Akár egy divatos TikTok dallamra állított szórakoztató tartalmat, akár a márkáját bemutató promóciós részletet hoz létre, a CapCut segíthet a megfelelő kialakításban. Figyelembe véve, hogy a rövid formátumú videók mennyire népszerűvé váltak, meglehetősen gyakori, hogy a tartalomkészítők órákat töltenek egy rövid videó szerkesztésével. Ezért olyan frusztráló, amikor a videót nem sikerül exportálni.

De van egy jó hírünk. Minden CapCut export probléma meglehetősen egyszerű magyarázattal és még egyszerűbb megoldással rendelkezik. Fedezze fel, hogyan kezelheti a gyakori exportálási problémákat a CapCut segítségével, és hogyan háríthatja el az akadályokat a zökkenőmentes videókészítés felé vezető úton.
Egyszerű módszerek a CapCut-exportálási problémák megoldására
Ha megoldást szeretne találni a CapCut export problémájára, először meg kell értenie, mi okozza azt. Tekintse meg alább a videó exportálási sikertelenségének leggyakoribb okait. Ezután próbálja ki a kapcsolódó megoldás(oka)t, és a világ (vagy barátai és családja!) pillanatok alatt látni fogja a videódat.
Alacsony tárhelykapacitás
A videó exportálásához elegendő tárhellyel kell rendelkeznie az eszközön. Ha készüléke tele van képekkel, videókkal, dokumentumokkal és alkalmazásokkal, akkor valószínű, hogy a CapCut nem fog megfelelően működni, és nem fogja tudni exportálni a legújabb alkotást. Szerencsére ez a probléma egyszerűen megoldható – csak szabadítson fel helyet az eszközön.
Ezt manuálisan is megteheti fájlok törlésével, valamint alkalmazások és programok eltávolításával. Alternatív megoldásként használhat egy automatikus tisztítót, amely gondoskodik ezekről a felesleges fájlokról.
Az eszköz tárhelyén kívül a CapCut belső tárhelye is okozhatja az exportálási problémát. Ha már egy ideje játszik az alkalmazással, valószínűleg a „Projektek” lapon van videó a másik után.
Természetesen, ha több videót tart itt, azonnal visszatérhet a szerkesztéshez, és nincs szükség arra, hogy mindezt egy lépésben megcsinálja. Számos tervezett projekt azonban lelassíthatja a CapCut-ot, késést vagy összeomlást okozhat, vagy nem tudja megfelelően exportálni a videókat. A probléma megoldásához búcsút kell vennie néhány befejezetlen projektjének.
A következőképpen törölheti a szükségtelen projekteket mobileszközéről:
- Menjen a CapCut céloldalára.
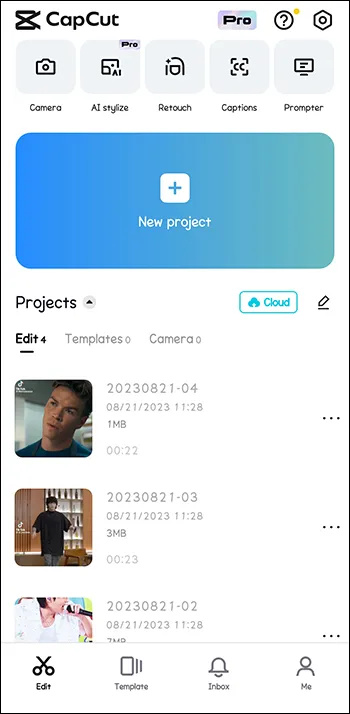
- Keresse meg a „Projektek” részt.
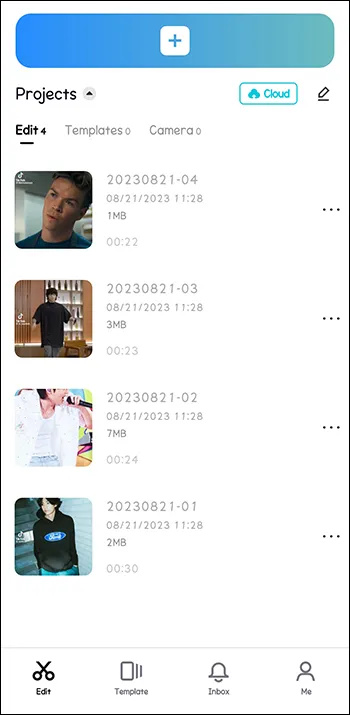
- Görgessen végig a listán, és keresse meg a törölni kívánt projektet.
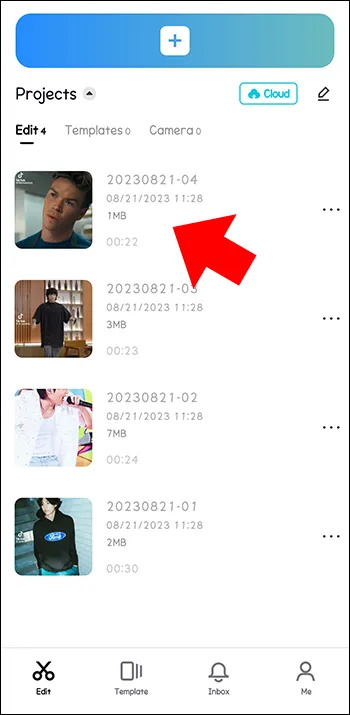
- Koppintson a projekt melletti hárompontos ikonra.
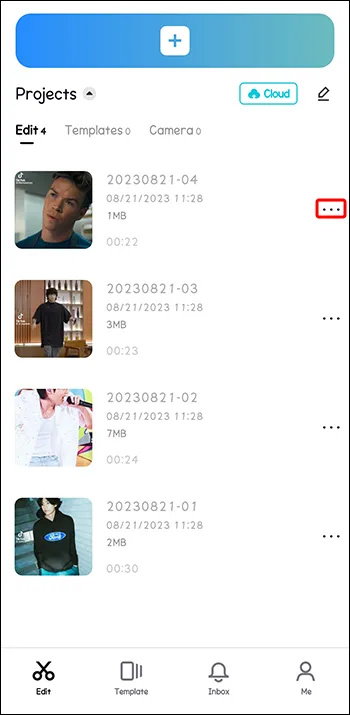
- Válassza a „Törlés” lehetőséget a felugró menüből.
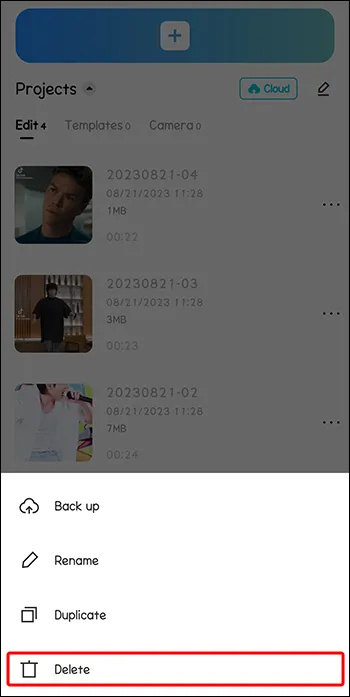
- Erősítse meg választását a „Törlés” ismételt megnyomásával.
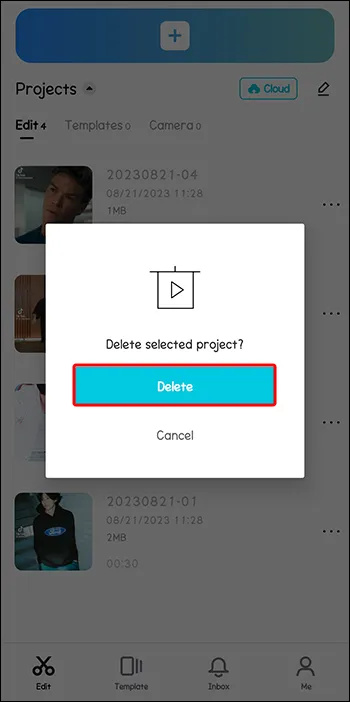
- Ismételje meg a 4–6. lépéseket minden eltávolítani kívánt projektnél.
Ha inkább a számítógépén szeretne szerkeszteni, kövesse az alábbi lépéseket, hogy helyet szabadítson fel a CapCut webes kliensben:
- Navigáljon a CapCuthoz kezdőlap .
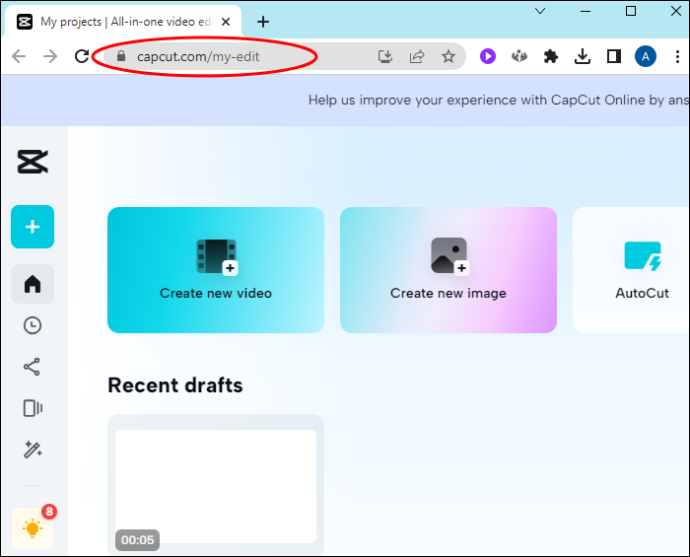
- Lépjen a „Legutóbbiak” részre.
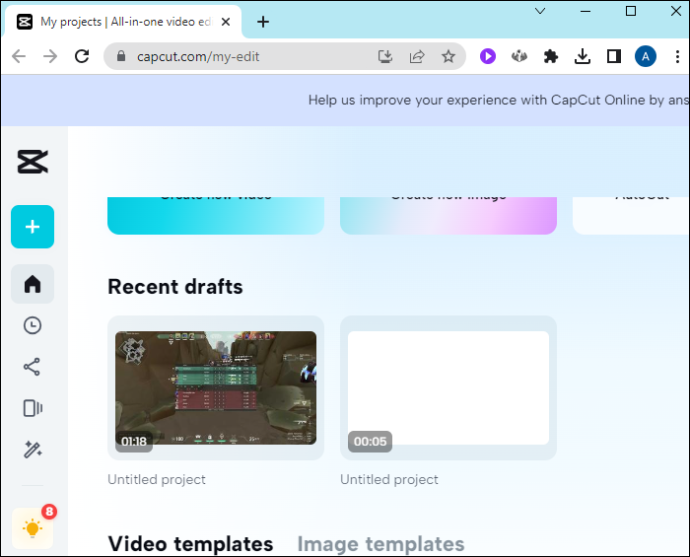
- Keresse meg a törölni kívánt projektet.
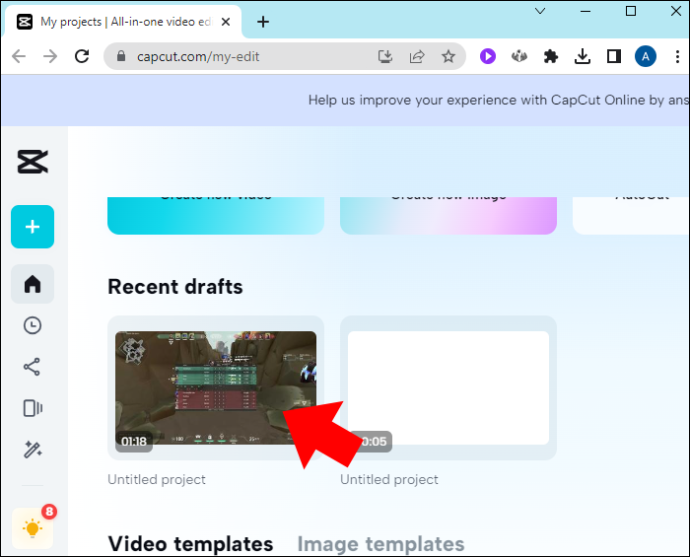
- Kattintson a hárompontos ikonra a jobb alsó sarokban.
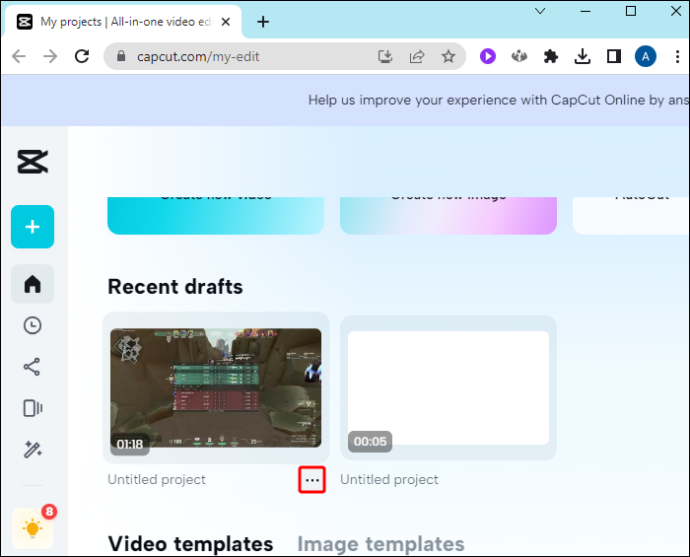
- Válassza a „Törlés” lehetőséget.
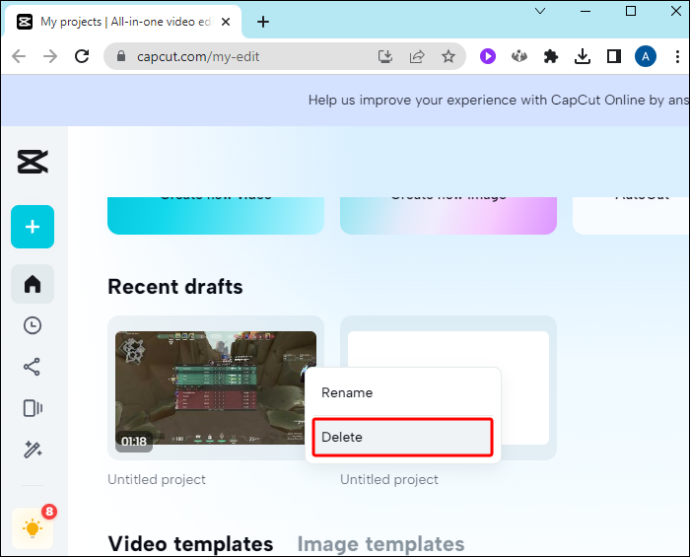
- Erősítse meg a törlést a „Megerősítés” gombra kattintva.
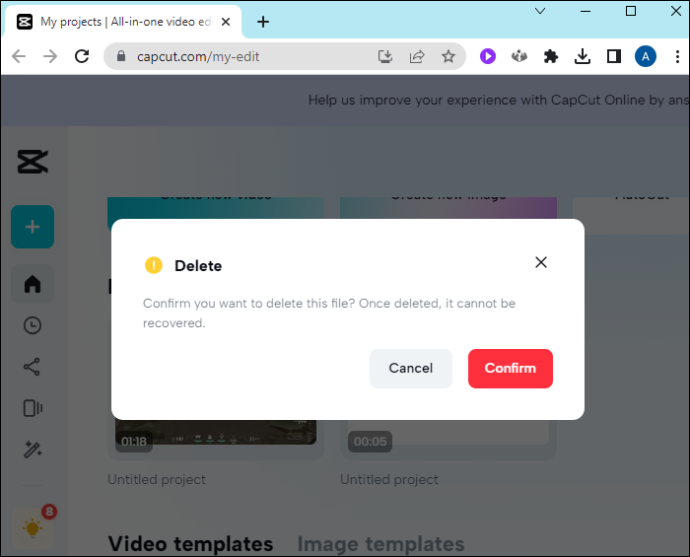
Ugyanezekkel a lépésekkel törölheti a szükségtelen projekteket az asztali kliensekről. Az egyetlen különbség az, hogy a projektjei a „Projektek” részben lesznek felsorolva.
RAM telítettség
Az eszköz CPU-ja (Central Processing Unit) által jelenleg használt összes adat és program a RAM (Random Access Memory) egységében van tárolva. Ha túl sok erőforrásigényes programot indít, és a háttérben hagyja futni, előfordulhat, hogy a RAM-nak gondja lehet a lépéstartással. Az eredmény? Előfordulhat, hogy alkalmazásai nem működnek megfelelően, beleértve a CapCut-ot is.
Annak érdekében, hogy az eszköz RAM-ja kizárólag az exportálni kívánt videóra összpontosítson, zárja be a háttérben futó minden felesleges alkalmazást. Az ehhez szükséges pontos lépések kis mértékben eltérnek a mobileszköztől függően.
A legtöbb Android-eszközön egyszerre bezárhatja az összes háttéralkalmazást, ha megérinti az „Áttekintés” gombot (a négyzet alakú gombot a képernyő alján), és megnyomja a kuka ikont. Az iOS viszont kézi műveletet igényel.
- Navigáljon a Kezdőképernyőre.
- Csúsztassa felfelé az ujját alulról.
- Megáll a közepén.
- Tekintse át a legutóbbi alkalmazásait, és csúsztassa felfelé azokat, amelyeket be szeretne zárni.
Elavult alkalmazás
Egy elavult alkalmazás számtalan problémát okozhat a CapCut-felhasználóknak, és az exportproblémák kétségtelenül ezek közé tartoznak. Ismét van egy egyszerű megoldás erre a problémára – egy gyors alkalmazásfrissítés.
hogyan tegyünk egy dalt az instagram történetre
Az alkalmazás legújabb verziójának mobileszközére való telepítéséhez tegye a következőket:
- Keresse fel a Play Áruházat vagy az App Store-t.
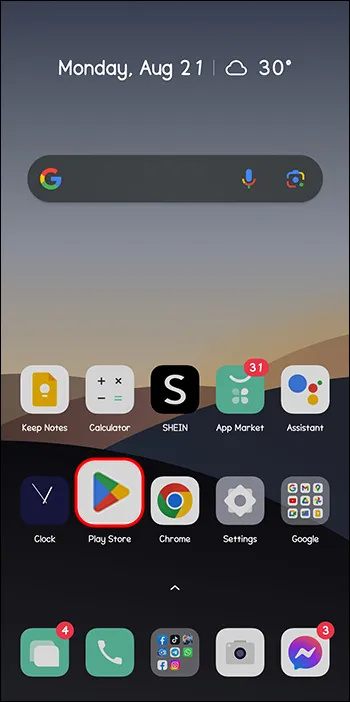
- Írja be a „CapCut” kifejezést a keresősávba.
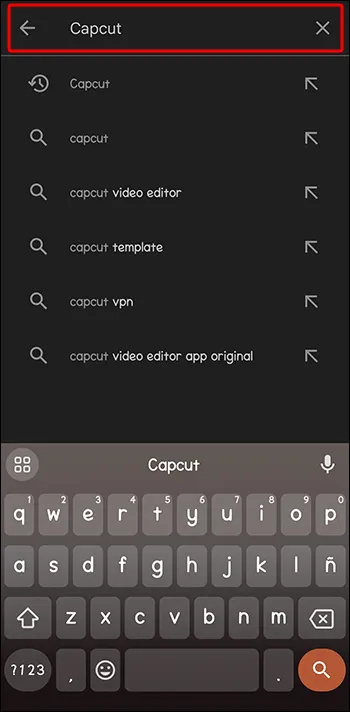
- Koppintson a mellette lévő „Frissítés” gombra.
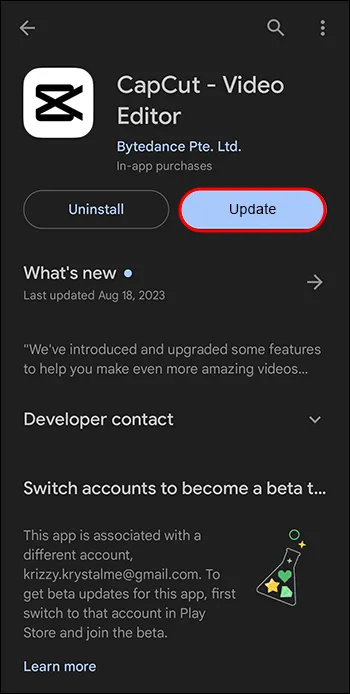
A számítógépen ezt a folyamatot közvetlenül a CapCut alkalmazáson keresztül hajthatja végre.
- Keresse meg a „Beállítások” ikont a jobb felső sarokban.

- A legördülő menüből válassza a „Verzió (az aktuális verzió)” lehetőséget.
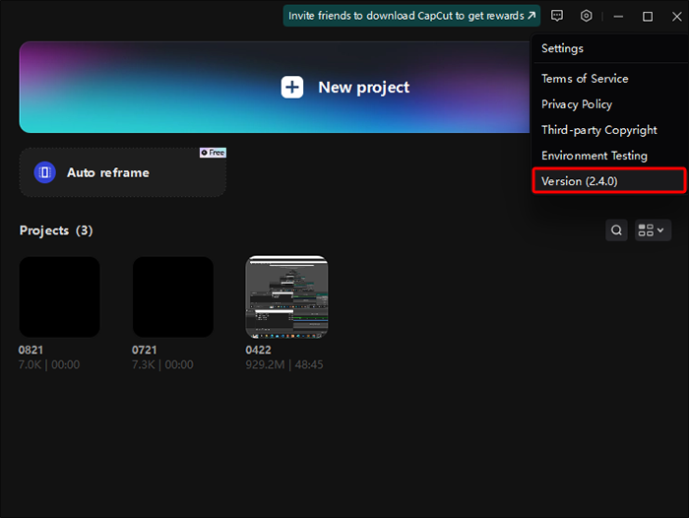
- Kattintson a „Frissítések keresése” gombra a felugró ablakban.
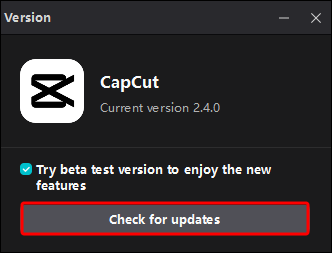
- Ha vannak frissítések, kattintson a „Telepítés” gombra.
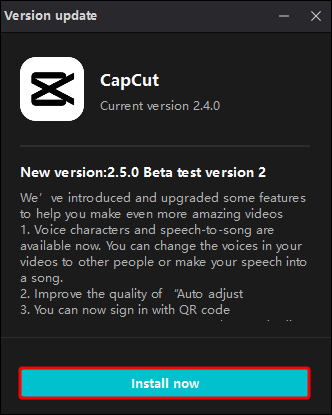
Ha ez nem oldja meg a problémát, próbálja meg törölni és újratelepíteni az alkalmazást. Ennek a műveletnek el kell távolítania minden olyan sérült fájlt, amely exportálási problémákat okozhat.
Nagy fájlméret
Minél nagyobb a videó, annál több erőforrásra van szüksége a CapCutnak a feldolgozásához. Ennek eredményeként az alkalmazás problémákba ütközhet a videó exportálása során. Ennek a szerencsétlen forgatókönyvnek a megelőzése érdekében csökkentse videód felbontását, kódsebességét és képkockasebességét. Ez viszont csökkenti a méretét, és segít a videó problémamentes exportálásában.
Ha csökkenteni szeretné ezeket az értékeket mobileszközén, kövesse az alábbi lépéseket:
- Válassza ki az exportálni kívánt videót.
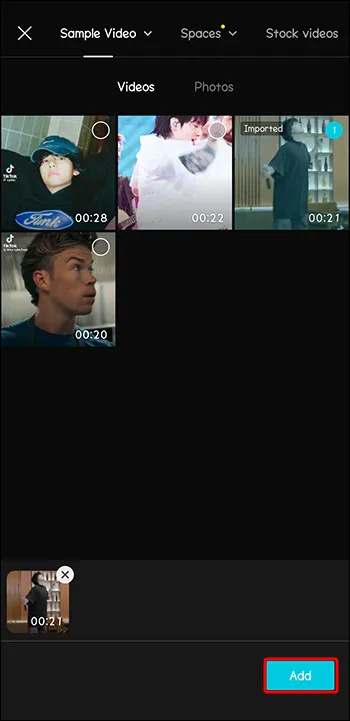
- Lépjen a jobb felső sarokban található „1080P” gombra.
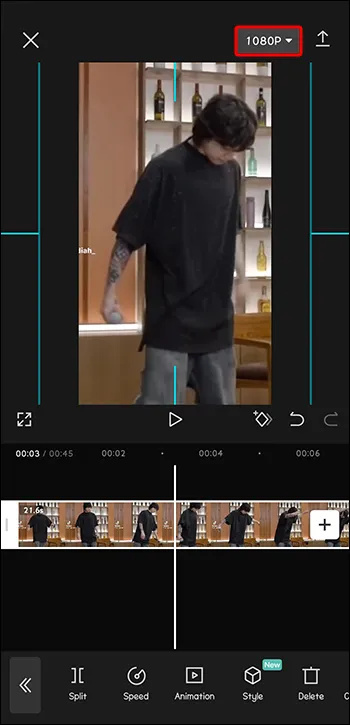
- Navigáljon a „Felbontás” csúszkához, és húzza egy alacsonyabb értékre (ideális esetben „720p”).
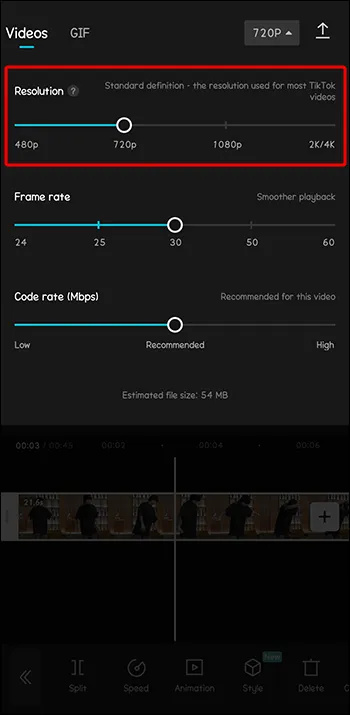
- Ismételje meg a 3. lépést a „Frame rate” („25”) és a „Kódsebesség” csúszkákkal („alacsony”).
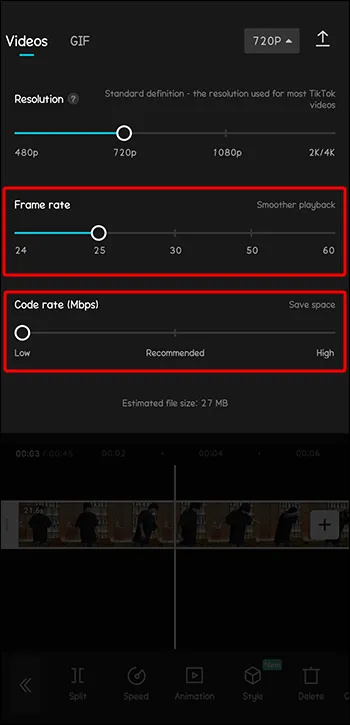
Ha a CapCut asztali kliensét használja, csökkentheti ezeket az értékeket közvetlenül a videó exportálása előtt.
- Kattintson a jobb felső sarokban található „Exportálás” gombra.
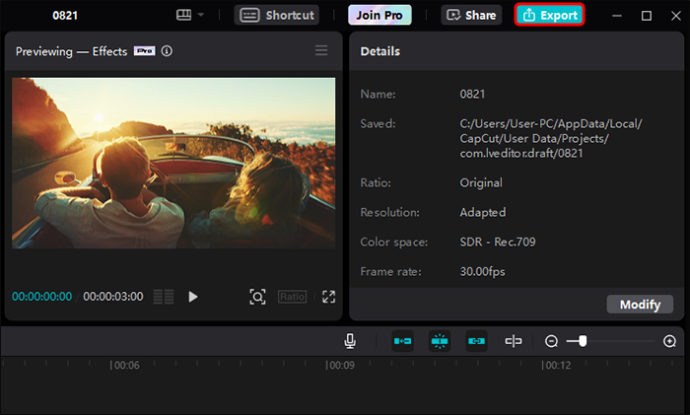
- Lépjen a „Videó exportálása” szakaszhoz.
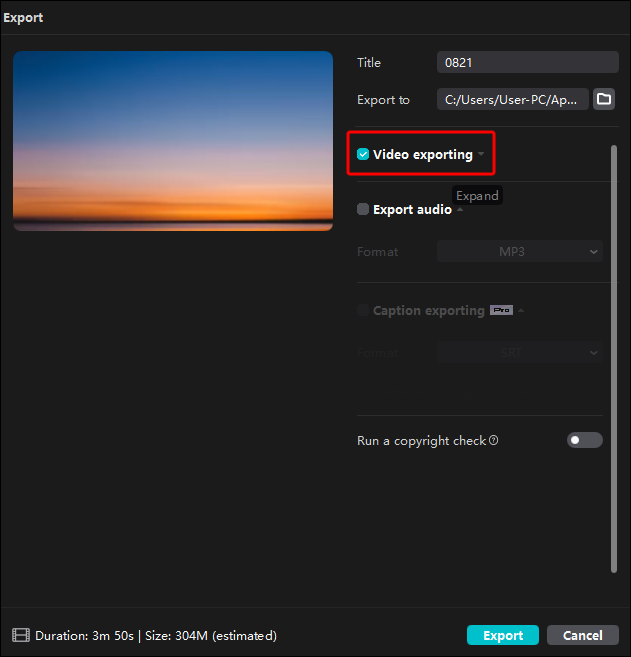
- Kattintson a „Felbontás”, „Bitsebesség” és „Frame rate” fülek melletti legördülő menükre.
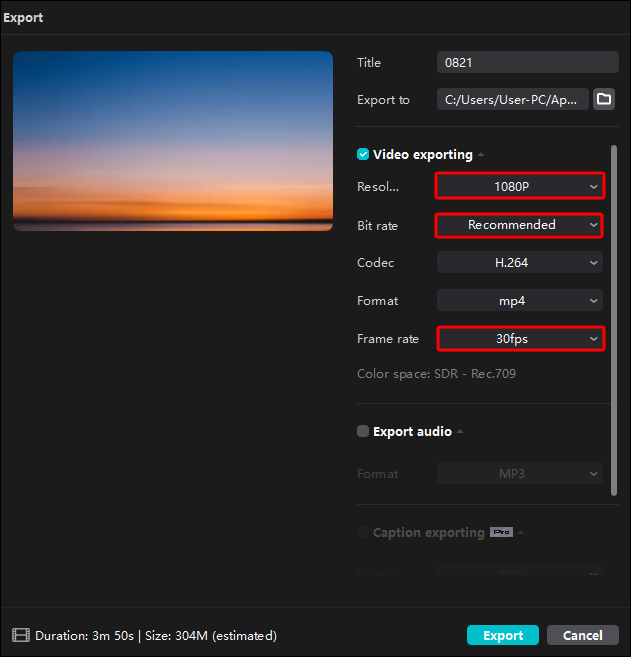
- Ennek megfelelően csökkentse értékeiket.
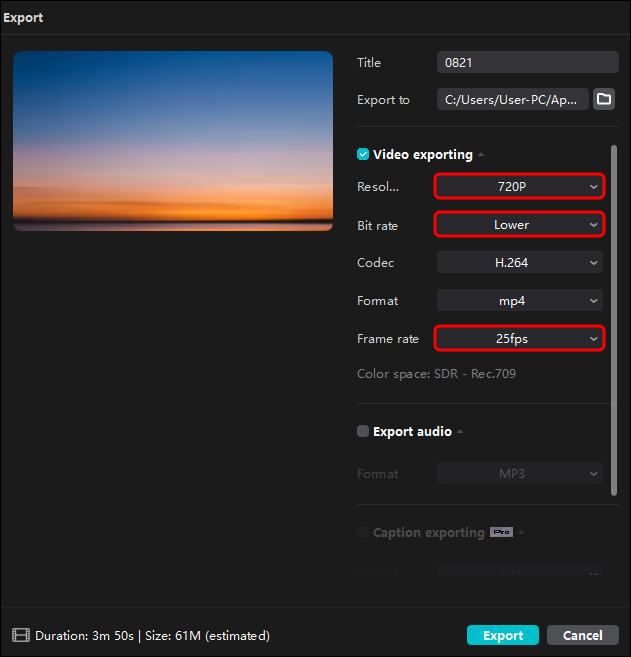
- Nyomja meg az „Exportálás” gombot a folyamat befejezéséhez.
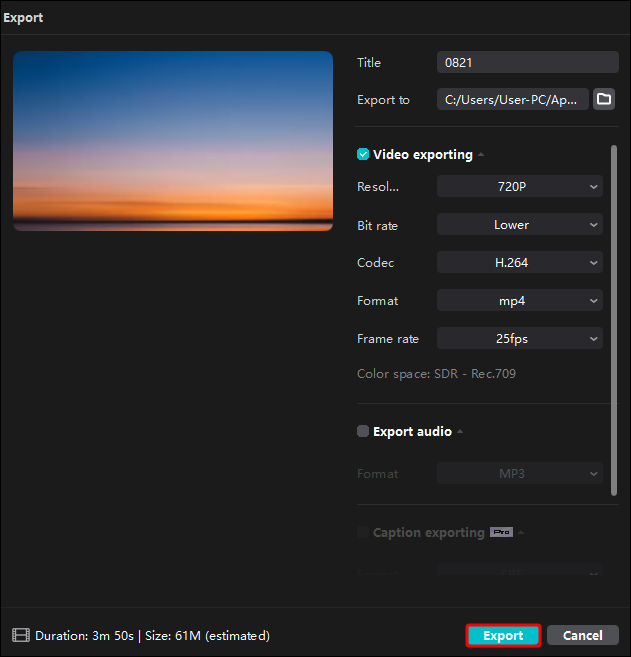
A CapCut online kliense hasonló lépéseket igényel. Ezzel azonban csak a felbontást és a képkockasebességet állíthatja be.
- Kattintson a kék „Exportálás” gombra a jobb felső sarokban.
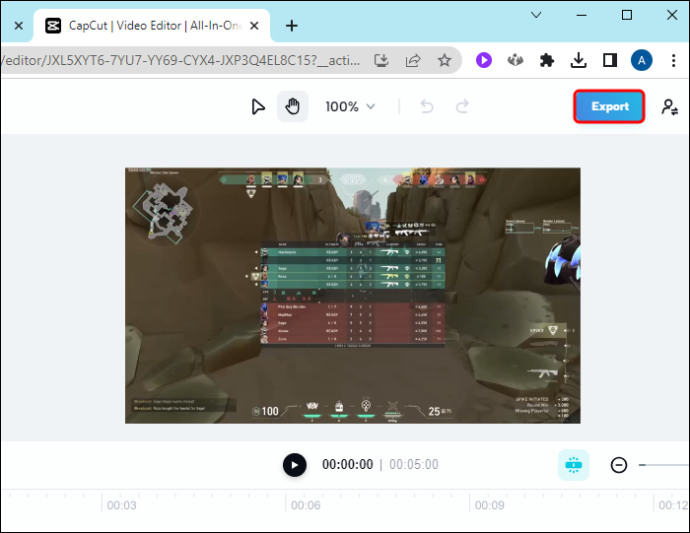
- Válassza a „Speciális beállítások” lehetőséget.
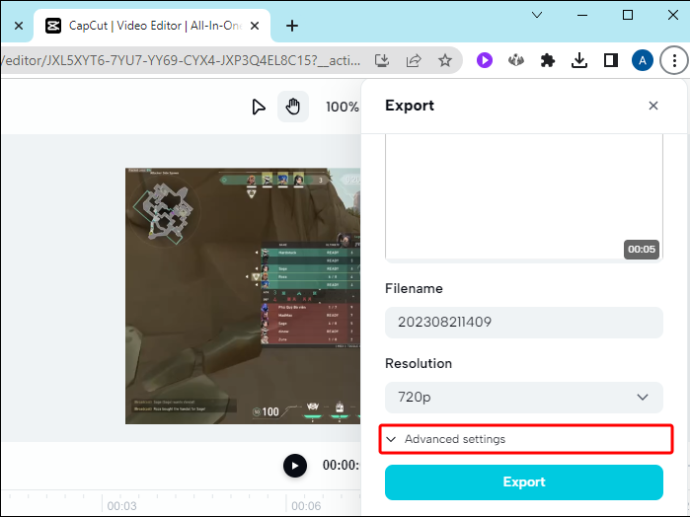
- A „Felbontás” és a „Frame rate” melletti legördülő menük segítségével csökkentheti az értékeket.
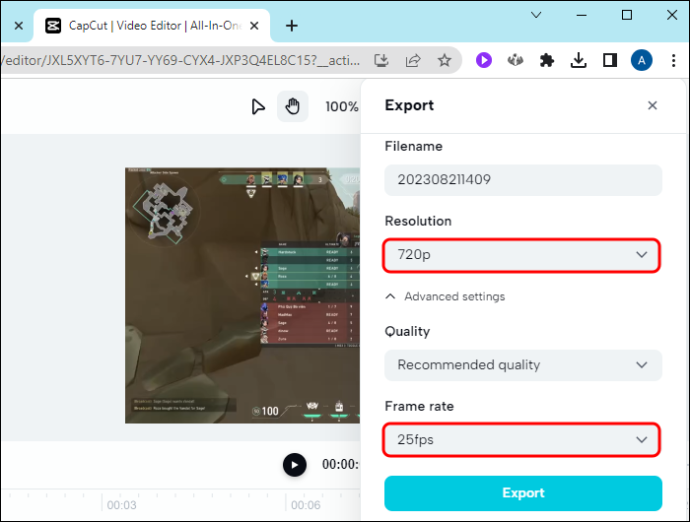
- Lépjen az „Exportálás” elemre.
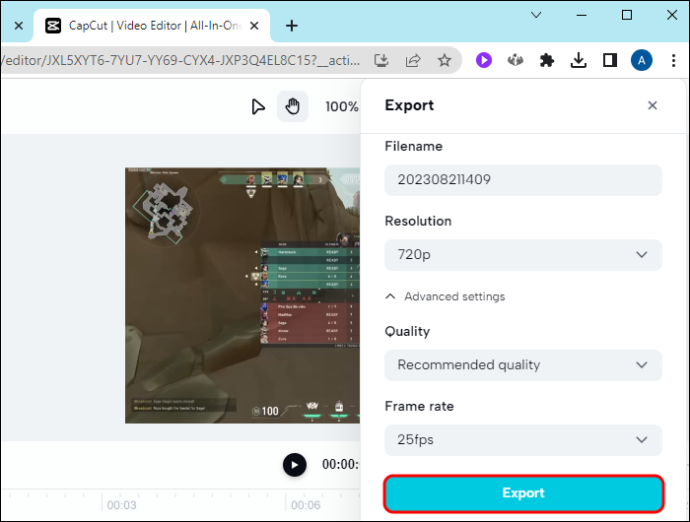
Túl sok gyorsítótáradat
Ha bármelyik programban túl sok gyorsítótáradat van, az csak bajt jelent, és a CapCut sem más. Akár túlzóak, akár sérültek, ezek az adatok csökkenthetik az alkalmazás teljesítményét, ami megszakításokat okozhat az exportálás során. Annak érdekében, hogy elkerülje a hibaüzenetet az aprólékosan szerkesztett videó helyett, törölje a CapCut gyorsítótárának dátumát az exportálás előtt.
hogyan lehet megmutatni a koordinátákat a minecraftban
Ha iPhone-t használ, a következőket kell tennie:
- Indítsa el a „Beállítások” alkalmazást.
- Keresse meg a „CapCut” elemet az alkalmazások listájában, és válassza ki.
- Görgessen le az alkalmazás oldalának aljára.
- Kapcsolja be a „Gyorsítótár visszaállítása a következő indításkor” opciót.
- Indítsa újra a CapCut-ot, hogy megszabaduljon a gyorsítótárától.
Az Android felhasználók számára a folyamat valahogy így megy:
- Lépjen az eszköz „Beállítások” részébe.
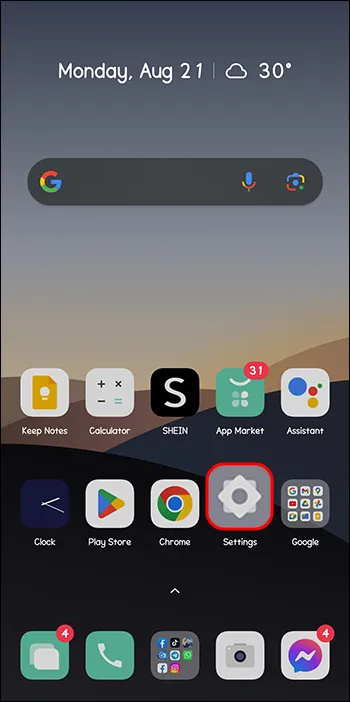
- Görgessen le az „Alkalmazások” fülre.
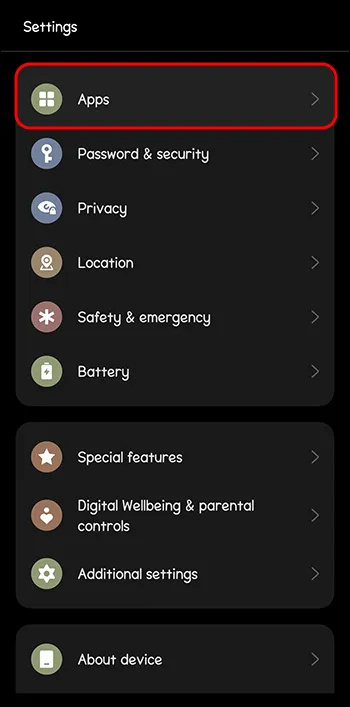
- Koppintson ismét az „Alkalmazások” elemre.
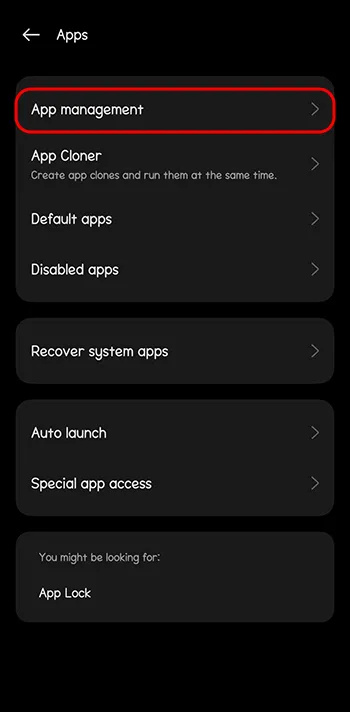
- Keresse meg a „CapCut” elemet a listában, és nyomja meg.
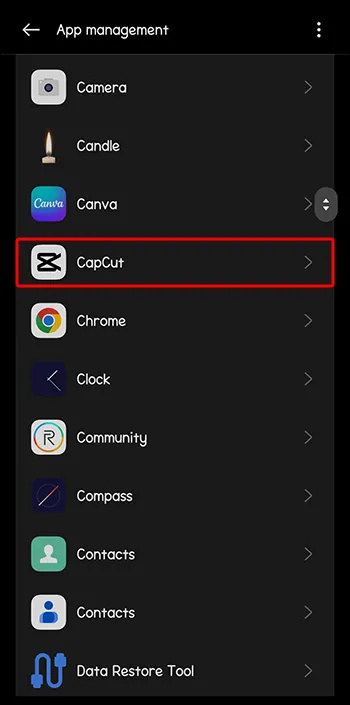
- Válassza a „Tárolás” lapot.
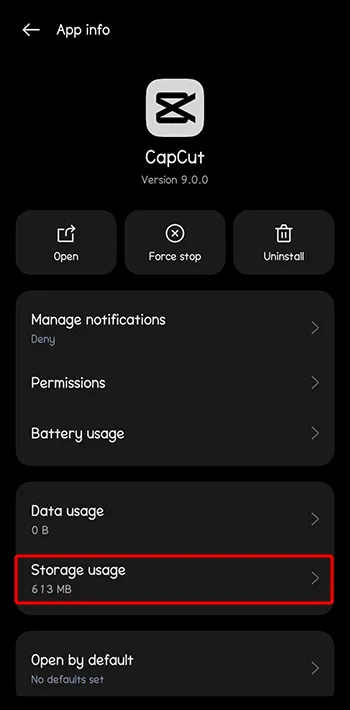
- Nyomja meg a „Gyorsítótár törlése” gombot alul.
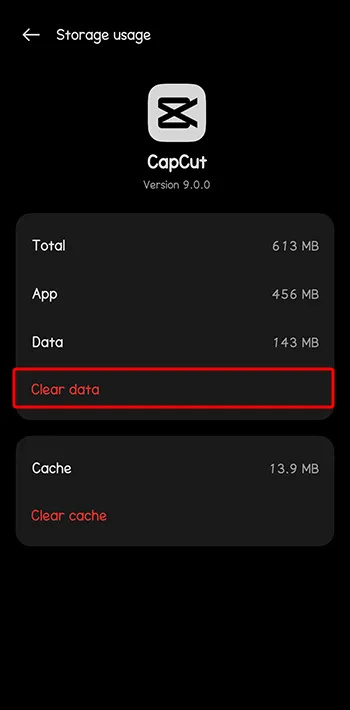
Számítógépén indítsa el a CapCut alkalmazást, és tegye a következőket:
- Kattintson a jobb felső sarokban található „Beállítások” ikonra.

- A legördülő menüből válassza a „Beállítások” lehetőséget.
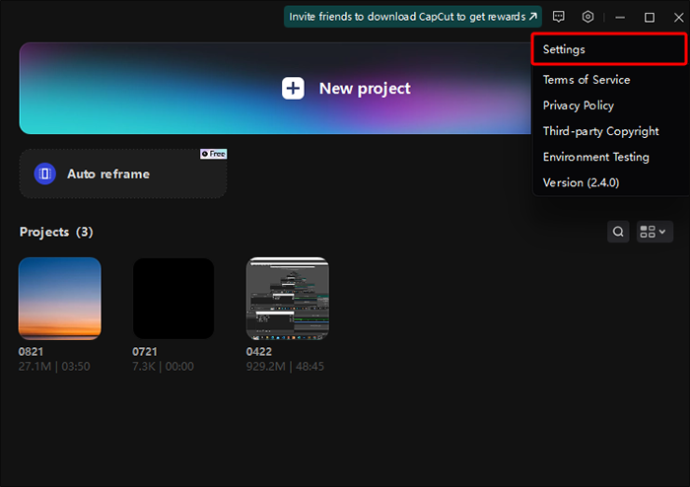
- Nyissa meg a „Projekt” lapot a felugró ablakban.
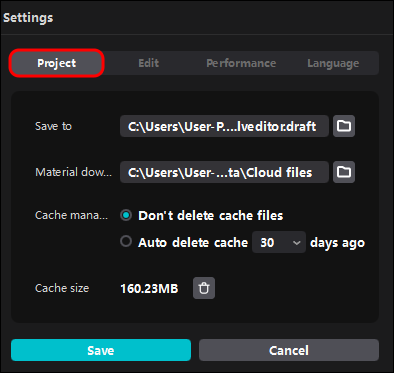
- Lépjen a „Gyorsítótár mérete” elemre alul.
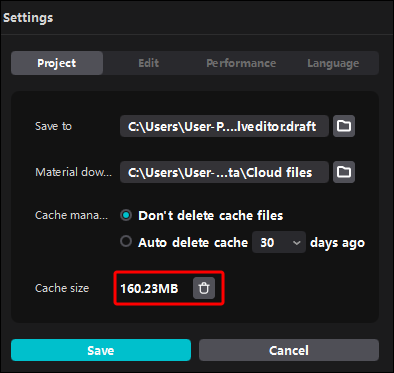
- Nyomja meg a kuka ikont.
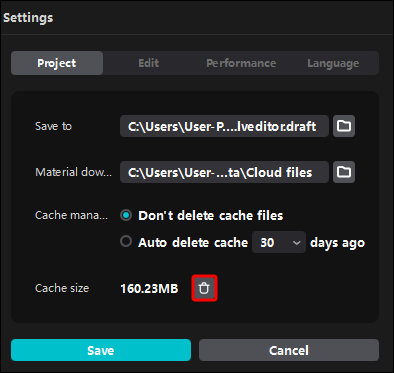
- Erősítse meg a műveletet az „OK” gombra kattintva.
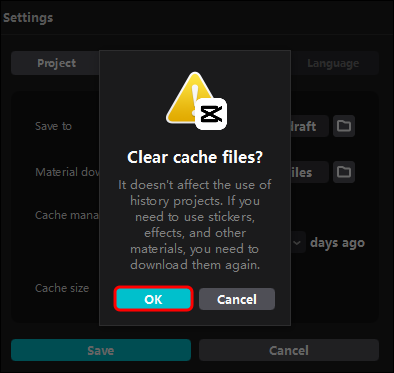
Instabil internetkapcsolat
Instabil internetkapcsolat mellett szinte semmit sem tudsz csinálni a telefonon vagy a számítógépen, nemhogy videót exportálni.
De hogyan állapíthatja meg, hogy az internetkapcsolata okozza-e a CapCut-problémát? A válasz egyszerű – ellenőrizze, hogy más alkalmazások zökkenőmentesen futnak-e. Ha nem, a probléma megoldva! Hát majdnem.
Hiszen az internetkapcsolattal kapcsolatos problémák megoldása önmagában is feladat. A szerencsések kisebb problémába ütköznek, amely csak gyors javítást igényel (például a router újraindítását). Ha Ön nem tartozik közéjük, készüljön fel egy kis trükközésre (például a hálózati beállítások módosítására).
Engedje szabadjára a képzeletét
Használja az ebben az útmutatóban felvázolt megoldásokat, és a CapCut-videói gyorsan elhagyják a „Projektek” részt, és kikerülnek a világba. Tegyük fel, hogy még mindig nem tudja kitalálni, melyik probléma akadályozza művészi kifejezésmódját. Nincs mit! Csak próbálja meg mindegyik megoldást lépésről lépésre, és végül eltalálja a bika szemét.
Gyakran használod a CapCut-ot? Problémája volt az alkalmazással? Tudassa velünk az alábbi megjegyzések részben.









