Amikor Microsoft Word-öt használ valami írására, bizonyos tartalmak jobban néznek ki a „Tájkép” tájolást használva, és nem nehéz beállítani a teljes dokumentumot ennek a formátumnak a követésére. Mi történik azonban, ha csak egy oldalra van szüksége a fekvő tájoláshoz, nem pedig az egészhez?

Előfordulhat például, hogy van egy dokumentuma több oldalnyi szabványos szöveggel és egy oldal sok oszlopos táblázattal. Az asztal számára előnyös lehet a fekvő tájolás. Ezzel szemben a szöveg többi része az alapértelmezett tájolást igényli. Természetesen egy táblázat csak egy példa, és ez az oldalon található bármely tartalomra vonatkozhat.
Bármilyen esetről is legyen szó, a jó hír az, hogy megváltoztathatja az egyes oldalak tájolását egy Word-dokumentumban. A folyamat megköveteli a „Szakasztörések” nevű formázási funkció használatát. Ennek két módja van, és ez a cikk könnyen követhető útmutatót nyújt mindkét lehetőséghez.
1. módszer: Szakasztörések beszúrása manuálisan az MS Word programban
Ennek a módszernek a magyarázatához tegyük fel, hogy van egy négyoldalas dokumentuma, és csak a második oldalt szeretné fekvő tájolásúvá tenni.
van-e a samsung smart tv-nem bluetooth
- Kezdje a második oldal elejére kattintva – a villogó kurzornak az oldal bal felső sarkában kell lennie (amennyire a margók engedik).
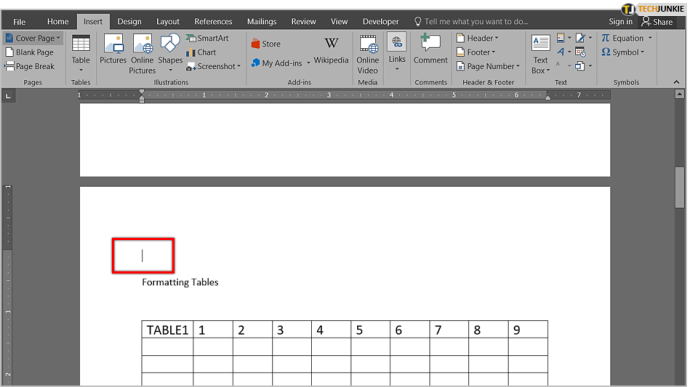
- Most kattintson az „Elrendezés” fülre a szalagmenüben a képernyő bal felső részén. Ezután kattintson a „Szünetek” ikonra – úgy néz ki, mint két oldal, köztük egy kis hely.
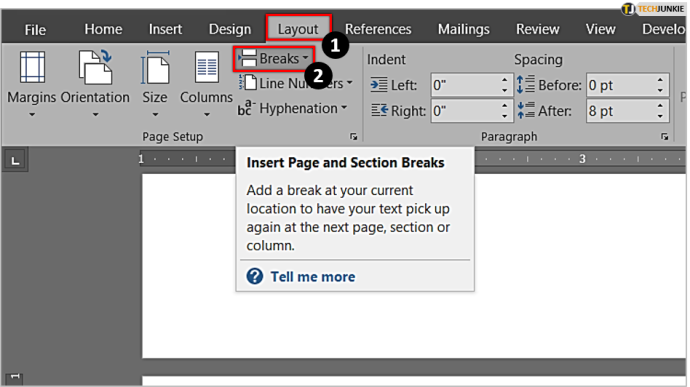
- A megjelenő új almenüben. válassza a „Következő oldal” lehetőséget. Létrehozta az első szakasztörést a dokumentumban.
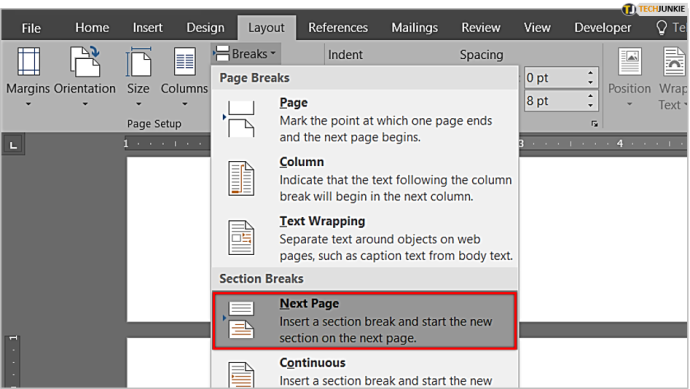
- A következő lépés szintén az „Elrendezés” lapon történik. Most azonban kattintson a „Tájolás” ikonra, és válassza a „Tájkép” lehetőséget.
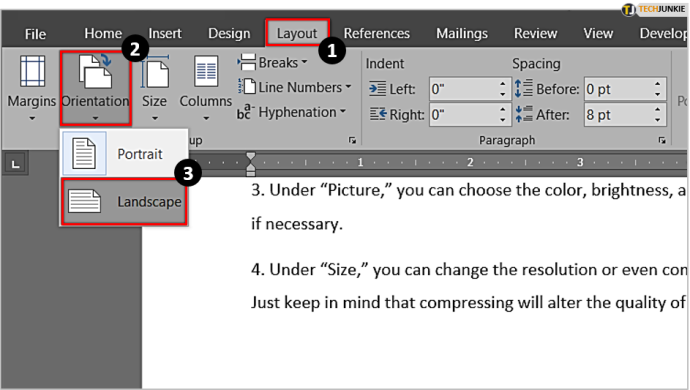
- Mostantól jelentős változást fog látni a dokumentumban – a szakasztörés után minden (a második, harmadik és negyedik oldal) tájolású. Az eredmény egy lépés a helyes irányba, de nem ez az, amit akarsz. Csak a második oldalt kell fekvő módban megjelenítenie.
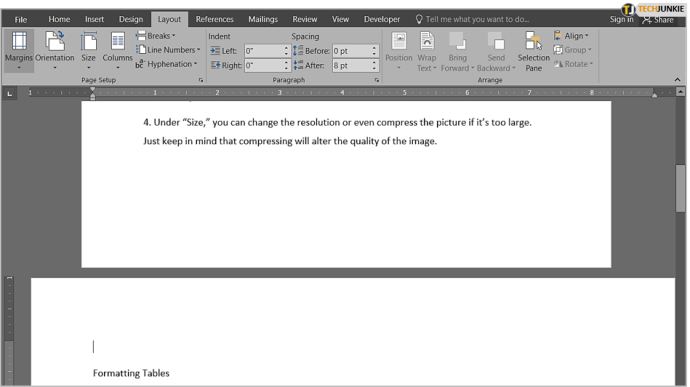
- Tehát még egy szakasztörést kell létrehoznunk. Kattintson a harmadik oldal elejére, és kövesse ugyanezt az eljárást újabb szakasztörés beszúrásához. Ezután lépjen újra az „Orientation” (Tájolás) menübe, de ezúttal állítsa vissza „Portré”-ra – ez az utolsó lépés, amit meg kell tennie.
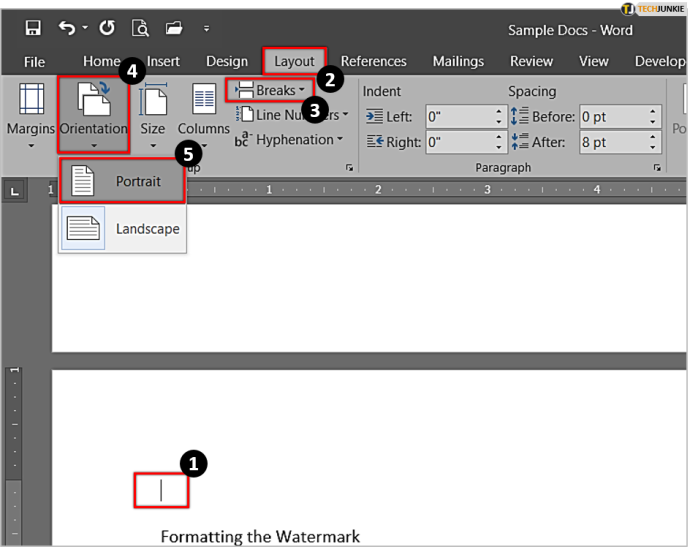
- Most látni fogja, hogy a dokumentum második oldala fekvő tájolású, minden más pedig álló. Amit itt tettünk, az a második oldal elkülönítése szakasztörések használatával. Így a fekvő tájolás csak erre az oldalra vonatkozik, és nem a teljes dokumentumra.
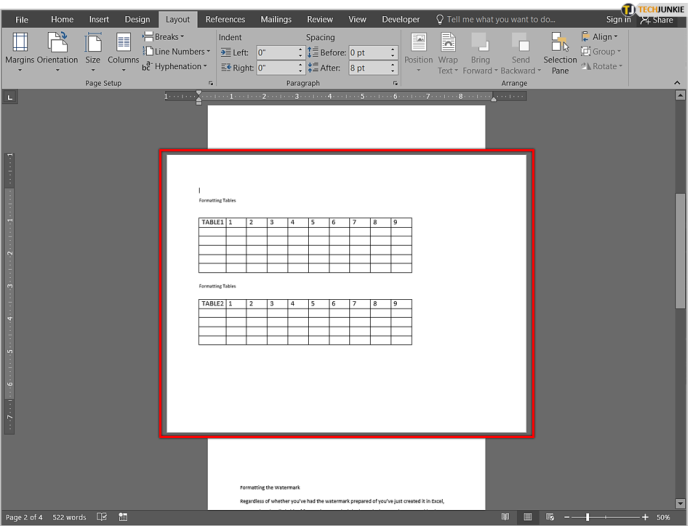
- Ha jobban szeretné látni a szakasztörések helyét, engedélyeznie kell a formázási jelek megjelenítésének lehetőségét. Ehhez lépjen a ' itthon ' fület, és keresse meg a ' párna ' szimbólum a ' Bekezdés ” szakasz – kicsit úgy néz ki, mint egy fordított P/kisbetűs q.
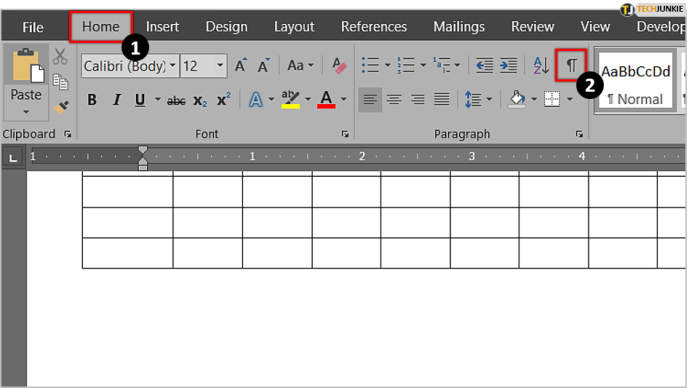
- Kattintson rá, és a Word megjeleníti az összes formázási jelet, beleértve a szakasztöréseket is. Most pontosan látni fogja, hol kezdődnek és végződnek az egyes szakaszok.
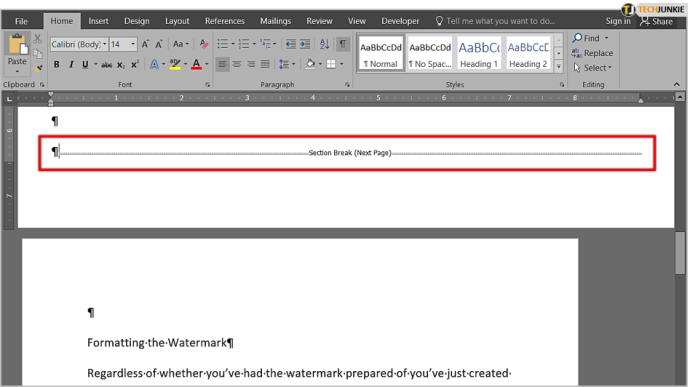
2. módszer: Szakasztörések kézi beszúrása nélkül
A második módszer talán egy kicsit egyszerűbb, mivel nem kell saját maga beillesztenie a szakasztöréseket – ezt megengedheti a Wordnek.
- Kezdje a szöveg azon részének kijelölésével/kiemelésével, amelyet fekvő tájolásban szeretne megjeleníteni.
- Amíg a szöveg kiemelve jelenik meg, lépjen a ' Elrendezés ' fület, és nézze meg a ' Oldal beállítása ” szakasz – ez ugyanaz, mint az előző módszernél. Most azonban rá kell kattintania a „Indító ikon” (kibővülő párbeszédpanel) az „Oldalbeállítások csoportja” lap jobb alsó sarkában, amely megnyitja a teljes „Oldalbeállítás” menüt.
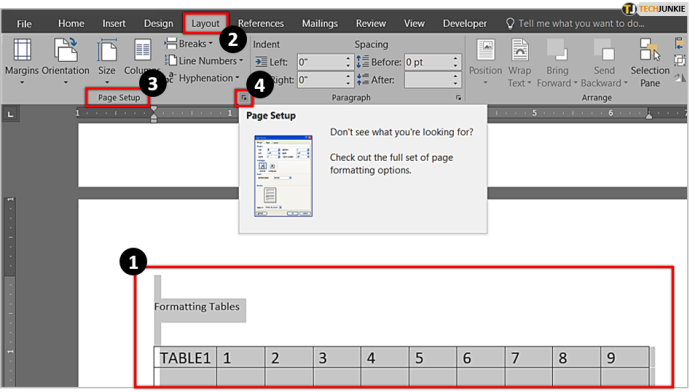
- Keresse meg az „Tájolás” részt, és válassza a „Tájkép” lehetőséget. Most nézze meg ennek a doboznak az alját, és egy '' feliratú almenüt fog látni. Vonatkoznak .” Kattintson a kis nyílra, és válassza a „ Kiválasztott szöveg .” Ezután csak nyomja meg az OK gombot.
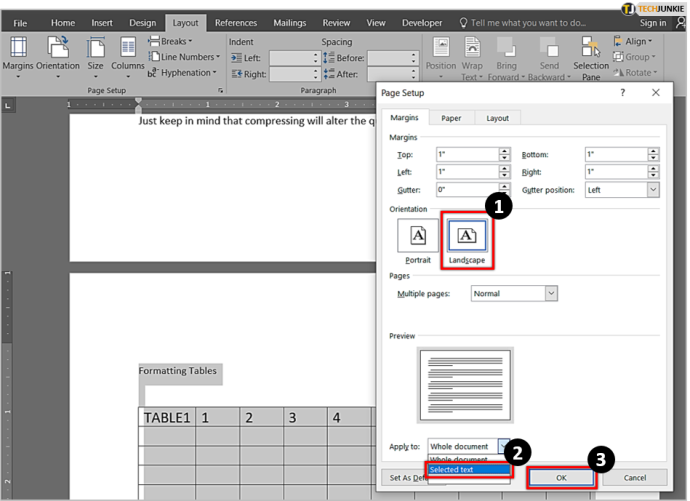
- Most látni fogja, hogy a Word külön oldalra helyezte a kiemelt részt, és csak a fekvő tájolást alkalmazta.
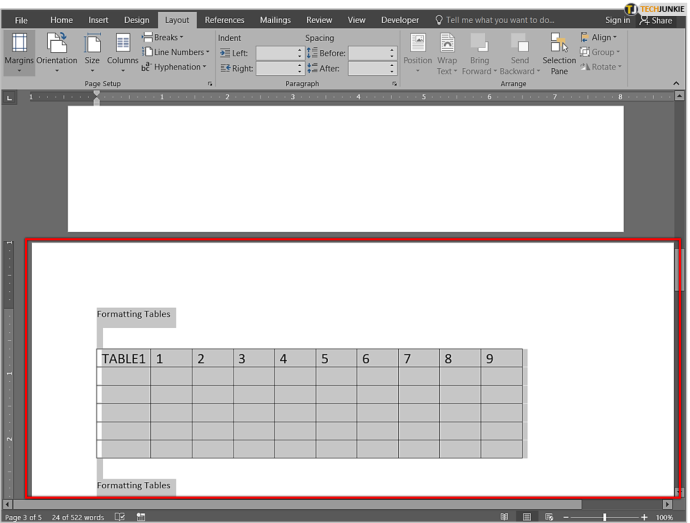
A két oldaltájolás összekeverése az MS Wordben egyszerű
Az álló és fekvő tájolás kombinálása nagyszerű módja annak, hogy különböző típusú tartalmakat helyezzen el ugyanabban a Word-dokumentumban anélkül, hogy a grafikonokat vagy a nagy képeket összenyomná vagy levágná a jobb oldalon. Amint látja, a feladat végrehajtásához át kell ásnia néhány menüt, de a folyamat könnyen elvégezhető.
Végül ezt a funkciót valószínűleg nem fogja túl gyakran használni a Microsoft Office/Word programban, de nagyon ügyes trükk lehet, ha a helyzet úgy kívánja.
GYIK: Csak egy oldal tereprendezése az MS Wordben
Hogyan tehetek csak egy oldalt fekvő helyzetbe Mac számítógépen?
A legtöbb macOS-felhasználó gyakran nehéznek találja a Microsoft Word oktatóanyagok követését, mivel az Apple számítógép és a PC közötti interfész jelentősen eltérő. Szerencsére a fenti lépések mindegyike Mac számítógépekre is vonatkozik.
a merevlemezen tárol gyorsítótár-ügyeket
Mit jelent a táj ?
A dokumentumok tekintetében a fekvő beállítás azt jelenti, hogy az oldalak oldalra fordulnak, ami azt jelenti, hogy szélesebbnek tűnnek, nem pedig magasabbnak, míg az álló azt jelenti, hogy az oldal hosszabb, mint szélesebb. A fekvő lehetőség tökéletes megoldás grafikonok Word-dokumentumba illesztésére, vagy ha nagyméretű képeket kell beillesztenie.









