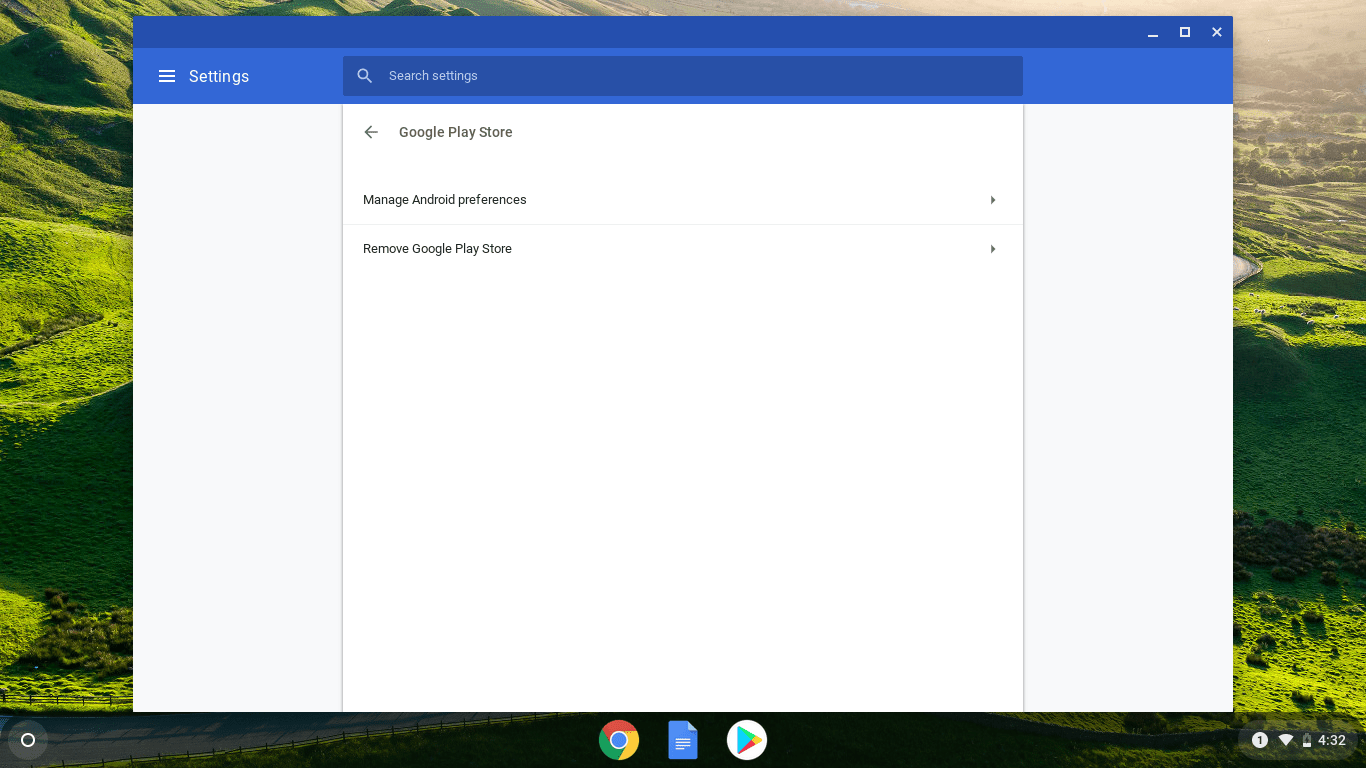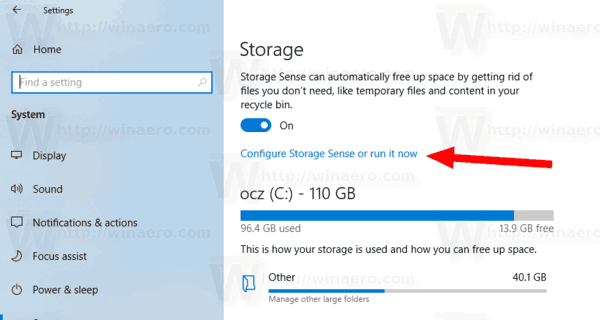Szeretett volna valaha is megosztani vagy menteni valamit a Netflix sorából? Lehet ez egy érdekes felirat, magával ragadó díszlet, vagy akár egy szívmelengető találkozás az általad legjobban kedvelt karakterek között. Mindezekben a pillanatokban egy gyors képernyőkép tökéletes módja lehet a nyers érzelmek megőrzésére, vagy akár vicces mémek létrehozására, amelyeket megoszthat barátaival és családjával.

Ebből a cikkből megtudhatja, hogyan készíthet képernyőképet a Netflixről számos eszközön.
Tényleg lehetséges a Netflix képernyőképe?
A Netflix nem engedélyezi a felhasználóknak képernyőképek készítését. Ha egy filmről vagy műsorról próbál képet készíteni, akkor csak egy üres képernyőt vagy a Nem sikerült képernyőképet rögzíteni azonnali üzenet. Képernyőrekordokat sem hozhat létre.

Bármilyen kiábrándító is ez, nehéz vitatkozni a mögöttes okkal. A Netflix ezt azért teszi, hogy megakadályozza a tartalom kalózkodását a platformon. E korlátozások nélkül egyes gátlástalan felhasználók megragadnák az alkalmat, hogy saját másolatokat készítsenek a szerzői joggal védett tartalmakról, amelyeket esetlegesen más platformokon keresztül továbbíthatnak.
hogyan lehet repülni a túlélési minecraftban
De van-e megoldás, kérdezheti? A válasz igen. Számos harmadik féltől származó eszköz létezik, amelyek segítségével képernyőképet készíthet a Netflixről. Ezen eszközök némelyike csak meghatározott eszközökön működik. Emiatt most megvizsgáljuk azokat a lépéseket, amelyeket meg kell tennie ahhoz, hogy képernyőképeket készítsen a Netflixen, amikor a piacon lévő legnépszerűbb eszközöket használja.
Hogyan készítsünk képernyőképet a Netflixről Windows 10 számítógépen
Számos lehetőség közül választhat, hogy egy pillanat alatt megörökítse kedvenc műsorának vicces, kínos vagy inspiráló pillanatát Windows 10 rendszerű számítógépen.
Sajnos a Netflix könnyen felismeri mind a PrintScreen funkciót, mind a Snipping Toolt. Azok a felhasználók, akik megpróbálják a Window natív képernyőrögzítési módszereit használni, csak egy elsötétített képernyőt fognak látni. Ez az oka annak, hogy más technikákat is felsoroltunk a Netflix sikeres képernyőmentéséhez:
1. A böngésző futtatása homokozóban
A homokozó az a gyakorlat, amikor egy programot elszigetelt környezetben futtatunk, hogy elkerüljük a kiberfenyegetéseket és más kódolási korlátozásokat. Ha homokozóban futtatja böngészőjét, megkerülheti a Netflix képernyőkép-ellenes technológiáját. Bár számos alkalmazás képes elvégezni a feladatot, a legjobb választásunk a Sandboxie. A következőket kell tennie:
- Töltse le és telepítse a Sandboxie alkalmazást a számítógépén.

- Futtassa a böngészőt egy homokozóban. Ehhez kattintson a jobb gombbal a böngészőjére, majd kattintson a gombra Futtassa a Sandboxed-et . Ezt követően a böngésződ a szokásos módon elindul, de körülötte egy sárga keret lesz.

- Jelentkezzen be Netflix-fiókjába, és nyissa meg a filmet vagy dokumentumfilmet, amelyet képernyőképen szeretne készíteni.

- Ezen a ponton használhatja a Windows beépített képernyőképes eszközét (levágó eszköz), vagy használhatja a régi Windows + PrtSc gyorsbillentyűk.

Amíg a böngészőt homokozóban futtatja, annyi képernyőképet készíthet, amennyit csak akar. Az a jó a Sandboxie-ban, hogy nem hajt végre végleges változtatásokat a rendszerben. Mint ilyen, minden probléma nélkül megszakíthatja a munkamenetet, és újraindíthatja a böngészőt „normál” módban.
2. A Fireshot telepítése
A Fireshot egy képernyőrögzítő böngészőbővítmény, amelyet arra fejlesztettek ki, hogy képernyőképet készítsen teljes weboldalról, és automatikusan tárolja azokat a merevlemezen. Imádni fogja ezt az eszközt, mert lehetőséget ad képernyőképeinek elmentésére számos formátumban, beleértve a PDF, JPG, JPEG, PNG és GIF formátumokat. Ha képernyőképet szeretne készíteni a Netflixről a Fireshot segítségével, a következőket kell tennie:
- Töltse le és telepítse a Google Chrome-ot a rendszerére.
- Nyissa meg a Chrome webáruház .

- Belép Fireshot a bal felső sarokban található keresőmezőben, majd válassza ki Hozzáadás a Chrome-hoz .

- Jelentkezzen be Netflix-fiókjába, és nyissa meg a film vagy dokumentumfilm azon részét, amelyet képernyőképet szeretne készíteni.

- Ezen a ponton kattintson a gombra Kiterjesztések a böngésző jobb felső sarkában, és válassza ki a lehetőséget Fireshot .

- Válassza ki Rögzítse a teljes oldalt a felugró menüből. A Fireshot képernyőképet készít, és új ablakban jeleníti meg.

- Mentse el a képernyőképet a választott formátumban.

Hogyan készítsünk képernyőképet a Netflixről Mac-en
A Mac számítógépek sokoldalúságukról és az eszközök széles skálájával való kompatibilitásukról ismertek. Ha rendelkezik ilyennel, örömmel értesülhet arról, hogy számos eszköz segítségével képernyőképet készíthet nemcsak a Netflixről, hanem más népszerű streaming webhelyekről is. Lássuk most, hogyan használhatod a két legnépszerűbb eszközt a piacon: az Apowersoftot és a Fireshotot.
1. Mac Native Screen Capture
Az Apple bárki számára megkönnyíti a Netflix képernyőmentését a rendszer natív képernyőrögzítő eszközeivel. A cikkben tárgyalt többi operációs rendszertől eltérően a beépített képernyőképet tartalmazó billentyűparancs segítségével gyorsan rögzítheti a Netflix tartalmait. Itt van, hogyan:
- Nyissa meg a Netflixet, jelentkezzen be, és menjen a képernyőképet készíteni kívánt tartalomhoz.

- A Mac billentyűzetén kattintson a Command+Shift+3 parancsikon a számítógép teljes képernyőjének rögzítéséhez.

- Vagy használja a Command+Shift+4 parancsot, hogy a képernyőnek csak egy részét vágja le, amelyet rögzíteni szeretne.

- A képernyőfelvétel megjelenik az asztalon és a Friss mappát.
Kipróbáltuk ezt a módszert, és 2022 januárjában még mindig működik. De más módszereket is beépítettünk a Mac-felhasználók számára, hogy képernyőképet készítsenek a Netflixről, ha ez nem működik az Ön számára.
2. Az Apowersoft használata
Az Apowersoft segítségével szinte bármit képernyőképet készíthet a képernyőn minden korlátozás nélkül. Ez az eszköz azt is lehetővé teszi, hogy a képernyőképet tetszés szerint jegyezze fel, például szöveget, alakzatokat vagy akár elmosódási effektust is hozzáadhat. Így használhatod a Netflix képernyőképének elkészítéséhez;
- letöltés és telepítés Apowersoft a Mac rendszeren. A telepítés befejezése után egy új ikont kell látnia a menüsorban.

- Jelentkezzen be Netflix-fiókjába, és nyissa meg a film vagy dokumentumfilm azon részét, amelyet képernyőképet szeretne készíteni.

- Használja a parancsikont Command + R a képernyőkép mód elindításához.
- Húzza a kurzort a rögzíteni kívánt terület mentén.
- Mentse el a képernyőképet a rögzített kép utolsó ikonjára kattintva.
3. A Fireshot használata
A Fireshot jól működik Mac számítógépeken, de a használatához le kell töltenie és telepítenie kell a Chrome böngészőt Machez. Ha ez a rész nincs útban, tegye a következőket:
- Nyissa meg a Chrome Internetes áruház .

- Belép Fireshot a bal felső sarokban található keresőmezőben, majd válassza ki Hozzáadás a Chrome-hoz .

- Nyissa meg a Netflixet, és keresse meg a képernyőképet készíteni kívánt filmet vagy dokumentumfilmet.

- Kattintson Kiterjesztések a böngésző jobb felső sarkában, és válassza ki a lehetőséget Fireshot .

- A felugró menüben kattintson a gombra Rögzítse a teljes oldalt .

- Kattintson Mentés képként .

Hogyan készítsünk képernyőképet a Netflixről iPaden
Sajnos nincs mód a Netflix képernyőmentésére iPaden.
Ha megpróbál képernyőképet készíteni a Netflixről iPaden a fizikai gombok vagy a segítő érintés segítségével, akkor üres képernyő vagy elmosódott kép fogad.
Ez azt jelenti, hogy nincs remény? Szerencsére van. A számítógépekhez hasonlóan a harmadik féltől származó alkalmazások is megfelelő megoldást kínálnak. Kipróbálhat egy olyan alkalmazást, mint az AirShou, amely alapvetően lehetővé teszi a felhasználók számára, hogy valós időben, szerkesztés nélkül képernyőképet készítsenek vagy rögzítsenek bármit, ami iPadjükön történik. Az Airshou azonban nem érhető el az App Store-ban. Harmadik féltől kell beszereznie.
Hogyan készítsünk képernyőképet a Netflixről iPhone-on
Az iPadekhez hasonlóan a Netflix tartalmait sem lehet rögzíteni a szabványos iOS Share Sheet segítségével, amely csak a nem védett forrásokból készített képekkel működik. A képernyőképek szokásos módja iPhone-on (a Siri gomb és Hangerő fel ugyanakkor) nem működik a Netflix-szel és más olyan webhelyekkel, amelyek védett szórakoztató tartalmat tartalmaznak.
hogyan lehet kodit leadni androidról
Az egyetlen megoldás, mint korábban, a harmadik féltől származó alkalmazásokban rejlik.
Hogyan készítsünk képernyőképet a Netflixről Androidon
Az Android egy kicsit rugalmasabb a digitális jogkezeléssel (DRM) kapcsolatos kérdésekben, mint az iOS, de továbbra sem teszi lehetővé a képernyőképek közvetlen rögzítését a Netflixen. Az egyetlen megoldás a harmadik féltől származó alkalmazások. A legtöbb ilyen alkalmazással azonban nem könnyű dolgozni. Előfordulhat például, hogy fényképezés előtt ki kell kapcsolnia a Wi-Fi-t, vagy be kell indítania a repülőgép üzemmódot. De ez nem jelenti azt, hogy ne lenne néhány jó is.
Nézzük meg, hogyan készíthet képernyőképet a Netflixről Androidon a piac egyik legnépszerűbb alkalmazásával – az InShot Inc. XRecorder alkalmazásával.
- Töltse le és telepítse a XRecorder alkalmazás .

- A telepítés befejezése után adjon engedélyt az XRecordernek, hogy más alkalmazásokat is átrajzoljon. Ezt megteheti, ha ellátogat a Alkalmazások engedélye alatti szakaszt Beállítások .

- Nyissa meg a Netflixet, és keresse meg a képernyőképet készíteni kívánt filmet vagy dokumentumfilmet. Látnia kell egy kamera ikont a képernyőn.

- Érintse meg a Kamera ikonra majd érintse meg a Táska ikonra .

- Jelölje be a mellette lévő négyzetet Képernyőkép .

- Érintse meg Képernyőkép ismét a felugró képernyőn. Ezután az XRecorder alkalmazás rögzíti a képernyőt.

Ezeket a képernyőképeket felkapott műsorokról és tévésorozatokról szóló blogbejegyzésekben használhatja fel. Arra is kiválóan alkalmasak, hogy megmutassák személyre szabott kezdőképernyő-beállításait a Netflix segítségével. Csak ügyeljen arra, hogy ne tartalmazzon személyes adatokat, például jelszavakat vagy fiókadatokat!
További GYIK
Ez a rész további választ tartalmaz a Netflix képernyőképeinek készítésével kapcsolatos kérdéseire.
Miért feketék vagy üresek a Netflix képernyőképeim?
A Netflix nem engedélyezi a tartalom képernyőképét a platformján. A cél az, hogy megnehezítsék a filmek és műsorok kalózkodását. A cég hivatalos felhasználási szabályzata kimondja, hogy a tartalom képernyőképeinek megjelenítése előtt meg kell kérni az engedélyüket.
Miért nehezíti meg a Netflix a képernyőképezést?
A Netflix nem akarja, hogy felhasználói képernyőfelvételeket szerezzenek a tartalmakról terjesztés céljából. Nem akarják, hogy az emberek megsértsék szerzői jogaikat a „Netflix Originals” vagy a platformon keresztül terjesztett harmadik féltől származó tartalom másolatainak feltöltésével. Inkább a felhasználók streameljék a műsorokat, mintsem hogy képernyőképeket osszanak meg.
A másik ok, hogy a Netflixet egyre jobban foglalkoztatja a spoilerek ötlete. A Netflix célja része, hogy az embereket a helyük szélén tartsa, vagy olyasmit mutasson meg nekik, amit még nem láttak.
Illegális a Netflix videók képernyőképe?
Igen. A vállalat használati szabályzata szerint tilos képernyőképeket készíteni a beleegyezésük nélkül.
Képernyőképet készíthetek a Netflix főoldaláról?
Igen! Ha képernyőképeket kell készítenie a Netflix kezdőlapjáról, a Beállításokról vagy a profilról, a feladatot könnyedén végrehajthatja eszköze natív képernyőrögzítő eszközeivel. A cég csak a képernyőképeket korlátozza a címek aktív lejátszása során.
Kezdje el a képernyőképezést, mint egy profi
A képernyőképek nagyon hasznosak lehetnek, amikor megvitat egy filmet vagy tévéműsort, amelyet megtekintett barátaival és családjával. De mivel sok olyan eszköz kínálja a Netflix alkalmazást, nehéz lehet megjegyezni, hogy mely lépésekre van szüksége a képernyőképekhez. Szerencsére azért hoztuk létre ezt a praktikus útmutatót, hogy egy kicsit egyszerűbbé tegyük az életét, amikor a legújabb kiadást nézi, vagy kedvenc műsorát nézi. A kezdéshez kövesse ezeket az egyszerű utasításokat, és hamarosan profiként kezdheti el a képernyőképezést!
Melyik készüléket használod elsősorban? Tudassa velünk az alábbi megjegyzésekben.