Lehet, hogy a Google Táblázatok nem olyan fejlettek, mint az Excel, de nagyon megközelíthető alternatívát kínál a Microsoft táblázatkezelő eszközével szemben, és történetesen ingyenesen is használható. A Google Drive csomag részeként a Google Táblázatok táblázatok létrehozására, szerkesztésére és megosztására használhatók.
Bármilyen böngészőben használható, és a létrehozott táblázatok kompatibilisek a Microsoft Excellel. Még az Excel egyszerűbb webalapú verziójaként is, a Google Táblázatok továbbra is lehetővé teszi az adatok különféle módokon történő kezelését, beleértve az egyedi formázás alkalmazását a különböző értékkészletekhez.
Mi az a feltételes formázás?
A feltételes formázás a Google Táblázatok olyan funkciója, amely lehetővé teszi, hogy testreszabott formázást alkalmazzon különböző adatkészletekhez. Ez a meglévő feltételes formázási szabályok létrehozásával vagy használatával történik. Ennek a funkciónak az egyik leggyakrabban használt használata az egyes értékek kiemelése egy táblázatban a könnyebb azonosítás érdekében.
Feltételes formázás a legnagyobb érték érdekében
- Kattintson Formátum .

- Válassza ki Feltételes formázás .
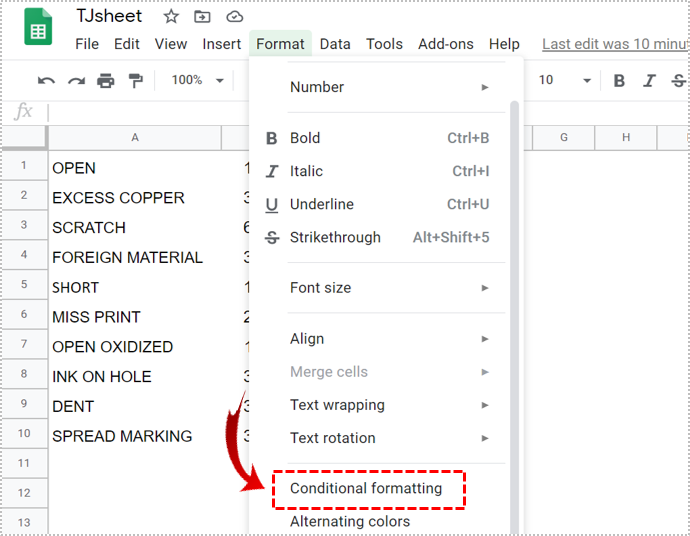
- Menj a Egyszínű fül alatt a Feltételes formátumszabályok menü.
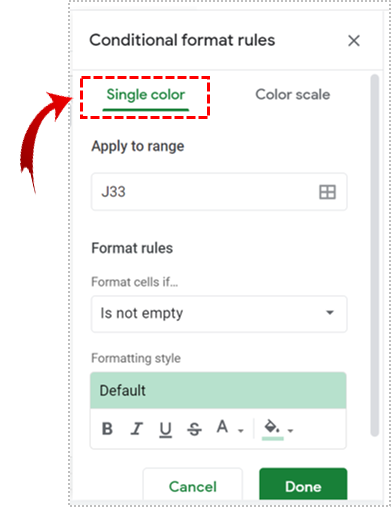
- Kattintson a táblázat alatt található ikonra Alkalmazás a tartományra lapon.
Ez lehetővé teszi, hogy kiválassza azt az oszlopot, amelyből a legmagasabb értéket szeretné kiemelni. Ha kész, kattintson rendben .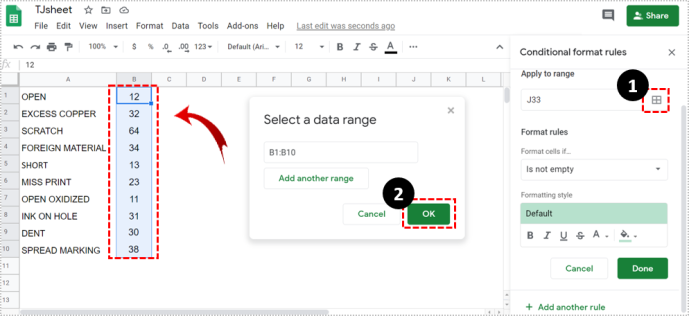
- Ban,-ben Formázza a cellákat, ha legördülő listából válassza ki a Egyedi képlet az választási lehetőség.

- Használja a következő képletet: =$B:$B=max(B:B) és kattintson Kész .
A B azt az oszlopot jelöli, amelyben a legmagasabb értéket kívánja keresni.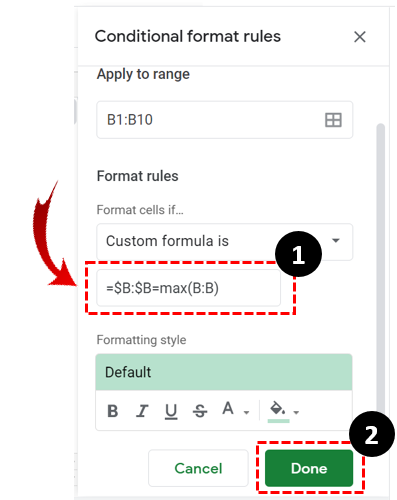
Ez mind szép és egyszerű, de mi van, ha többre van szüksége, mint a legmagasabb érték kiemelésére. Mi van, ha több értéket kell látnia, mondjuk az öt érték közül az első hármat? Ehhez használhatja a feltételes formázási módszert. Ez a módszer ugyanazt az utat használja, de más képletet.
- Kattintson Formátum .

- Válassza ki Feltételes formázás .
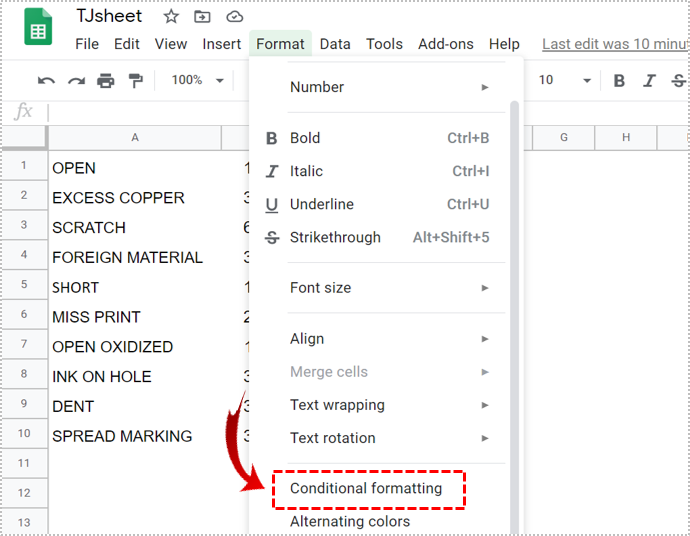
- Menj a Egyszínű fül alatt a Feltételes formátumszabályok menü.
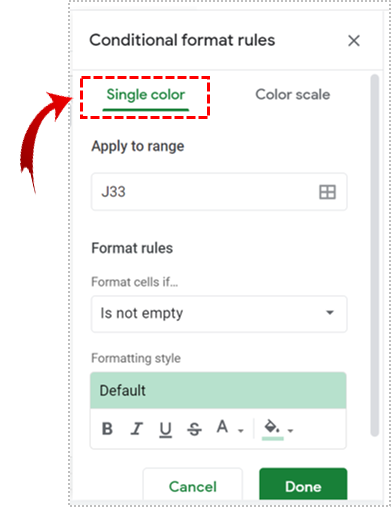
- Kattintson a táblázat alatt található ikonra Alkalmazás a tartományra lapon.
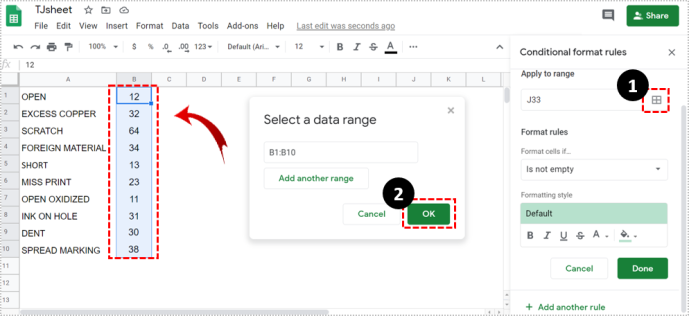
- Kattintson a Formázza a cellákat, ha legördülő menüből, és válassza ki a Egyedi képlet az választási lehetőség.

- Használja ezt a képletet az előző helyett: =$B1>=nagy($B:$B,3) .
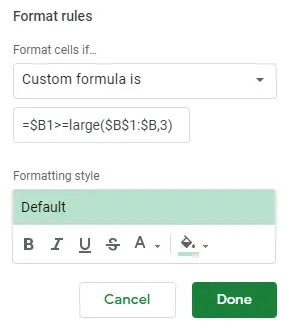
Ez a képlet annyit tesz, hogy kiemeli a három felső értéket a B oszlopból. Cserélje ki a B-t egy tetszőleges oszlopbetűvel.
Feltételes formázás a legalacsonyabb értékhez
Függetlenül attól, hogy milyen adatokat néz, ha a csúcsokat szeretné megtalálni, akkor érdemes a mélypontokat is megnézni, hogy jobban megértse az adatlapot.
A feltételes formázás az alacsony értékek kiemelésére is használható, ha megfelelő képletet használunk.
- Kövesse a korábban említett lépéseket, hogy elérje a Egyedi képlet az választási lehetőség.

- Ezután írja be a következő képletet: =$B:$B=min(B:B) . Ha a legalacsonyabb N értéket szeretné kiemelni, módosítsa az előző példában szereplő képletet: =$B1>=nagy($B:$B,3) amely kiemeli a három legmagasabb értéket: =$B1<=kicsi($B:$B,3) .
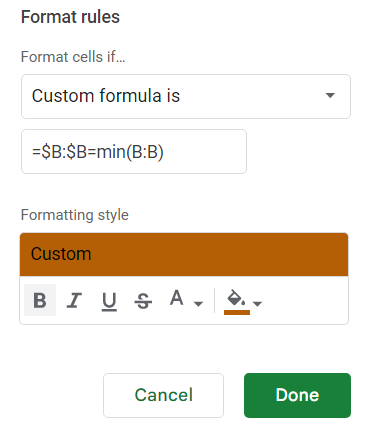
Formázási beállítások
Ön a felelős azért is, hogy hogyan szeretné kiemelni az értékeket a táblázatban. A feltételes formázási képlet paramétereinek megadása után egyéni formázási stílust választhat, és módosíthatja a szöveg megjelenését.
miért tesznek gyümölcsöt az emberek a snapchat-re
Félkövérre szedheti, dőltté teheti, aláhúzhatja, és még a színét is megváltoztathatja. A betűtípus testreszabása után kattintson a Kész gombra a funkció elindításához és a keresett értékek kiemeléséhez.
Mire használható a feltételes formázás?
A feltételes formázás számos egyéni képlethez használható. Egy bizonyos küszöb alatti magas értékeket is kiemelhet. Feltételes formázást használhat például annak megjelenítésére, hogy ki ért el egy adott százalék alatt egy tesztet.
Példa az osztályzatok kiemelésére
- Nyisson meg egy teszt eredménytáblázatot.
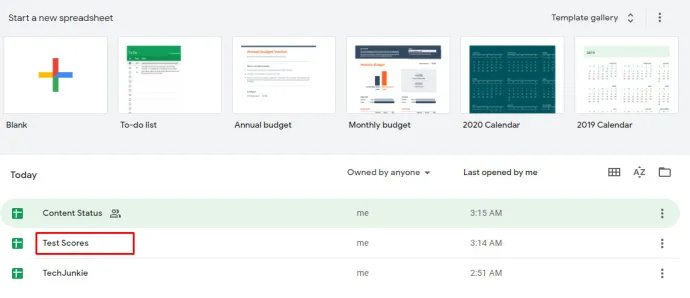
- Kattintson Formátum > Feltételes formázás .
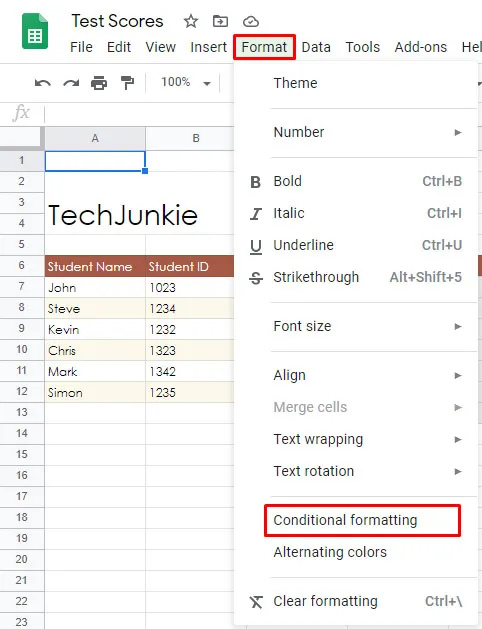
- Kattintson a táblázat alatt található ikonra Alkalmazás a tartományra fület a cellatartomány kiválasztásához.
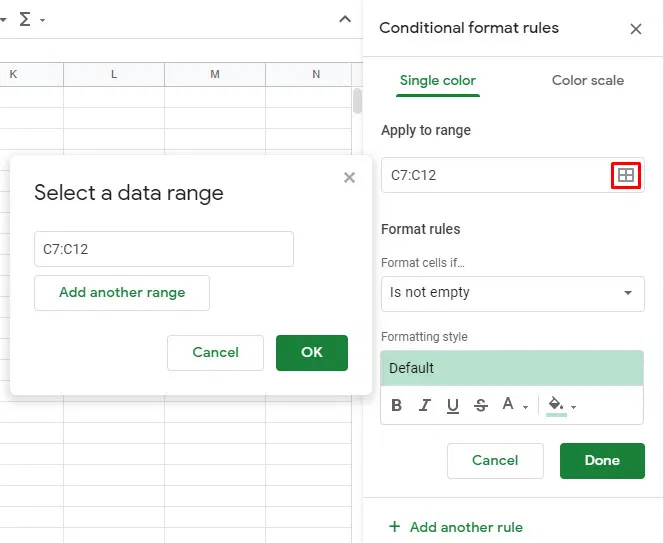
- Válassza ki Kevesebb, mint alatt Formázza a cellákat, ha lapon.
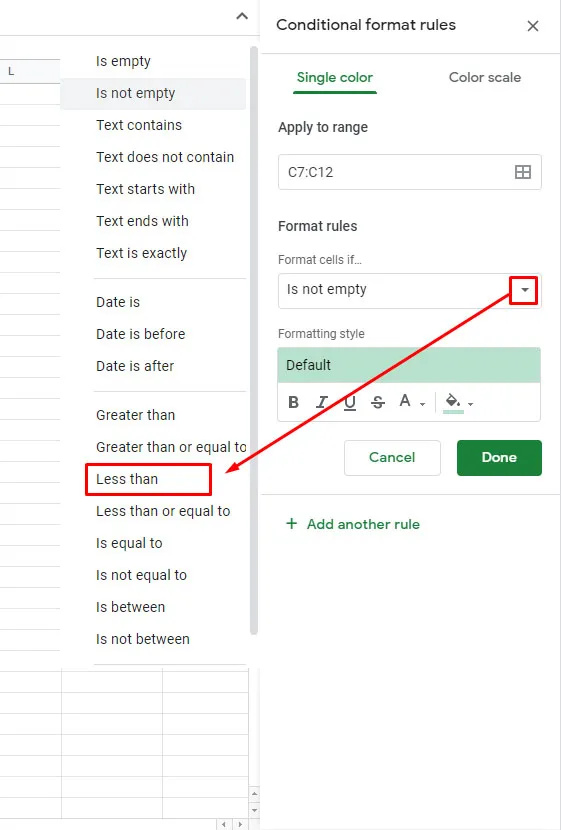
- Ellenőrizze a létező szabályokat, ha létezik, kattintson rá, ne, kattintson rá Új szabály hozzáadása .
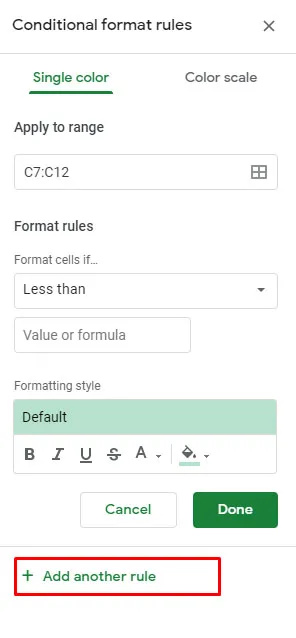
- Majd adjon hozzá Kevesebb, mint és kattintson a Érték vagy képlet választási lehetőség.
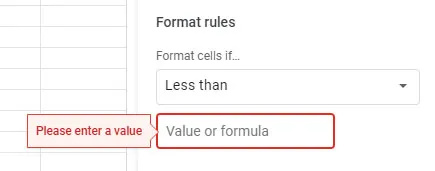
- Belép 0.8 , 0.6 , 0.7 stb. a 80%, 60%, 70% alatti értékek kiemelése érdekében.
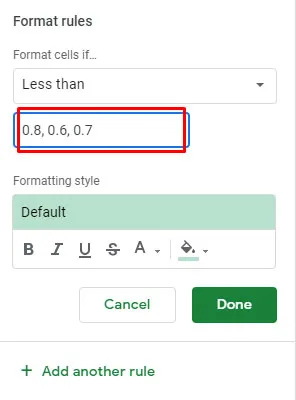
Ennek a képletnek nagyon hasznosnak kell lennie azoknak a tanároknak vagy akár a diákoknak, akik szeretnék tudni, hogy melyik százalékban értek el.
A feltételes formázást alkalmazó egyéb területek közé tartozik az értékesítés, a vásárlás, és nagyjából minden olyan terület, ahol szükség lehet az adatok szűrésére.
Harmadik féltől származó alkalmazások használata
Ha úgy találja, hogy a Google Táblázatok nem elég összetett az Ön számára, akkor egy fokkal feljavíthatja a dolgokat harmadik féltől származó alkalmazások vagy bővítmények használatával, amelyek lehetővé teszik a táblázatok teljes kihasználását. Egy olyan alkalmazás, mint a Power Tools, lehetővé teszi az Excel Autosum funkciójához hasonló funkció használatát.
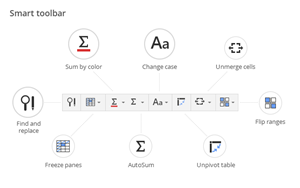
Mi az Autosum? Ez egy Excel-függvény, amely lehetővé teszi a különböző sorok összegének lekérését. A Google Táblázatok ezt csak az egyes soroknál teszi lehetővé, egyenként. Bár lehet, hogy nincs szüksége Power Tools-ra vagy hasonlókra a legmagasabb érték(ek) kiemeléséhez a táblázatban, jó tudni, hogy többet hozhat ki ebből a webalapú alkalmazásból, mint amilyennek látszik.
Excel az Easy Way
Ha nem engedheti meg magának a Microsoft Office használatát, a Google Táblázatok segítségével a legtöbb táblázatkezelési szükségletet kielégítheti. Bár a legtöbb cég nem használja a webalapú alkalmazást, inkább egy professzionális megoldást preferál, sok szabadúszó és rendszeres felhasználó fordul a Google Táblázatokhoz adatok rögzítésére és elemzésére.
Ossza meg velünk, milyen gyakran fordul a Google Táblázatokhoz információk kezeléséhez, és mennyire jártas a Google Táblázatok funkcióiban? Sokan azt állítják, hogy egy kicsit nehéz megtanulni őket. Egyetértesz?









