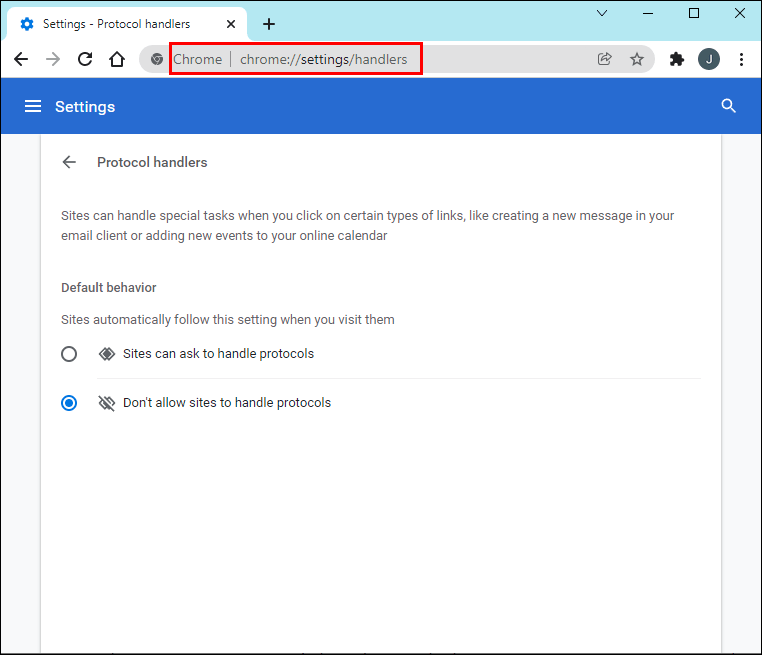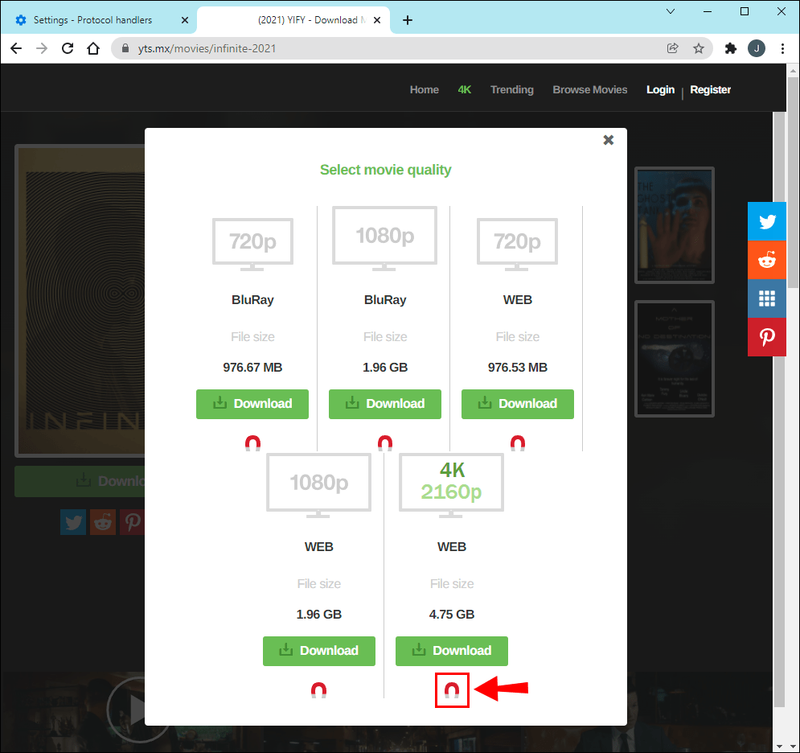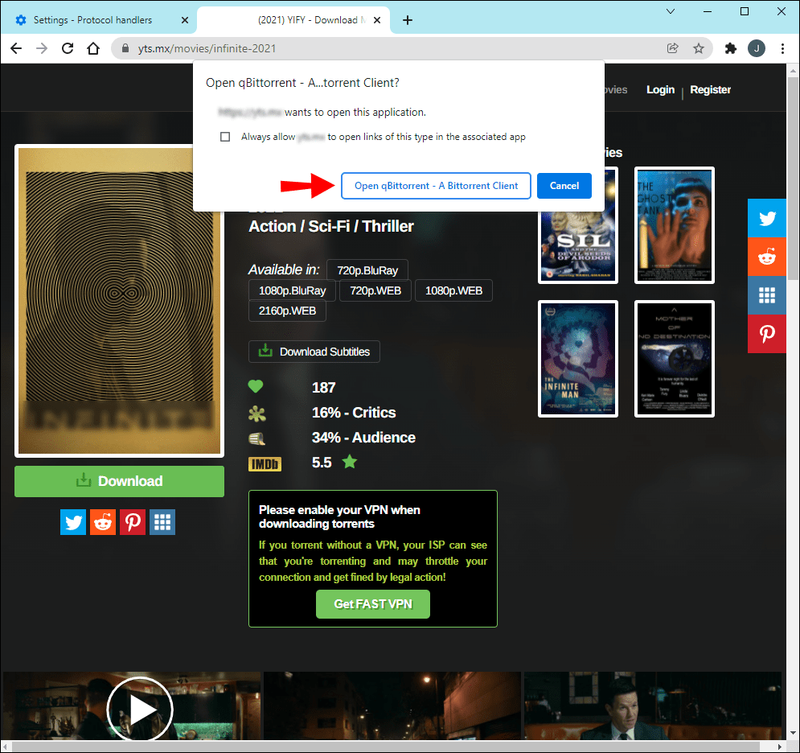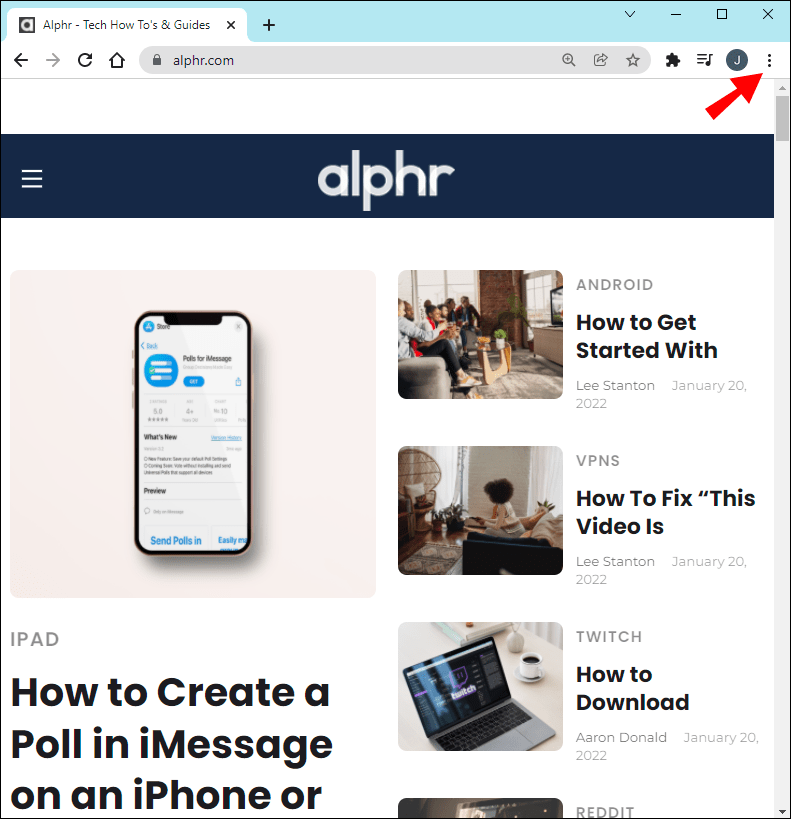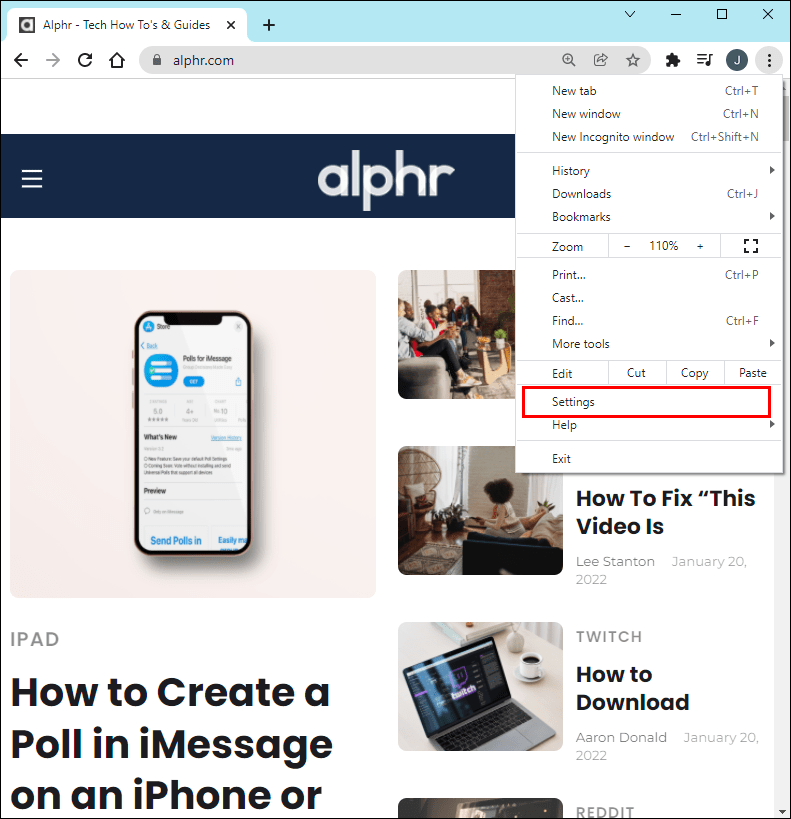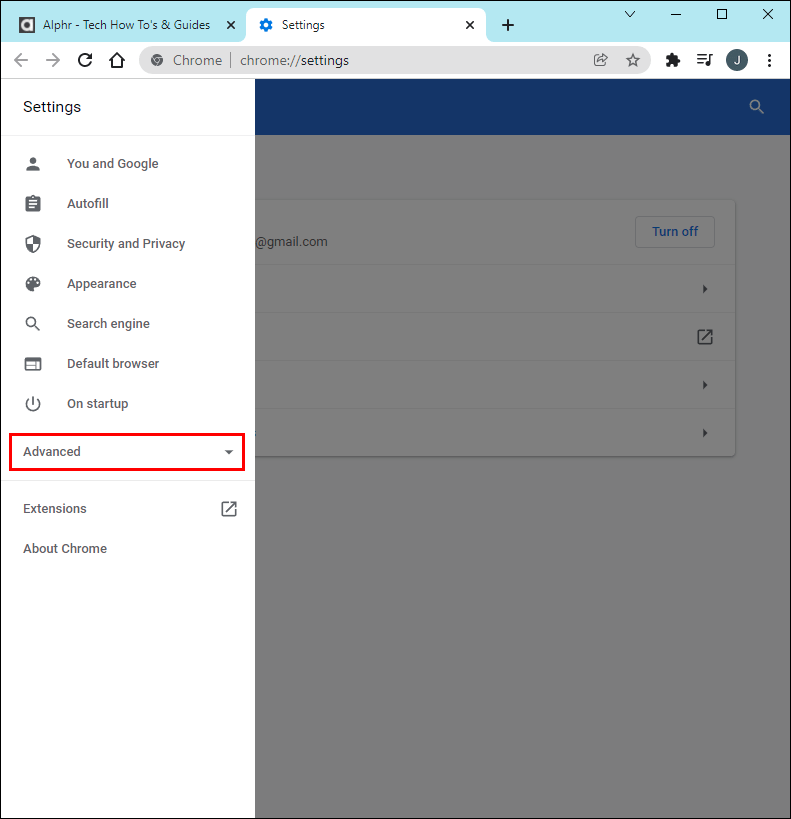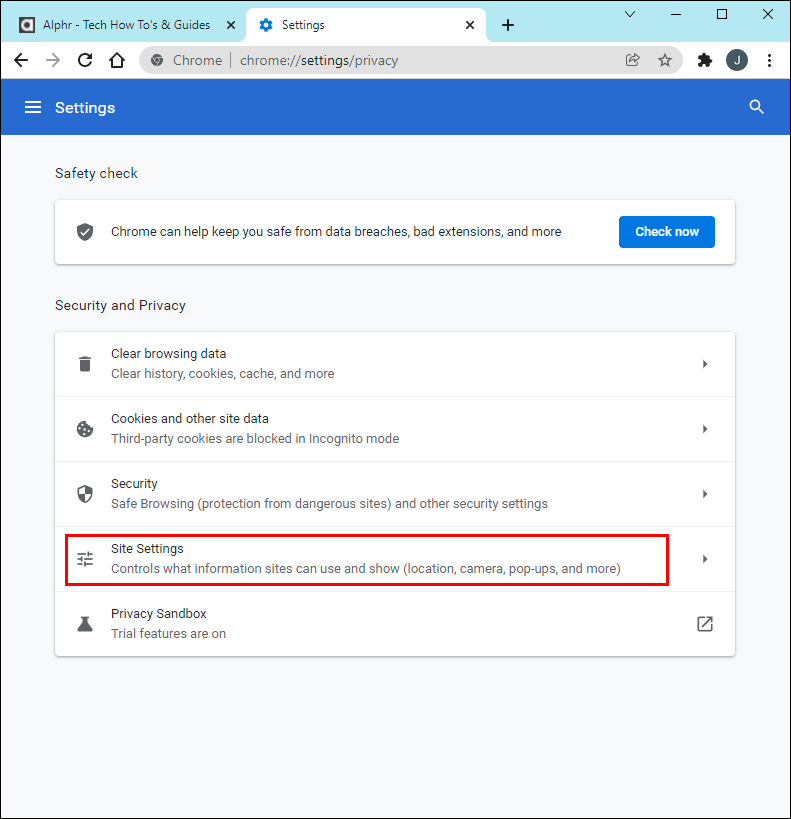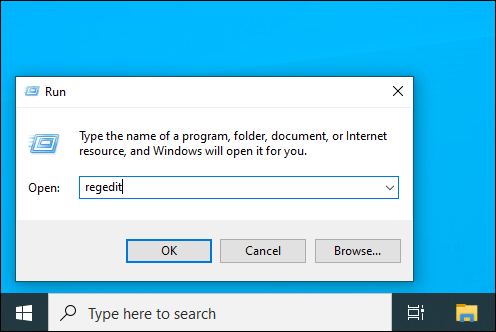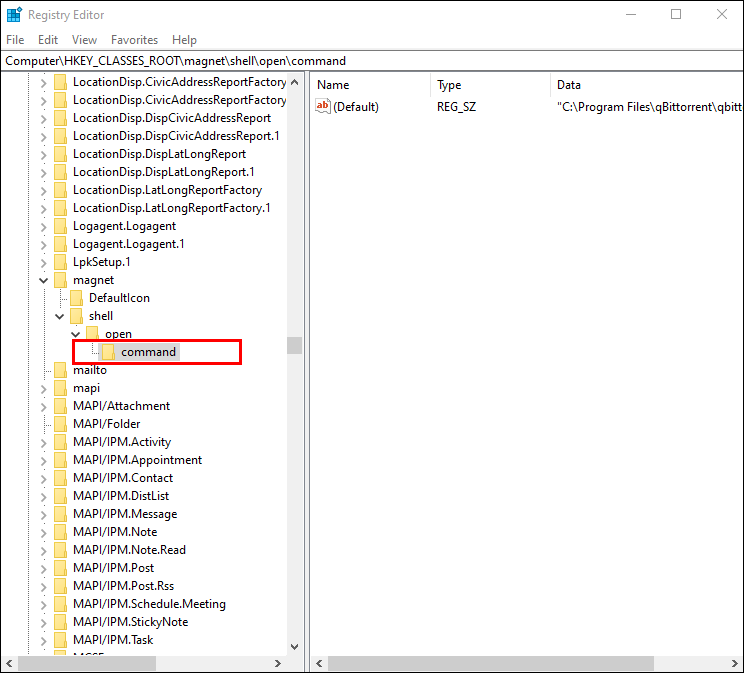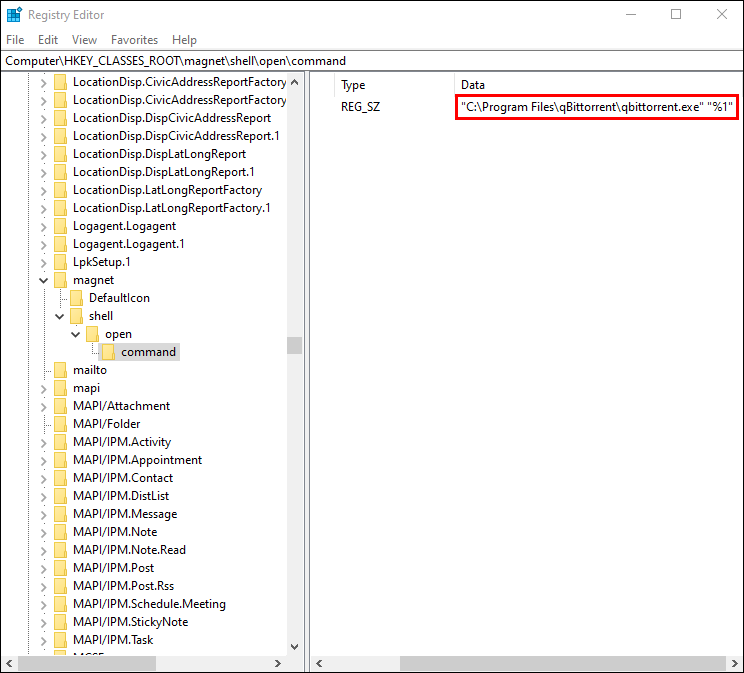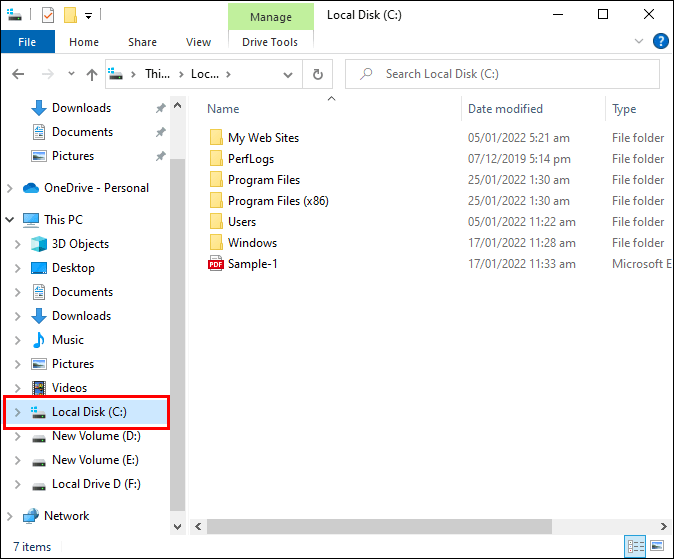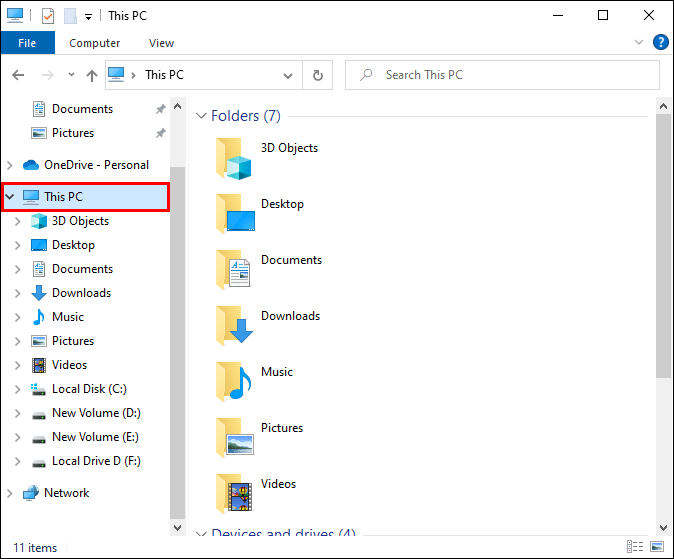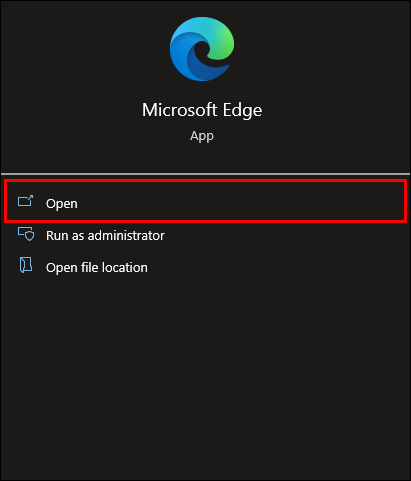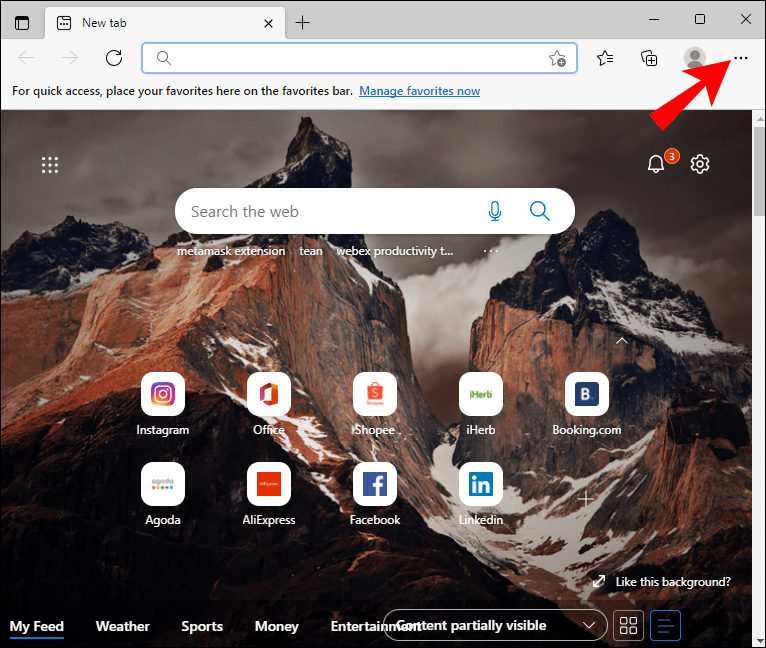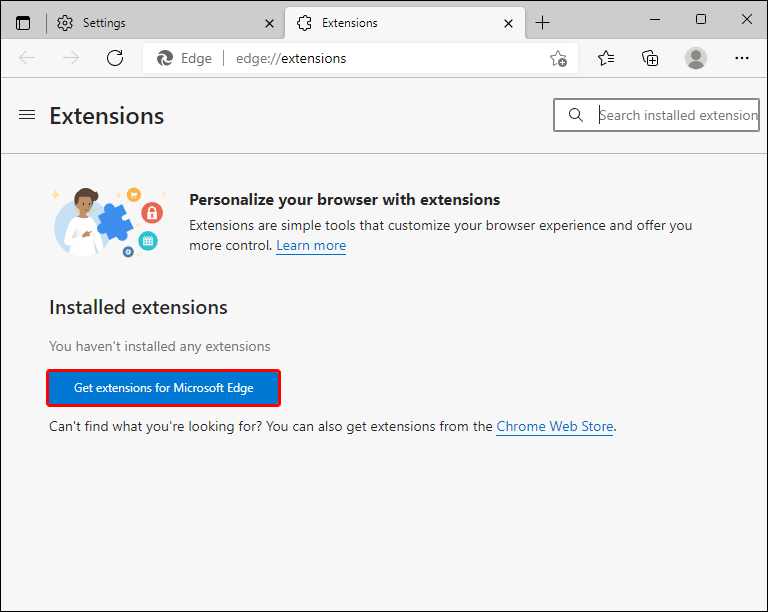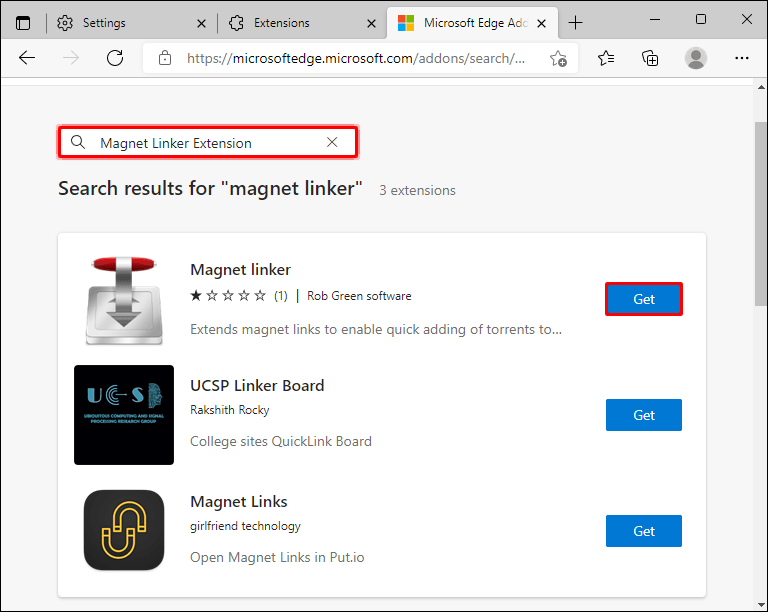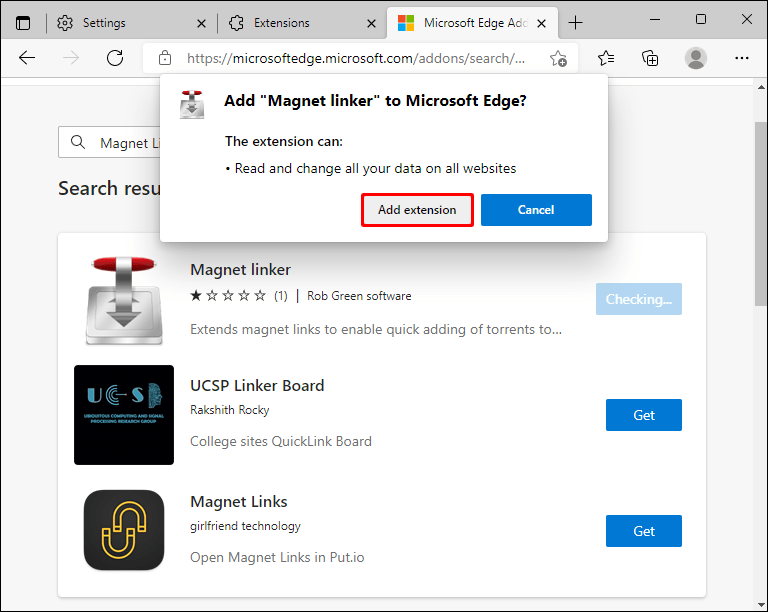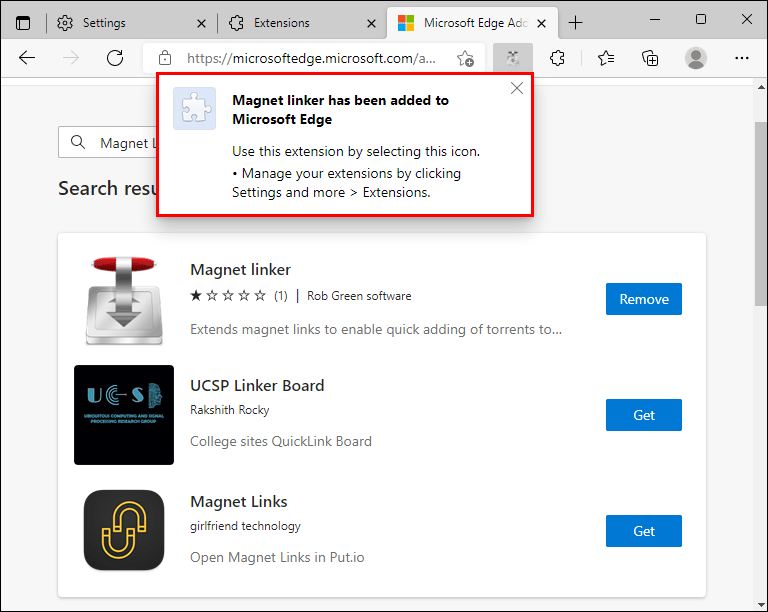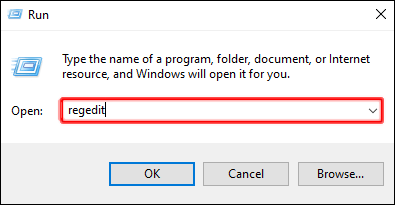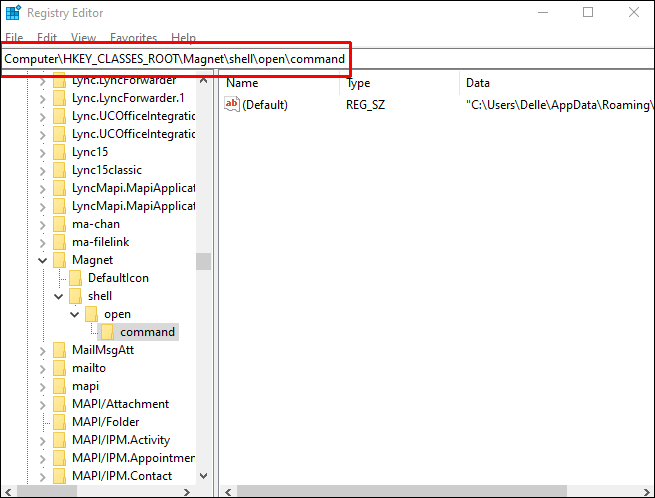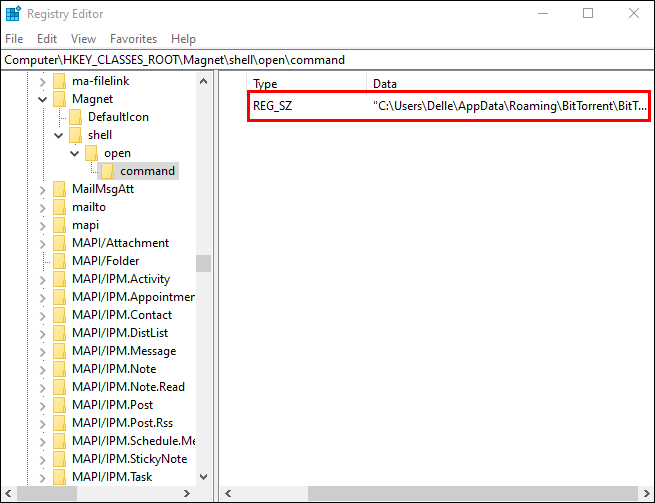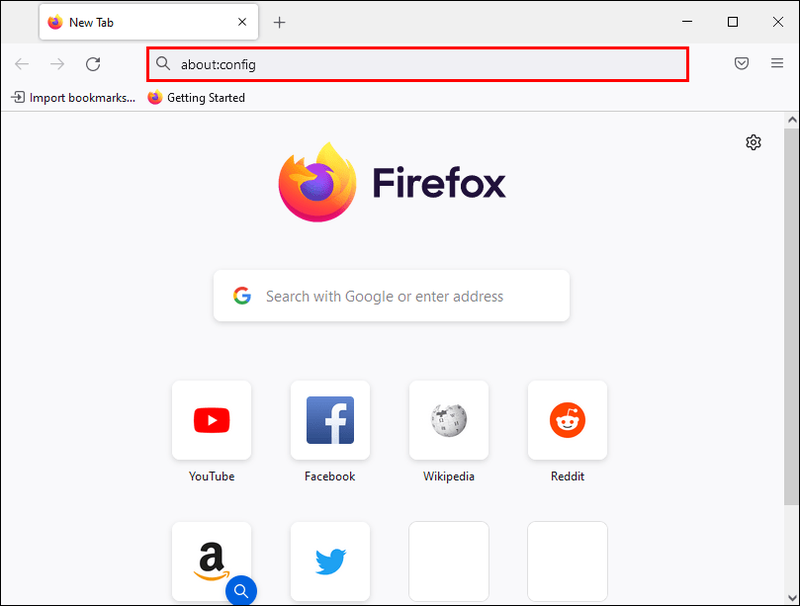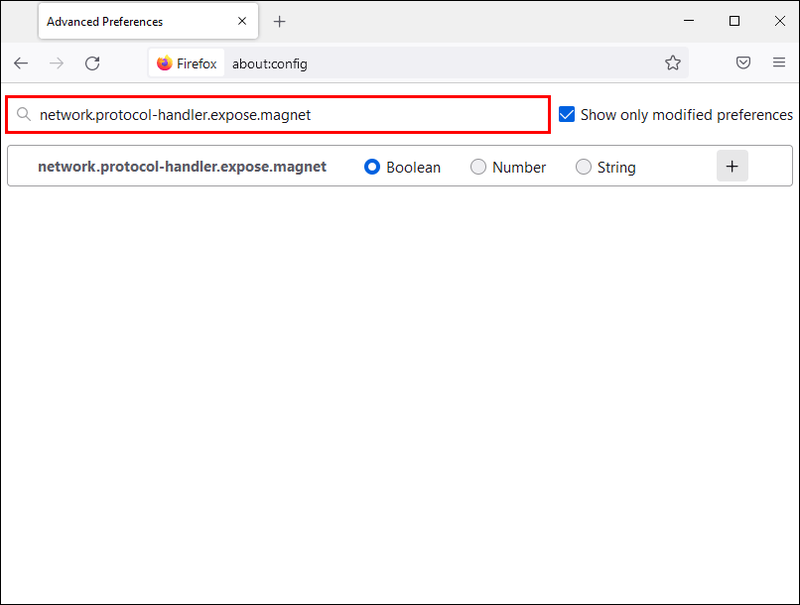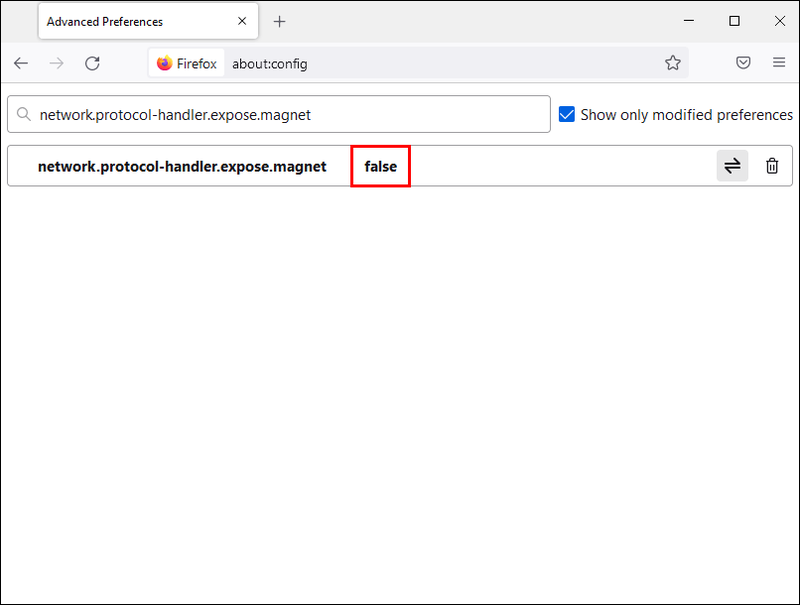A mágneses hivatkozások egyszerű és biztonságos módja a fájlok megosztásának. Nagyon frusztráló lehet, ha egy mágneses hivatkozással találkozik, amely nem működik, mivel elérhetetlenné teszi a keresett tartalmat. Ha a Chrome böngészőben egy mágneses hivatkozási hibáról szóló értesítést kap, akkor megzavarhatja, hogyan tovább.

De ne aggódj.
Ebben a cikkben megvizsgáljuk, hogyan lehet kijavítani a mágneses kapcsolatok hibáit. Nézzük meg, hogyan háríthatjuk el a mágneses hivatkozás nem működő hibáit a különböző böngészőkben.
Mágneses összekötő használata
Először is kezdjük azzal, hogy áttekintjük a mágneses kapcsolat használatát. A helytelen eljárások akadályozhatják meg a mágneslink letöltésében.
A böngészőben telepíteni kell egy mágneses hivatkozásra alkalmas BitTorrent klienst. Miután megvan a megfelelő kliens, kattintson a mágneses hivatkozásra, mint bármely webhelyen található hivatkozásra.
Az alábbi részben megvizsgáljuk a mágneses linkek letöltését a Chrome böngészőben.
hogyan lehet megtudni, hogy a telefonja fel van-e oldva
Hogyan lehet megnyitni egy mágneses hivatkozást a Chrome-ban
Először be kell állítania a Chrome-ot, hogy lehetővé tegye mágneses hivatkozások létrehozását.
Ezt csináld meg:
- Input |_+_| a Chrome böngészőbe.
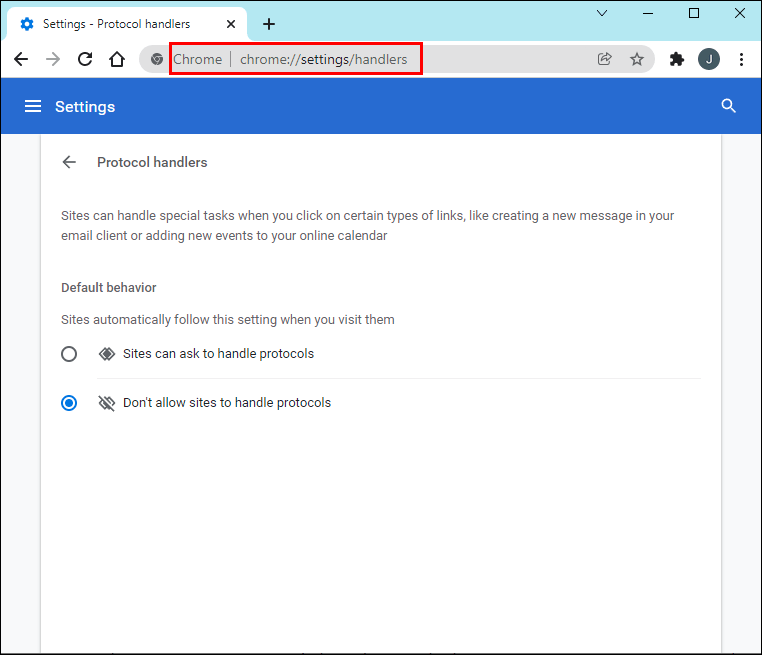
- Engedélyezze a webhelyek kérését, hogy alapértelmezett protokollkezelőkké váljanak.

Következő:
- Keressen egy letöltési oldalt, amely mágneses hivatkozásokat tartalmaz.
- Válassza ki a letölteni kívánt fájlt.
- Kattintson a Magnet Download elemre.
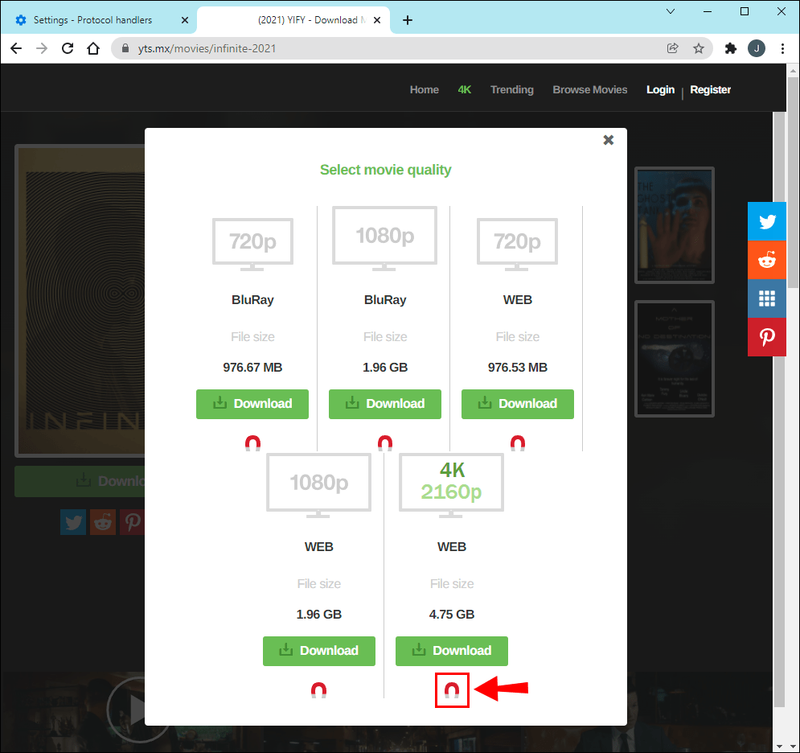
- A rendszer felszólítást fog kapni, hogy nyissa meg a mágneses linket a kívánt BitTorrent platform használatával. Kattintson a Megnyitás gombra.
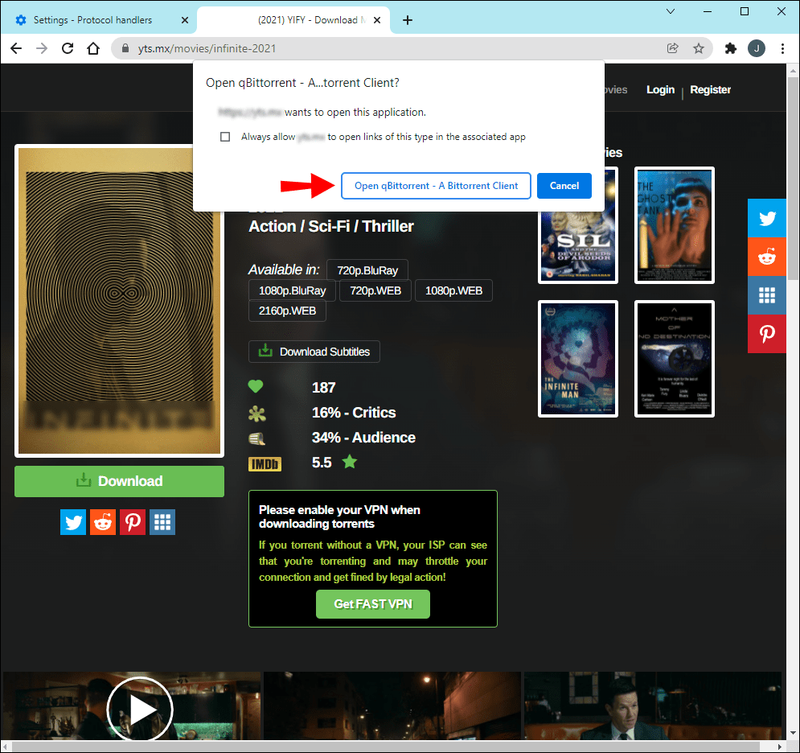
A mágneses hivatkozás nem működik a Chrome-ban
Néha, amikor megnyit egy mágneses hivatkozást a Chrome-ban, a böngésző hibaüzenetet ad vissza. A probléma megoldásához több lépést is megtehet.
Ellenőrizze a tartalombeállításait
Győződjön meg arról, hogy a böngésző tartalmi beállításai helyesek. Ezt csináld meg:
- Nyisson meg egy Chrome-lapot, és kattintson a Menü ikonra.
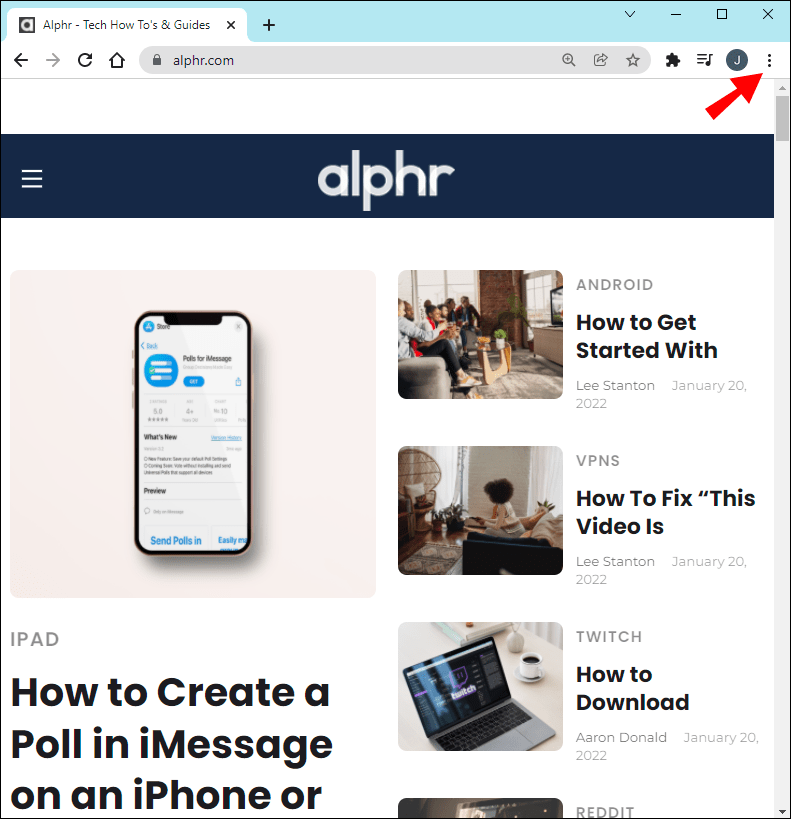
- Válassza a Beállítások lehetőséget.
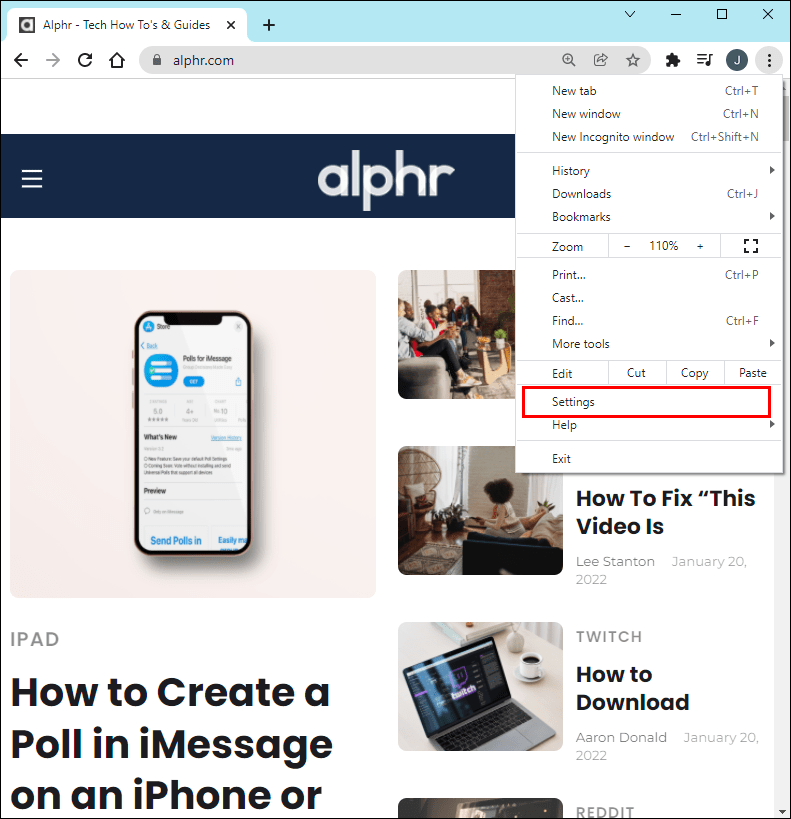
- Görgessen le, és kattintson a Speciális gombra.
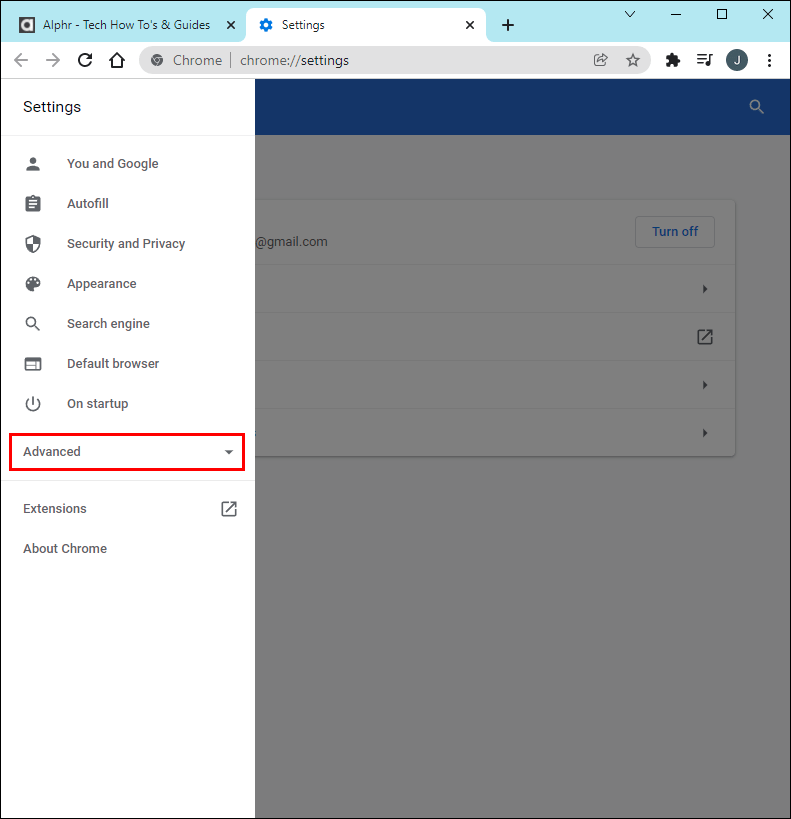
- Kattintson a Tartalombeállítások gombra.
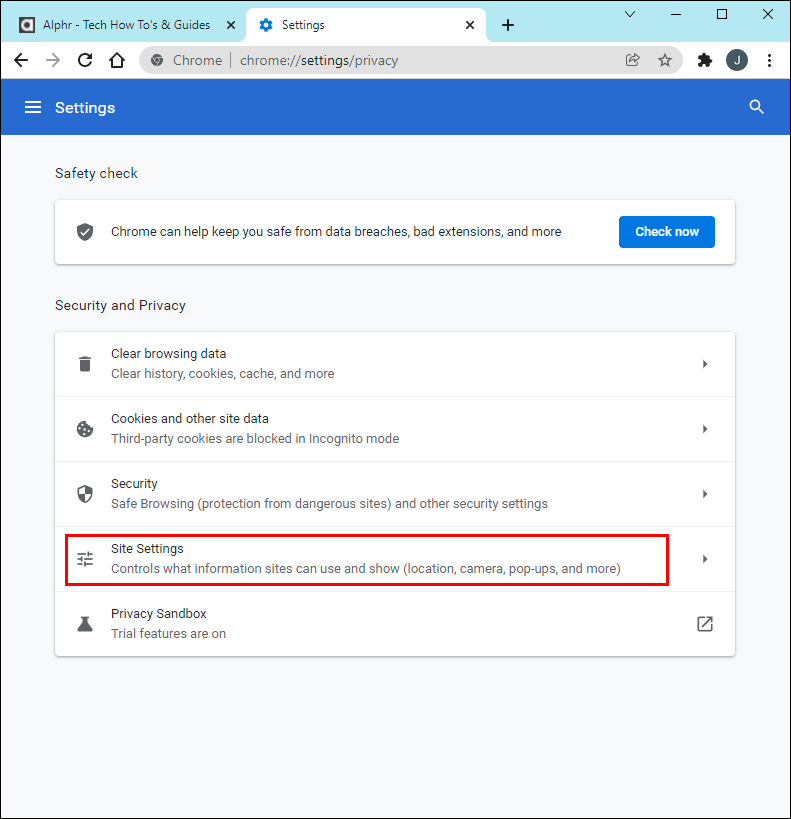
- Keresse meg a Kezelők beállítást, amely azt mondja, hogy a webhelyek kérhetik, hogy a protokollok alapértelmezett kezelőjévé váljanak. Kattintson rá.
- Győződjön meg arról, hogy ennek a beállításnak a kapcsolója BE állásban van.

- A Chrome böngészőnek most már képesnek kell lennie a mágneslink letöltésére.
Szerkessze a rendszerleíró adatbázist
Néha a hibához kapcsolódó üzenet azt mondja, hogy ehhez a fájlhoz nincs társítva alkalmazás. Ez azt jelenti, hogy a Chrome böngésző nem tudja felismerni a megfelelő alkalmazást a mágneslink letöltéséhez. A hiba kijavításához meg kell nyitnia és szerkesztenie kell a Registry-t.
Ezt az alábbi utasítások követésével teheti meg:
- Nyissa meg a futtatás parancssort a Win+R megnyomásával.
- A megnyíló párbeszédablakban írja be a regedit parancsot.
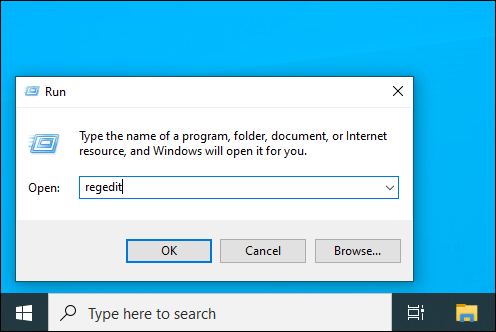
- A rendszerleíróadatbázis-szerkesztő most új ablakban nyílik meg. Görgessen a fájl helyére: ComputerHKEY_CLASSES_ROOTMagnetshellopencommand
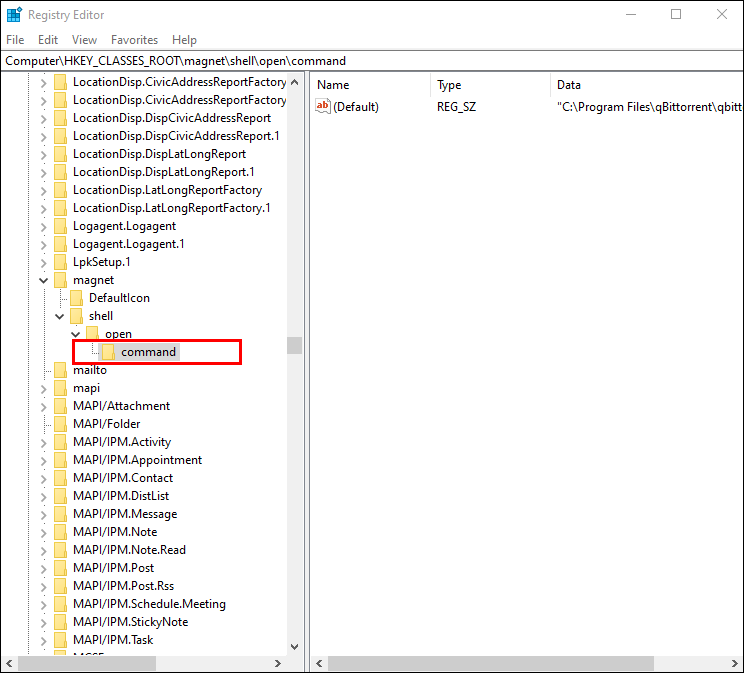
- A jobb oldali panelen megjelenik az adatoszlop, amely a BitTorrent kliens elérési útját mutatja.
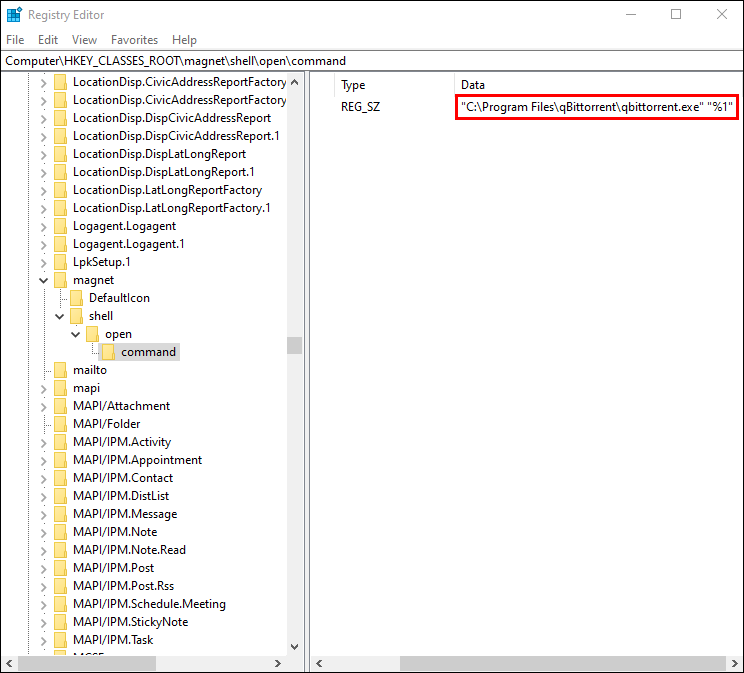
- Egy új ablakban nyissa meg a C meghajtót.
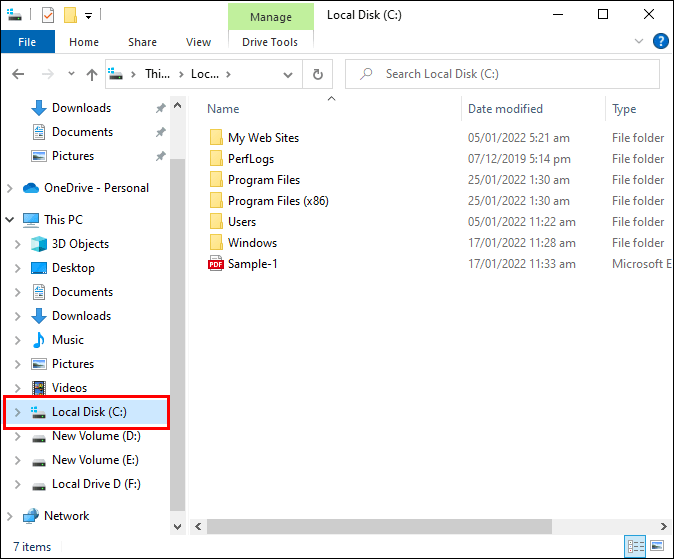
- Nyomja meg a Win+E billentyűkombinációt a Sajátgép megnyitásához.
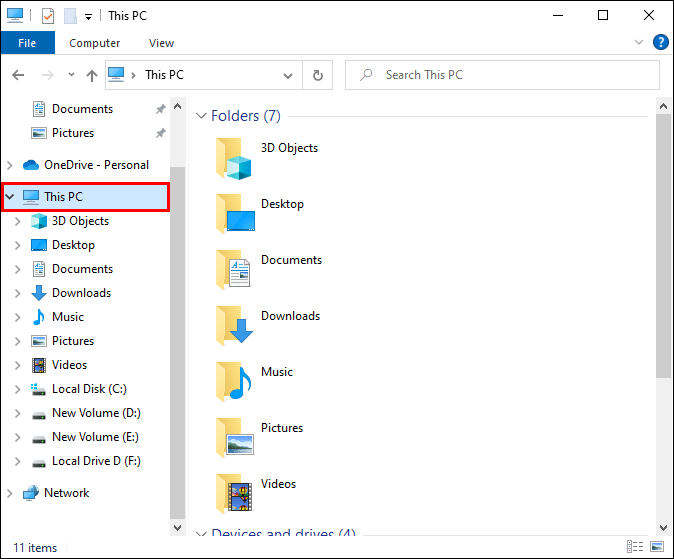
- Ha ez nem a megfelelő könyvtárban van tárolva, állítsa vissza a Registry beállításokat.
- A Chrome most már képes lesz megnyitni a mágneses linket.
A mágneses linkek nem működnek az Edge-ben
Ahhoz, hogy engedélyezze a mágneses hivatkozás megnyitását az Edge-ben, nagyon hasonló eljárást kell alkalmaznia a mágneses link megnyitásához a Chrome-ban. Nincs azonban szükség kezelők felállítására. Ehelyett le kell töltenie a Magnet Linker kiterjesztést a Microsoft Edge-hez.
A bővítmény megkereséséhez és hozzáadásához kövesse az alábbi utasításokat:
- Nyissa meg a Microsoft Edge-t.
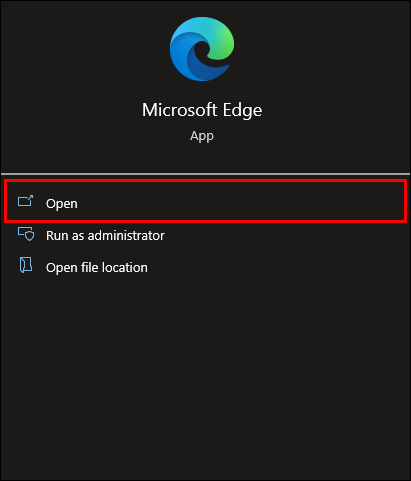
- Kattintson a böngésző jobb felső sarkában.
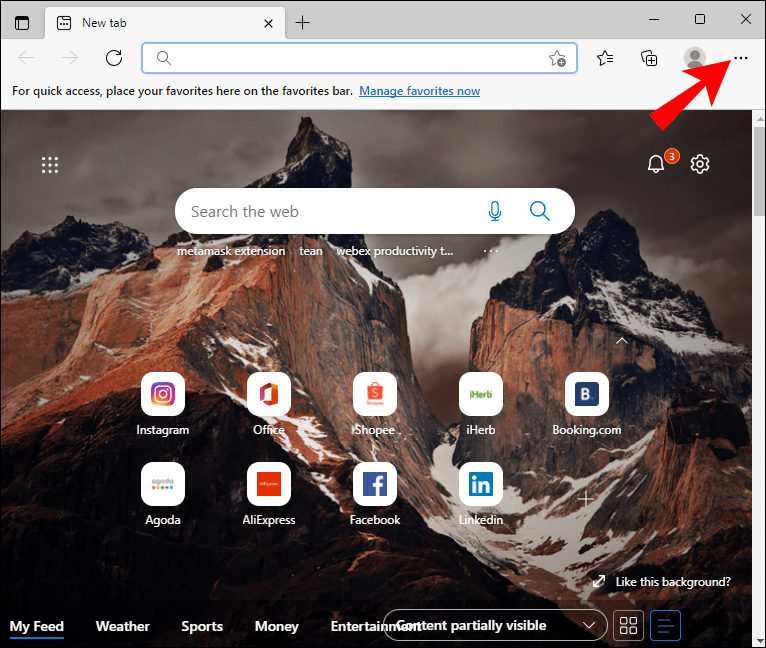
- Kattintson a Bővítmények, majd a Bővítmények beszerzése a Microsoft Edge-hez elemre.
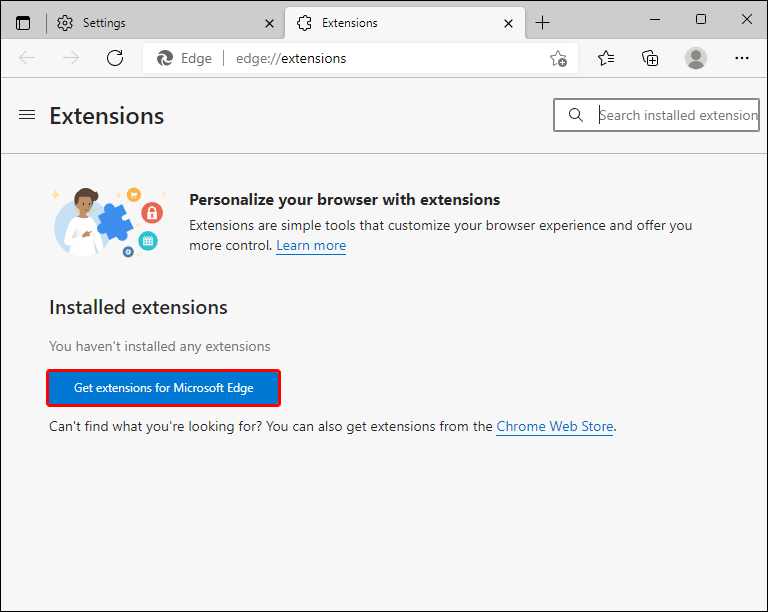
- Keresse meg a Magnet Linker kiterjesztést, majd kattintson a Get gombra.
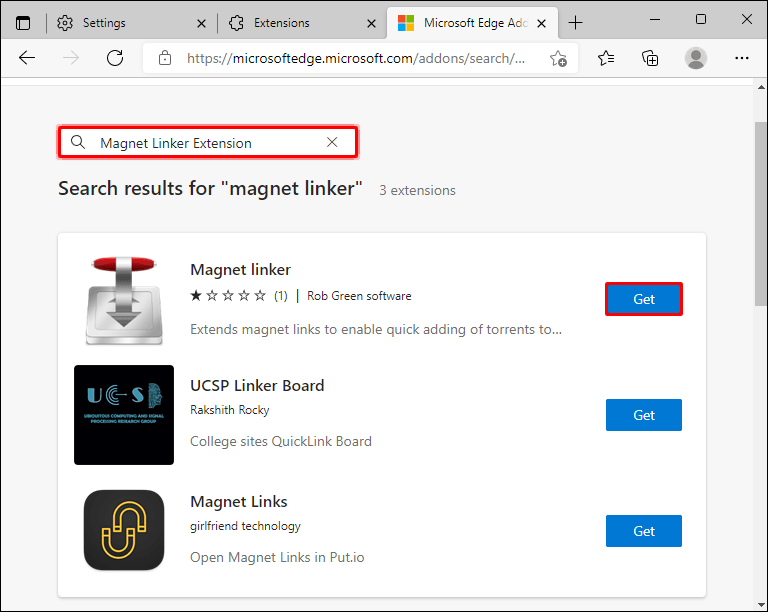
- Egy értesítést fog kapni, amely tartalmazza a bővítményhez szükséges engedélyeket. Miután ezt áttekintette, kattintson a Bővítmény hozzáadása lehetőségre.
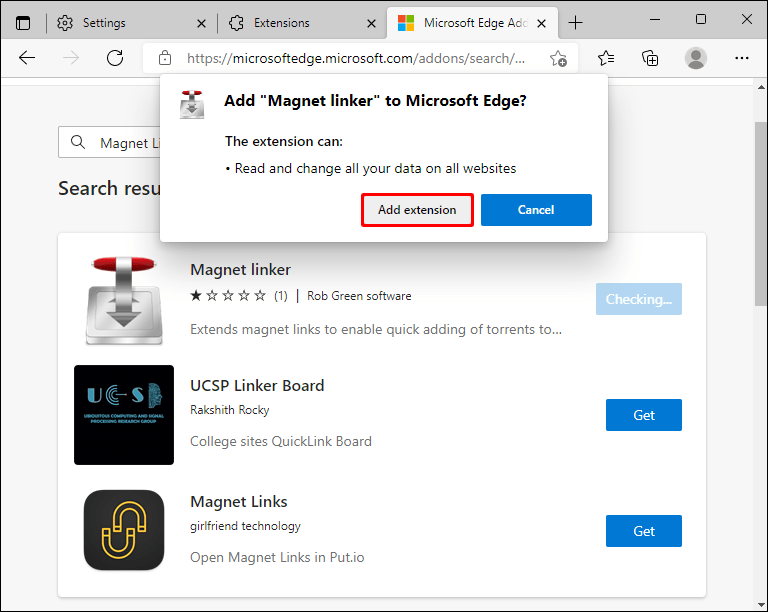
- Egy értesítést fog kapni, amely tájékoztatja a bővítmény hozzáadását.
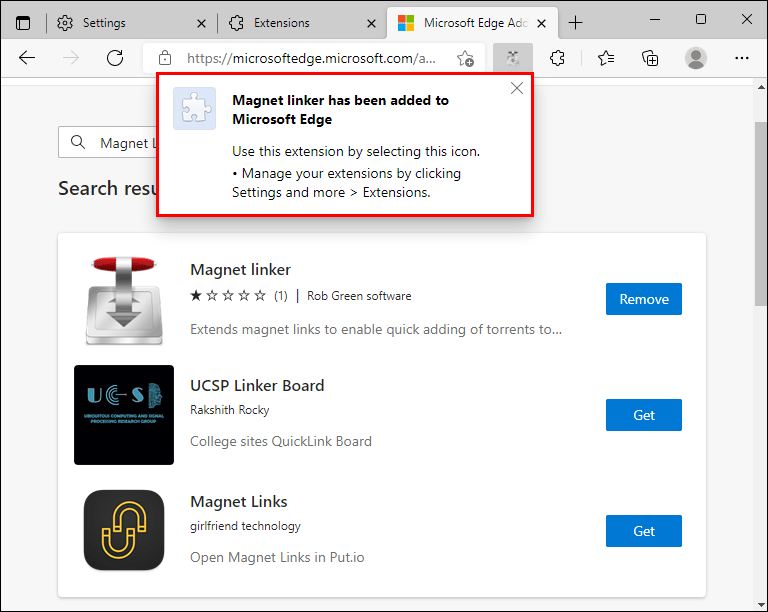
Amint a Magnet Linker bővítmény engedélyezve van az Edge-en, azonnali ajánlatot kap a mágneskapcsolat megnyitására a kívánt BitTorrent platformon.
Szerkessze a beállításjegyzéket az Edge-ben
Ha továbbra is nehézségei vannak a mágneses hivatkozások letöltésével, miután beállította a Magnet Linker-t az Edge programban, manuálisan kell létrehoznia a fájltársítást.
Így kell ezt csinálni:
- Nyomja meg a Win+R billentyűt a rendszerleíró adatbázis megnyitásához.
- Írja be a regedit parancsot a párbeszédpanelbe.
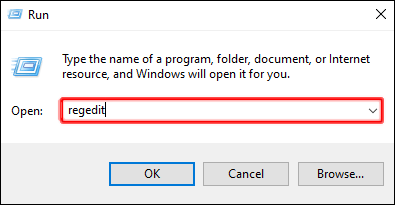
- Menjen a következő helyre: ComputerHKEY_CLASSES_ROOTMagnetshellopencommand
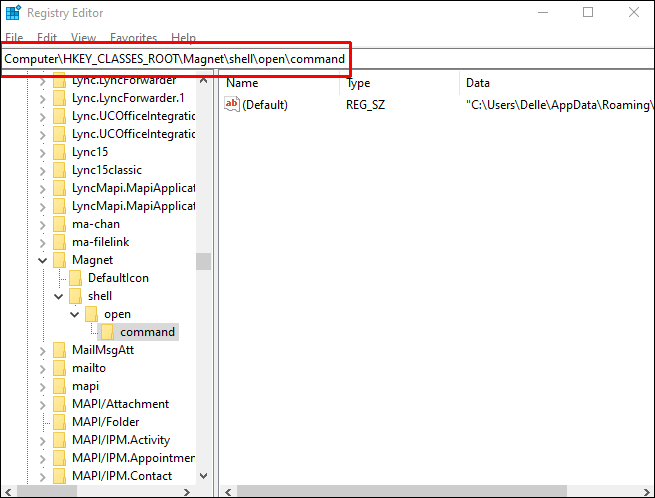
- A jobb oldali ablaktáblában az Adatok alatt látnia kell a BitTorrent alkalmazás könyvtárát.
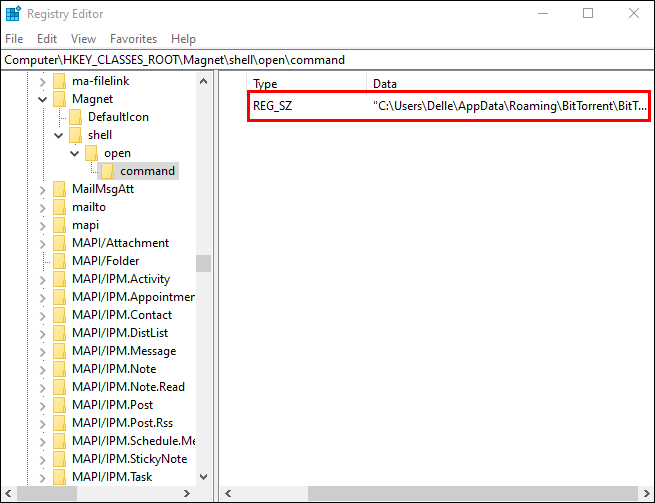
- Ha az adatok alatti adatok nem egyeznek a BitTorrent könyvtárral, kattintson a Módosítás gombra, és adja meg a BitTorrent platformnak megfelelő könyvtárat.
- A böngészőnek most már képesnek kell lennie a mágneses hivatkozások letöltésére.
A mágneses hivatkozások nem működnek a Firefoxban
Ha Firefox böngészőt használ, előfordulhat, hogy vissza kell állítania a kapcsolatot a BitTorrent kliens és a böngésző között.
Ezt csináld meg:
- Írja be: |_+_| a Firefox címsorában.
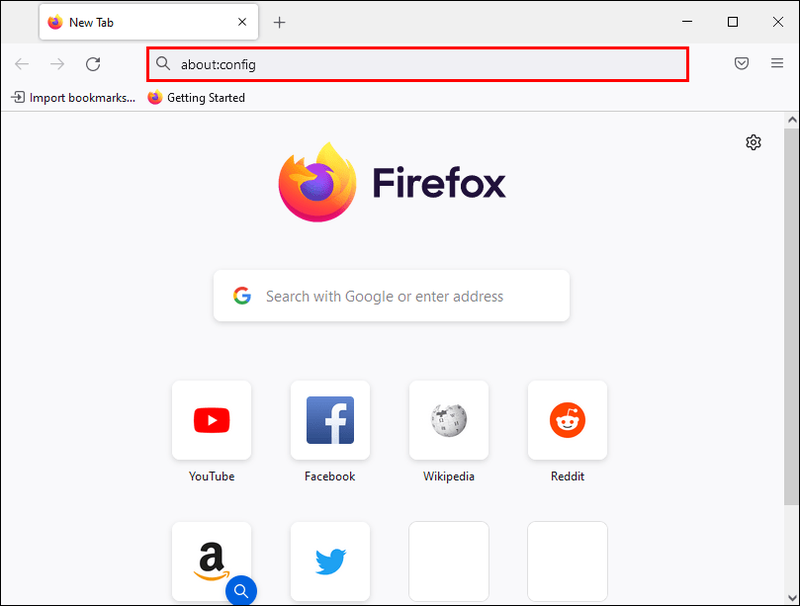
- Keresés: |_+_|.
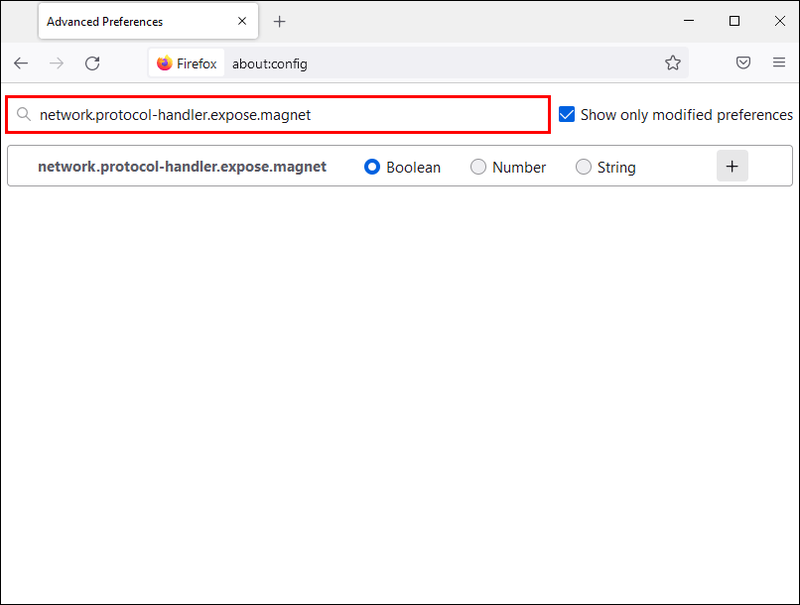
- Kattintson a Váltás gombra az érték False értékre állításához.
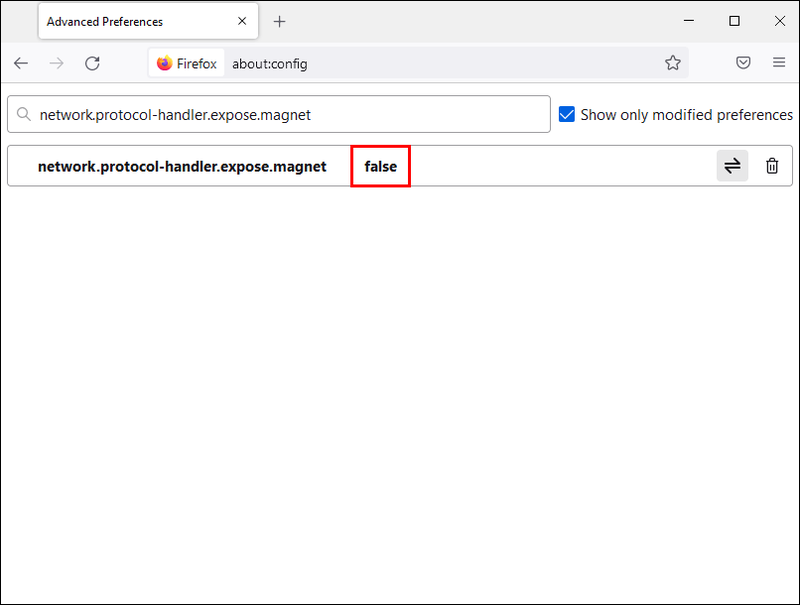
- Nyissa meg a mágnes hivatkozást a böngészőjében a kívánt BitTorrent platform használatával.
Most már képesnek kell lennie a mágneses hivatkozások letöltésére a Firefox böngészőből.
A mágneses hivatkozás nem működik az uTorrenten
A Bittorent kliensének, mint például az uTorrentnek, időnként problémái lehetnek a böngésző mágneses hivatkozásaihoz való társítással. Előfordulhat, hogy egy olyan kérdés jelenik meg, amely megkérdezi, hogy szeretne-e alkalmazást váltani, vagy arra vonatkozóan, hogy a fájlt nem tudja megnyitni az eszközén lévő egyetlen alkalmazás sem.
A probléma elhárításához manuálisan kell beállítania a társítást a böngésző és a választott BitTorrent platform között.
A mágneses kapcsolat nem működik qBittorenten
A qBittorent esetében előfordulhat, hogy a mágneses hivatkozás nem működik a tűzfal és a víruskereső szoftver miatt. Lehetséges, hogy ez a szoftver blokkolja a qBittorentet és engedélyt a megfelelő működéséhez. A tűzfal és a víruskereső szoftver lépései eltérőek lehetnek, de általában érdemes a beállítások menübe lépni, és ellenőrizni kell az alkalmazás engedélyeit.
Mágneses hivatkozások munkába állítása
A mágneses hivatkozások egyszerű, biztonságos és biztonságos módja a tartalom megosztásának. Itt-ott előfordulhat néhány probléma, amikor először próbálja meg letölteni a mágneses hivatkozásokat egy új böngészőben. A problémák azonban általában viszonylag szabványosak, és ezért egyszerűen elháríthatók.
Problémái voltak a mágneses linkek működésbe hozásával? Tudassa velünk az alábbi megjegyzésekben!