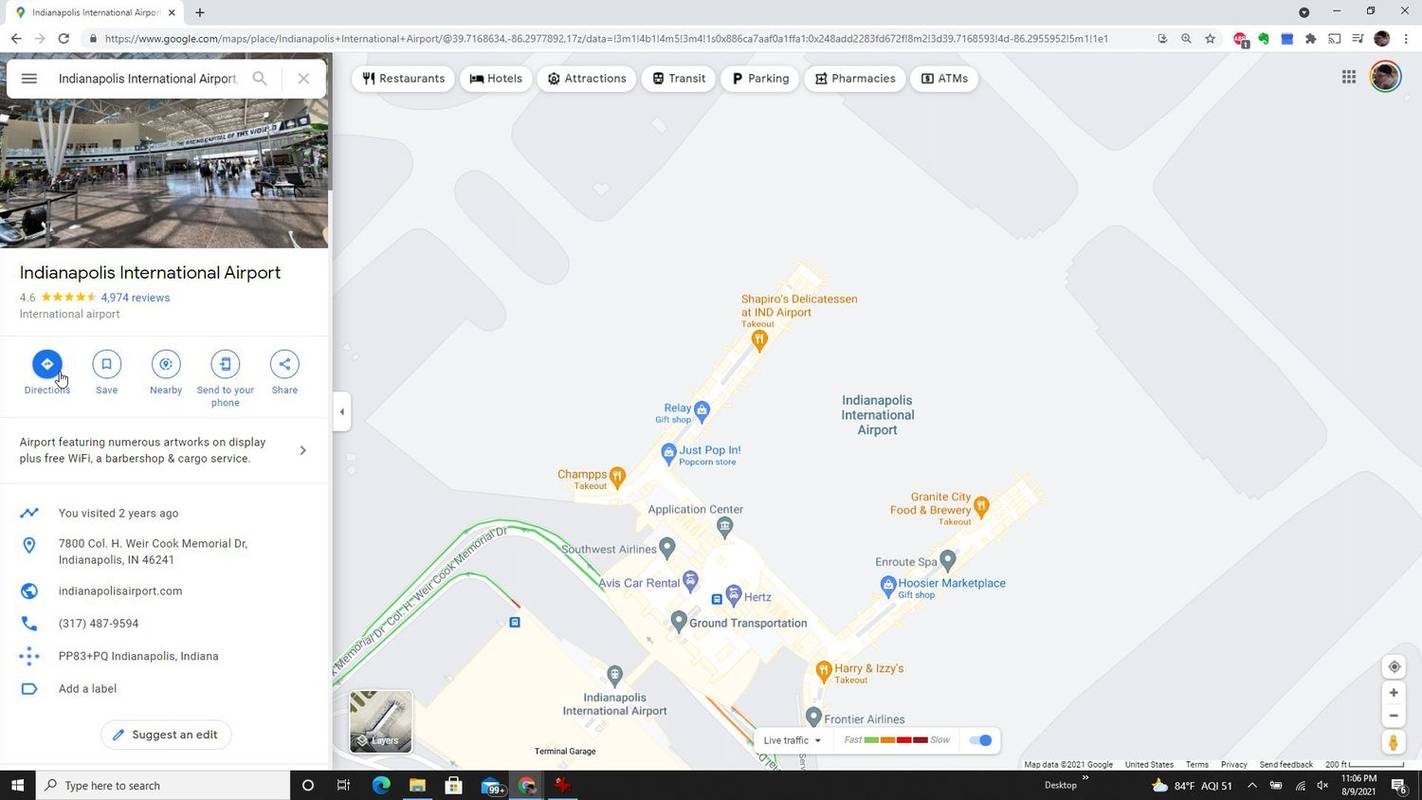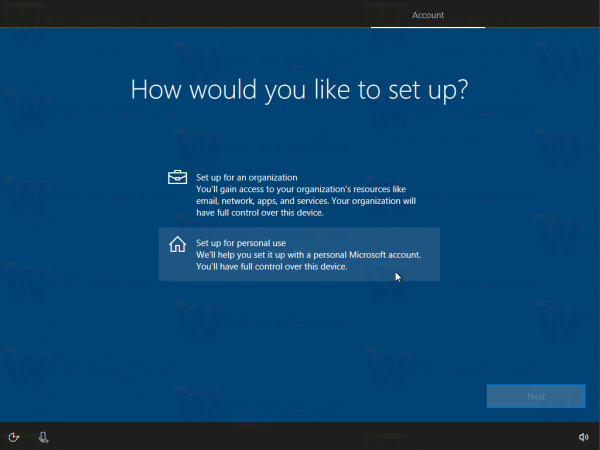Tagadhatatlan, hogy az e-mail alkalmazások, mint például a Gmail, jelentős befolyást gyakorolnak a mai interakcióra, mind társadalmi, mind szakmai szempontból. Lehetővé teszik a távoli helyeken élő emberekkel való könnyű kapcsolatot, és lehetővé teszik a távoli munkavégzést. Ezért lehetnek olyan bosszantóak a Gmail-fiókjában lévő hibák, mivel a mindennapi életére komoly hatást gyakorolhat.
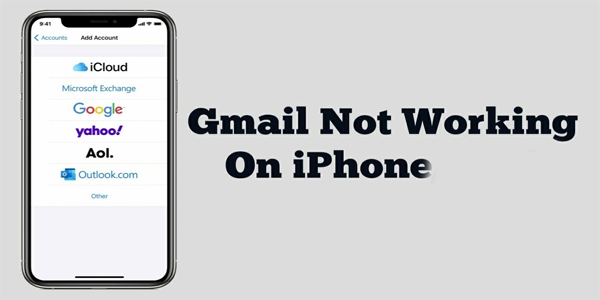
Szerencsére számos jól bevált megoldás létezik arra, hogy a Gmail nem működik az iPhone-on. Ez a cikk végigvezeti Önt a probléma megoldásában, és a Gmail ismételt működésében az eszközön.
Miért nem működik a Gmail?
Számos ok közül, amelyek miatt a Gmail leállhat az iPhone készülékeken, a biztonság a legfontosabb probléma. Ha a biztonság minden magyarázat nélkül túl szigorú, a fogyasztók nehezen tudják visszaszerezni fiókjukhoz való hozzáférésüket. Sok esetben a fogyasztók azt tapasztalják, hogy a Gmail betöltése leáll, amikor nyaralás közben megérkeznek a helyükre. Ennek az az oka, hogy a Google azt gyanítja, hogy valaki megpróbálja eltéríteni az Ön fiókját, amikor Ön egy másik országba vagy régióba megy, és másik IP-címmel vagy hellyel jelentkezik be. Még akkor is, ha nem utazik, a Gmail ideiglenesen blokkolható, ha ismeretlen eszközről próbál bejelentkezni.
A Gmail működésképtelenségének egyéb gyakori okai az inkonzisztens vagy hiányzó internetkapcsolathoz kapcsolódnak, amely külön megoldható. Alternatív megoldásként előfordulhat, hogy elfogyott a hely a Google-fiókjában.
A Gmail működése iPhone-on
Az alábbi tippek segíthetnek kijavítani a Gmailt iPhone-ján. Mindegyiket kipróbálhatja, amíg meg nem találja azt, amelyik megoldja a problémát.
hogyan lehet ellenőrizni a kosom sebességét
Indítsa újra az iPhone-t
Számos kisebb probléma megoldásának legalapvetőbb, mégis hatékony módja az iPhone újraindítása. Ha a Gmail nem működik az alkalmazás kisebb hibája vagy egy háttérfolyamat miatt, az iPhone újraindítása javítja a problémát.
Ellenőrizze a Gmail webhelyet a figyelmeztetésekért
Ha nem tud bejelentkezni Gmail-fiókjába iPhone-ján, próbálja meg elérni a Gmailt egy másik eszközön vagy számítógépén. A Google tévedésből gyanúsként azonosíthatja bejelentkezési adatait, és e-mailben figyelmezteti Önt minden gyanús tevékenységre. A legutóbbi bejelentkezés igazolásához meg kell találnia ezt az e-mailt. Ha ellenőrizte fiókját, el kell érnie a Gmailt iPhone-ján, és mindennek rendben kell lennie.
Ha helyreállítási fiókot állított be, előfordulhat, hogy az e-mailt kapta helyette.
Ellenőrizze az eszköztevékenységet
Annak ellenére, hogy nem talál olyan e-mailt a Google-tól, amely tájékoztatna Önt a korlátozott bejelentkezésekről, érdemes a Google-fiókja beállításai között ellenőrizni a többi lehetőséget. Hozzáférhet Gmail-fiókjához az alkalmazásból vagy a böngészőben a Google-lal kapcsolatos bármely szolgáltatás megnyitásával.
Íme, hogyan kell csinálni:
- Nyisson meg egy webböngészőt, és keresse fel a webböngészőt Google tevékenység oldal . Kattintson a jobb felső sarokban található „Ugrás a Google-fiókra” lehetőségre.
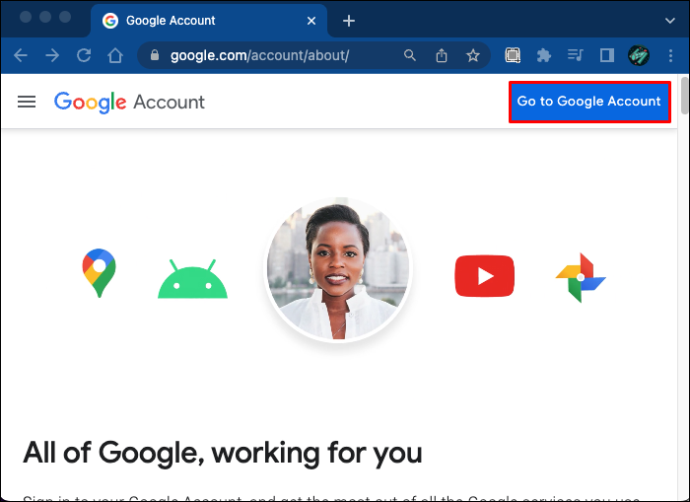
- Kattintson a „Biztonság”, majd görgessen le az oldalon, és kattintson az „Eszközök kezelése” elemre. Minden olyan eszközt visszanézhet, amely nemrégiben megpróbált bejelentkezni a fiókjába.
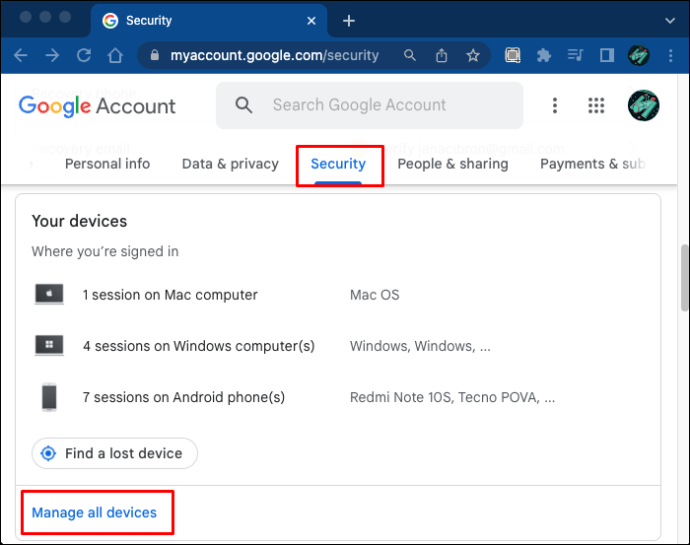
Amint megerősíti, hogy Ön próbál bejelentkezni, az e-mail betöltésnek meg kell indulnia.
Hajtsa végre a CAPTCHA visszaállítását
A CAPTCHA alaphelyzetbe állítása a Gmail egyik megoldása, amely gyakran észrevétlen marad. Ez a funkció ideiglenesen feloldja a Google bizonyos biztonsági biztosítékait, lehetővé téve a Gmail elérését iPhone-ján.
Kövesse az alábbi lépéseket a CAPTCHA visszaállításához:
- Lépjen a Google CAPTCHA visszaállítási oldalára ( Képernyő Feloldása Captcha ), és a bejelentkezéshez használja felhasználónevét és jelszavát.
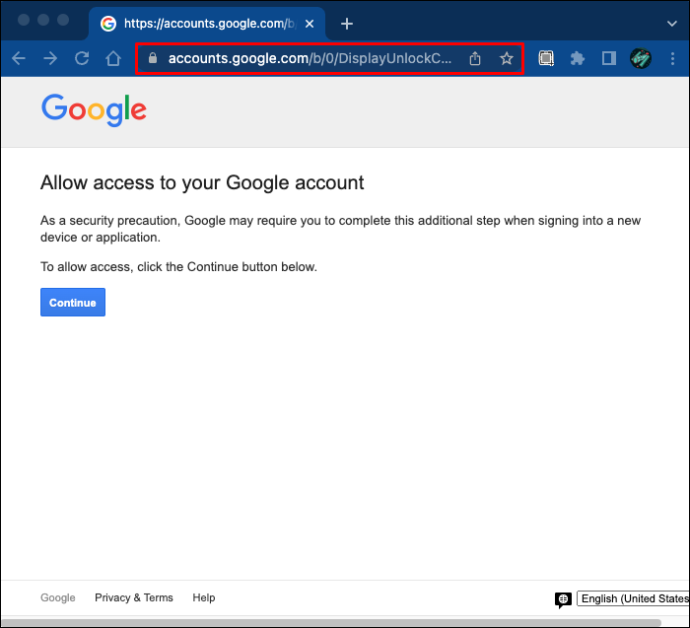
- Miután rákattintott a „Folytatás” gombra, megjelenik egy „Fiókhozzáférés engedélyezve” feliratú képernyő.
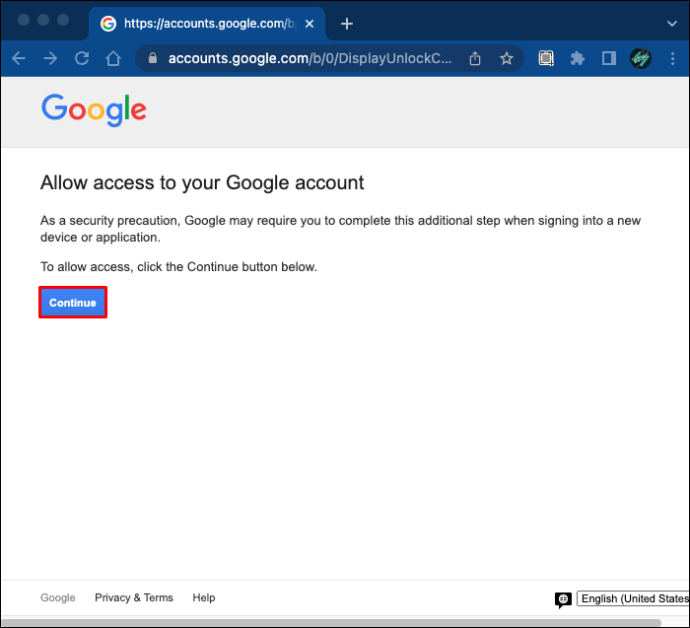
- Próbáljon meg bejelentkezni Gmail-fiókjába iPhone-on. A bejelentkezési kísérletnek sikeresnek kell lennie, és a Google emlékezni fog az eszközére, hogy megakadályozza a blokkolást.
IMAP engedélyezése
Az IMAP lehetővé teszi a Gmail elérését és szinkronizálását külső levelezőprogramokkal, például az iPhone Apple Mail alkalmazásával. Győződjön meg arról, hogy az IMAP engedélyezve van, ha nehézségei vannak az Apple Mail alkalmazásnak a Gmail elérésével kapcsolatban. A következőképpen tudhatja meg:
- Használjon webböngészőt a Gmail-fiókjába való bejelentkezéshez.
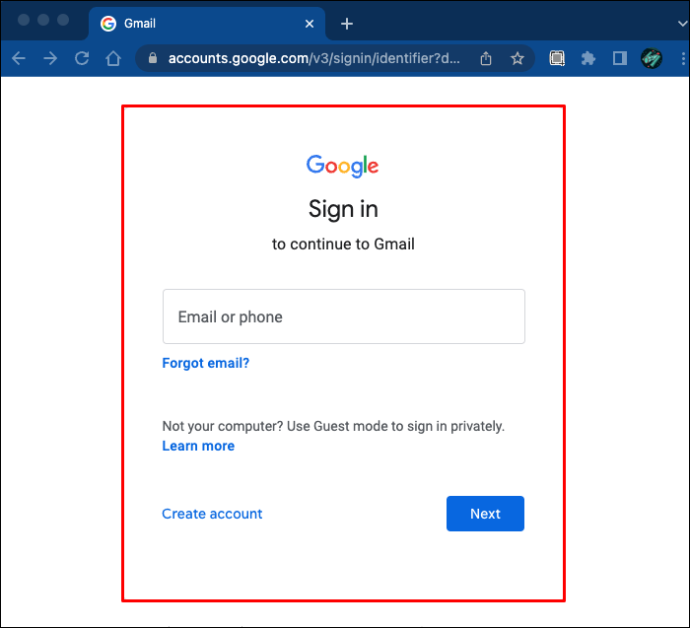
- Válassza ki a fogaskerék ikont a jobb felső sarokban.
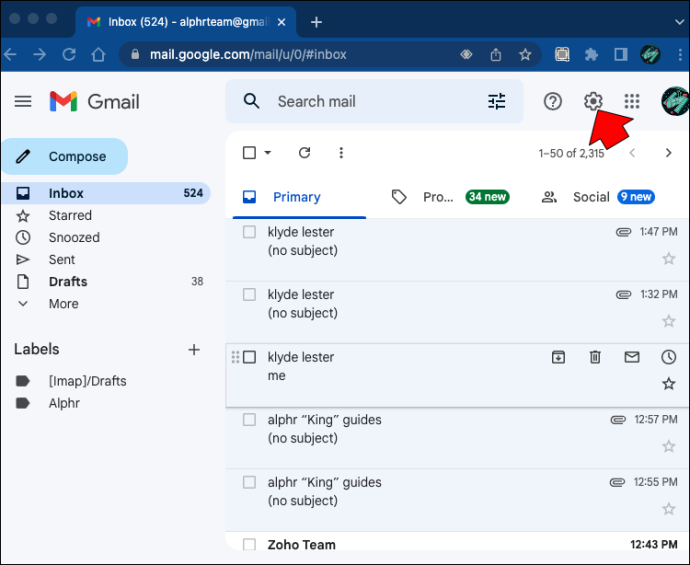
- Válassza az „Összes beállítás megtekintése” lehetőséget.
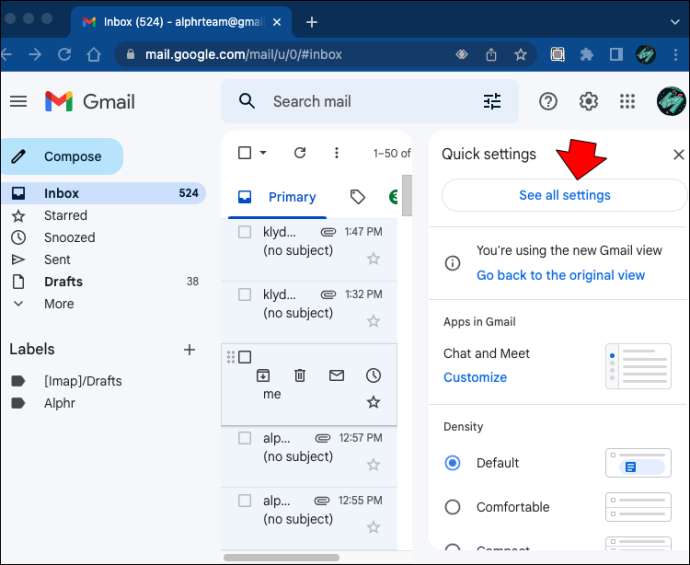
- Nyissa meg az „Átirányítás és POP/IMAP” lapot.
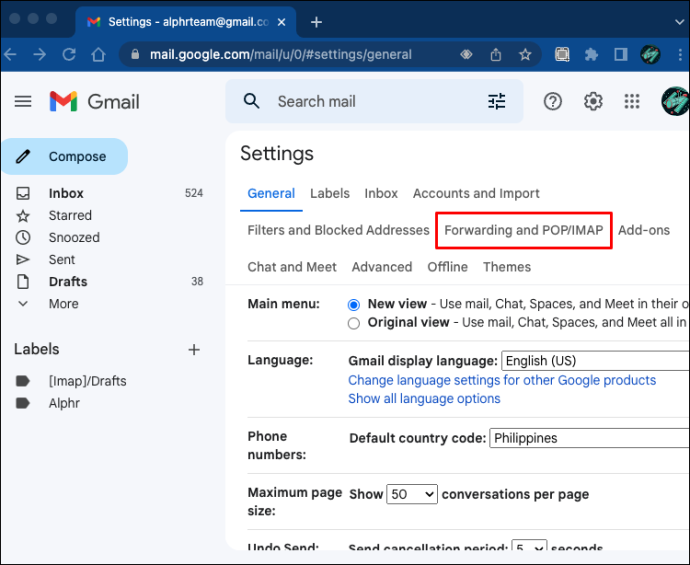
- Válassza ki ' Engedélyezze az IMAP-ot, majd kattintson a „Változtatások mentése” gombra ” az alján.
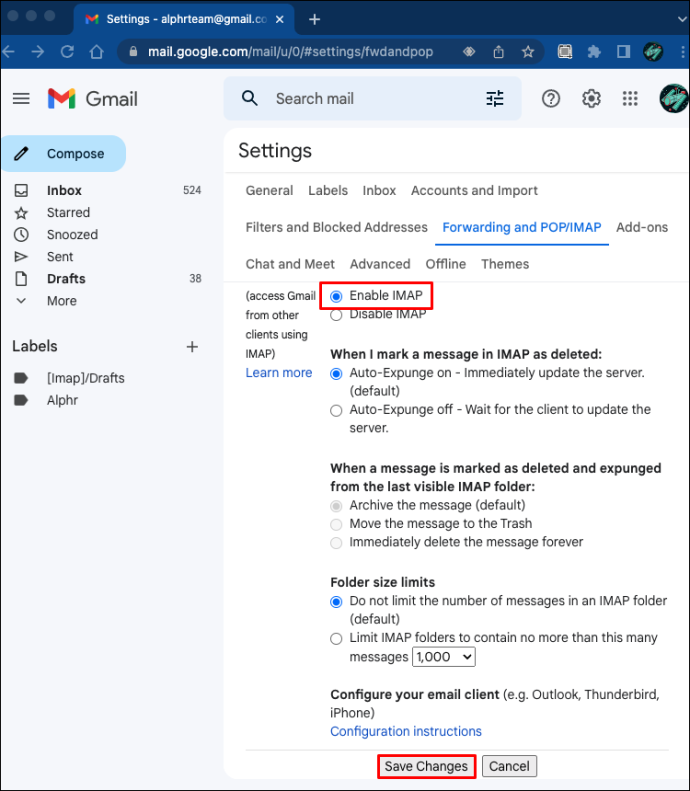
Ha a POP protokollt használja a továbbításhoz (ami viszonylag ritka), akkor meg kell győződnie arról, hogy az ügyfél megfelelően van konfigurálva.
Ellenőrizze az internetkapcsolatot
A Gmail működéséhez internetkapcsolatra van szükség. Ha a Gmail vagy a Mail alkalmazás nem működik, ellenőrizze, hogy csatlakozik-e mobiladat- vagy Wi-Fi-hálózathoz.
Kapcsolja ki a VPN-t, ha ilyet használ. Válassza le a Wi-Fi- vagy mobiladat-kapcsolatot, majd csatlakoztassa újra, és ellenőrizze, hogy a probléma megoldódott-e.
Ha külföldön tartózkodik, ellenőrizze, hogy engedélyezte-e a mobilhálózati adatátvitelt barangolás közben:
- Menj a beállításokhoz.'
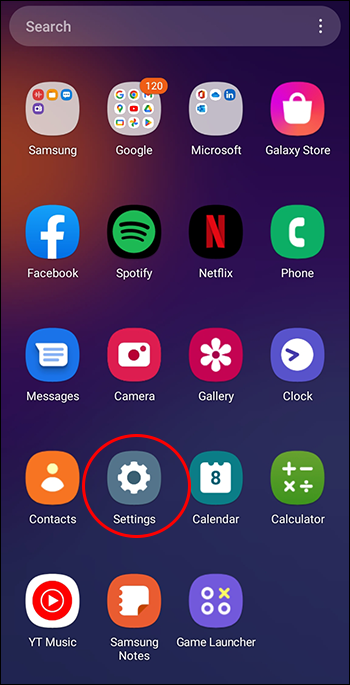
- Válassza a „Kapcsolatok” lehetőséget.
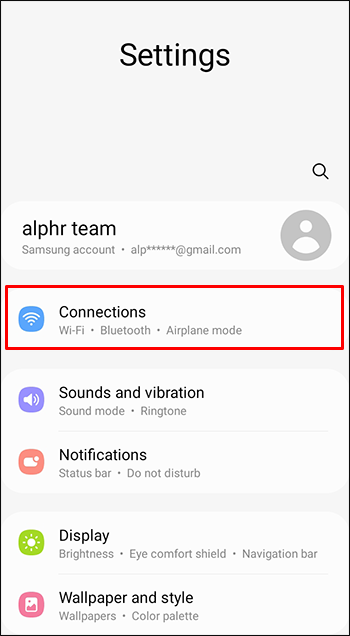
- Érintse meg a „Mobilhálózati beállítások” lehetőséget.
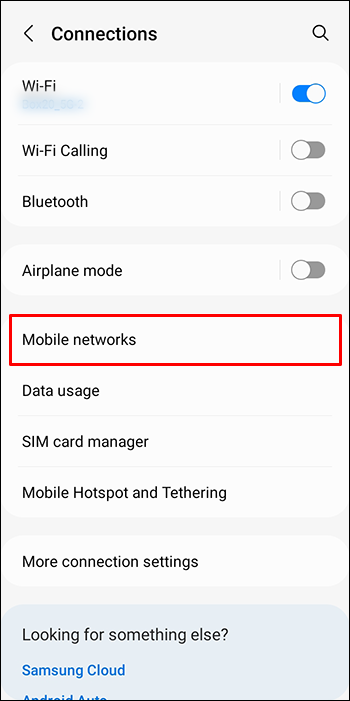
- Kapcsolja be a „Data Roaming” funkciót.
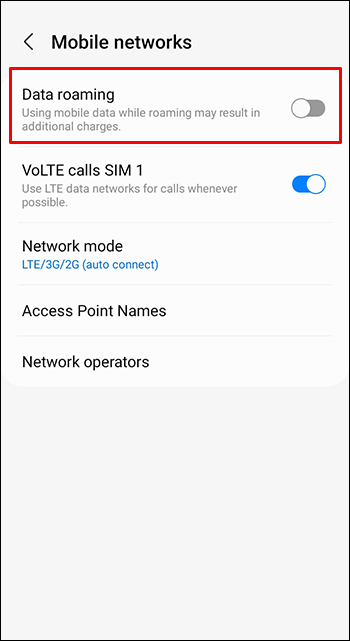
Távolítsa el Gmail-fiókját, és adja hozzá újra
Ha a fenti lépések mindegyikét kipróbálta, és a Gmail továbbra sem működik iPhone-ján, próbálja meg eltávolítani Gmail-fiókját, és újra hozzáadni. Ez olyan, mint a ki- és visszacsatlakoztatás modern verziója. Frissíti fiókja kapcsolatát a szerverrel, és megoldhatja a problémát.
A következőképpen távolíthatja el a Gmail-fiókot iPhone-ján:
- Nyissa meg a Gmail alkalmazást.
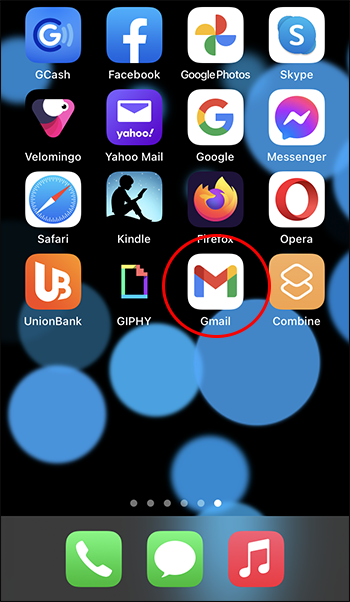
- Koppintson a profilképére.
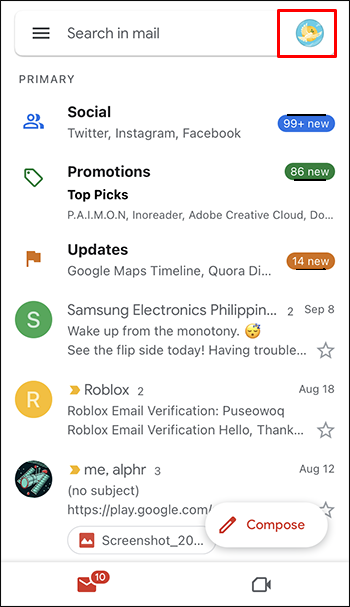
- Válassza a „Fiókok kezelése ezen az eszközön” lehetőséget.
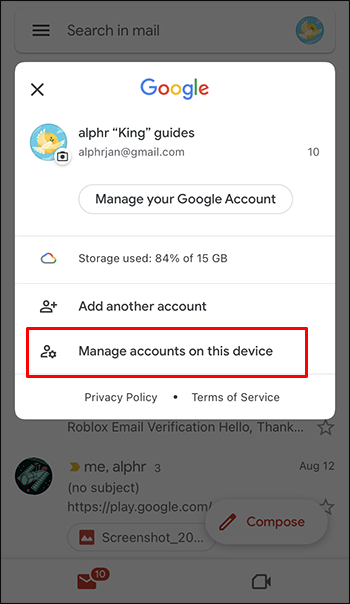
- Koppintson az „Eltávolítás az eszközről” elemre.
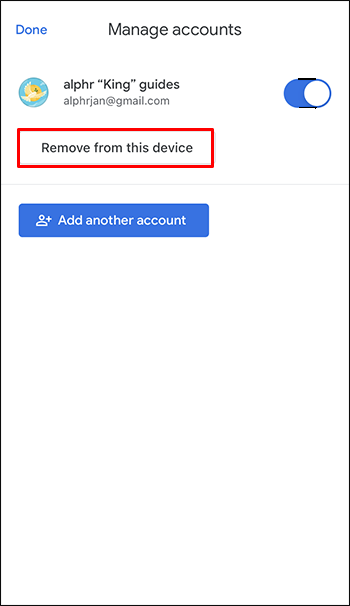
Ha törölni szeretné a személyes adatokat az okostelefonjáról, mielőtt valaki másnak adná azokat, jó lépés a Gmail-fiók eltávolítása.
Frissítse a Mail alkalmazást
Győződjön meg arról, hogy frissítette a levelezőalkalmazást. Az új funkciók mellett az alkalmazás frissítése javítja a hibákat, és javítja az általános teljesítményt és kompatibilitást.
Előfordulhat, hogy az iPhone-on lévő App Store nem frissíti az alkalmazásokat mobiladat-kapcsolaton. Ellenőrizze a következőket:
- Nyisd meg a beállításokat.'
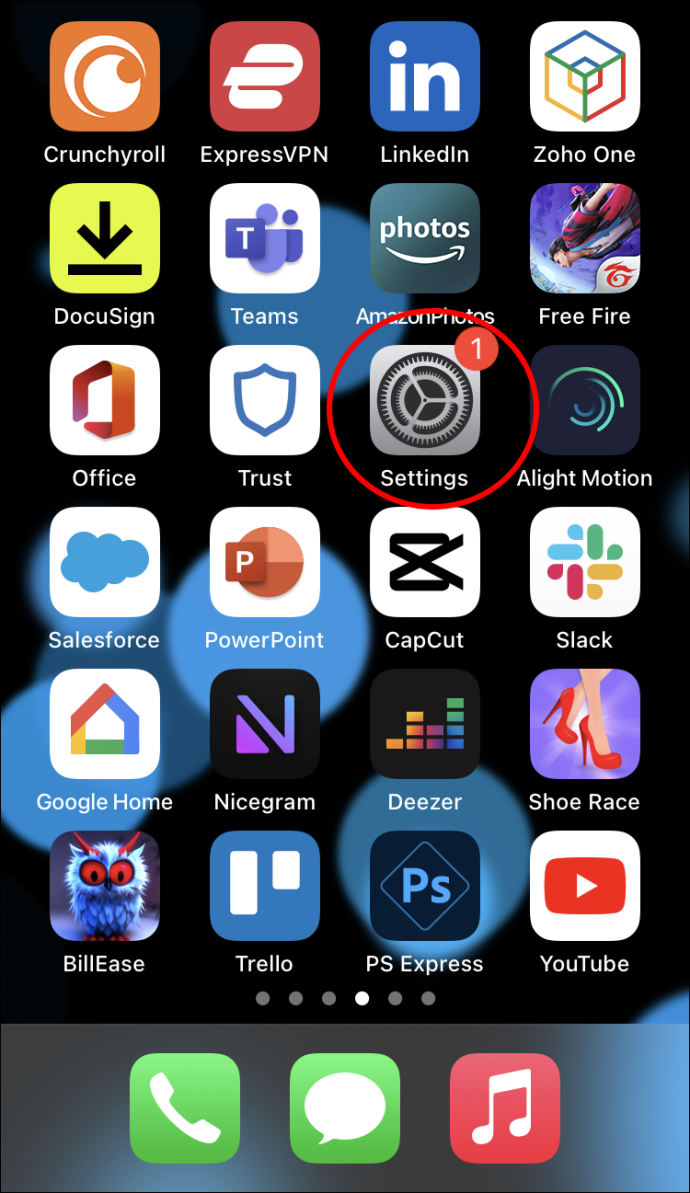
- Lépjen az „App Store”-ba.
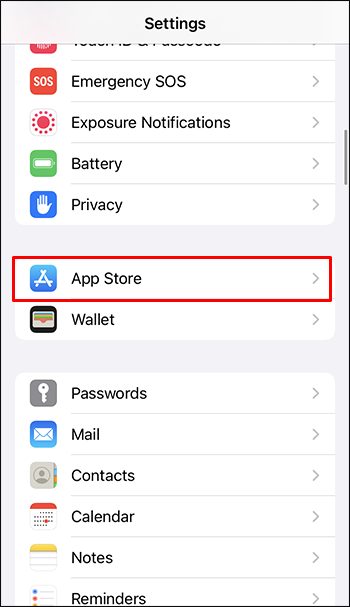
- Kapcsolja be az „Alkalmazásfrissítések” és az „Automatikus letöltések” lehetőséget.
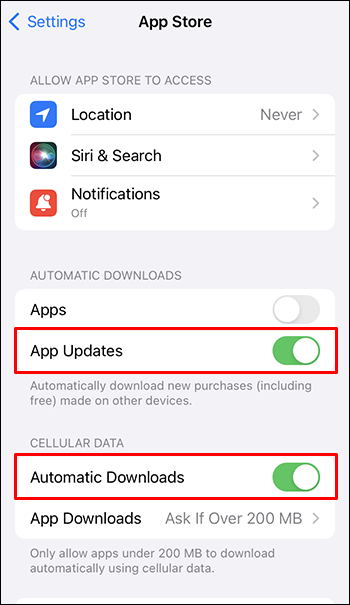
Ha külföldön tartózkodik, ügyeljen arra, hogy a csomag tartalmazza a barangolási adatokat, mivel az internet-hozzáférés költséges lehet.
Frissítse iOS-ét
Egy elavult iOS-verzió időnként több problémát is okozhat iPhone-jával. A telefon operációs rendszerének frissítése hibajavításokat hoz, és számos furcsa problémát megoldhat, beleértve a Gmail-problémákat is.
Állítsa vissza iPhone-ját
Ha úgy tűnik, hogy a fent felsorolt opciók egyike sem működik, végső esetben vissza kell állítania iPhone-ját. A telefon összes beállítása visszaáll a gyári alapértékekre. Ez akkor lehet hasznos, ha valamilyen rendszerhiba van az iPhone-on, amely megakadályozza a Gmail elérését.
Az iPhone alaphelyzetbe állítása
A gyári beállítások visszaállítása előtt készítsen biztonsági másolatot az adatokról.
Windows 8 1 logó
Az iTunes segítségével biztonsági másolatot készíthet. Ha nincs iTunes a számítógépén, megteheti töltse le itt . Íme, hogyan kell csinálni:
- Csatlakoztassa iPhone-ját a számítógéphez USB-kábellel.

- Nyissa meg az iTunes almenüt, és válassza a „Biztonsági mentés most” lehetőséget.
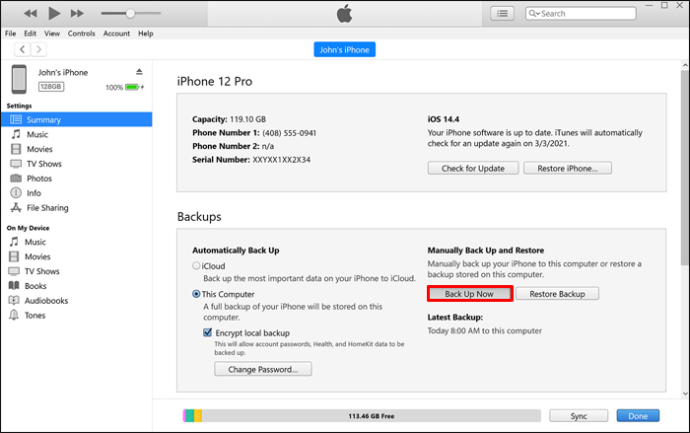
Az alábbi lépéseket követve is biztonsági másolatot készíthet adatairól az iCloudban:
- Nyissa meg a „Beállítások” elemet iPhone-ján.
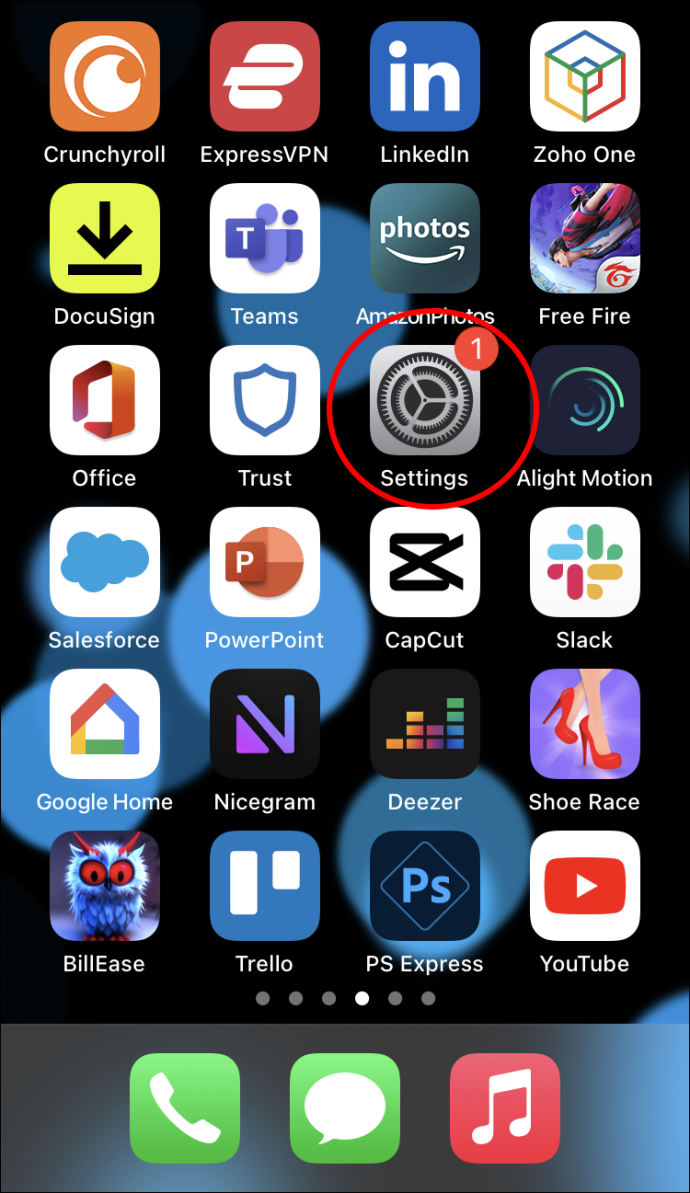
- Koppintson a „Névére”.
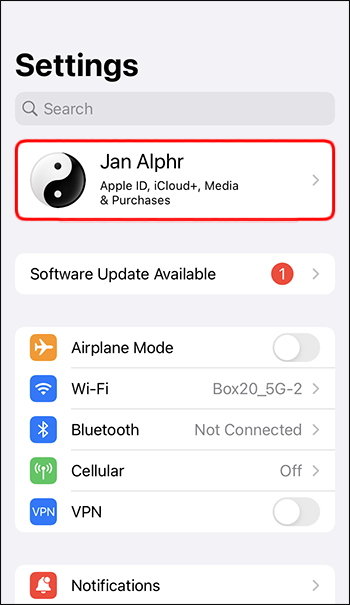
- Válassza az „iCloud” lehetőséget.
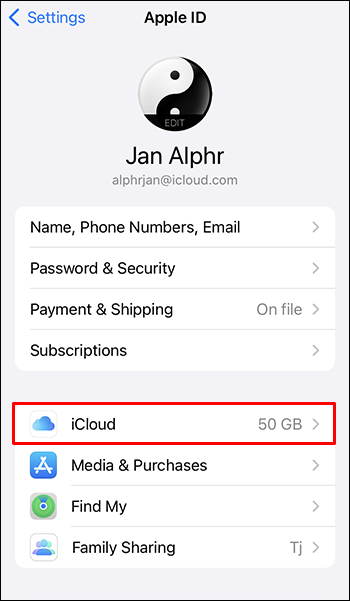
- Koppintson az „iCloud biztonsági mentés” elemre.
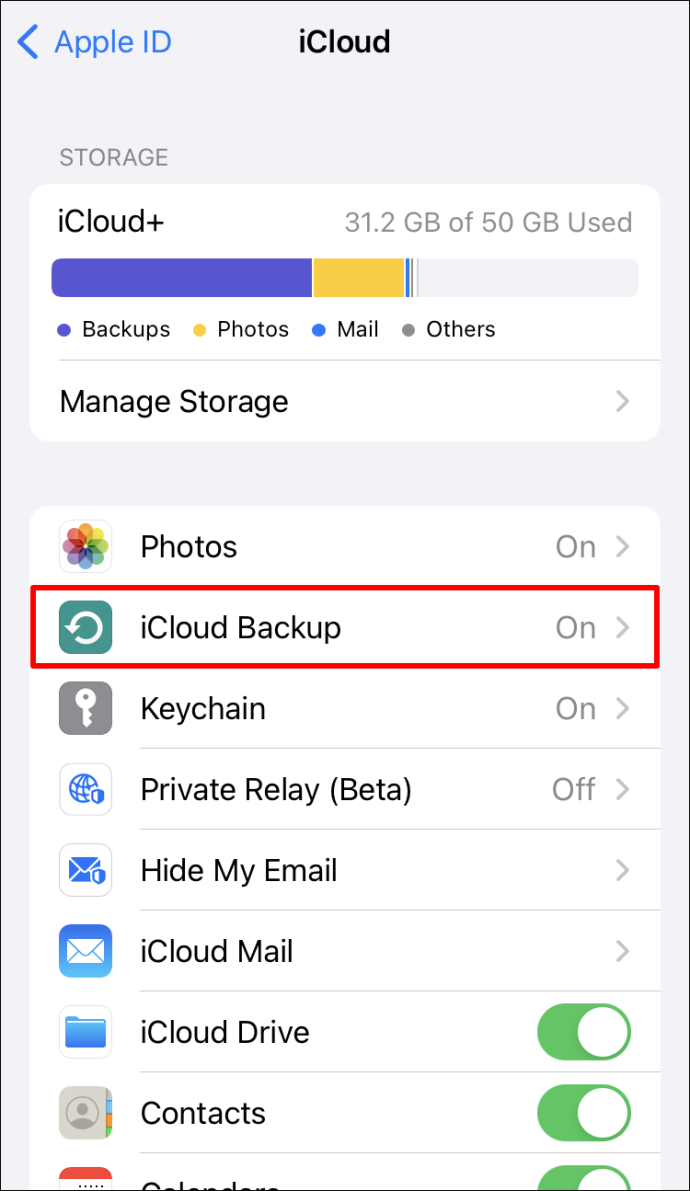
Íme egy másik útmutató az iCloud biztonsági mentés használatához, ha iOS 10.2 vagy korábbi verziót használ:
- Nyisd meg a beállításokat.'
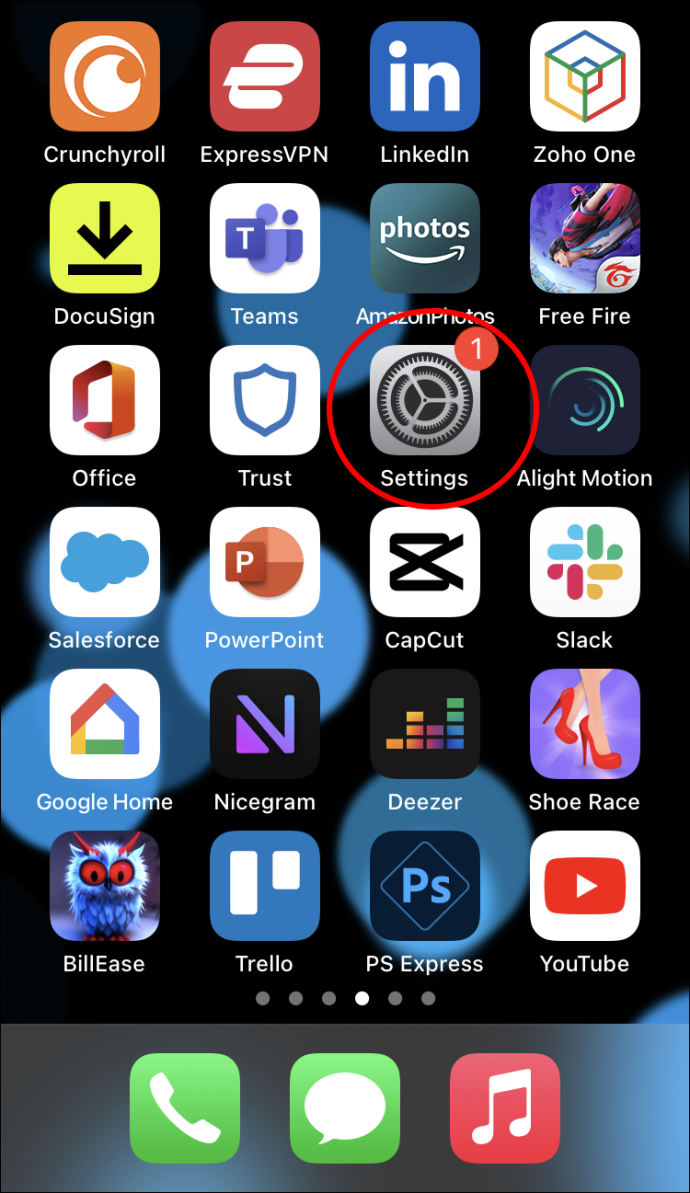
- Válassza az „iCloud” lehetőséget.
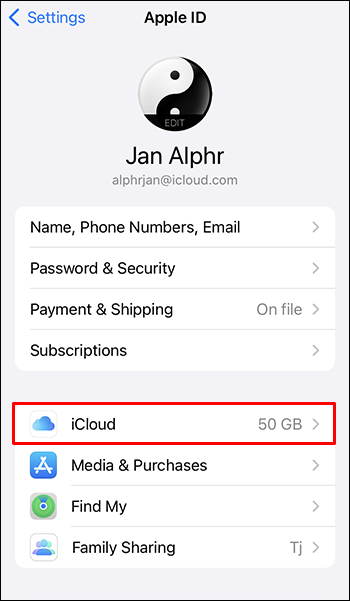
- Koppintson a „Biztonsági mentés” elemre.
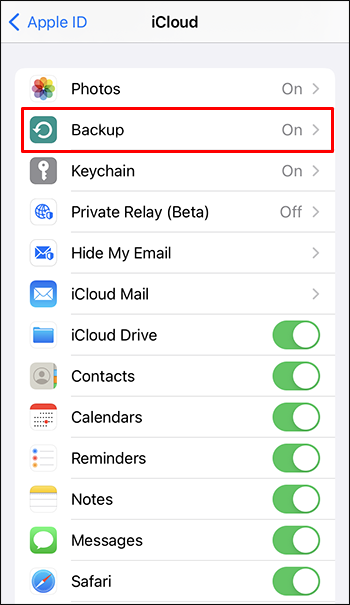
Ezután visszaállíthatja telefonját az alábbi lépések végrehajtásával:
- Nyisd meg a beállításokat'.
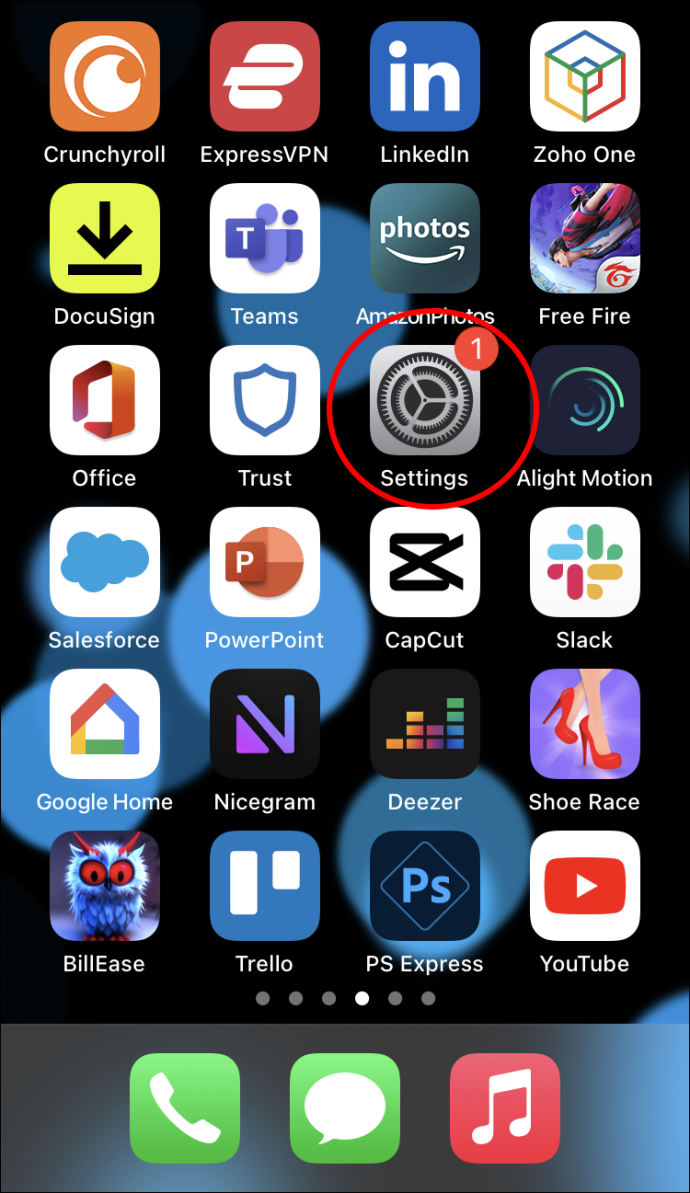
- Válassza az „Általános” lehetőséget.
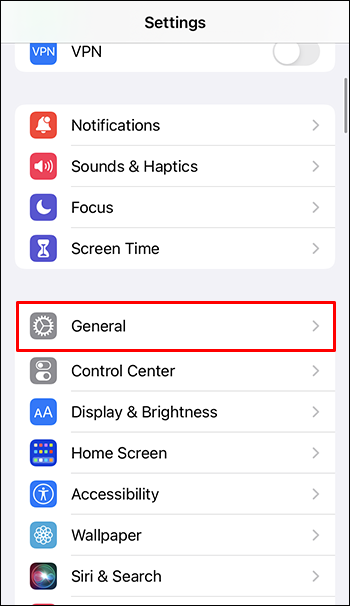
- Koppintson az „iPhone átvitele vagy visszaállítása” elemre.
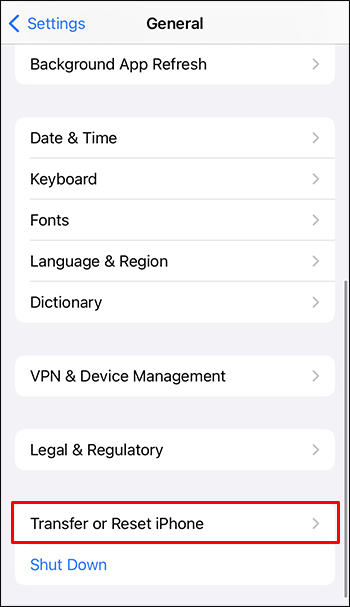
- Válassza az „Összes tartalom és beállítás törlése” lehetőséget.
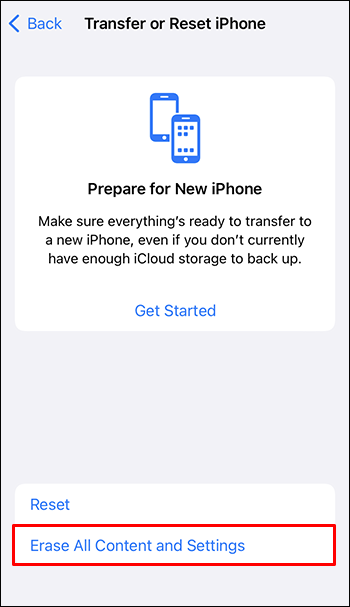
- Adja meg az Apple ID kódját vagy jelszavát. Erősítse meg az eszköz törlésére vonatkozó döntését.
- Várja meg, amíg az eszköz törlődik.
Az iPhone visszaállítása után vissza kell állítania a legutóbbi biztonsági másolatot az iTunesban vagy az iCloudban, és újra be kell állítania Gmail-fiókját.
Az iTunes használatával történő visszaállításhoz kövesse az alábbi lépéseket:
- Csatlakoztassa iPhone-ját laptophoz vagy számítógéphez USB-kábellel.

- Nyissa meg az iTunes-t.
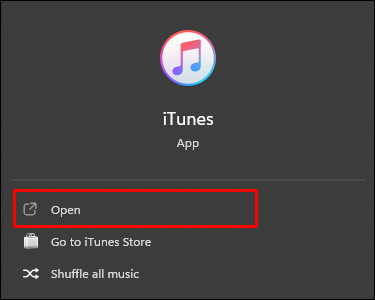
- Érintse meg az iPhone ikont az iTunes képernyő bal felső sarkában.
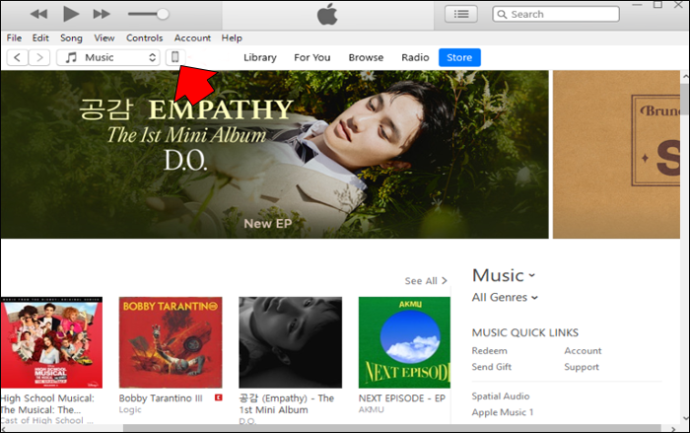
- Válassza a „Biztonsági mentés visszaállítása” lehetőséget.
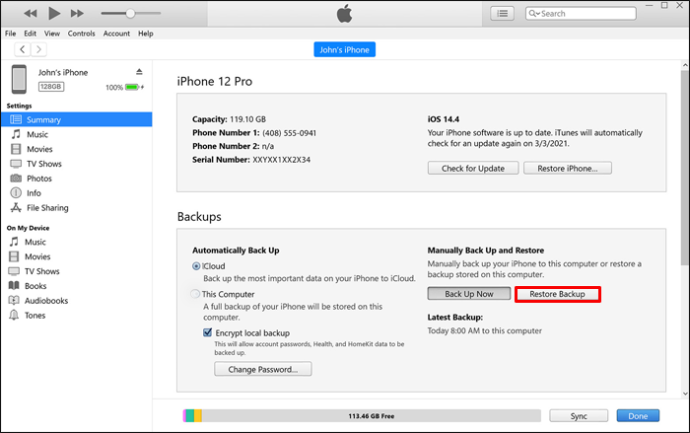
- Válassza ki a visszaállítani kívánt biztonsági másolatot a legördülő menüből.
- Nyomja meg a „Visszaállítás” gombot.
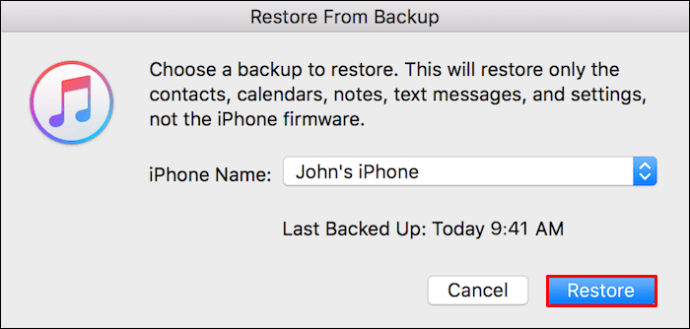
És a következőképpen állíthatja vissza az iCloud használatával:
- Amikor először állítja be iPhone-ját a visszaállítás után, válassza a „Visszaállítás az iCloud biztonsági mentésből” lehetőséget az Alkalmazások és adatok képernyőn.
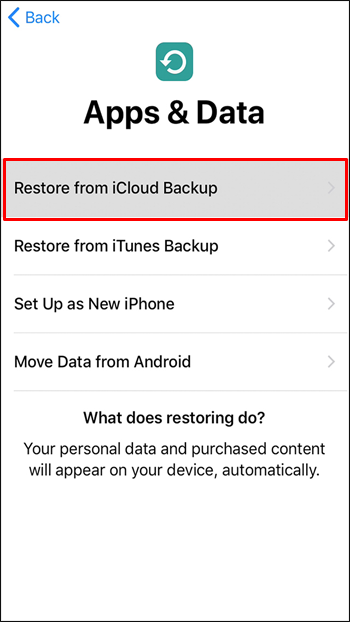
- Válassza ki a visszaállítani kívánt biztonsági másolatot.
Maradjon nyugodt, és találja meg a megfelelő megoldást
Ha a Gmail nem működik iPhone-ján, az csúnya probléma, és bajba is kerülhet. Nem kell pánikba esni, mivel számos módja van a javításnak. Mindegyik módszert kipróbálhatja, amíg meg nem találja a megfelelőt a probléma megoldásához. Ez eltarthat egy ideig, de csak nagyon kevés munkát igényel.
Melyik módszer segített megoldani a Gmail-problémát? Ha alternatív megoldást talált, tudassa velünk az alábbi megjegyzés részben.