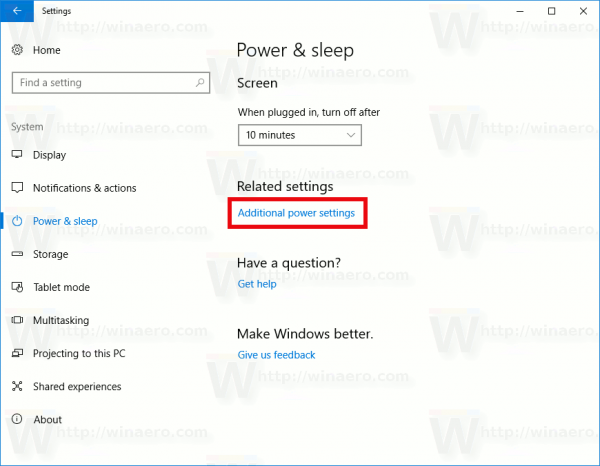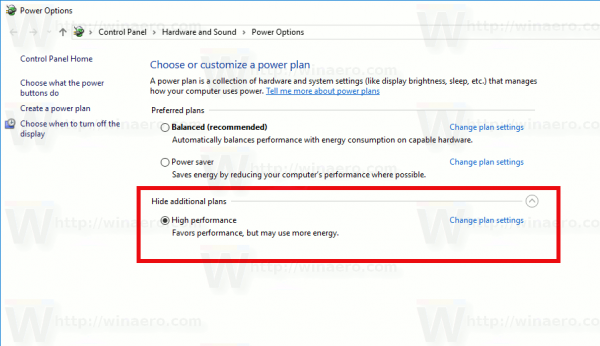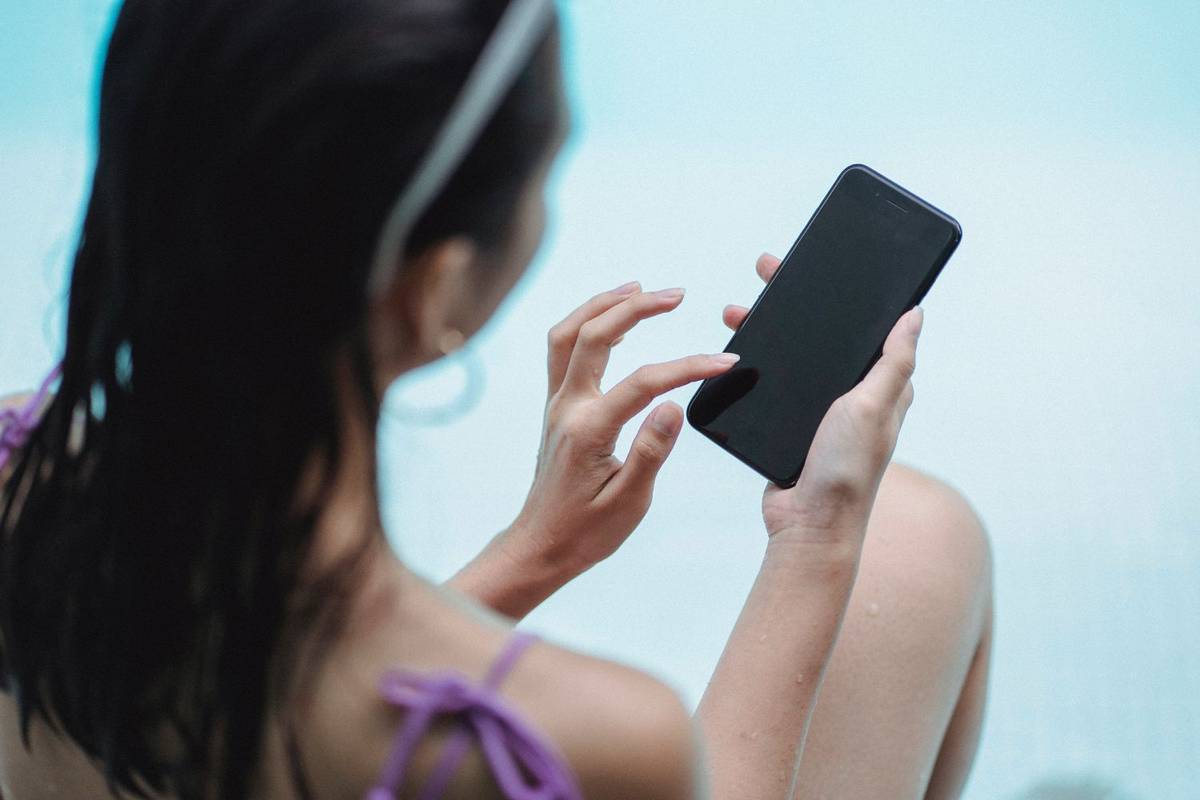Pár napja a Microsoft egy új energiatakarékossági lehetőséget mutatott be, amelyen dolgoznak. Ez egy új funkció, az úgynevezett „Power Throttling”, amelynek javítania kell a laptopok és táblagépek akkumulátorának élettartamát az ezt támogató processzorokon.
Reklám
A Microsoft szerint a Power Throttling a funkció ideiglenes neve. A vállalat szerint már kísérleteztek az energiagazdálkodással a Windows 10 Creators Update programban, de ennek a szolgáltatásnak a hivatalos bevezetése várható a közelgő „Redstone 3” funkciófrissítéssel.
hogyan törölheti az összes yahoo e-mailt egyszerre 2019-ben
Frissítés: Ha a Windows 10 1709 Fall Creators Update vagy újabb verzióját futtatja, kérjük, olvassa el a frissített oktatóanyagot:
Az energiafojtás letiltása a Windows 10 rendszerben [Legfrissebb verziók]
Ha egy eszköz Intel Skylake, Kaby Lake vagy újabb processzorokkal érkezik, a Power Throttling akár 11% -kal is csökkentheti az eszköz CPU-jának energiafogyasztását.
A szolgáltatás fő gondolata az inaktív alkalmazások CPU-erőforrásainak korlátozása. Ha valamelyik alkalmazás minimalizálva van, vagy a háttérben fut, akkor is használja a rendszer erőforrásait. Az ilyen alkalmazások esetében az operációs rendszer a CPU-t a legenergiahatékonyabb üzemmódokba helyezi - a munka elvégződik, de a lehető legkisebb akkumulátort költi erre a munkára. Egy speciális intelligens algoritmus észleli az aktív felhasználói feladatokat és folyamatosan futtatja azokat, miközben az összes többi folyamat fojtott állapotban van. A Feladatkezelő használható ilyen alkalmazások keresésére. A Részletek fülön a Feladatkezelőben található egy „Háttér moderált” oszlop, amely ezt jelzi.

Bár az ötlet remekül hangzik, a Power Throttling jelenlegi megvalósításának vannak bizonyos kérdései. Számos alkalmazás megfelelően működik ebben a módban, de egyes szoftverek nem kompatibilisek a korlátozott CPU-üzemmóddal. Ha ez a probléma szenved, itt van, hogyan tilthatja le.
Az energiafojtás letiltása a Windows 10 rendszerben , változtasd meg a aktív áramterv a kiegyensúlyozotttól a nagy teljesítményig.
A Windows 10 Creators Update egy kifinomult felhasználói felülettel érkezik az akkumulátor kiszállásához. Így néz ki:
Ez tartalmaz egy csúszkát, amely lehetővé teszi a felhasználó számára, hogy beállítsa a teljesítmény szintjét az energiatakarékos funkciókkal szemben. Ennek az új lehetőségnek a használatával a felhasználó gyorsan átválthatja az aktuális energiafogyasztási módot „akkumulátorkímélő” módról „legjobb teljesítményre”.
A csúszka négy pozíciót tartalmaz, balról jobbra:
- Akkumulátor kímélő
- Ajánlott
- Jobb teljesítmény
- Legjobb teljesítmény
Mozgassa a csúszkát jobbra a nagy teljesítményű energiaellátási terv engedélyezéséhez. Ez letiltja a Power Throttling funkciót.
Alternatív megoldásként használhatja a klasszikus Power Options kisalkalmazást.
- Nyisd ki Beállítások .
- Lépjen a Rendszer elemre - Energiaellátás és alvás.
- A jobb oldalon kattintson a További energiabeállítások linkre.
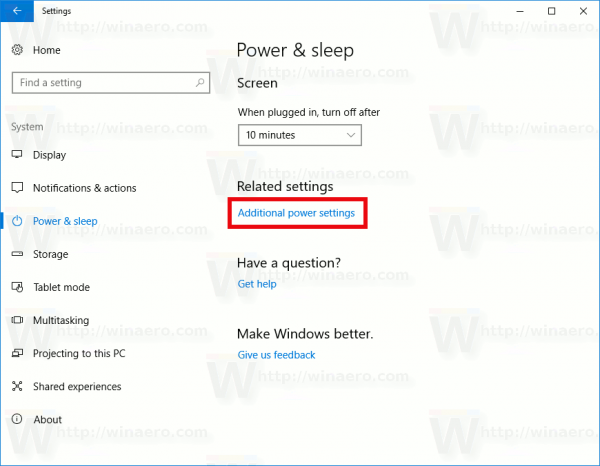
- A következő párbeszédablak nyílik meg. Ott válassza a nagy teljesítményű energiasémát.
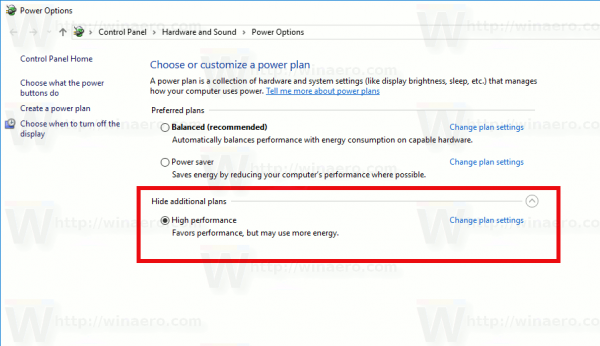
Meg lehet akadályozni, hogy a Windows 10 egy adott alkalmazás CPU-erőforrásait kezelje. Így lehet megtenni.
A Beállításokban nyissa meg a Rendszer - Akkumulátor elemet. A jobb oldalon kattintson az 'Akkumulátorhasználat alkalmazás szerint' szövegre.
hogyan lehet egy másik Google-fiókot alapértelmezetté tenni

Keresse meg azt az alkalmazást, amelyet ki szeretne zárni a Power Throttling szolgáltatásból, és kapcsolja ki a „Windows által kezelt” opciót.
Miután letiltotta az opciót, megjelenik egy új jelölőnégyzet, amely lehetővé teszi az alkalmazás számára a háttérfeladatok futtatását. Jelölje be, hogy az alkalmazás a háttérben fusson.

Ez az.