A Hisense TV-be épített Demo mód kezdetben hasznos volt. Lehetőséget adott arra, hogy megkóstolhassa, mit kínál a TV, beleértve néhány alapvető beállítást, és talán még videó- vagy hangfájl lejátszását is.

De most megvásárolta a TV-t, és szeretné használni a funkcióinak teljes skáláját. A probléma - nem tudja kitalálni, hogyan kapcsolhatja ki a Demo módot. Ez a cikk bemutatja, hogyan kell ezt megtenni egy Hisense TV-vel, hogy kiaknázhassa az eszközben rejlő teljes potenciált.
1. javítás – Kapcsolja ki a Demo módot a távirányítóval
Feltéve, hogy távirányítót kapott Hisense TV-jéhez, ez a kis eszköz a kulcsa a Demo mód dilemmája elől. Egyszerűen tegyen néhány elemet a távirányítóba, és kövesse az alábbi lépéseket:
- Csatlakoztassa Hisense TV-jét a konnektorhoz, és kapcsolja be.

- Keresse meg és nyomja meg a „Home” gombot a távirányítón.

- Lépjen a „Beállítások” elemre, és görgessen lefelé, amíg meg nem találja az „Eszközbeállítások” elemet.

- Nyissa meg az „Eszközbeállítások” részt, és keresse meg a „Kiskereskedelmi mód” nevű funkciót.

- Válassza a „Kiskereskedelmi mód” lehetőséget a letiltásához, feltételezve, hogy jelenleg engedélyezve van.
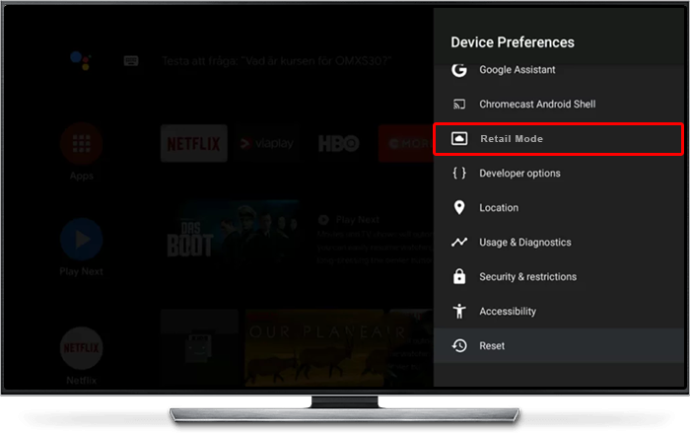
- Lépjen ki a „Beállítások” menüből.
Azt kell tapasztalnia, hogy most már teljes hozzáféréssel rendelkezik Hisense TV-jéhez, ami azt jelenti, hogy letölthet alkalmazásokat, telepíthet bármilyen új alkalmazást, amelyet használni szeretne, és alapvetően TV-ként használhatja.
2. javítás – Kapcsolja át a TV-t Otthoni módba
Egyes Hisense TV-k, különösen az újabb modellek, megváltoztatják a terminológiát a régebbi Hisense TV-khez képest. A Kiskereskedelmi mód beállítása helyett a távirányítóval és a TV-készülék menüjével válthat Otthoni módba.
Ahogy a neve is sugallja, ez a mód otthoni használatra alkalmas, és az alábbi lépésekkel kell aktiválni, hogy a legtöbbet hozhassa ki TV-jéből:
- Kapcsolja be a TV-t, és használja a távirányítót a „Menü” képernyő eléréséhez.
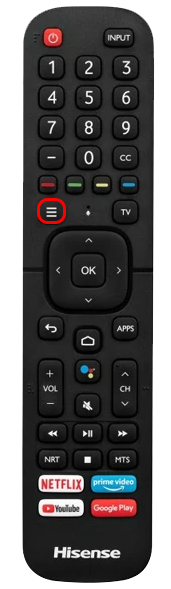
- Lépjen az „Eszközbeállítások” beállítási képernyőre, és válassza a „Használati mód” lehetőséget.

- Váltsa át a használati módot „Üzletmód”-ról „Otthoni módra”.
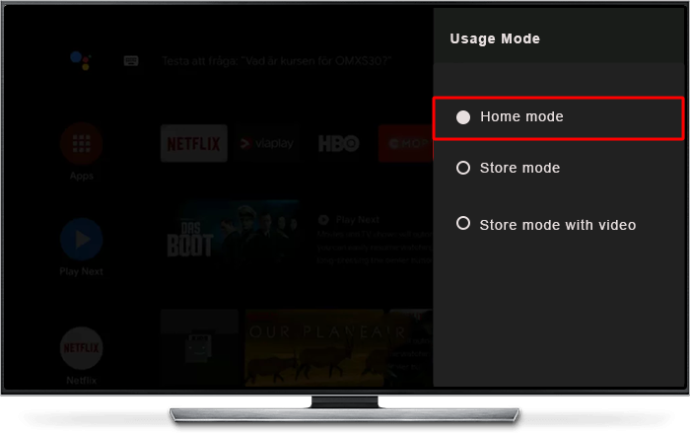
Az Áruház mód és a Kiskereskedelmi mód általában szinonimák, ami azt jelenti, hogy ugyanazt a kifejezést jelentik – azt a módot, amelyet a kereskedő a TV üzletben történő bemutatására használ. Előfordulhat, hogy Hisense TV-je mindkettőt tartalmazza, de ettől függetlenül otthoni módba kell váltania, hogy elkerülje a bemutató beállításokat.
3. javítás – A Demó mód kikapcsolásához használja a Speciális rendszerbeállításokat
Egyes Hisense TV-knél lehetőség van a Demó mód deaktiválására az eszköz speciális beállításain keresztül, amihez a távirányítóval kell végrehajtania az alábbi lépéseket:
- Kapcsolja be a TV-t, és nyomja meg a „Home” gombot a távirányítón.

- Keresse meg a „Beállítások” elemet, és görgessen addig, amíg meg nem találja (és kiválasztja) a „Rendszerbeállítások” lehetőséget.

- Kapcsolja ki az „Üzletmód” vagy a „Kiskereskedelmi mód” melletti kapcsolót az „Otthoni módra” váltással.
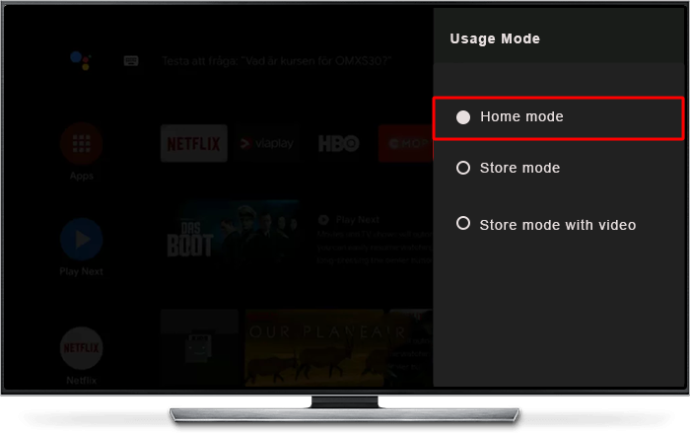
A TV-nek azonnal át kell váltania Demo módból, újraindítás nélkül. Ha nem, próbálja meg újra be- és kikapcsolni a TV-t, és ismételje meg a lépéseket annak ellenőrzésére, hogy az Áruház mód kapcsolója kikapcsolva marad.
4. javítás – Kapcsolja ki a Demo módot távirányító nélkül
A távirányító elvesztése bosszantó. Ha a Hisense TV véletlenül Demo módba állítása után azonnal elveszíti, vagy ha a dobozból nem működik a távirányítója, az egyenesen felháborító. Szerencsére a Hisense mindkét lehetőséget figyelembe veszi, mivel lehetőséget ad a Demó mód deaktiválására magával a TV-vel, távirányító nélkül.
- Kapcsolja be a TV-t, és nyomja meg a „Menü” gombot az eszközön, amely általában a TV oldalán vagy hátulján található gombokból áll.
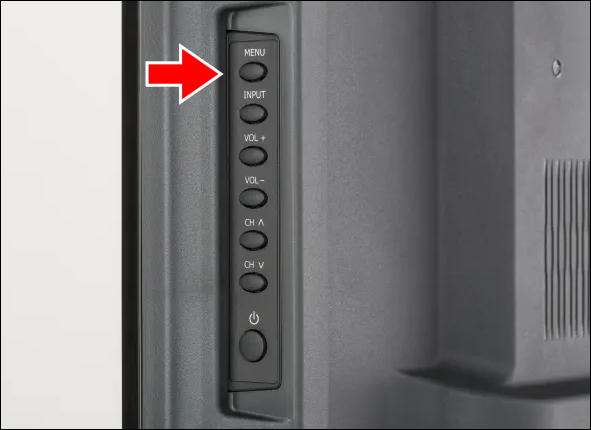
- A TV csatorna fel és le gombjaival görgessen fel vagy le, amíg meg nem találja a „Beállítások” lehetőséget.
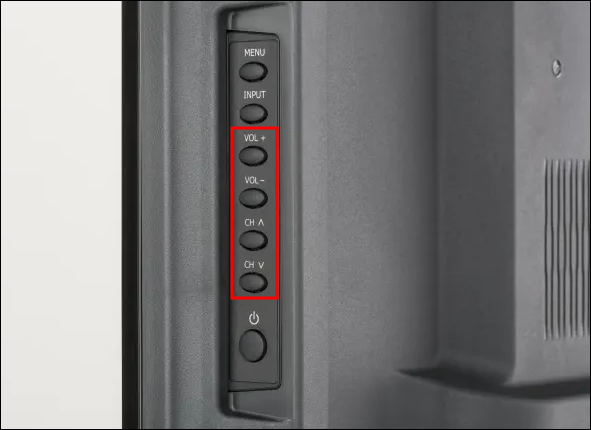
- Kattintson az „OK” gombra a „Beállítások” részben, és a csatorna le gombbal keresse meg és kattintson az „Eszközbeállítások” elemre.

- Lépjen a „Kiskereskedelmi mód” elemre, és nyomja meg az „OK” gombot a kikapcsoláshoz.
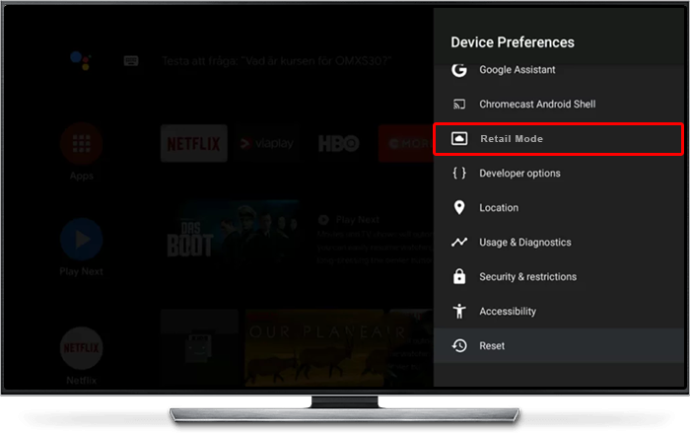
Ha a Kiskereskedelmi mód kapcsolója ki van kapcsolva, a TV-készülék „Menü” gombjával visszatérhet az alapértelmezett képernyőhöz. Csak most fogja látni, hogy a Demo mód már nincs aktiválva, ami azt jelenti, hogy megnyithat alkalmazásokat, és elkezdheti megfelelően használni a tévét.
5. javítás – Frissítse TV-készüléke szoftverét
Néha nincs más választása, amikor a Demo módról van szó. A TV-készülék folyamatosan bekapcsolja, még akkor is, ha megtalálta a kikapcsolási módot, ami két dolog egyikére utal: hiba van a TV szoftverében, vagy a szoftver elavult.
Mindkét problémát kijavíthatja a tévé szoftverének frissítésével:
hogyan lehet menteni a gifeket a twitteren a számítógépen
- A távirányítóval nyomja meg a „Beállítások” gombot, vagy nyomja meg a „Home” gombot, és navigáljon a „Beállítások” elemre.

- Válassza a „Névjegy”, majd a „Rendszerfrissítés” lehetőséget.
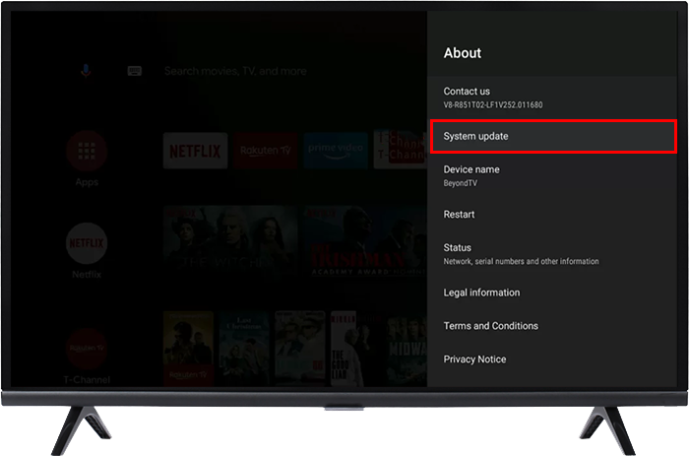
A TV-készüléke megkeresi az új szoftvereket vagy firmware-eket. Feltételezve, hogy talál egy frissítést, nyomja meg az „OK” gombot a frissítési folyamat elindításához. Bármilyen módszerrel kapcsolja ki a Demo módot, indítsa újra a TV-t, és ellenőrizze, hogy működik-e. A szoftverfrissítés gyakran megoldja a konfigurációs problémákat, lehetővé téve az otthoni mód végleges bekapcsolását.
6. javítás – Kapcsolja be a Hisense TV-t
Nem minden szoftverhiba és hiba az elavult szoftverből ered, és néhány olyan rossz, hogy előfordulhat, hogy egyáltalán nem tudja frissíteni a szoftvert. A Hisense TV tápellátása segíthet. A bekapcsolási ciklus eltávolítja az összes áramot a TV-ből, beleértve az egyszerű be- és kikapcsolásból származó áramot is, így biztosítva, hogy az áramellátás ne okozzon fennakadásokat.
- Kapcsolja ki Hisense TV-jét, és húzza ki a konnektorból.

- Keresse meg a „Bekapcsoló” gombot a tévén (ne a távirányítón), és tartsa lenyomva 10 másodpercig.

- Várjon legalább egy órát, mielőtt visszacsatlakoztassa a TV-készüléket a konnektorba.

Az órákig tartó várakozás elengedhetetlen ahhoz, hogy a tévé számos elektronikus alkatrészében tárolt maradék energia kilépjen az eszközből, és az teljesen áram nélkül maradjon. A ciklus befejezése után az áramellátás visszaállítása lényegében az alapértelmezett működésre állítja ezeket az összetevőket, ami kijavíthatja azokat a hibákat, amelyek megakadályozzák a Demo mód kikapcsolását.
7. javítás – A Hisense TV gyári visszaállítása
Ha semmi más nem működik, a gyári beállítások visszaállítása az utolsó lehetőség. Ez a művelet visszaállítja azokat a beállításokat, amelyek a TV-készülék gyári kiadásakor voltak, és törli az alkalmazásokat, jelszavakat és egyéb adatokat, amelyeket a tévé tárol a folyamat során. Ez egyenértékű azzal, mintha a TV-n nukleáris üzemmódba kapcsolna, és csak akkor kell visszaállítania a gyári beállításokat, ha kimerítette az összes többi lehetőséget.
- Kattintson a „Beállítások” gombra a távirányítón, vagy nyissa meg a „Beállítások” elemet a TV „Home” opcióján keresztül.

- Görgessen le és válassza ki az „Eszközbeállítások” elemet a távvezérlő „OK” gombjával.

- Lépjen a „Reset” elemre, és nyomja meg az „OK” gombot.
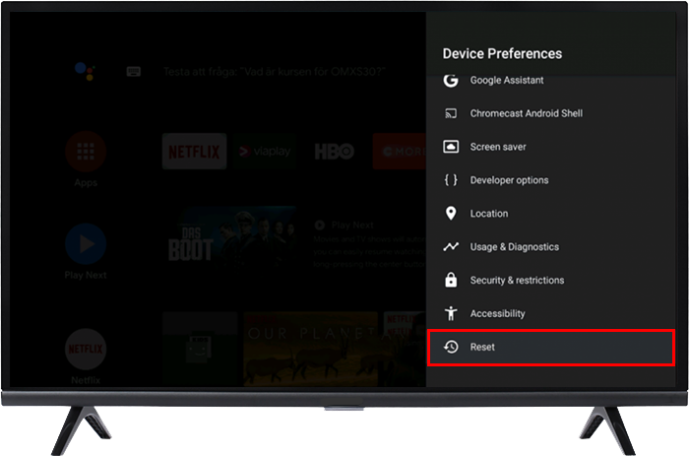
- Nyomja meg ismét az „OK” gombot, és válassza a „Mindent töröl” lehetőséget, amikor a TV kéri.
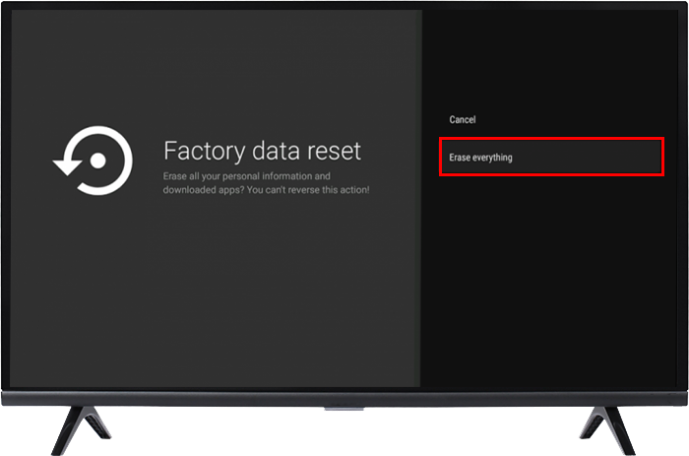
Sajnos a gyári beállítások visszaállítása azt jelenti, hogy újra le kell töltenie az alkalmazásait, és újra meg kell adnia a bejelentkezési adatait.
Kerülje el a Hisense bemutatót
Bármennyire is hasznos volt a Demo mód a Hisense TV képességeinek bemutatásában, nem fog otthon ülni és nézni, amikor annyi csatorna és alkalmazás vár rád. Gyakran egy beállítás gyors váltása megoldja a Demo mód problémáját. De olyan esetekben, amikor ez nem működik, előfordulhat, hogy újra kell kapcsolnia a Hisense TV-t, vagy akár teljesen vissza kell állítania a gyári beállításokat.
Kikapcsoltad már a Demo módot a Hisense TV-vel? Ha igen, alkalmazta a cikkben szereplő tippeket és trükköket? Mondja el nekünk az alábbi megjegyzések részben.









