A Windows 11 új és izgalmas funkciókkal jelentkezett, köztük néhány változtatást a felhasználói felületen. Azonban nem minden módosítás egyszerűsítette a dolgokat. Például a platform mostanra elhagyta a régi klasszikus helyi menüt. A File Explorer helyi menüjének eléréséhez kattintson a jobb gombbal, és navigáljon a „További beállítások megjelenítése” elemhez. Bár a funkció nem rossz, néhány felhasználó számára több munkát jelent.

Ha szereti a rendezett és tömörített helyi menüt, ez a cikk segíthet. Megtanulja, hogyan lehet többféleképpen letiltani a Windows 11 „További lehetőségek megjelenítése” funkcióját. Azt is látni fogja, hogyan engedélyezheti újra, ha meggondolja magát. Olvasson tovább, hogy többet megtudjon.
a merevlemez fordulatszámának ellenőrzése
A További beállítások megjelenítése letiltása a Windows 11 rendszerben a beállításjegyzék használatával
Szerencsére a Windows 11 nem teszi lehetővé a „További beállítások megjelenítése” menü letiltását; a folyamat az új, leegyszerűsített kialakítás része. Ettől függetlenül a rendszerleíró adatbázis módosításával átválthat a régi Windows 10 Explorer jobb gombbal történő kattintási lehetőségeire. Így kell eljárni:
- Az alján található „Keresés” mezőbe írja be 'reg' a keresési eredmények megnyitásához, majd kattintson a gombra 'Futtatás rendszergazdaként.'
- Navigáljon a ' HKEY_CURRENT_USER\SOFTWARE\CLASSES\CLSID .”
- Kattintson a jobb gombbal a „CLSID” mappára, és válassza ki 'Új,' majd válassza ki 'Kulcs.'
- A létrehozott „New Key #1” mappában kattintson rá jobb gombbal, és nevezze át erre:
{86ca1aa0-34aa-4e8b-a509-50c905bae2a2}"és nyomja meg 'Belép.' - Kattintson a jobb gombbal az újonnan elnevezett mappára, és válassza ki 'Új -> Kulcs' újra.
- Módosítsa a nevet a következőre
InprocServer32'és nyomja meg 'Belép' hogy megmentse. - Nyisd ki 'Fájlkezelő' és próbálja ki a jobb gombbal történő kattintást. Most meg kell szereznie az eredeti Windows 10 fájl-/mappalehetőségeket.
A fenti folyamat azonnal eltávolítja a „További beállítások megjelenítése” menüt, és lecseréli az eredeti Windows 10 fájlbeállítások klasszikus menüjére. A módosítások eléréséhez nem kell újraindítania, és a rendszer újraindítása vagy indítása után újra megjelennek, ellentétben a többi beállításjegyzék-szerkesztéssel, amely visszaállítja a korábbi beállításokat.
A További beállítások megjelenítése letiltása a Windows 11 rendszerben a parancssor használatával
Alternatív megoldásként használhatja a Parancssort a beállításjegyzék módosításához. Íme, hogyan kell csinálni.
- típus 'cmd' az alján található „Keresősávban” a keresési eredmények megnyitásához, majd válassza a lehetőséget 'Futtatás rendszergazdaként.'
- Írja be a következő parancsot, és nyomja meg 'Belép' végrehajtani.
reg add HKCU\Software\Classes\CLSID\{86ca1aa0-34aa-4e8b-a509-50c905bae2a2}\InprocServer32 /ve /d "" /f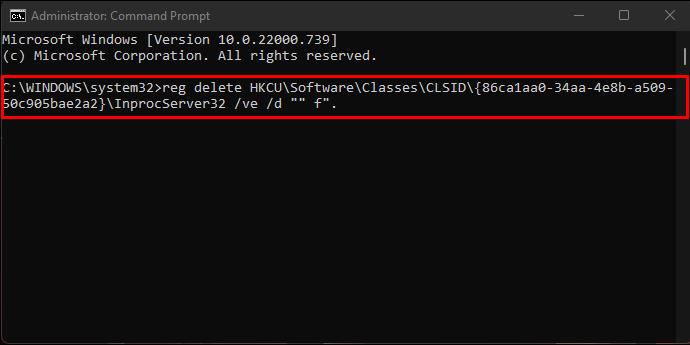
- Ha szükséges, írja be a következő parancsot a módosítások visszavonásához, és nyomja meg a gombot 'Belép.'
reg delete "HKEY_CURRENT_USER\Software\Classes\CLSID\{86ca1aa0-34aa-4e8b-a509-50c905bae2a2}"
Ha a „További beállítások megjelenítése” helyi menü nem tűnik el azonnal, fontolja meg a File Explorer újraindítását a „Ctrl+Shift+Esc” lenyomásával. Alternatív megoldásként teljesen újraindíthatja a számítógépet. A Windows 11 File Explorer mostantól a klasszikus Windows 10 jobb gombbal kattintva megjelenő menüjét jeleníti meg a fájlok és mappák számára. Ellentétben más kiválasztott beállításjegyzék-szerkesztésekkel, amelyek visszatérnek az eredeti állapotba, a beállításjegyzék-módosítás újraindításkor vagy rendszerindításkor megmarad.
Noha a Windows 11 számos kiváló funkcióval rendelkezik, ezek egy részének megszokása meglehetősen fáradságos lehet. Szerencsére mindig visszatérhet a régi helyi menühöz a Registry segítségével.
hogyan lehet betölteni a kodit a chromecastra
Próbáltad már letiltani a „További beállítások megjelenítése” helyi menüt a Windows 11 rendszerben? Kérjük, ossza meg velünk az alábbi megjegyzések részben.









