Sokan vétkesek abban, hogy túl sok fényképet tárolunk iPhone-unkon. És ezek a felesleges fotók értékes tárhelyet foglalnak el.

A megoldás az, hogy végignézed a fotóidat, és véglegesen törlöd őket, de hogyan? Ez a cikk tájékoztatást ad arról, hogyan törölhet fényképeket nem csak az iPhone készülékéről, hanem az iCloud-fiókjából is.
Hogyan lehet véglegesen törölni fotókat iPhone-ról
Mielőtt részletezné, hogyan lehet véglegesen törölni a fényképeket iPhone-ról, célszerű biztonsági másolatot készíteni róluk a törlés előtt. Ezt úgy érheti el, hogy először elmenti őket egy másik eszközre. Az iCloud-fiókjában is tárolhatja őket, ha kijelentkezik az iCloudból iPhone-ján, mielőtt véglegesen törli őket a telefonjáról.
Ha véglegesen törölni szeretné a fényképeket iPhone-ról, kövesse az alábbi utasításokat:
Egyetlen fénykép törlése
- Érintse meg a „Photos” ikont iPhone-ján.

- Attól függően, hogy az alkalmazás hogyan nyílik meg a telefonon, előfordulhat, hogy ki kell választania az „Összes fotó” lehetőséget.
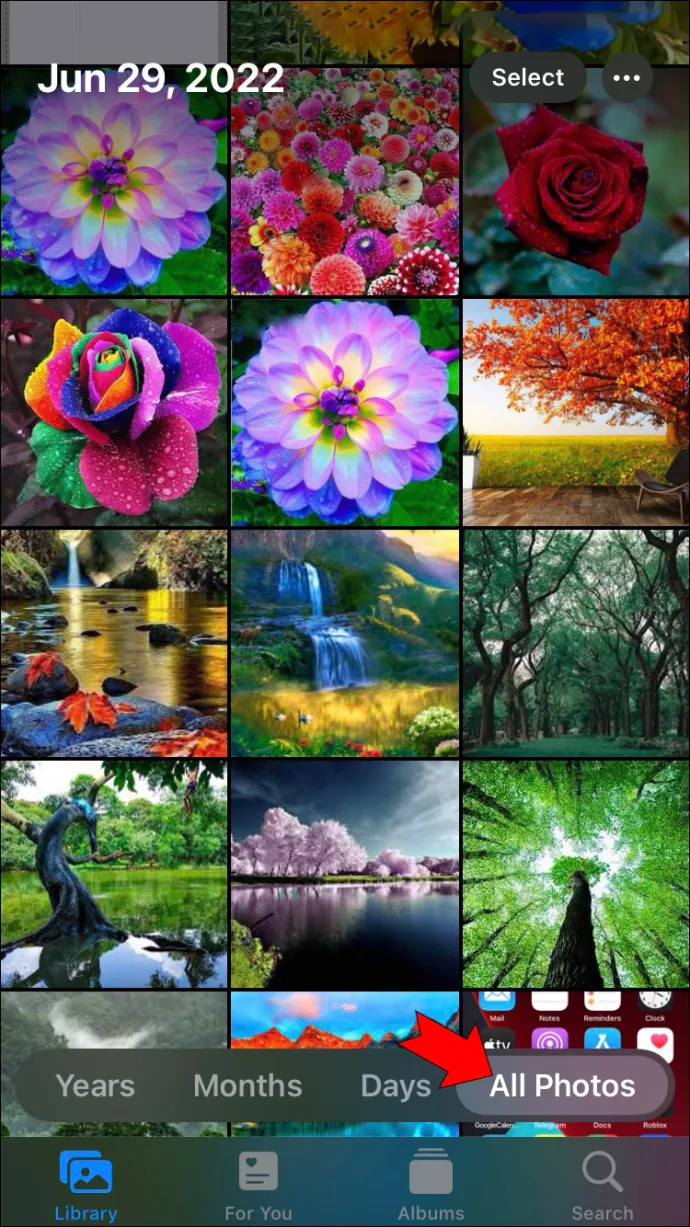
- Koppintson a törölni kívánt fényképre, és nyomja meg a „Kuka” ikont a jobb alsó sarokban.

- A rendszer felkéri a „Fénykép törlése” vagy a „Mégse” kiválasztására. Válassza a „Fénykép törlése” lehetőséget.
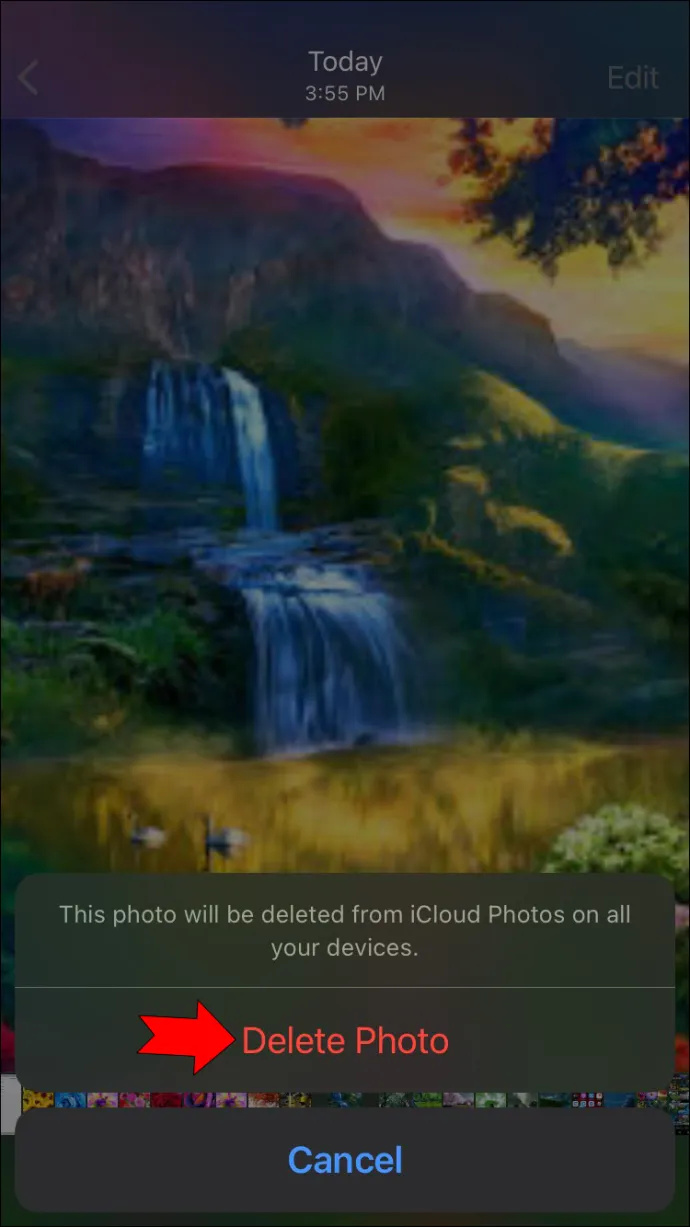
- Érintse meg a „Vissza nyilat” a képernyő bal felső sarkában.

- Válassza ki az „Albumok” ikont a képernyő alján.
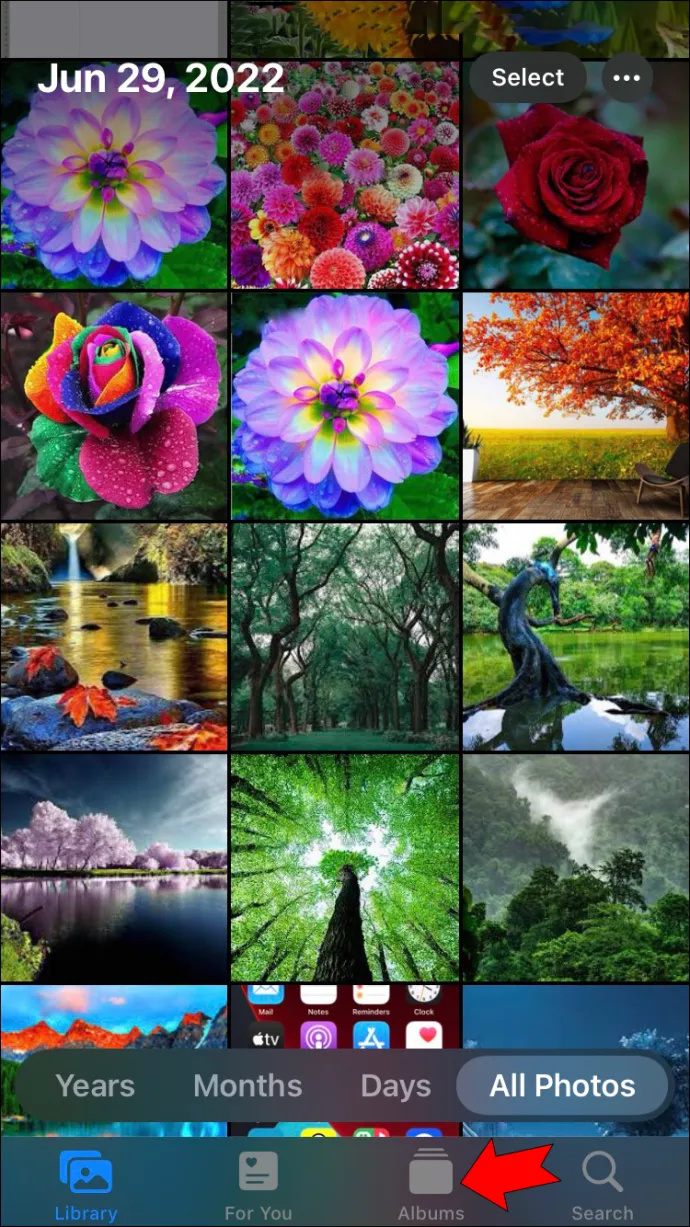
- Görgessen le, és koppintson a „Nemrég törölt” elemre.
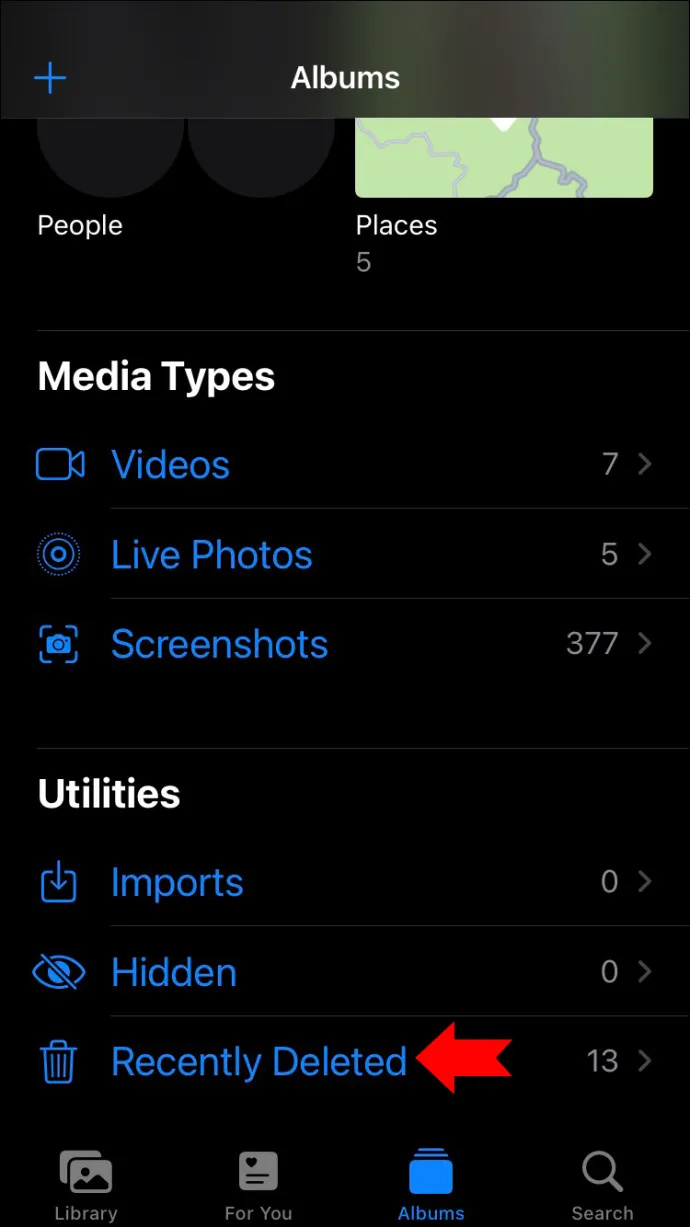
- Lépjen az imént törölt fényképre, és koppintson rá.
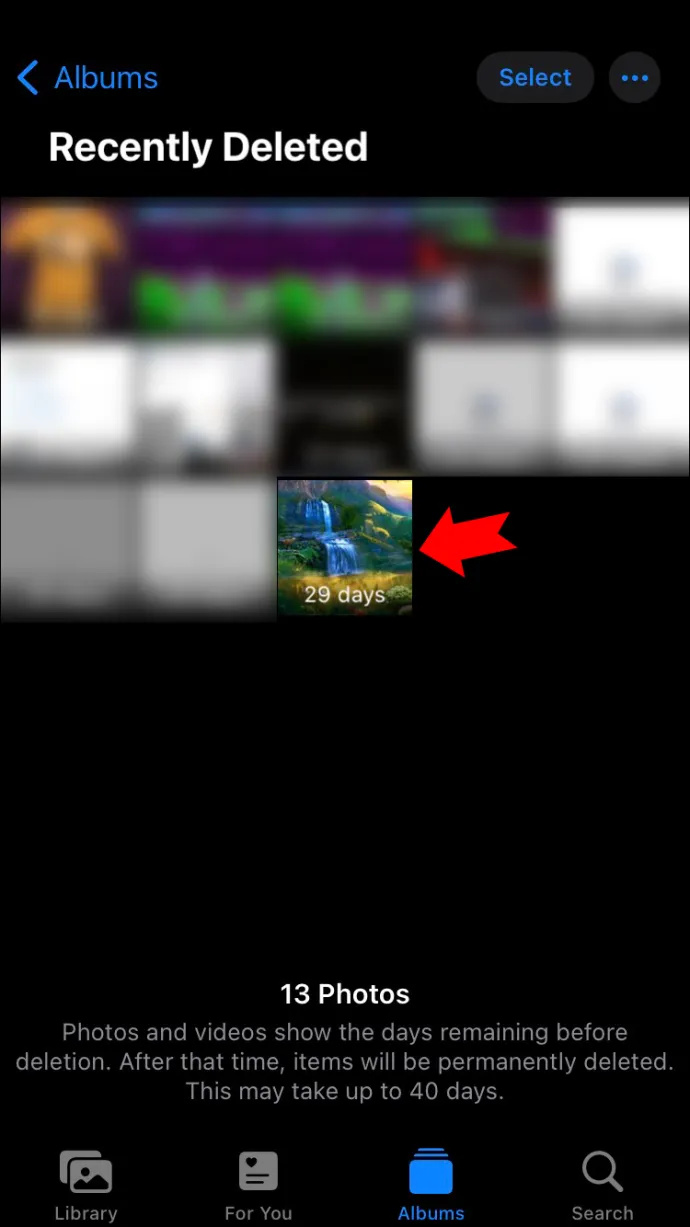
- Válassza a „Törlés” lehetőséget a bal alsó sarokban.

Több fénykép törlése
- Válassza ki a „Photos” ikont az iPhone-on.

- Ha nem nyílik meg az összes fénykép nézete, válassza az „Összes fotó” lehetőséget.
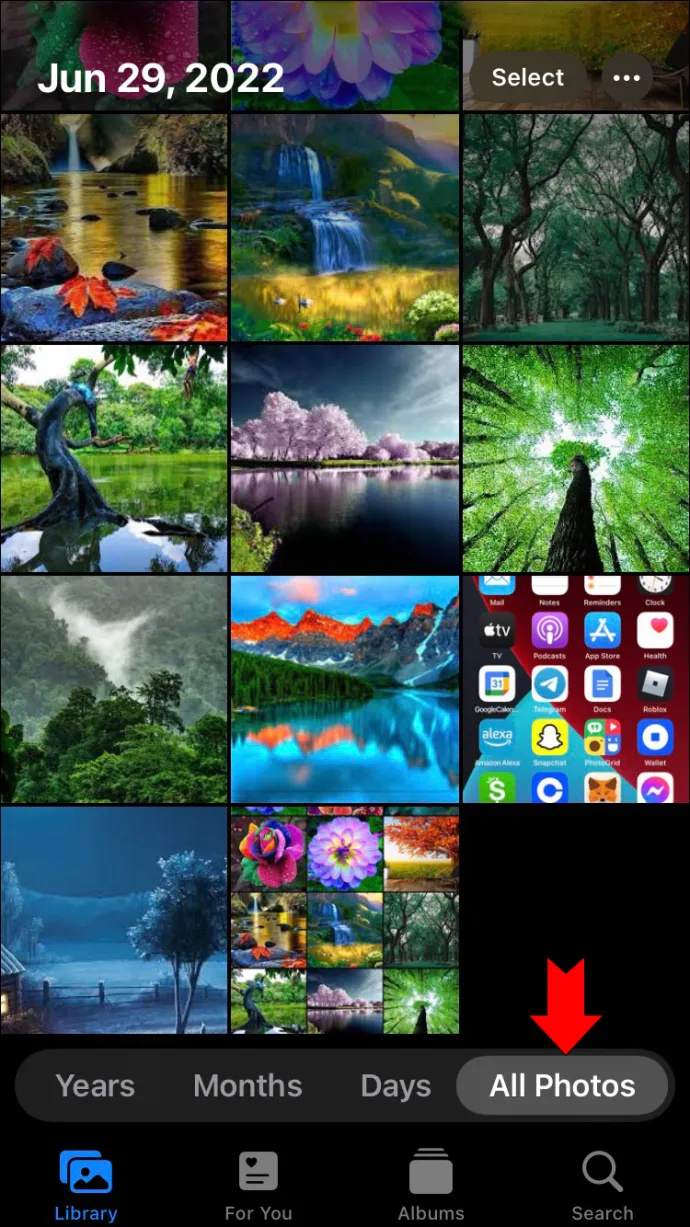
- A képernyő jobb felső sarkában nyomja meg a „Kiválasztás” gombot.
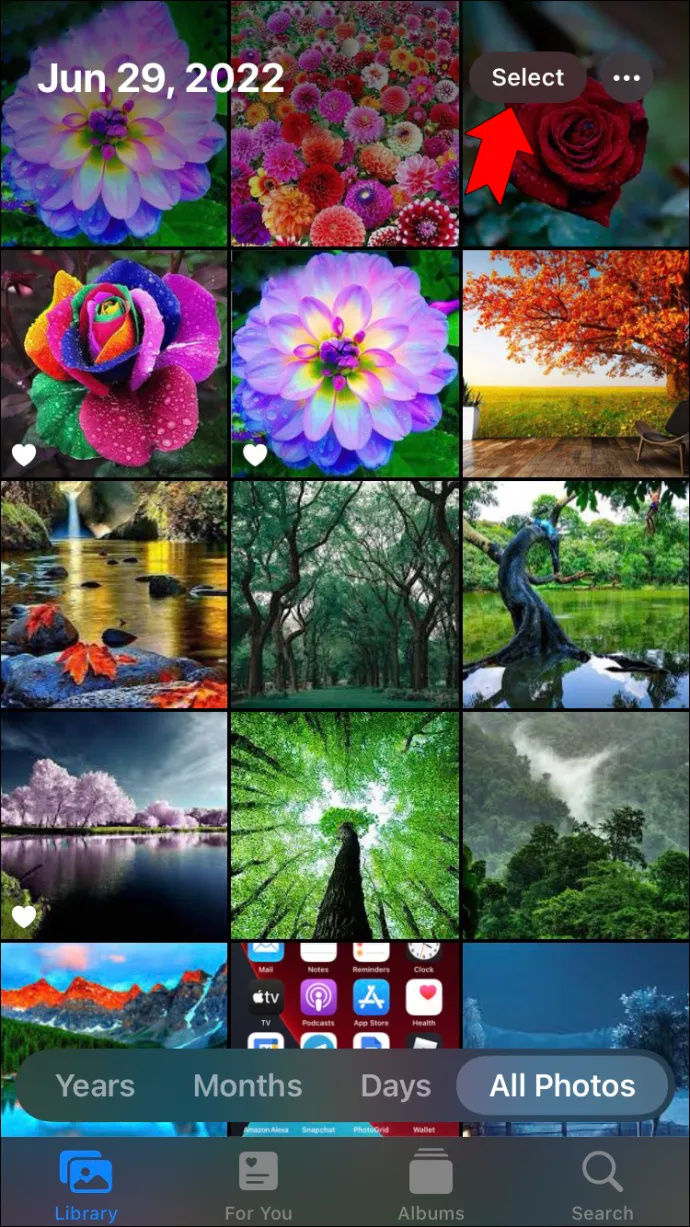
- Koppintson a törölni kívánt fényképek mindegyikére. Egy kék pipa jelenik meg a jobb alsó sarokban, jelezve, hogy kiválasztották.
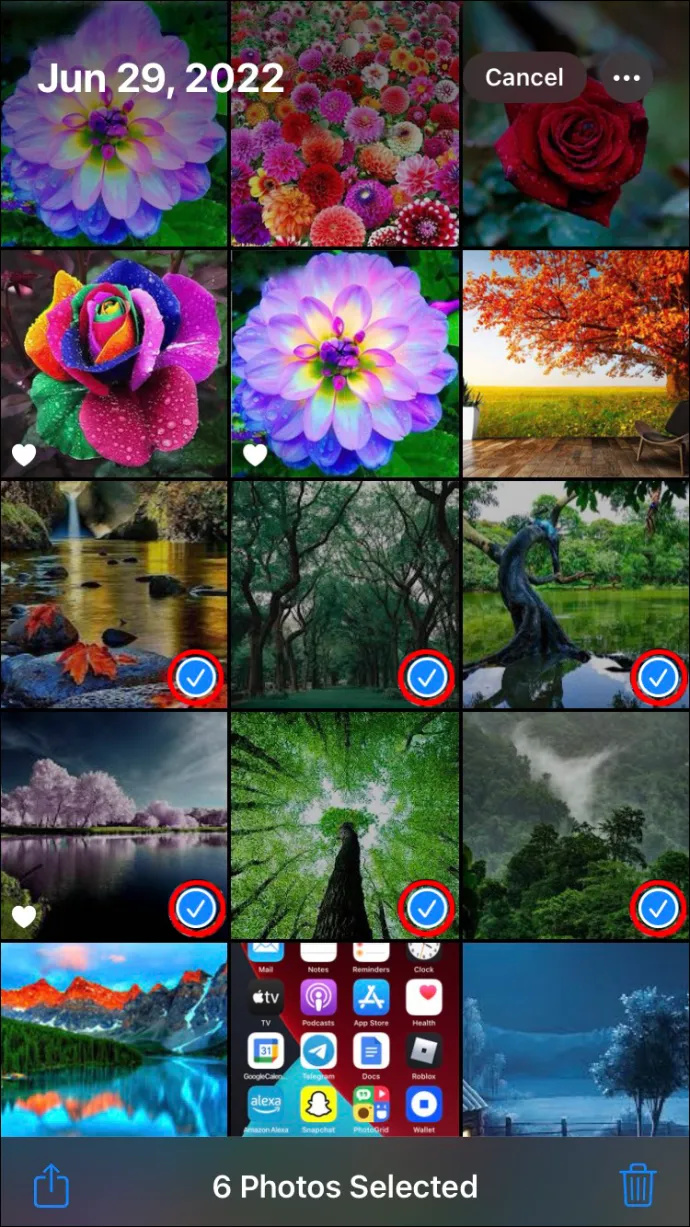
- A képernyő jobb alsó sarkában érintse meg a „Kuka” ikont.
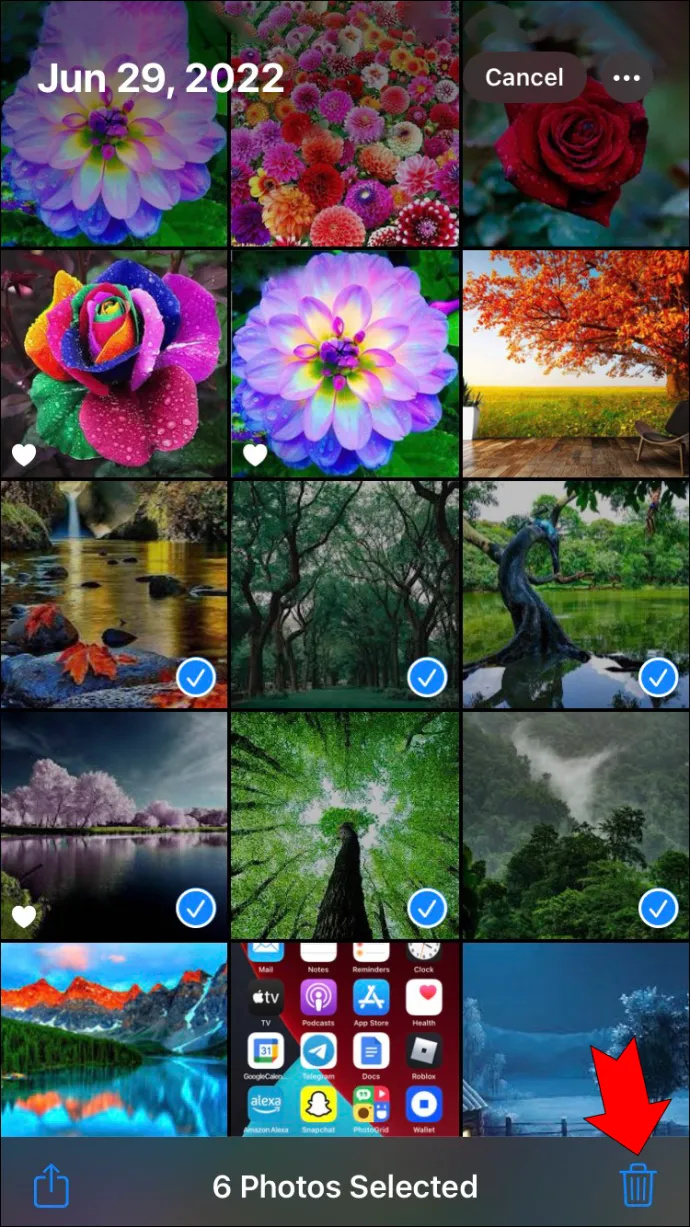
- A kiválasztott fényképek törléséhez válassza a „X Photos törlése” lehetőséget, ahol az „x” a törölni kívánt fényképek számát jelöli.
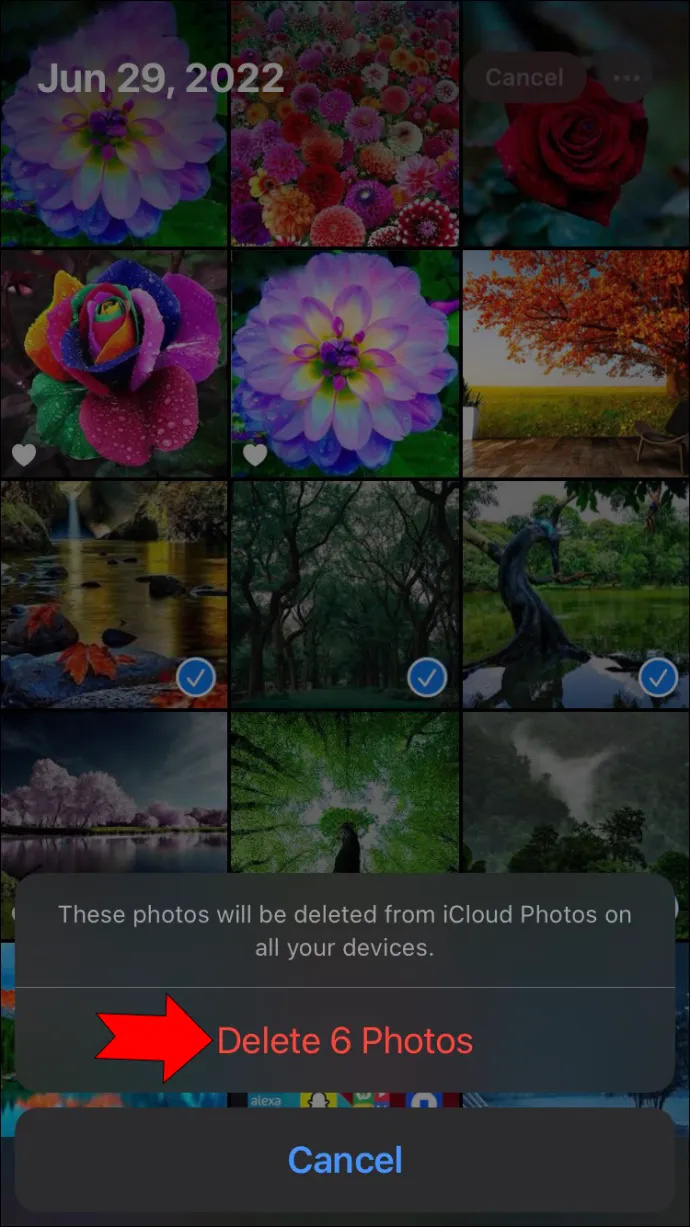
- Válassza ki az „Albumok” ikont a képernyő alján.
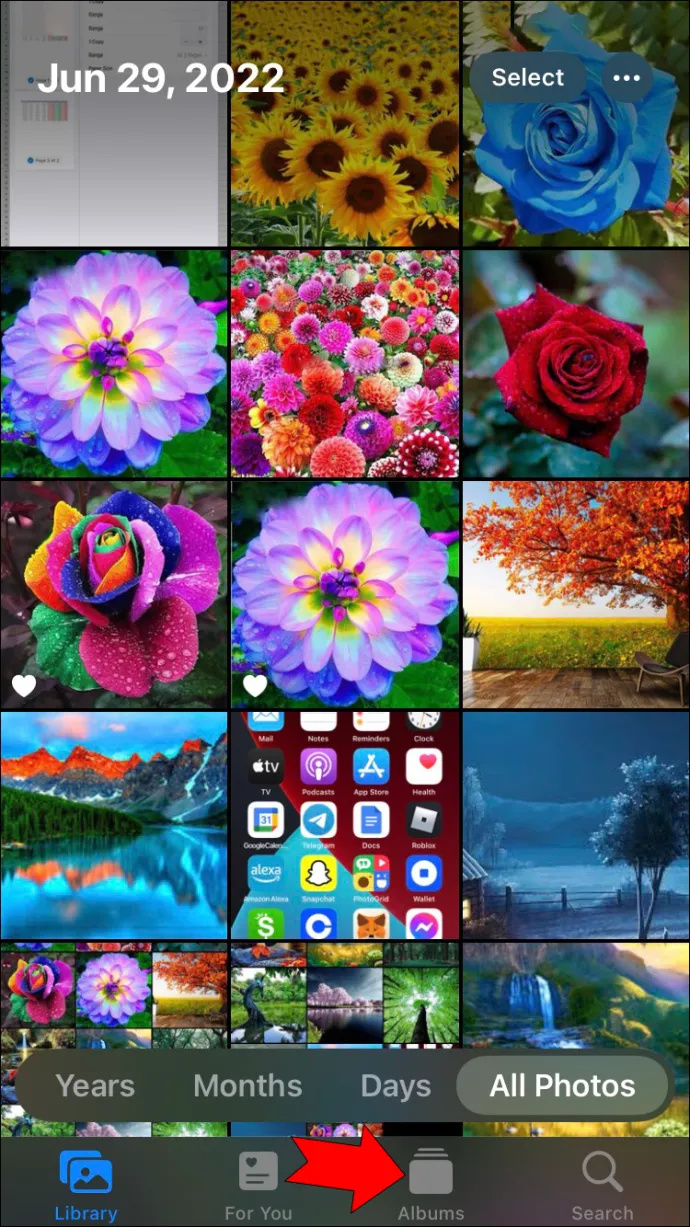
- Keresse meg a „Nemrég törölt” elemet, és válassza ki.
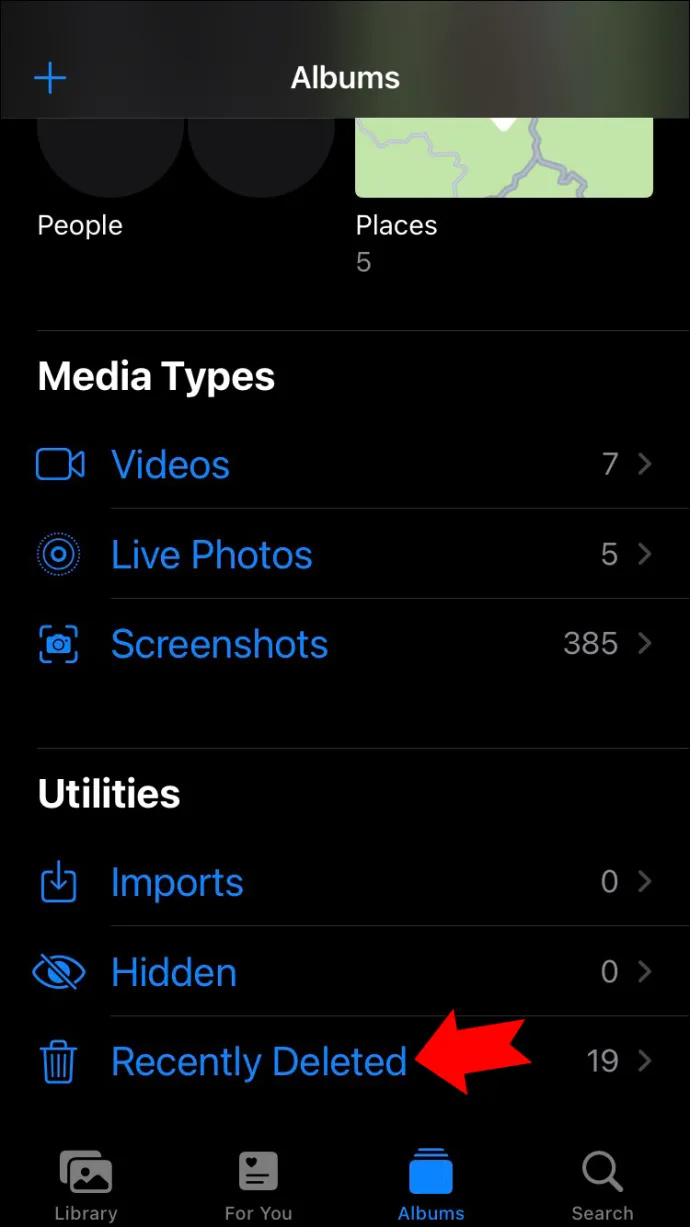
- Válassza a „Kiválasztás” lehetőséget, és érintse meg az imént törölt fényképek mindegyikét.
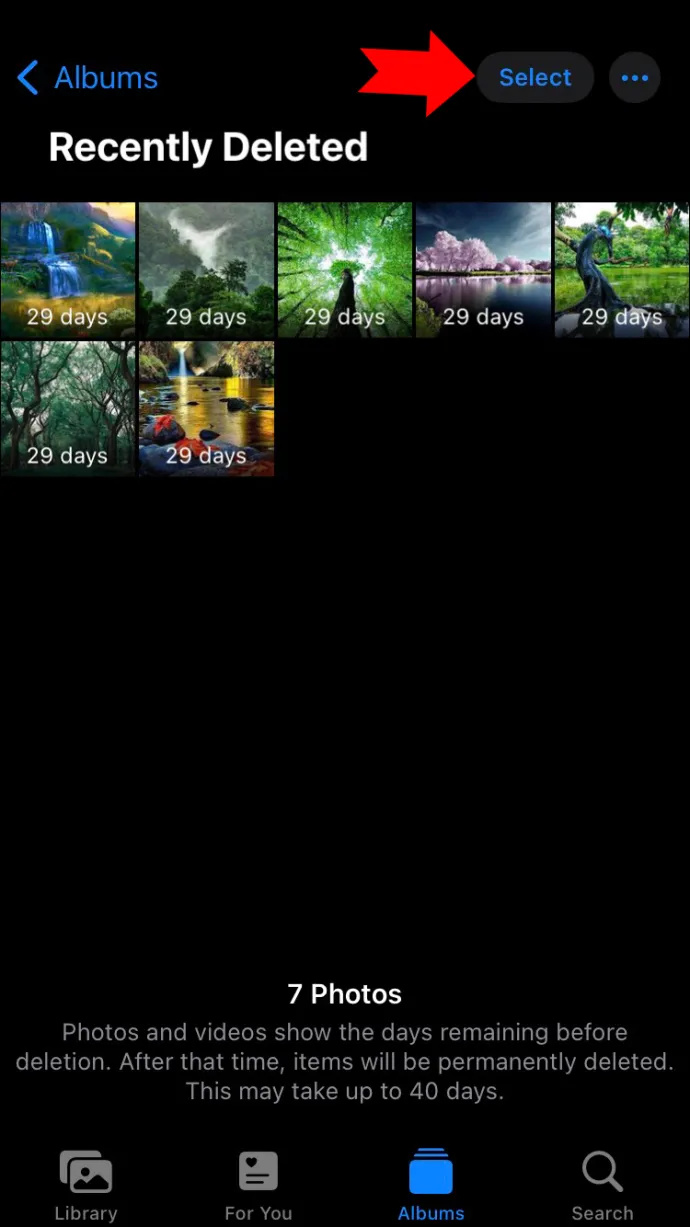
- Érintse meg a „Törlés” gombot a képernyő bal alsó sarkában.
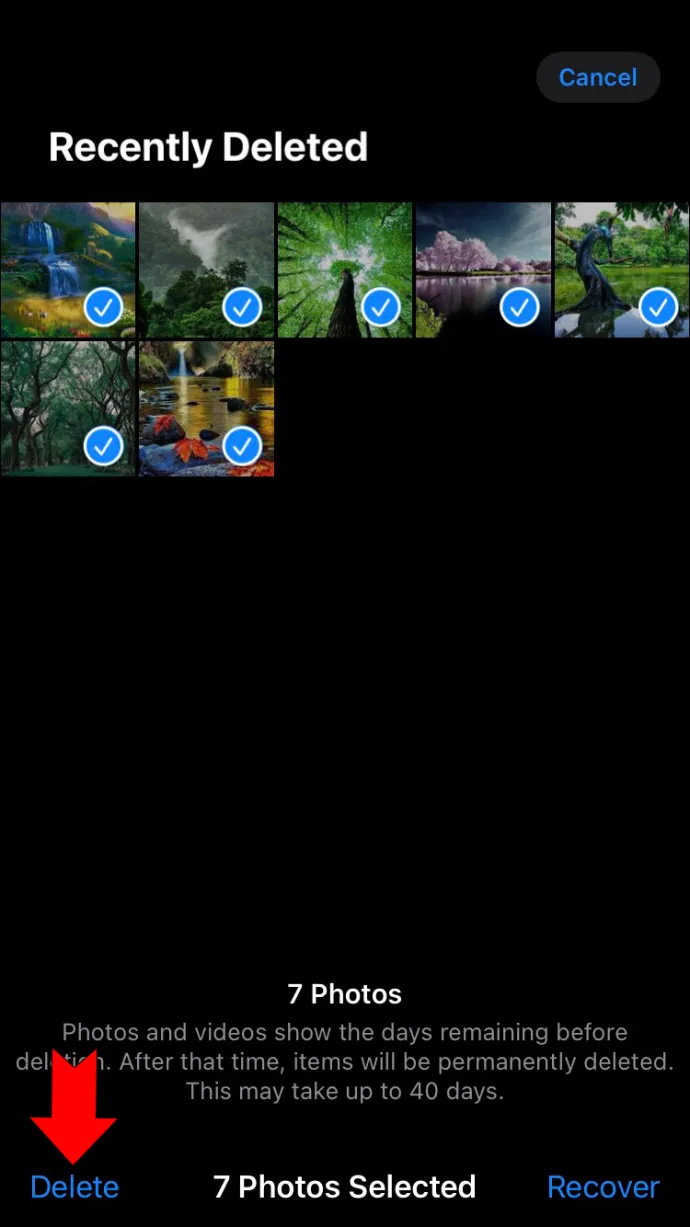
Ha töröl egy fényképet az iPhone könyvtárából, az nem törlődik véglegesen, amíg nem törli a „Recently Deleted” fotóalbumból is. Ha ezt az utolsó lépést nem hajtja végre, a fénykép 30 napig ebben a mappában marad, mielőtt automatikusan törlődik. Ez egy olyan funkció, amelyet az Apple a fényképek téves törlésének megakadályozására használ. 30 nap áll rendelkezésére, hogy helyreállítsa a fényképet a „Nemrég törölt” mappából.
Fényképek végleges törlése az iPhone iCloudból
Véglegesen törölhet fényképeket iCloud-fiókjából iPhone készülékével. Fontos azonban megemlíteni, hogy amikor töröl fényképeket az iCloudból, azok az iPhone-ról is törlődnek. Ha be van jelentkezve iCloud-fiókjába iPhone-ján, az iCloudból való törléssel az iPhone-járól is törlődik. A cikk későbbi részében ezzel foglalkozunk.
Ha véglegesen törölni szeretne fényképeket iCloud-fiókjából, kövesse az alábbi lépéseket:
- Jelentkezzen be iCloud-fiókjába az iPhone készülék webböngészőjével.
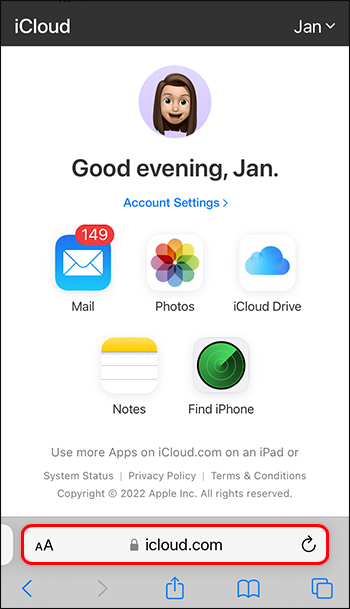
- Válassza ki a „Fotók” ikont.
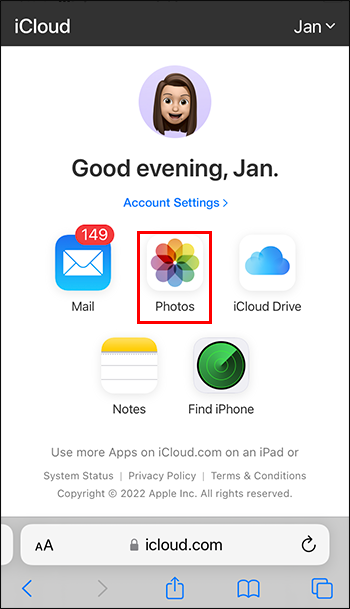
- Koppintson a törölni kívánt fényképre.
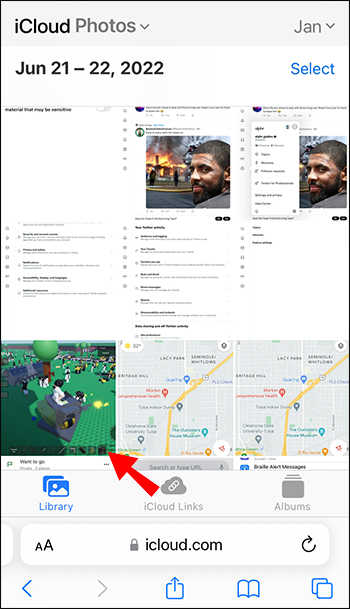
- Válassza ki a „Kuka” ikont a képernyő alján.
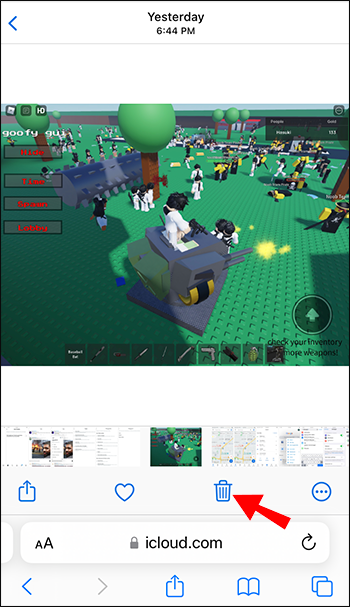
- Koppintson a „Törlés” gombra.
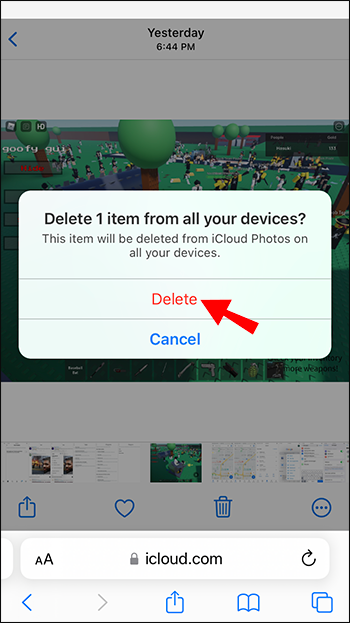
Hogyan lehet véglegesen törölni a fényképeket az iPhone memóriájából
Könnyedén véglegesen törölheti a fényképeket iPhone-ja memóriájából. De ne feledje, hogy ez a művelet visszafordíthatatlan. Ha törölni szeretné őket iPhone-járól, de máshol szeretné tárolni, akkor a törlés előtt el kell mentenie őket.
Ha véglegesen törölni szeretné a fényképeket az iPhone memóriájából, kövesse az alábbi lépéseket:
- Érintse meg a „Fotók” ikont.

- Válassza ki a véglegesen törölni kívánt fényképeket tartalmazó mappát.
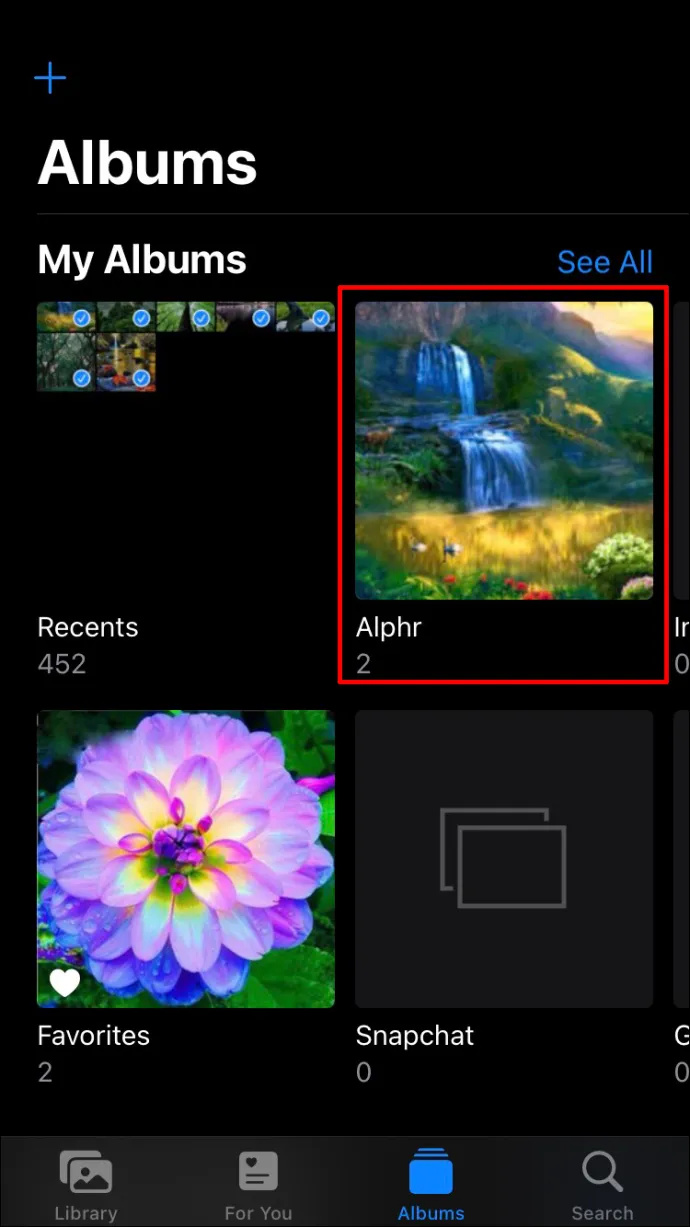
- Egyetlen fénykép törléséhez érintse meg azt. Több fénykép törléséhez válassza a „Kiválasztás” lehetőséget a képernyő jobb felső sarkában, majd érintse meg az egyes fényképeket.
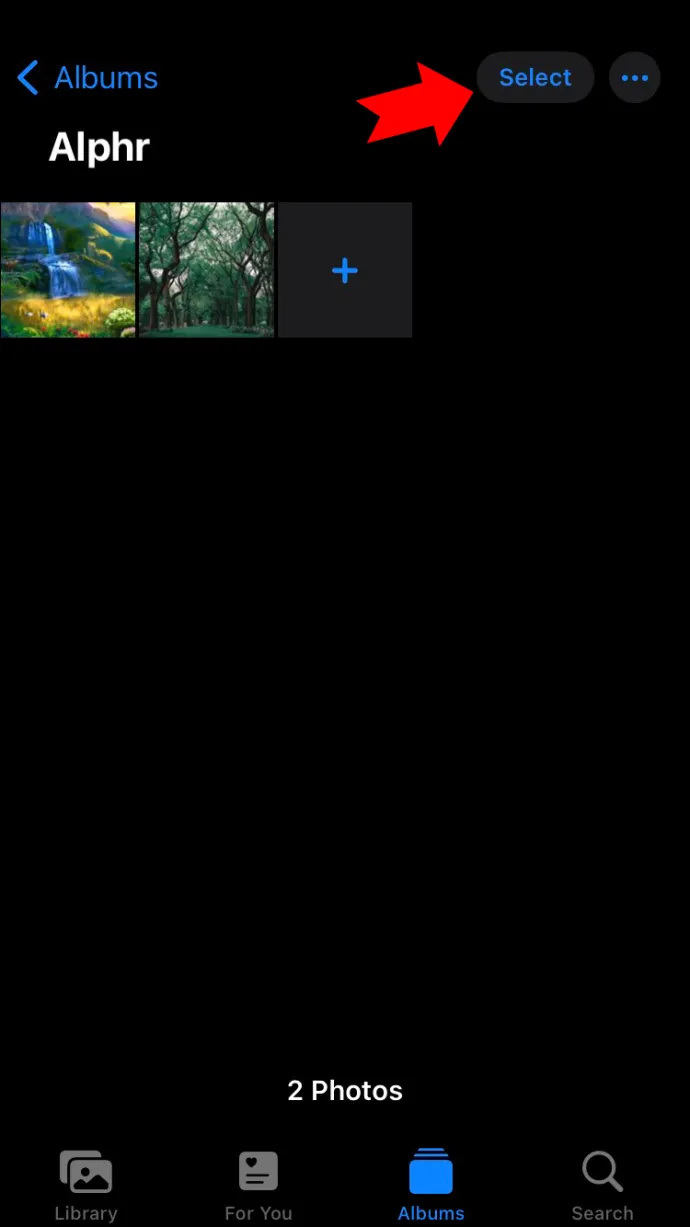
- Érintse meg a „Kuka” ikont a képernyő jobb alsó sarkában.
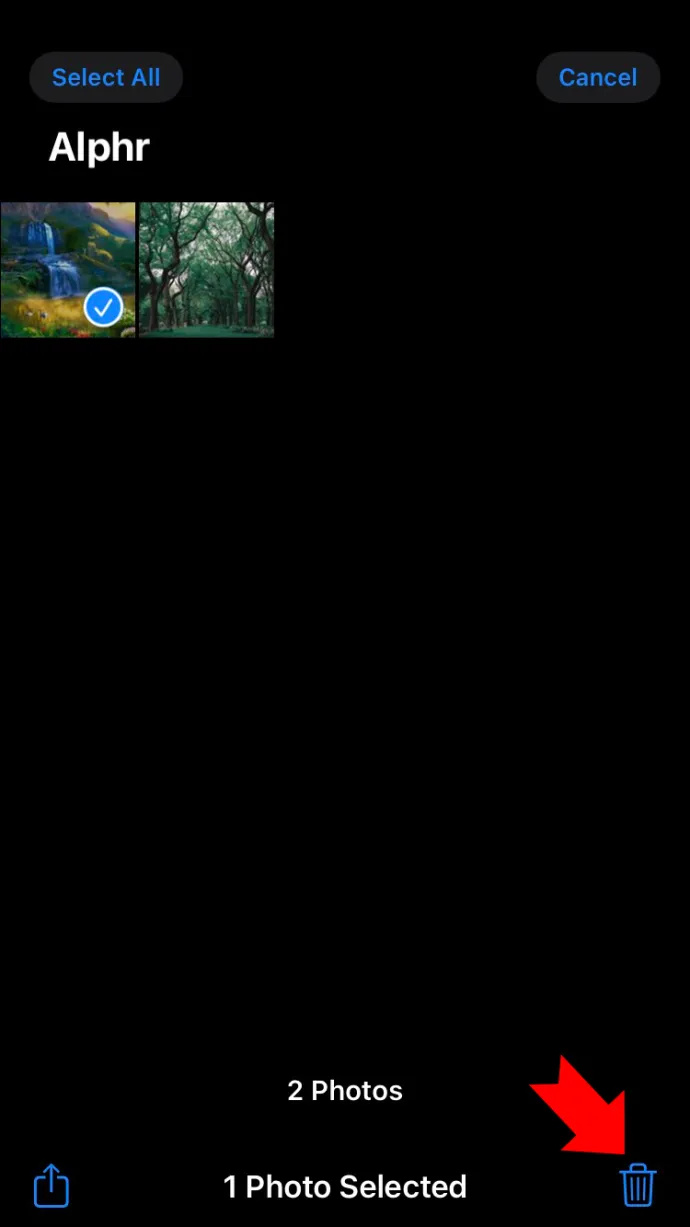
- Válassza a „Törlés” lehetőséget.
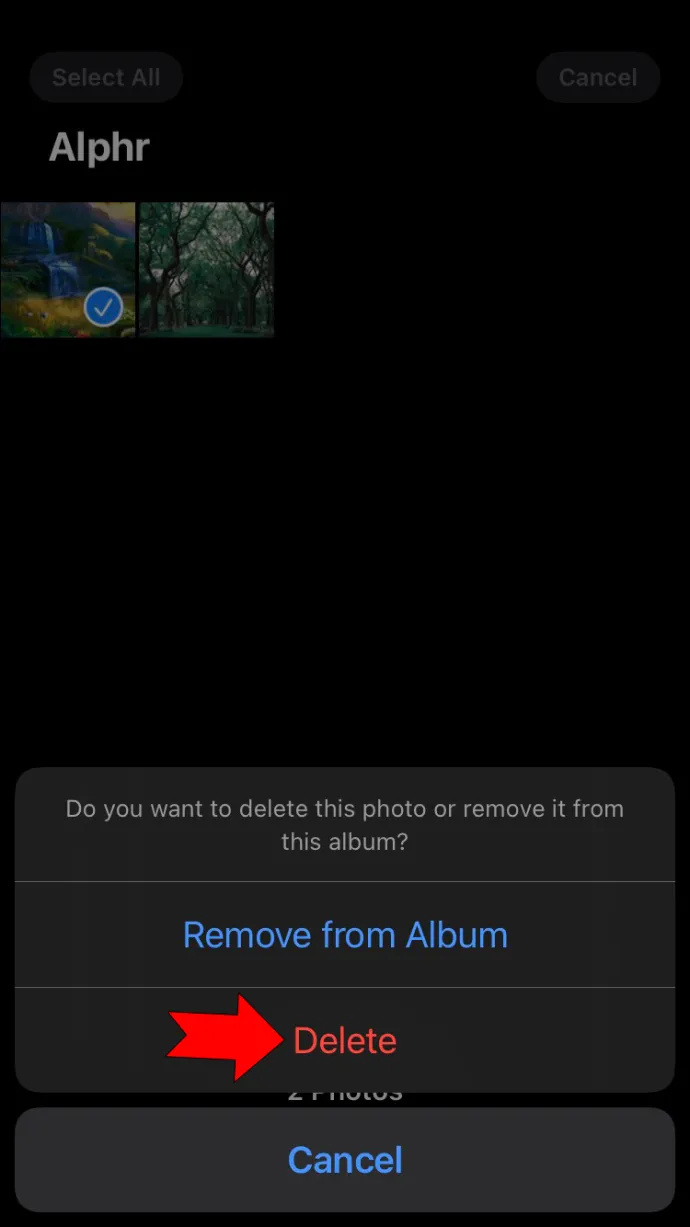
- Használja a „Vissza nyíl” ikont, majd válassza az „Albumok” lehetőséget a képernyő alján.
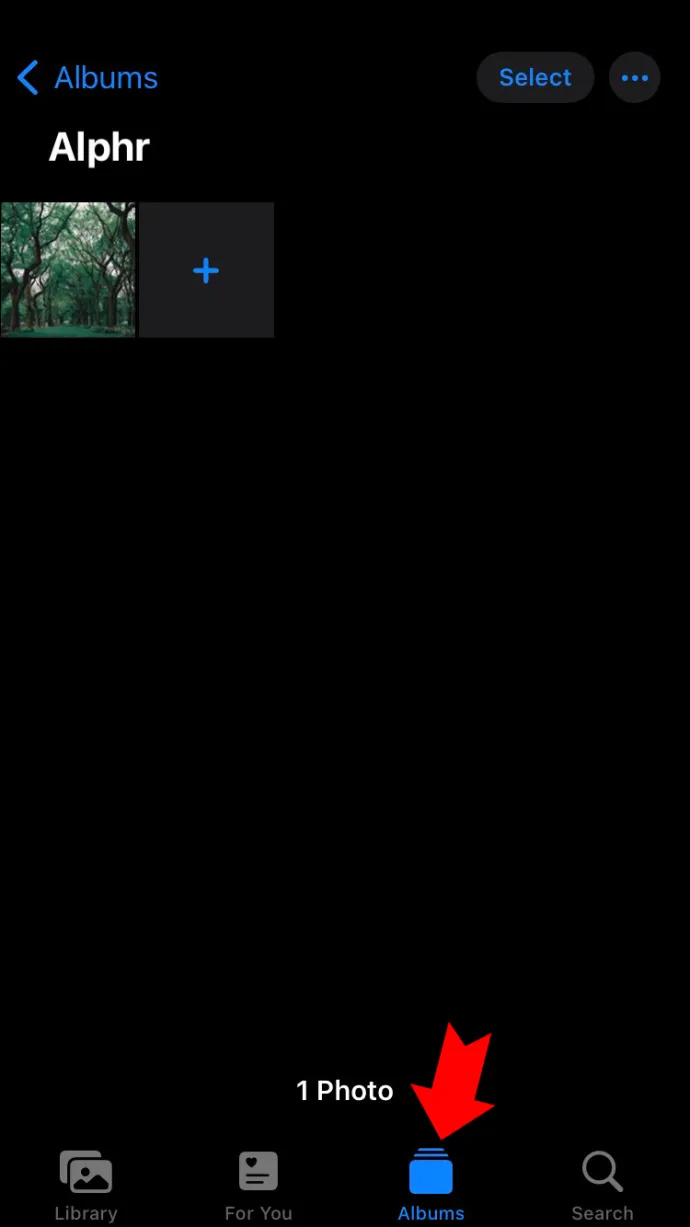
- Görgessen le, és érintse meg a „Nemrég törölt” elemet.
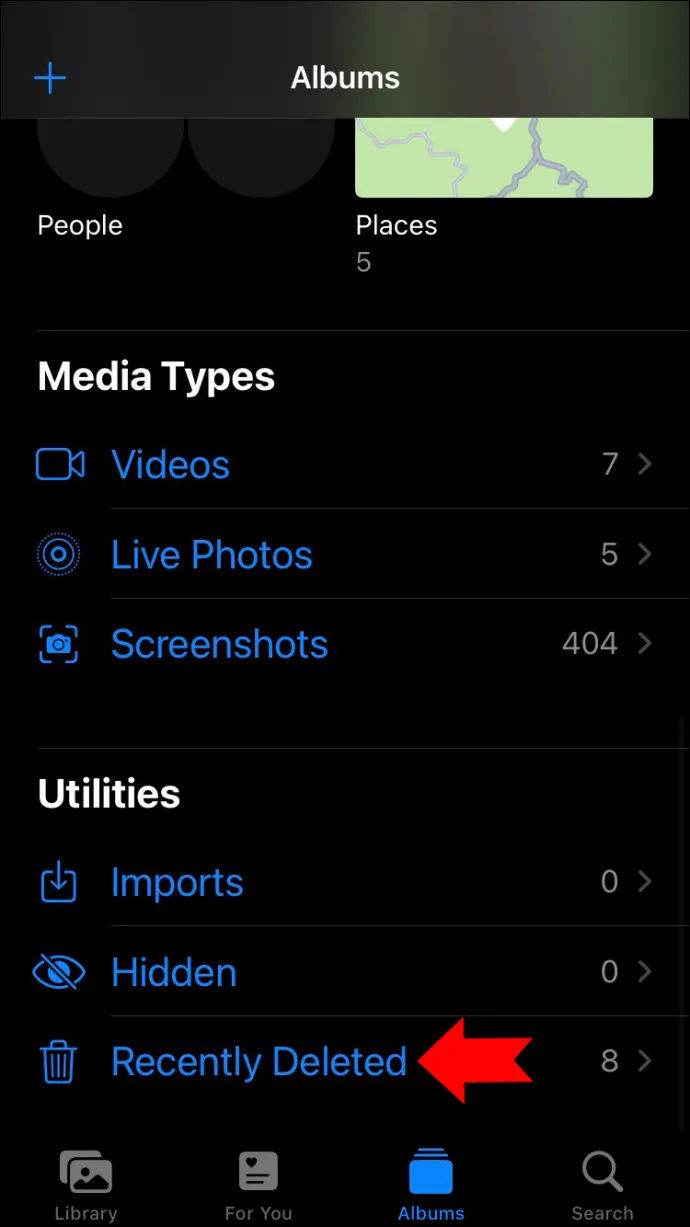
- Érintse meg a „Kiválasztás” lehetőséget a jobb felső sarokban.
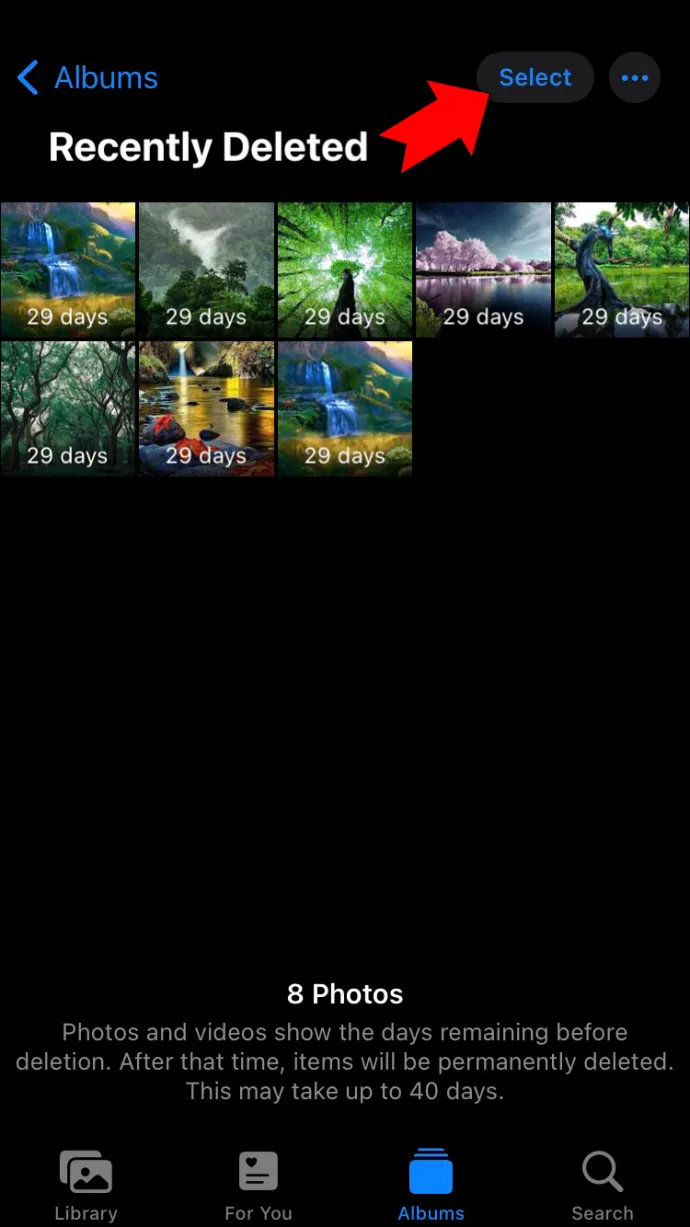
- Az összes fénykép törléséhez válassza az „Összes törlése” lehetőséget. Az egyes fényképek törléséhez érintse meg a gombot, és nyomja meg a „Törlés” gombot.
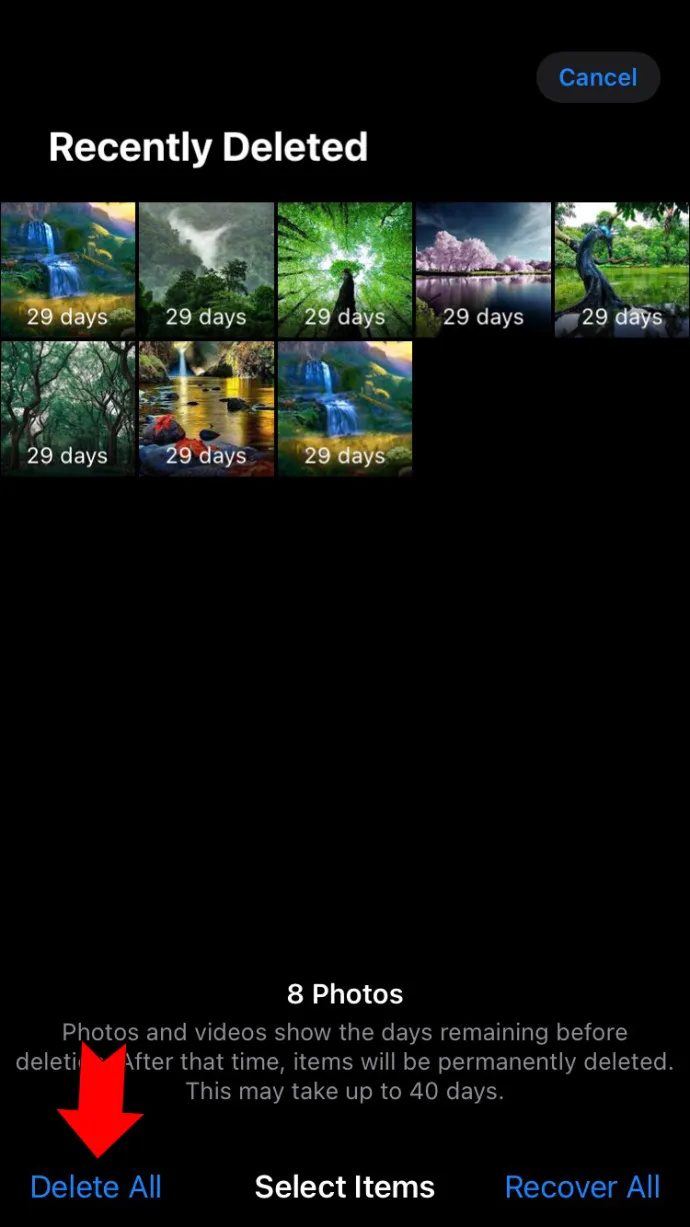
GYIK
Honnan tudhatom, hogy az iPhone-omon lévő fényképeket az iCloudom is menti?
Az iPhone készülék beállításaiban megtekintheti, hogy az iPhone-on készült fényképeit a rendszer menti-e az iCloud-fiókjába. Az ellenőrzéshez kövesse az alábbi lépéseket:
1. Érintse meg a „Beállítások” lehetőséget.
2. Nyomja meg a nevét a képernyő tetején.
3. Válassza az „iCloud” lehetőséget, majd érintse meg a „Photos” elemet.
4. Ellenőrizze, hogy az „iCloud Photos” melletti gomb „be” állásba van-e kapcsolva.
Ha „be” állásba van kapcsolva, akkor az iPhone-on lévő fényképekről biztonsági mentés készül, és az iCloudba kerül.
Törölhetek egy fényképet az iPhone-omról, de megtarthatom az iCloudon?
Igen. Ha egy fényképet az iCloud-on szeretne tartani, de az iPhone-on nem, akkor ki kell kapcsolnia az iCloud-fotómegosztást. Íme, hogyan kell csinálni:
1. Válassza a „Beállítások” lehetőséget.
hogyan lehet összekapcsolni a viszályt a spotify érdekében
2. A képernyő tetején érintse meg a nevét.
3. Válassza az „iCloud” lehetőséget, majd nyomja meg a „Photos” gombot.
4. Állítsa az „iCloud Photos” melletti gombot „ki” állásba.
Ha folytatni szeretné a fényképek mentését az iCloudba, ne felejtsen el visszatérni az iCloud beállításaihoz, és fordítsa vissza a váltókapcsolót „be” állásba.
Véletlenül töröltem egy fényképet. Visszakaphatom?
Ha nem törölte a „Nemrég törölt” mappából, 30 nap áll rendelkezésére a fénykép helyreállítására, mielőtt véglegesen törli. A tévesen törölt fénykép helyreállításához kövesse az alábbi lépéseket:
1. Érintse meg a „Fotók” ikont.
2. Görgessen le, és válassza ki a „Recently Deleted.
3. Válassza ki a véletlenül törölt fényképet.
4. Érintse meg a „Visszaállítás” gombot a képernyő jobb alsó sarkában.
A fotó eltávolításra kerül ebből a mappából, és visszakerül a fotókönyvtárába.
Amikor törlök egy fényképet az iPhone-omról, az a Mac-ről és az iPadről is törlődik?
Ez attól függ, hogy ugyanazt az iCloud-fiókot osztja-e meg Mac és iPad készülékén. Ha ezek az eszközök ugyanabba az iCloud-fiókba vannak bejelentkezve, amelyet iPhone-jával használ, akkor a válasz igen.
Mondjon végleg búcsút a nem kívánt fényképeknek
Ha egyszerűen töröl egy fényképet az iPhone készülékről, az nem törli azonnal. Csak egy tároló mappába kerül, ahol 30 napig marad, mielőtt ténylegesen eltávolítja a telefon memóriájából. Ha azonban megnyitja a Nemrég törölt fotóalbumot, lehetősége van azonnali törlésére is. A véletlenül törölt fényképet is visszaállíthatja.
Törölt fényképeket iPhone-járól vagy iCloud-járól? Követte a cikkben leírt módszereket? Tudassa velünk az alábbi megjegyzések részben.









