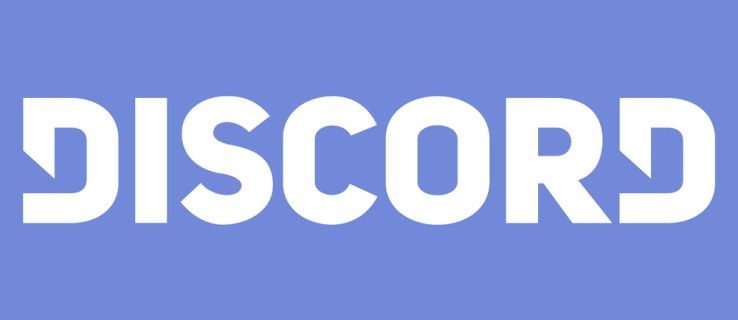A Discord lehetővé teszi, hogy online csevegjen és lógjon barátaival. Tudta azonban, hogy akár zenét is továbbíthat barátainak a Spotify-on keresztül? Csak annyit kell tennie, hogy összekapcsolja a Discordot a Spotify-fiókjával.

Ebben a cikkben megmutatjuk, hogyan lehet összekapcsolni a Discordot a Spotify-val PC-n, Mac-en, iPhone-on és Androidon. Ezenkívül megtanulja, hogyan kell használni más funkciókat, például meghívni barátait hallgatásra, telepíteni egy zenebotot, és hallgatni a Spotify-t internetkapcsolat nélkül.
Hogyan lehet összekapcsolni a Discordot a Spotify-val PC-n?
Ha még nincs Discord a számítógépén, letöltheti itt . Miután befejezte a telepítési folyamatot, kövesse az alábbi lépéseket:
- Futtassa a Discord alkalmazást, és jelentkezzen be.

- Kattintson a Felhasználói beállítások elemre.

- Lépjen a Kapcsolatok elemre.

- Kattintson a Spotify ikonra.

- Átirányít egy Spotify weboldalra. Kattintson a Megerősítés gombra.
- Térjen vissza a Discord alkalmazás Csatlakozások oldalára, és meglátja Spotify felhasználónevét.

Gratulálunk! Sikeresen összekapcsolta Spotify-fiókját a Discorddal.
Megjegyzés: A Kapcsolatok szakaszban kiválaszthatja, hogy szeretné-e, hogy más felhasználók lássák, mit hallgat a Spotify-on.
Hogyan lehet összekapcsolni a Discordot a Spotify-val Mac-en?
A Mac-felhasználók folyamata szinte ugyanaz. Csak le kell töltenie a Discord for Mac-et.
- Menj a diszkordhoz letöltési oldal és kattintson a Letöltés gombra az iOS lapon.

- Futtassa a telepítést, és kövesse a képernyőn megjelenő utasításokat.
Miután telepítette a Discord alkalmazást a Mac számítógépére, tegye a következőket:
- Nyissa meg a Discord alkalmazást, és jelentkezzen be.
- Lépjen a Felhasználói beállítások részhez.

- Kattintson a Kapcsolatok elemre.

- Kattintson a Spotify ikonra.

- Átirányít egy Spotify weboldalra. Kattintson a Megerősítés gombra.

- Térjen vissza a Discord alkalmazás Csatlakozások oldalára, és meglátja Spotify felhasználónevét.

Most a Spotify-fiókja csatlakozik a diszkordhoz.
Jegyzet: A Kapcsolatok szakaszban kiválaszthatja, hogy szeretné-e, hogy más felhasználók lássák a Spotify-tevékenységét.
Hogyan lehet összekapcsolni a Discordot a Spotify-val iPhone-on?
Először le kell töltenie a Discord alkalmazást az App Store-ból. Kattintson erre link hogy felgyorsítsák a folyamatot. Amikor a letöltés véget ér, futtathatja a Discord-ot, és összekapcsolhatja a Spotify-val.
- Nyissa meg a Discord alkalmazást.

- Kattintson a három vízszintes vonalra a képernyő bal felső sarkában. (Jegyzet: Ennek gyorsbillentyűje: jobbra csúsztatás).

- Kattintson a fiók képére a képernyő jobb alsó sarkában.

- Lépjen a Kapcsolatok elemre.

- Kattintson a Hozzáadás gombra a képernyő jobb felső sarkában.

- Kattintson az előugró menü Spotify ikonjára.

- Átirányít egy Spotify weboldalra. Válassza ki a bejelentkezési lehetőséget, és folytassa.
- Kattintson a Kész gombra a képernyő bal felső sarkában.

Most látni fogja a Spotify ikont és a Spotify felhasználónevét. Ez azt jelenti, hogy sikeresen összekapcsolta Spotify-fiókját a Discorddal.
Megjegyzés: A Kapcsolatok részben módosíthatja a beállításokat, hogy a többi felhasználó láthassa a Spotify állapotát.
Hogyan lehet összekapcsolni a viszályt a Spotify-val Androidon?
Mielőtt a Spotify-t összekapcsolná a Discorddal, meg kell tennie Letöltés Különbség az Android-eszközön. Miután telepítette a Discord okostelefonjára, csatlakoztathatja a Spotify-hoz.
- Nyissa meg a Discord alkalmazást.

- Kattintson a három vízszintes vonalra a képernyő bal felső sarkában. (Megjegyzés: Ennek a parancsikonja jobbra csúsztatás.)

- Kattintson a fiók képére a képernyő jobb alsó sarkában.

- Lépjen a Kapcsolatok elemre.

- Kattintson a Hozzáadás gombra a képernyő jobb felső sarkában.

- Kattintson az előugró menü Spotify ikonjára.

- Átirányít egy Spotify weboldalra. Válassza ki a bejelentkezési lehetőséget, és folytassa.

- Kattintson a kis x gombra a képernyő bal felső sarkában.

Nagy! Összekapcsolta Spotify-fiókját a Discorddal.
Jegyzet: A Kapcsolatok szakaszban módosíthatja a beállításokat, hogy más felhasználók ne láthassák a Spotify-tevékenységét.
Hogyan lehet összekapcsolni a Discord Botot a Spotify-val?
Van egy külön Discord chat bot a Spotify-hoz, és botify-nak hívják. A következő módon töltheti le:
- Menj a botify-hoz letöltési oldal .

- Kattintson a Meghívás gombra.

- Írja be a Discord hitelesítő adatait és jelentkezzen be.

- Válassza ki azt a kiszolgálót, amelyhez botify-t szeretne csatlakoztatni, majd kattintson a Folytatás gombra.

- Biztonságos minden engedély megadása a botifikáláshoz. Ezután kattintson az Engedélyezés gombra.

A Botify most csatlakozik a szerveréhez. A Discord parancsait használhatja más botokhoz hasonlóan.
Hogyan lehet összekapcsolni egy másik Spotify-fiókot a viszályokkal?
Ha egy másik Spotify-fiókot szeretne összekapcsolni a Discorddal, akkor először le kell választania a meglévőt. Mielőtt folytatná, győződjön meg arról, hogy jelenleg be van-e jelentkezve a Spotify-fiókba, amelyet csatlakozni szeretne a Discordhoz.
- Nyissa meg a Discord alkalmazást.

- Lépjen a Felhasználói beállítások részhez.

- Kattintson a Kapcsolatok elemre.

- Itt láthatja, hogy mely Spotify-fiók van jelenleg kapcsolatban a diszkorddal.

- Kattintson az x gombra az aktuális Spotify-fiók eltávolításához.

- A párbeszédpanelen kattintson a Bontás gombra.

- Kattintson a Spotify ikonra.

- A Spotify weboldalon írja be annak a Spotify-fióknak a hitelesítő adatait, amelyet csatlakozni szeretne a Discord-hoz, és jelentkezzen be.
- Menjen vissza a Discord alkalmazás Csatlakozások eleméhez, és megjelenik az új Spotify felhasználónév.

Megjegyzés: Egyszerre csak egy Spotify-fiókot csatlakoztathat.
Hogyan lehet meghívni barátait, hogy hallgassanak viszályra?
Amikor a Spotify-t összekapcsolja a Discorddal, streamelheti barátainak a Spotify-on hallgatott dalokat. Egyszerűen küldjön nekik meghívót.
- Győződjön meg arról, hogy a Spotify fut.
- Lépjen arra a csatornára, ahová streamelni kívánja a Spotify-t, és kattintson a + gombra a szövegmezőben.

- Kattintson a #Channel meghívása a Spotify meghallgatására elemre.

- Ha akarsz, írj megjegyzést, majd kattints a Meghívó küldése gombra.
A csatorna tagjai mostantól látják a meghívót.
Jegyzet: A barátaidnak rendelkezniük kell a Spotify Premium szolgáltatással ahhoz, hogy csatlakozhassanak a zenei adatfolyamodhoz.
További GYIK
Miért nem hallgathatom meg a Spotify-t diszkord közben?
Több oka lehet annak, hogy miért nem hallgathatja meg a Spotify-t a Discord közben.
• Ha barátod zenét közvetít a Spotify-ról, és nincs Spotify Premium -od, akkor nem hallgathatod meg a Spotify-jukat. A mindkét oldalon lévő felhasználóknak rendelkezniük kell a Spotify Premium szolgáltatással.
• Ha a Discord-hoz csatlakozó játékban van, a Spotify hallgatása blokkolva lesz, amíg ki nem lép a játékból.
• A diszkord lehet, hogy némítja a Spotify-ját, ha éppen hívásban van. Ennek megakadályozásához lépjen a Vezérlőpult> Hardver és hang> Hang> Kommunikáció menüpontra. Ezután jelölje be a Semmikép opciót.
• Ha több eszközön van bejelentkezve Spotify-fiókjába, lépjen arra az eszközre, amely jelenleg ugyanarra az eszközre van csatlakoztatva, mint a Discord, és játsszon le egy dalt. (Pl. ha a Discord-ot asztali számítógépen használja, játsszon le egy dalt a Spotify asztali alkalmazásban.)
Működik a Spotify internet nélkül?
Igen. Kiválaszthat és letölthet egy lejátszási listát, majd offline módban meghallgathatja.
Asztali felhasználók számára:
2. A bal függőleges sávban lépjen a lejátszási listához, amelyet offline állapotban szeretne hallgatni.
3. Kattintson a letöltés gombra.
Amikor a Letöltött lehetőséget látja, ez azt jelenti, hogy most már internetkapcsolat nélkül is lejátszhat zeneszámokat erről a lejátszási listáról.
Mobil felhasználók számára:
2. Kattintson a Saját könyvtár elemre a képernyő jobb alsó sarkában.
3. Kattintson a letöltés gombra.
Siker! Most offline módban hallgathatja a letöltött lejátszási listát.
Hogyan hallgathatja a Spotify-ot a számítógépén?
Kétféle módon hallgathatja meg a Spotify programot a számítógépén. Vagy letöltheti a Spotify alkalmazást, vagy meghallgathatja a Spotify-t közvetlenül a böngészőjében.
hova mehetek kinyomtatni valamit
Hallgassa meg a Spotify alkalmazáson keresztül:
1. Lépjen a Spotify-ra letöltési oldal .
2. Kattintson a Letöltés gombra.
3. A letöltés befejezése után futtassa a SpotifySetup.exe fájlt.
4. Kövesse a képernyőn megjelenő utasításokat.
5. A telepítés befejezése után futtassa a Spotify alkalmazást.
Hallgassa meg a Spotify-t böngészőjében:
1. Menj a https://www.spotify.com/
2. Az oldal jobb felső sarkában kattintson a BEJELENTKEZÉS gombra.
3. Írja be felhasználónevét / e-mail címét és jelszavát, majd kattintson a Bejelentkezés gombra.
4. Kattintson a Spotify logóra az oldal bal felső sarkában.
5. Kattintson a Weblejátszó megnyitása elemre.
Ez az! Most már hallgathatja a Spotify-t a böngészőjében.
A Spotify összekapcsolása a viszályokkal
Amellett, hogy online lóg barátaival, a Discord lehetővé teszi a Spotify együttes meghallgatását. Ez lehetővé teszi a botify, a kifejezetten a Spotify számára tervezett Discord chatbot használatát is. Csak annyit kell tennie, hogy meghívót küld a csatornára, és barátai csatlakozhatnak a Spotify-adatfolyamhoz.
Ebben a cikkben megtanulta, hogyan kötheti a Spotify-t a Discordhoz minden eszközön. Ezenkívül már tudja, hogyan tölthet le és hallgathat zeneszámokat a Spotify-ban, még akkor is, ha készüléke offline állapotban van. Végül reméljük, hogy sikerült megoldani a Spotify meghallgatásával kapcsolatos kérdéseket, miközben a Discordon volt.
Hogyan kapcsolta össze a Spotify-fiókját a Discorddal? Tapasztalt bármilyen kérdést? Tudassa velünk az alábbi megjegyzések részben.