A Snapchaten a videók és képek csak 24 órán keresztül tekinthetők meg. De érdemes lehet elérni ezeket a bejegyzéseket, miután lejárnak, és szerencsére a Snapchat rendelkezik egy nagyszerű funkcióval, amely lehetővé teszi a felhasználók számára, hogy tárolják és megtekintsék pillanatképeiket és történetmemóriáikat, sőt újra közzétegyék ezeket az időgép Snap-eket. Ebben a cikkben elmagyarázzuk, mik azok az emlékek, és hogyan tekintheti meg a régen letűnt Snap-eket.

Hogyan tekintheti meg emlékeit a Snapchatben
Ha nosztalgikusnak érzed magad, és le akarsz merülni a memóriasávban, akkor valószínűleg imádni fogod a Snapchat memóriafunkciót. Itt megtalálja az összes korábban megosztott tartalmat. Ezt a következőképpen teheti meg:
- Nyissa meg a Snapchatet, és jelentkezzen be.
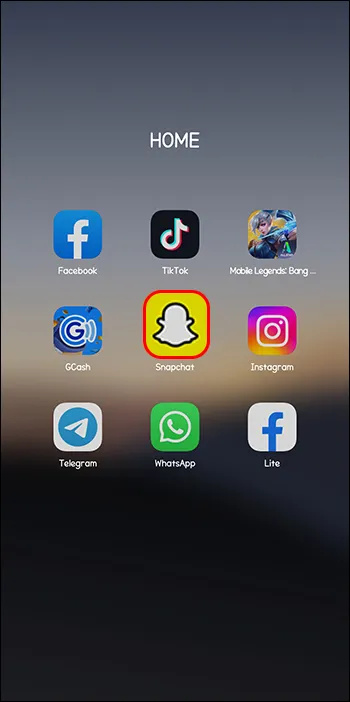
- A kamera képernyőjén válassza ki a „Kártyák” ikont.
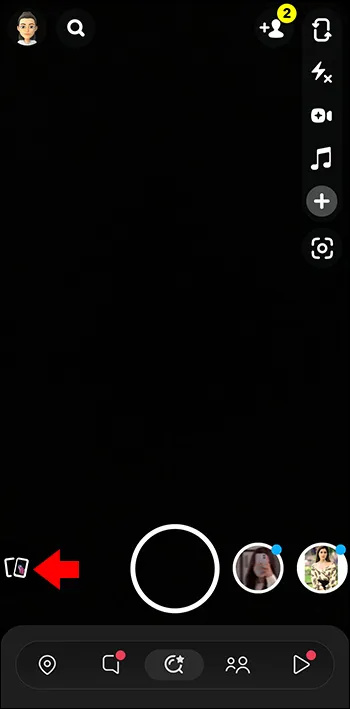
- Megjelennek az „Emlékeid”, és láthatja a történeteket, a képernyőképeket, a pillanatfelvételeket, a fényképezőgép tekercsét, a csak a szemem stb.
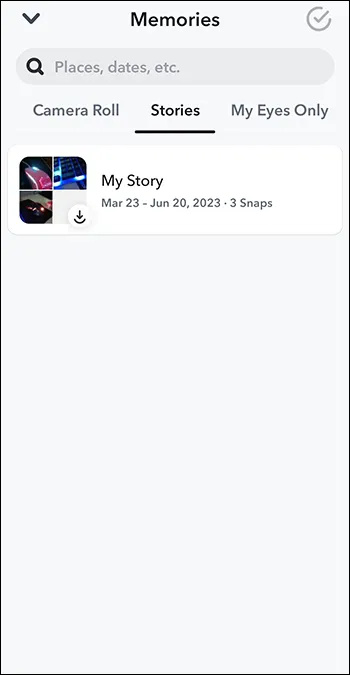
Mik is pontosan az emlékek a Snapchaten?
A Snapchatben a Snapchat szerverre mentett kombinált snapek az Ön emlékei. A Snapchat lehetőséget ad ezeknek az emlékeknek a megtekintésére, megosztására vagy priváttá tételére.
ellenőrizze, hogy a telefonja nincs-e nyitva
Mentse el Snapchat történeteit automatikusan az emlékek közé
Amikor létrehozza a Snap-et, választási lehetőségeket kap, hogy hova mentse. Ezt minden egyes Snap esetében eldöntheti, vagy beállíthatja, hogy automatikusan mentse el az emlékeibe. Ha Snapchat történeteit automatikusan emlékekbe szeretné menteni, tegye a következőket:
- Koppintson a „Profilképre”.
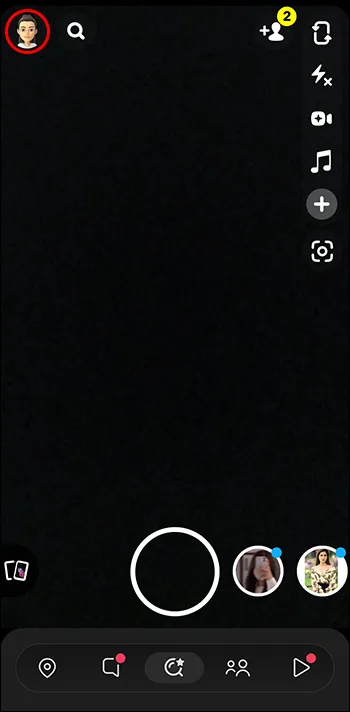
- Kattintson a „Fogaskerék” ikonra.
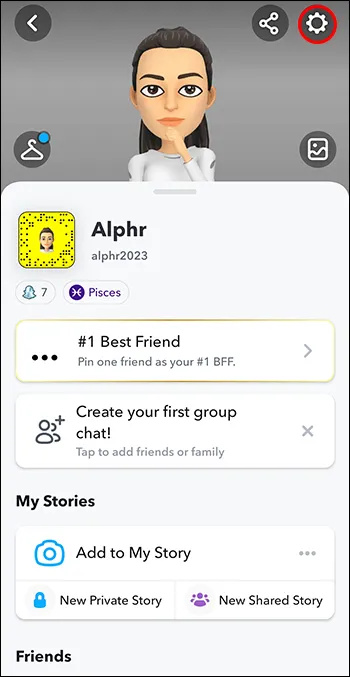
- Keresse meg az „Emlékek” opciót.
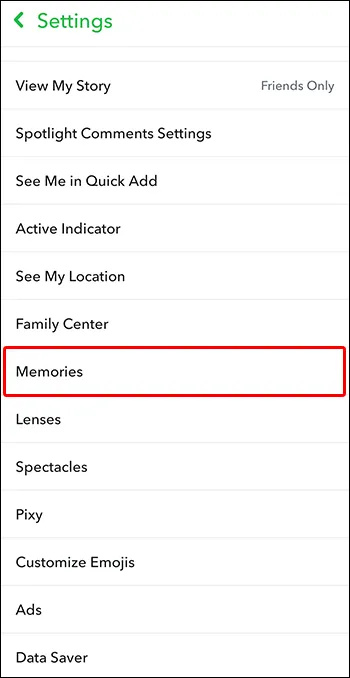
- Válassza a „Saját történetem automatikus mentése” lehetőséget.
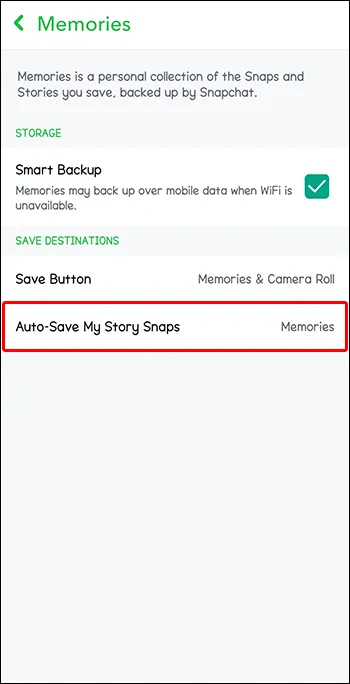
- Válassza az „Automatikus mentés az emlékek közé” lehetőséget.
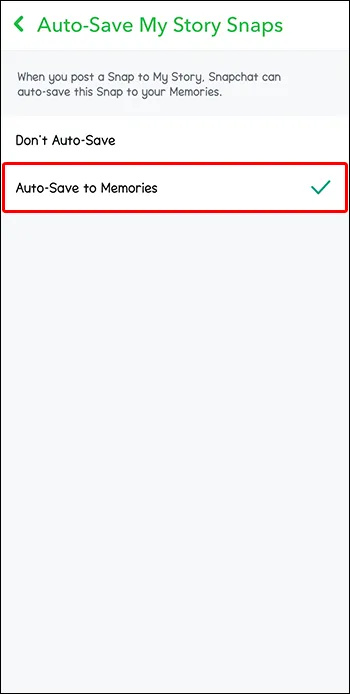
Hogyan ossza meg pillanatok és történetek emlékeit
Néhány kedvenc régi bejegyzésedet újra megoszthatod a Snapchat emlékei segítségével. Ez a Snapchat népszerű, rendszeresen használt funkciója. Ha meg szeretné osztani a történetekkel vagy pillanatokkal kapcsolatos lédús emlékeit, tegye a következőket:
- Kattintson a „Kártyák” ikonra, vagy a kamera képernyőjén görgessen felfelé.
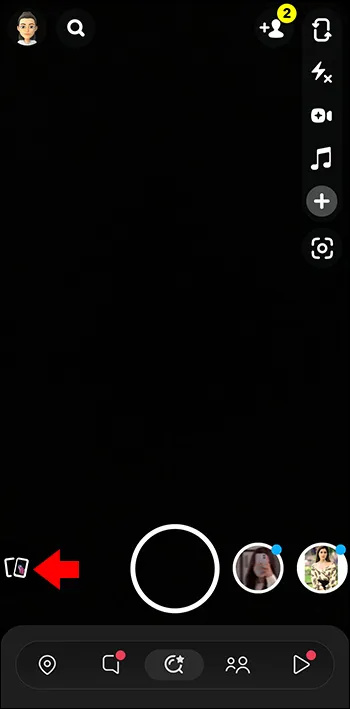
- Keresse meg a megosztani kívánt történetet/filmet, és nyissa meg.
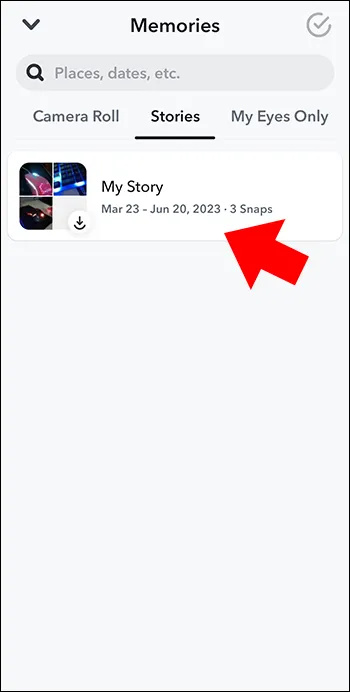
- Kattintson a „Küldés” gombra a menüben, és elküldheti ismerőseinek, ha kiválasztja, melyiknek szeretné elküldeni, és kattintson a „Küldés” gombra.
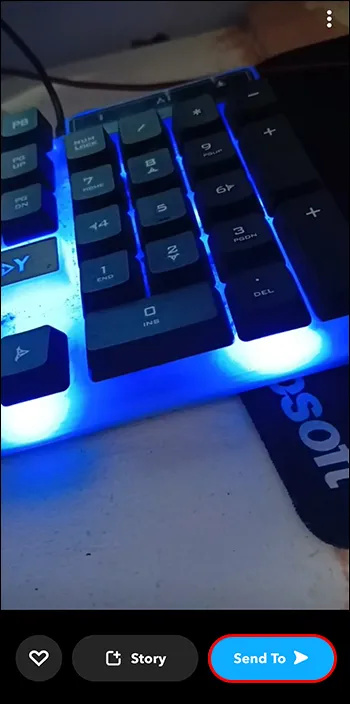
- Ha el szeretné küldeni a történetéhez, kattintson a „Saját történetem” elemre a küldés menüben.
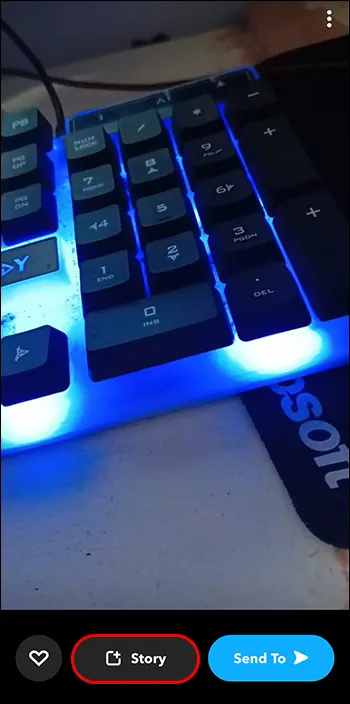
- Kattintson a „Hozzáadás” gombra, amely megerősíti a műveletet.
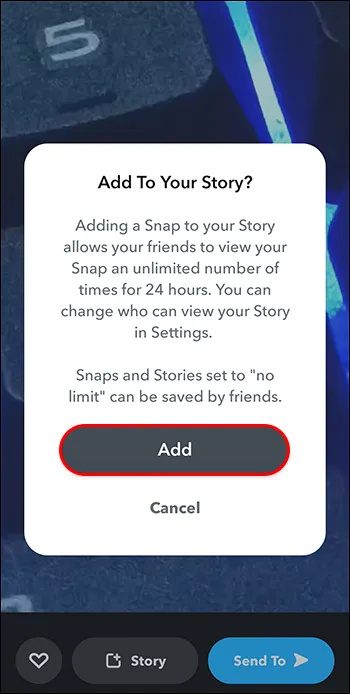
Készítsen gyors történetet Snapchat-emlékeiből
Ha gyors történetet szeretne készíteni a Snapchat memóriáiból, tegye a következőket:
- Nyissa meg az „Emlékeket” úgy, hogy felfelé csúsztat a fényképezőgép képernyőjén.
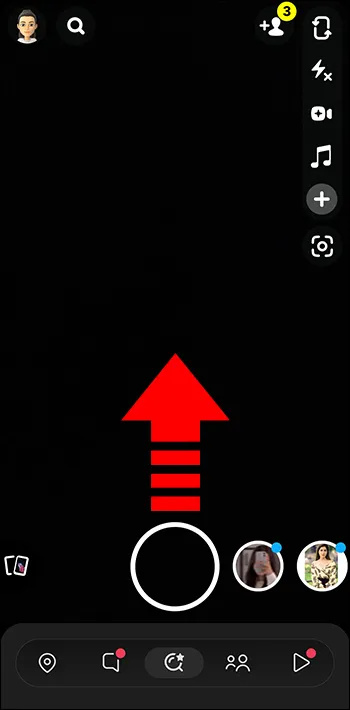
- Kattintson azokra a Snaps-re, amelyeket a történet elkészítéséhez használni szeretne.
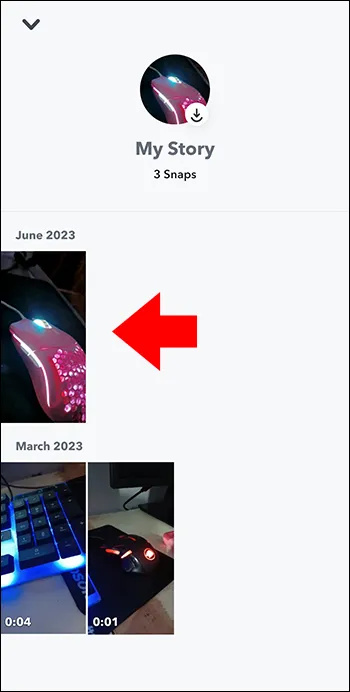
- Kattintson a „Létrehozás” gombra, majd nevezze el történetét.
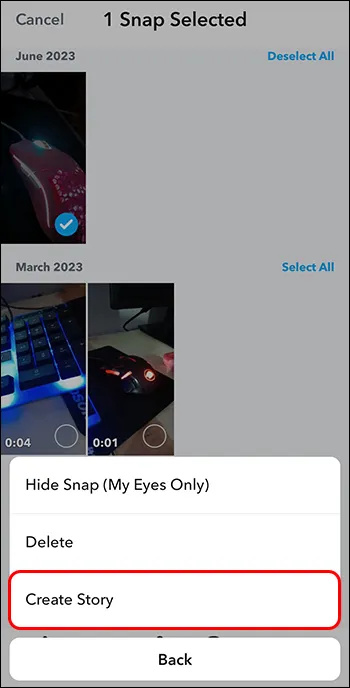
Tartsa titokban emlékeit a Snapchaten
Előfordulhat, hogy nem szeretné, hogy barátai vagy követői lássák emlékeit, és inkább privátak maradjanak. Ehhez át kell helyeznie Snapchat-emlékeit a My Eyes Only oldalra. Amikor az emlékek között böngészik, ezek a pillanatfelvételek nem jelennek meg. Így teheti priváttá a Snaps on Snapchat szolgáltatást:
- A kamera képernyőjén görgessen felfelé az emlékek megtekintéséhez.
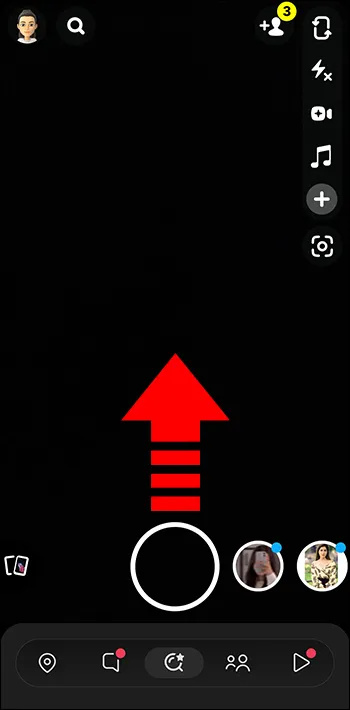
- Keresse meg és válassza ki azt a Snap-et, amelyet priváttá szeretne tenni.
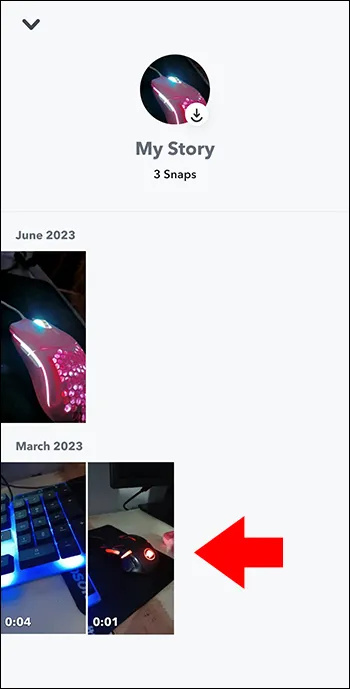
- Nyissa meg a Snap-et, érintse meg és tartsa lenyomva néhány másodpercig.

- Válassza a „Csak a szemem” lehetőséget.
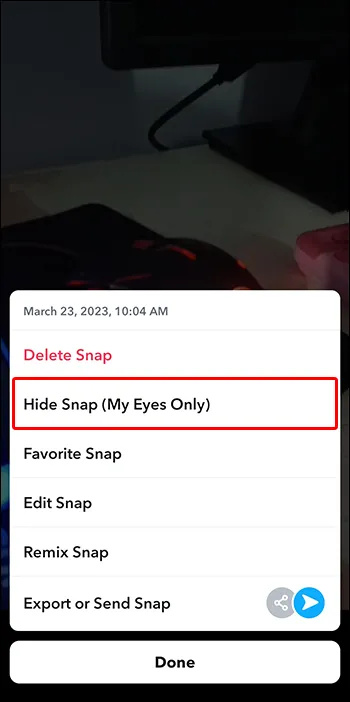
- Ha egy privát Snap-et újra megtekinthetővé szeretne változtatni, nyissa meg a Snap-ot a „Csak a szemem” menüből, majd válassza a „Nyilvánítás” lehetőséget.
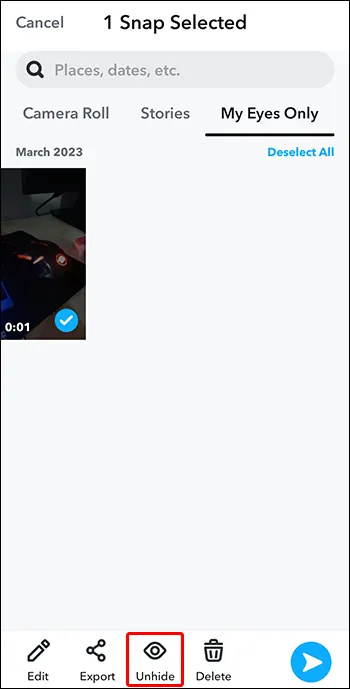
Ha először ad hozzá egy pillanatot a My Eyes Only-hoz, akkor a rendszer megkéri, hogy adjon meg egy négyjegyű jelszót a magánélet védelme érdekében. Mindenképpen olyat válassz, amit nem fogsz elfelejteni.
A törölt Snap-fájlok helyreállítása a Snapchatben
Az egyik gyakori módja annak, hogy több helyet szabadítson fel a mobilján, hogy törölje képeit és videóit. Ha azonban tévedésből törölt egy memóriát a Snapchatben, akkor helyreállíthatja, mivel nem tűnik el véglegesen. A Snapchat törölt memóriájának visszaállításához tegye a következőket:
- Válassza ki a „Profiloldalát”.
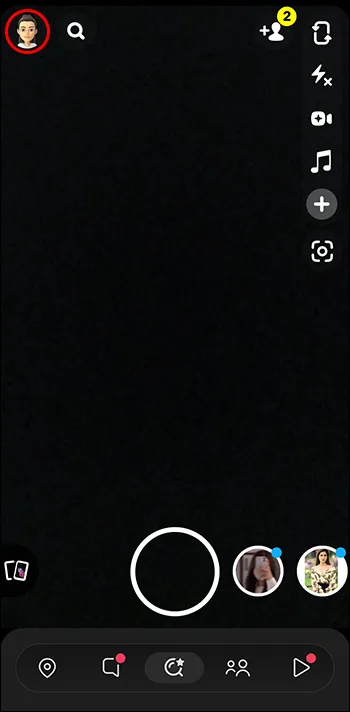
- Kattintson a „Fogaskerék” ikonra.
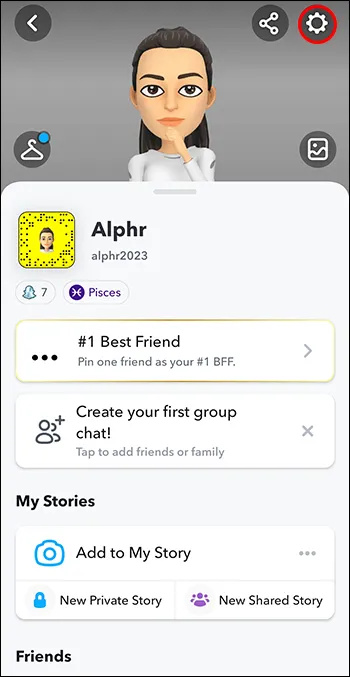
- Keresse meg és válassza a „Saját adatok” lehetőséget.
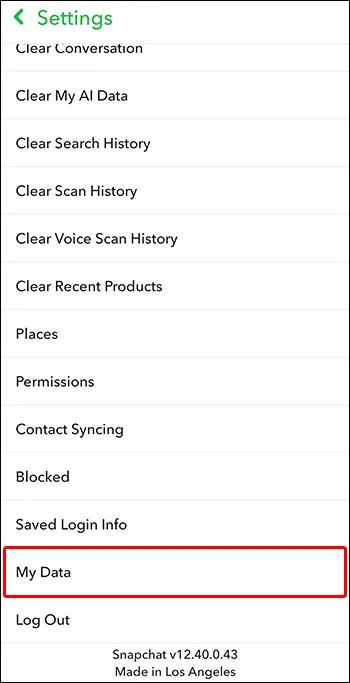
- Keresse meg és kattintson a „Kérés benyújtása” lehetőségre az „Adatok letöltése” oldalon.
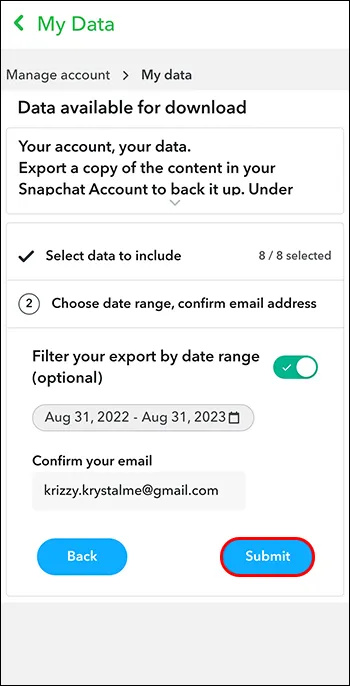
- A Snapchat e-mailt küld.
- Az e-mailben nyissa meg a hivatkozást, és töltse le az összes Snapchat memóriaadatát.
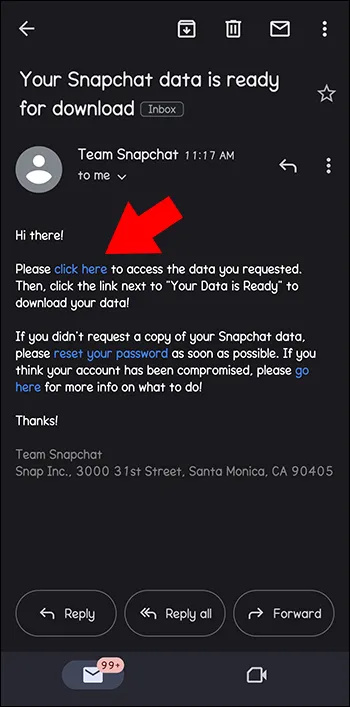
Vegye figyelembe, hogy ez csak akkor működik, ha az Automatikus mentés opció be van kapcsolva a beállításokban.
Ha nem talál néhány Snapchat-emléket
Ha valamelyik Snapchat-memóriája hiányzik, ennek oka lehet, hogy elfogy a tárhelye. Próbálkozzon a következő lépésekkel, hogy megtudja, felbukkannak-e az emlékei:
- Frissítse Snapchat alkalmazását a legújabb verzióra az App Store vagy a Google Play Áruházban.
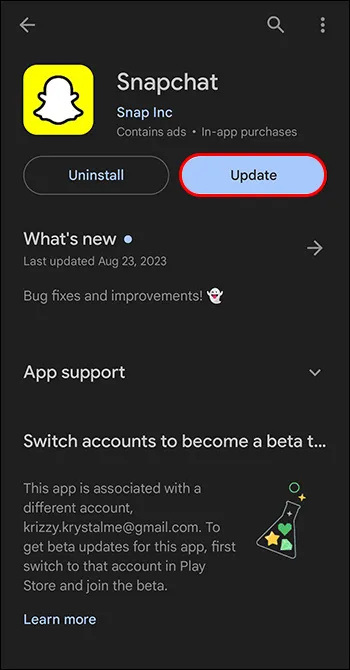
- Nyissa meg a Snapchat alkalmazást.
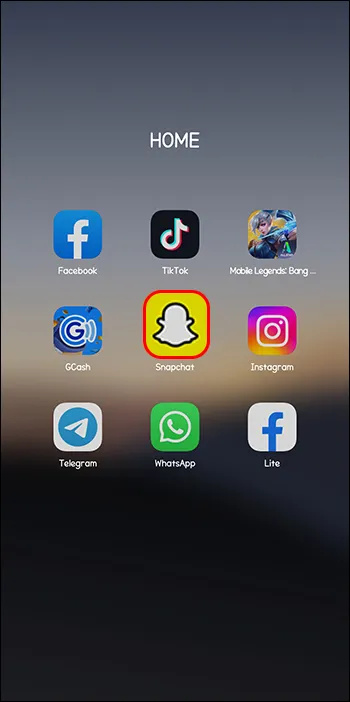
- Koppintson a „Fogaskerék” ikonra a profiljában, majd kattintson a „Beállítások” elemre.
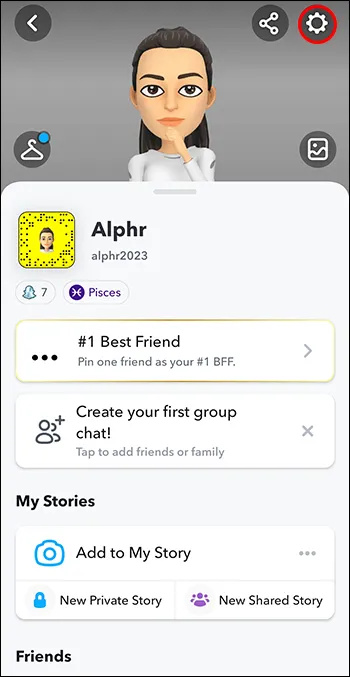
- Keresse meg a „Gyorsítótár törlése” lehetőséget.
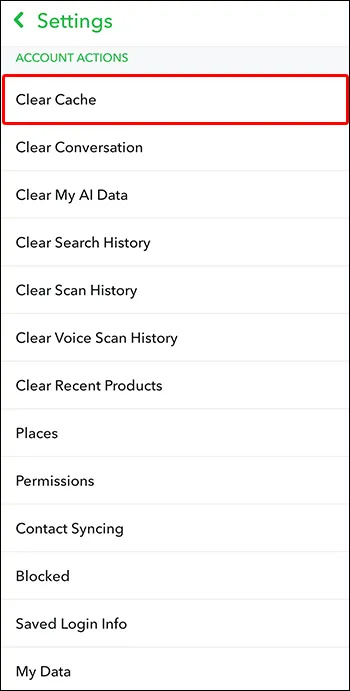
- Kattintson az „Összes törlése” gombra iOS rendszeren, vagy ha Androidot használ, kattintson a „Tovább” gombra. Vegye figyelembe, hogy a gyorsítótár törlése nem törli a csevegéseket, a memóriákat vagy a Snaps-okat.
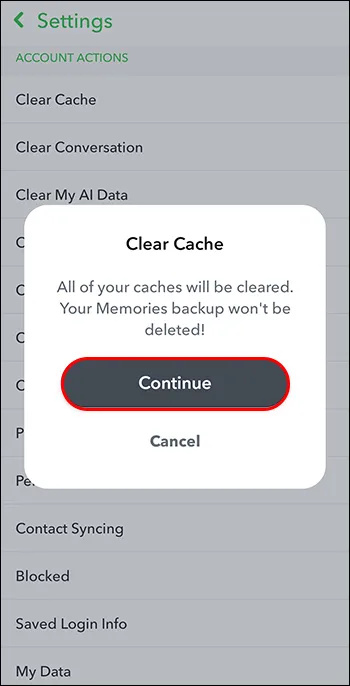
- Kapcsolja ki a telefont körülbelül egy percre, majd kapcsolja be újra.
Győződjön meg róla, hogy biztonsági másolatot készít a csevegési emlékeiről, mielőtt kijelentkezik Snapchat-fiókjából, bejelentkezik a Snapchatbe egy másik telefonról, vagy eltávolítja a Snapchat alkalmazást. Tedd ezt, mert különben nem találsz olyan emlékeket, amelyekről nem készült biztonsági másolat.
hogyan készítsünk elfordítatlan szervert
Végezzen keresést Snapchat-emlékei között
A Snapchat memóriafunkciója egy Smart Search eszközzel rendelkezik, amely segít megtalálni a kívánt Snap-et. Ezt csináld meg:
- Nyissa meg az „Emlékeket” úgy, hogy felfelé csúsztat a fényképezőgép képernyőjén.
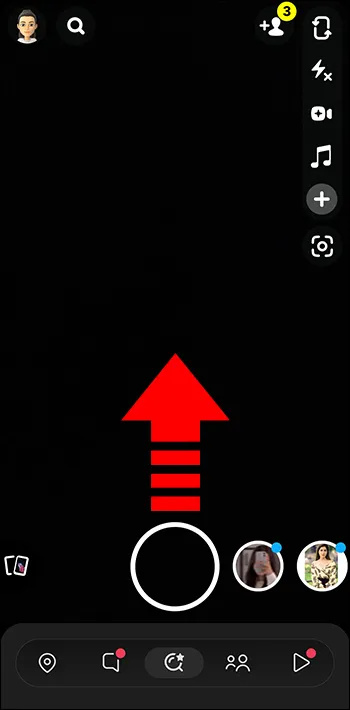
- Kattintson a képernyő tetején látható „nagyítóra”.
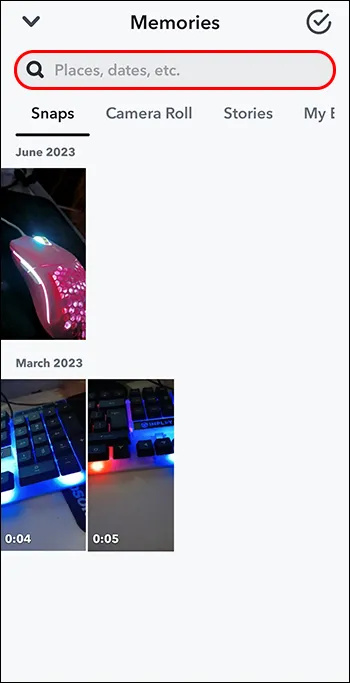
- Válasszon a javasolt kategóriák közül, vagy írjon be egy kulcsszót a kereséshez.
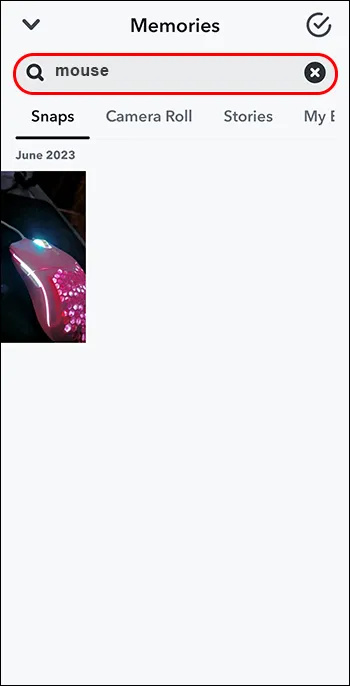
- A kilépéshez csúsztassa lefelé az ujját.
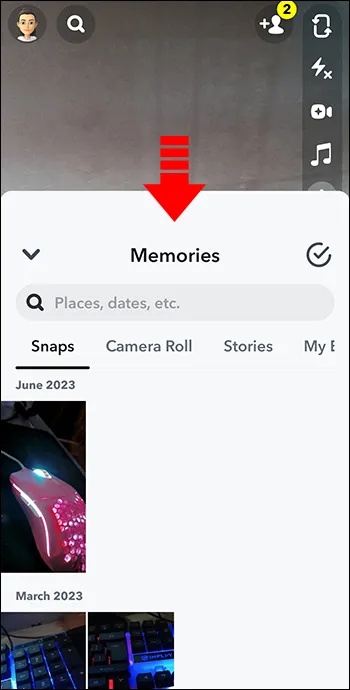
Pillanatok importálása a fényképezőgép tekercséről az emlékeibe
Ha elmentette a Snaps képeket a tekercsébe, és szeretné, hogy azok megjelenjenek az emlékeiben, tegye a következőket:
- Kattintson a „Fogaskerék” ikonra a profiljában, és válassza a „Beállítások” lehetőséget.
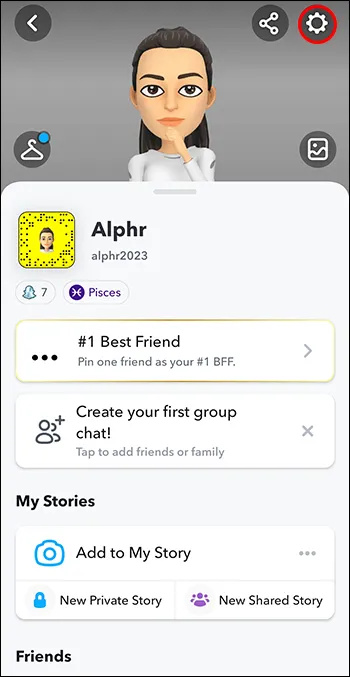
- Keresse meg és kattintson az „Emlékek” elemre.
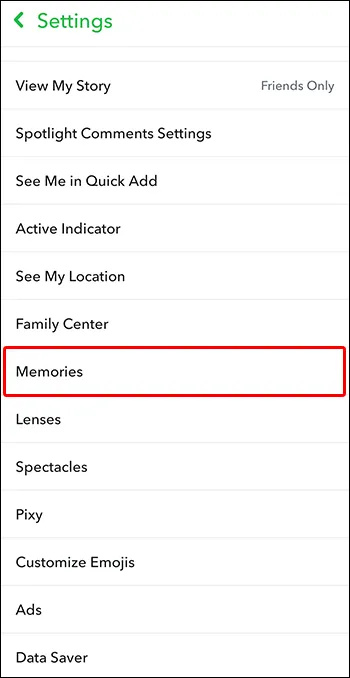
- Válassza a „Mentés gomb” lehetőséget.
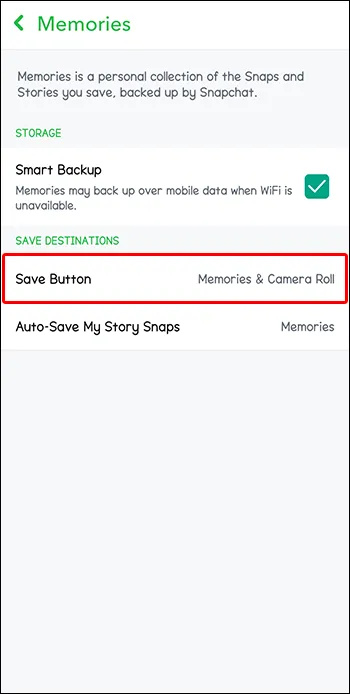
- Válassza ki az importálni kívánt Snap-et.
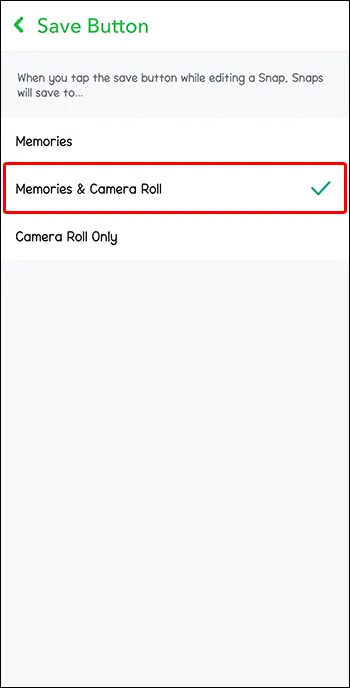
Visszaemlékezések a Snapchaten
A Snapchat visszaemlékezéseivel ugrathatod a nosztalgiahibádat, és megtekintheted az előző év legjobb pillanatait. A visszaemlékezések a Snapchatben kiemelt történetként jelennek meg az Emlékei között, ha a Snap legalább egy évet elmentett. Ezt a visszaemlékezést megoszthatja barátaival, és elmentheti telefonjára. A My Eyes Only mappába mentett bejegyzések nem jelennek meg visszaemlékezésként.
Tekintse meg vagy ossza meg remek Snapchat-emlékeit
Mindannyian szeretünk lemerülni a memóriasávban, és újra megosztani ezeket az extra különleges bejegyzéseket. A Snapchat-emlékek nagyszerű módja annak, hogy megtalálja, megossza vagy elrejtse kedvenc régi Snapjeit és történeteit. Ha soha nem szeretné, hogy történetei eltűnjenek a 24 órás időeltolódás után, beállíthatja Snapchat-fiókját, hogy minden bejegyzést automatikusan hozzáadjon az emlékeihez, hogy bármikor hozzáférhessen és újra megoszthassa.
Könnyen követte a fenti lépéseket az emlékek megtalálásához és megosztásához, vagy beállíthatja, hogy a bejegyzések automatikusan az emlékek közé kerüljenek? Tudassa velünk az alábbi megjegyzésekben.








