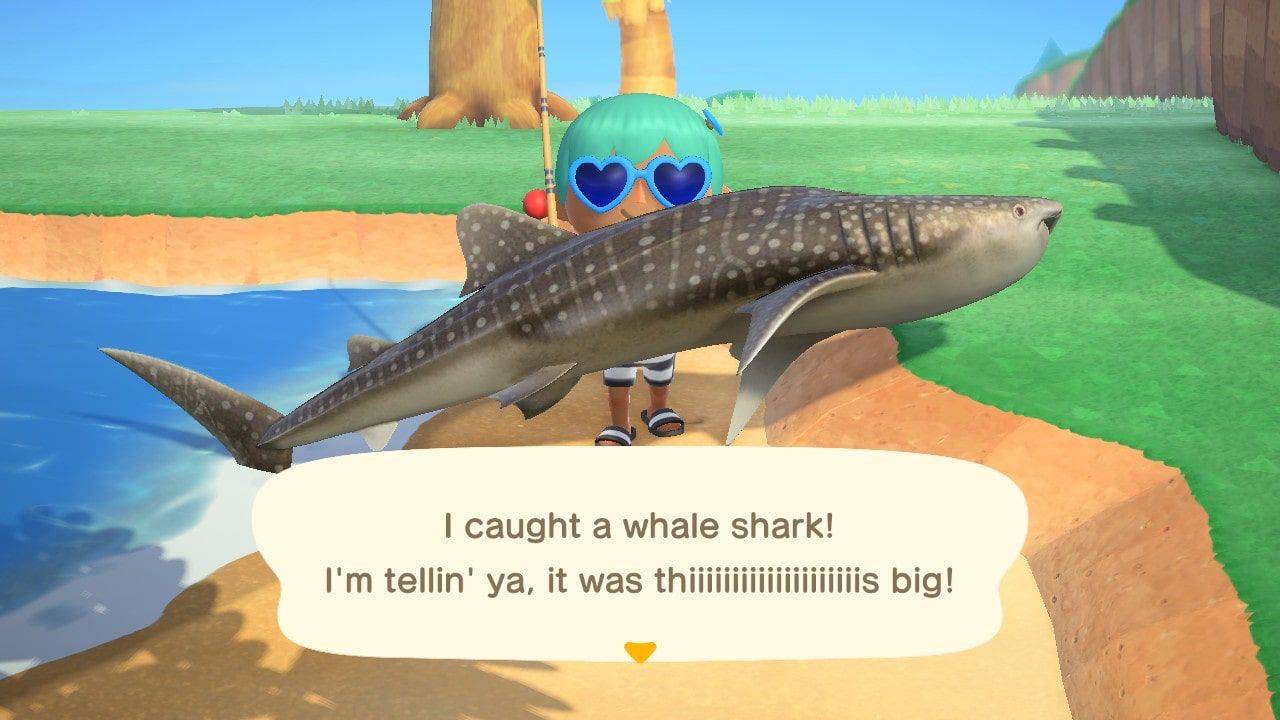A streaming és a különféle online szolgáltatások megjelenésével minden olyan szórakoztató cég, amely nem terjeszti ki hatókörét az online világra, komolyan kimarad.

Ezt szem előtt tartva a Paramount + több mint hat éve létezik. Ez egy olyan szolgáltatás, amely számos Paramount + eredetit tartalmaz.
Ha a Paramount + beállításával küzd, akkor itt vagyunk, hogy segítsünk. Így nézheti meg az egykori CBS All Access szolgáltatást eszközön keresztül.
Először is
Mielőtt belépne a Paramount + alkalmazásba az alábbi eszközök bármelyikén, előfizetésre lesz szüksége. Az 1 hetes próbaidőszakkal ingyenesen kipróbálhatja a Paramount + alkalmazást.
Ennek ellenére létre kell hoznia egy fiókot, meg kell kezdenie az előfizetést és hozzá kell adnia egy fizetési módot. Ne aggódjon, mert bármikor lemondhatja előfizetését.
A Paramount + két tervet kínál. Az egyik havonta 5,99 USD, korlátozott reklámokkal. A másik havonta 9,99 dollárba kerül, és teljesen kereskedelmi forgalomban van. A kettő közül választhat a tárgyaláshoz.
- Kezdje azzal, hogy megy a Paramount Plus webhely majd kattintson a Próbálja ki ingyen gombra.

- Most válassza a Folytatás lehetőséget.

- Válassza ki a kívánt tervet, majd kattintson a Folytatás gombra.

- A következő oldalon válassza a Folytatás lehetőséget.

Mostantól a rendszer kéri néhány személyes adat megadását. Ha végzett, folytassa a 2. lépéssel, ahol megadja a fizetési információkat. Nem számítunk fel díjat, ha a próbaidőszak vége előtt lemondja az előfizetését.
A Paramount + megtekintése Roku eszközön
Tehát meg szeretné nézni kedvenc Paramount programját a Roku Smart TV-n vagy streaming eszközön? Először telepítse a Paramount + alkalmazást eszközére.
Nyomja meg a Home gombot a Roku távirányítóján.

A bal oldali sávban válassza a „Keresés” lehetőséget.

Itt írja be a Paramount vagy a Paramount Plus parancsot.
hogyan hozzunk létre egy Windows 10 helyreállítási lemezt

Amikor a Paramount + bejegyzés megjelenik a jobb oldali listán, jelölje ki, és hagyja jóvá a Csatorna hozzáadása opcióval.

Miután az eszköz letöltötte és telepítette az alkalmazást (erről értesítést kap), válassza az OK lehetőséget. Most nyomja meg a távvezérlő Home gombját. Keresse meg a listán a Paramount + alkalmazást, és futtassa azt.
A rendszer felkéri, hogy jelentkezzen be, aktiváljon egy számítógépen, vagy jelentkezzen be a szolgáltatónál (például, ha a Paramount + ingyenes a kábelszolgáltatón keresztül). Tegye meg, és jelentkezzen be.
Most megnézheti a Paramount + -t a Roku-n.
A Paramount + megtekintése az Amazon Firesticken
A Paramount + megtekintéséhez az Amazon Firestick alkalmazásban az alkalmazás letöltésével kell kezdenie. Töltse le úgy, mint bármely más alkalmazást a Firestickre. Letöltheti az Amazon webhelyéről is.

Miután letöltötte és telepítette az alkalmazást, keresse meg a Firestick kezdőképernyőjén. Az alkalmazás megnyitásakor válassza a Bejelentkezés lehetőséget.
Kétféle módon lehet itt eljárni. Miután bejelentkezett, két lehetőséget fog látni: eszközén és az interneten. Az előbbi használatához meg kell adnia a Paramount + felhasználónevét és jelszavát. Írja be hitelesítő adatait, és válassza a Bejelentkezés lehetőséget.
Ez utóbbi lehetőség aktiválási kódot jelenít meg a képernyőn. Vegye tudomásul (a legjobb, ha leírta).
Menj ezen a weboldalon az Ön által választott böngészőben. Itt kérni fogja a kód megadását.

Most írja be a Paramount + hitelesítő adatait, és válassza a Bejelentkezés lehetőséget.
Ez az! Menjen vissza a Firestickhez, és használja a Paramount + alkalmazást.
A Paramount + megtekintése Apple TV-n
Kezdje azzal, hogy navigál az Apple TV-n az Apple Store-ba.
- Keresse meg a Paramount vagy a Paramount Plus elemet. A Paramount + alkalmazás letöltése ingyenes (minden platformra). Kövesse ugyanazokat a lépéseket, mint bármely más alkalmazás esetén.
- Az alkalmazás letöltését és telepítését követően az eszköz értesíti Önt.
- Navigáljon az eszközén lévő alkalmazások listájához, és keresse meg a Paramount + elemet.
- Futtasd.
- A képernyő jobb felső sarkában megjelenik a Beállítások lehetőség.
- Válassza ezt, és két lehetőséget fog látni: Bejelentkezés manuálisan vagy Bejelentkezés kóddal.

Az előbbi opcióhoz meg kell adnia a Paramount + hitelesítő adatait. Tegye meg és nyomja meg az Enter billentyűt. Alternatív megoldásként, ha kóddal szeretne bejelentkezni, válassza ezt a lehetőséget, vegye figyelembe a képernyőn megjelenő kódot, és lépjen a a Paramount Plus aktiválási oldal böngészőben (számítógépén, táblagépén vagy okostelefonján). Itt kérni fogja a kód megadását, amint az az Apple TV-n látható. Tedd meg és erősítsd meg. Ezzel bejelentkezik az Apple TV-jére.
A Paramount + megtekintése intelligens TV-n
Ez egy trükkös. Igen, a Paramount + abszolút megtekinthető a legtöbb, ha nem az összes intelligens TV-n. Mindazonáltal nem minden tévé lesz képes olyan streaming eszköz nélkül, mint egy Roku vagy Firestick.
Ezenkívül minden Android TV-nek fel kell kínálnia a Paramount + alkalmazás letöltésének lehetőségét. A legjobb módszer erre, ha google-ba keresi a tévé modelljét, és megnézi, támogatja-e a Paramount + szolgáltatást.
Ha a tévé támogatott, akkor a Paramount + nézése ugyanolyan egyszerű, mint az alkalmazás letöltése az eszköz App Store-ba.
Kövesse az utasításokat - amelyeknek hasonlítaniuk kell a fent vázoltakra.
A Paramount + megtekintése Windows, Mac vagy Chromebookon
Bár a Windows, a Mac és a Chromebook eszközök jelentősen különböznek egymástól, örömmel hallja, hogy mindegyik ugyanazt a módszert használja a Paramount + eléréséhez. Ez azért van, mert böngészőt kell használnia.
hány órám van a minecrafton
Miután megnyitott egy böngészőt, csak a Paramount Plus beírása szükséges, és a böngésző oda visz.
- Az oldal jobb felső sarkában megjelenik egy bejelentkezési lehetőség.

- Miután bejelentkezett egy aktív előfizetéssel, kiválaszthatja a platformon kívánt tartalmat.
Igen, ez ilyen egyszerű.
A Paramount + megtekintése Android-eszközön
Ez teljesen lehetséges, ami elképesztő azokban a hosszú ingázási és átszállási órákban. Amíg rendelkezik tartalék adatokkal és szilárd kapcsolattal rendelkezik, a tenyerén nézheti kedvenc műsorait.
- A dolgok megkezdéséhez futtassa a Google Play szolgáltatást, és keressen rá a Paramount + kifejezésre.
- Töltse le és telepítse az alkalmazást.
- Miután az alkalmazás készen áll, futtassa a kezdőképernyőről.
- A rendszer kéri a Paramount + hitelesítő adatok megadását. Tegye meg, és jelentkezzen be.

Itt van, most elérheti telefonja vagy táblagépe összes tartalmát.
A Paramount + megtekintése iPhone-on
A Paramount + támogatja az iOS eszközöket, így telepítheti iPhone-jára és iPadjére. Az elv meglehetősen hasonlít az Android módszerhez, amint azt fentebb kifejtettük.
Először lépjen az App Store-ba a telefonján / táblagépén.
Keresse meg a Paramount + elemet, és töltse le, mint bármely más alkalmazást.
Ezután indítsa el az alkalmazást, írja be a hitelesítő adatokat, és jelentkezzen be.

Ez lehetővé teszi a Parmount + összes elérhető tartalmának elérését
Játékkonzolok
Igen, a Paramount + elérhető a főbb játékkonzolokon, az Xbox-on és a PlayStation-en. A dedikált alkalmazás telepítése olyan egyszerű, mint navigálni a konzol alkalmazásboltjába és megkeresni a Paramount + alkalmazást.
- Töltse le az alkalmazást, várja meg, amíg települ, majd keresse meg a telepített alkalmazások listájában.
- Miután megtalálta, futtassa, jelentkezzen be a hitelesítő adatokkal (vagy más felajánlott lehetőségekkel), és megnézheti a Paramount + alkalmazást.
Egyéb eszközök
A fentiektől eltérő eszköz esetén továbbra is telepítheti az alkalmazást. Mindaddig, amíg eszközén van alkalmazásbolt, valószínűleg megtalálhatja és telepítheti a Paramount + alkalmazást.
Néhány eszközt azonban egyszerűen nem támogat a Paramount +. Mindazonáltal mindaddig, amíg az adott eszközön böngészőt használhat, a böngészőjébe bejelentkezhet. Csak lépjen a Paramount Plus webhelyre, és jelentkezzen be, mint egy PC-n vagy Mac-en. Ez a megoldás óriási segítséget nyújthat azoknál az eszközöknél, amelyeket a Paramount + alkalmazás nem támogat.
A Paramount + elérése
Mint látható, a Paramount + minden népszerű eszközön elérhető. Mielőtt telepítené az alkalmazást eszközére, érdemes létrehoznia egy fiókot, és előbb fel kell fizetnie az 1 hetes ingyenes próbaidőszakra. Az eszköztől függetlenül ugyanazokat a hitelesítő adatokat fogja használni a szolgáltatásba történő bejelentkezéshez.
Sikerült elérni, hogy a Paramount + működjön az eszközén? Melyik eszközt használja? Találkozott valamilyen kérdéssel? Tudassa velünk az alábbi megjegyzések részben - közösségünk talán csak tud segíteni Önnek.