A Parancssor egy hatékony eszköz, amellyel szó szerint mindent elvégezhet a számítógépén. Más összetett folyamatok mellett a Parancssor lehetővé teszi fájlok létrehozását, áthelyezését, törlését, valamint a számítógép összetevőivel kapcsolatos összes fontos információ megtalálását.
Noha ennek az eszköznek az összetett folyamatokhoz való használatához meg kell érteni és megtanulni a Command Prompt parancsokat, néhány egyszerű, de előnyös folyamat nem igényel sok számítási ismeretet.
Bizonyos helyzetekben tudnia kell számítógépe nevét. Például akkor lesz szüksége erre az információra, ha nyomtatóját több számítógéphez szeretné csatlakoztatni. Ez nagyon egyszerűen megtehető a Parancssor használatával, és ez a cikk megmutatja, hogyan.
A parancssor használata a számítógép nevének megkereséséhez
Mielőtt elkezdené magyarázni a számítógépe nevének megkeresésére használható különféle módokat és parancsokat, tudnia kell, hogyan kell megnyitni a parancssort.
- Egyszerűen kattintson rá Rajt

- típus 'cmd' a keresősávban. Nyomja meg az Entert, és megjelenik egy kis fekete ablak. Ez az Ön Parancssor alkalmazás.
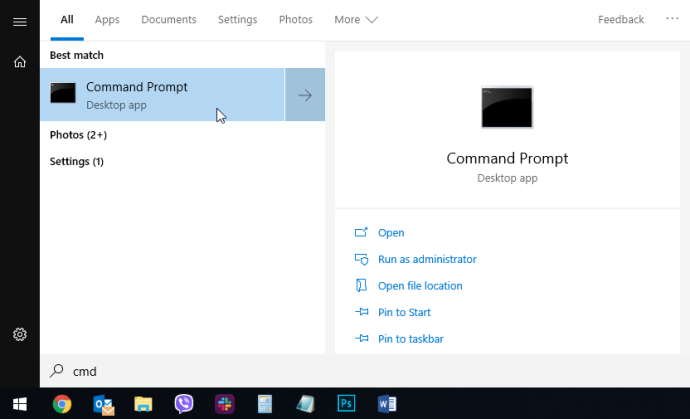
- Írja be a parancsot „
hostname” és nyomja meg az Entert.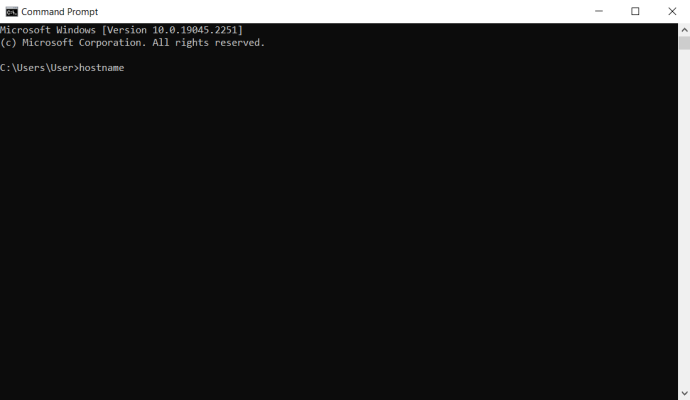
Ezt követően a parancssor a következő sorban jeleníti meg a számítógép nevét.
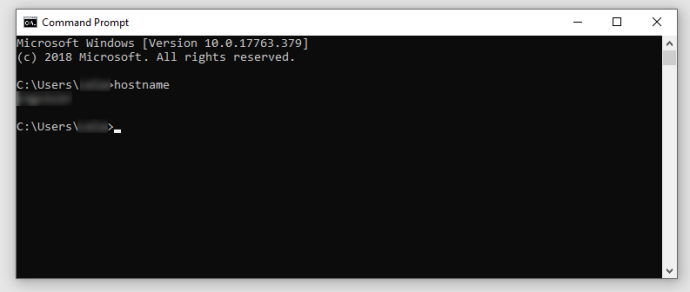
Az egyetlen lehetséges probléma itt az, hogy nagyon óvatosnak kell lennie a gépeléssel. Ha elgépel, a parancssor nem ismeri fel a parancsot, és semmi sem fog történni.
A számítógép DNS vagy FQDN beszerzése
A számítógép teljes DNS-ének vagy teljesen minősített tartománynevének (FQDN) beszerzéséhez használja a következő parancsokat:
- Írja be ezt a parancsot pontosan a képen látható módon:
„net config workstation | findstr /C: “Full Computer Name” - Belép. A Parancssor megjeleníti a számítógép teljes DNS-nevét.
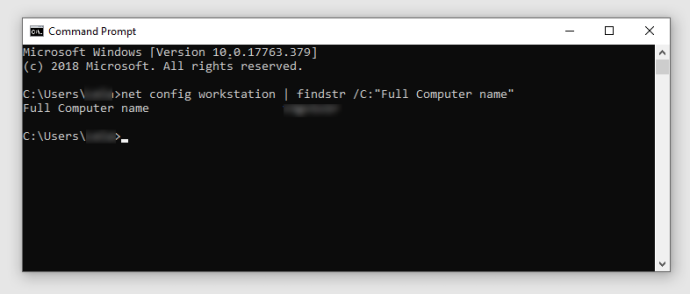
Egyéb értékes információk, amelyeket a parancssorból kaphat
A számítógép IP-címe
Egy másik nagyon fontos információ, amelyre szüksége lehet, a számítógép IP-címe. Természetesen a Command Prompt ebben is segíthet.
A következő lépések segítségével gyorsan megtalálhatja számítógépe IP-címét:
hogyan adhatunk szerepet az ellentétekben
- Nyissa meg a Parancssort.
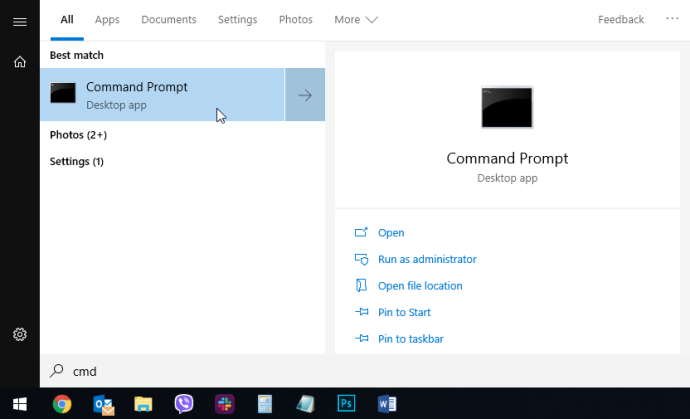
- Begépel '
ipconfig' és nyomja meg az Entert.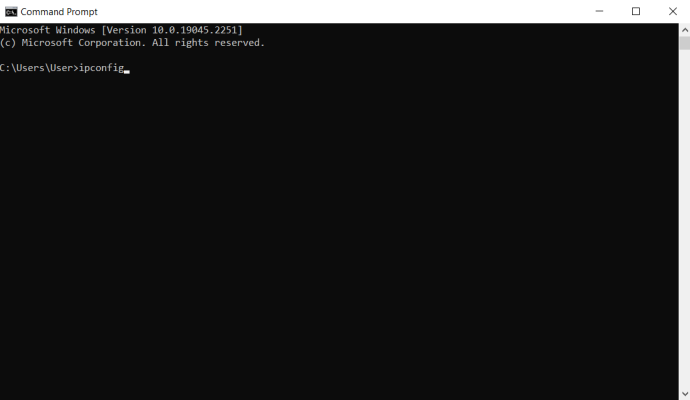
- Keres „IPv4-cím”.
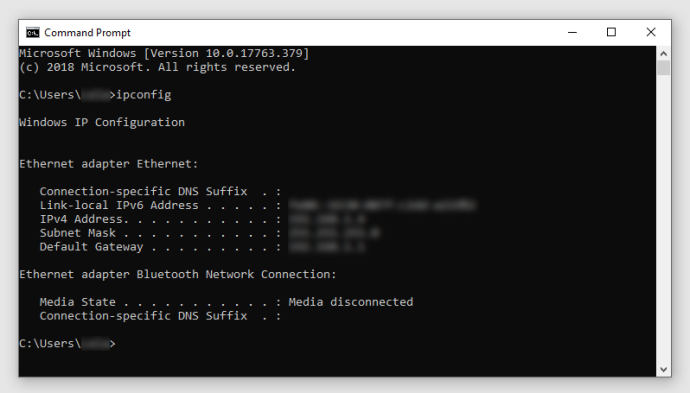
Ha VPN-t (virtuális magánhálózatot) használ a munkájához, további információkat talál az IPv4-cím alatt.
Az Ön üzleti tartománykiszolgálójának IP-címe
Egy másik érdekes parancs, amelyet érdemes használni, az „nslookup”. Ezzel a paranccsal megkeresheti üzleti tartománykiszolgálójának IP-címét:
- típus „
nslookup”, nyomja meg a Space gombot, adja hozzá üzleti domainjét, majd nyomja meg az Enter billentyűt.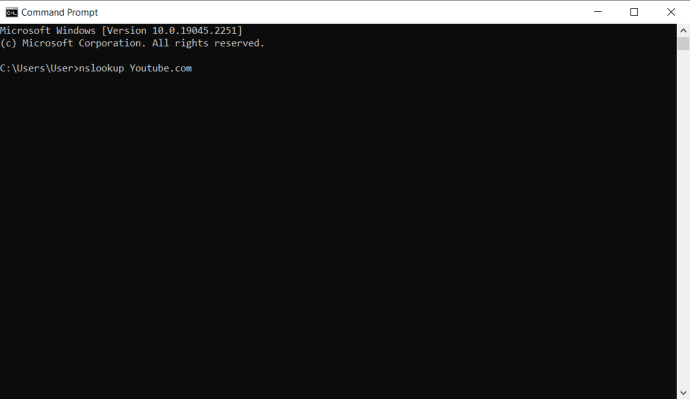
- Használhatja például ezt a parancsot a YouTube-on:
nslookup youtube.com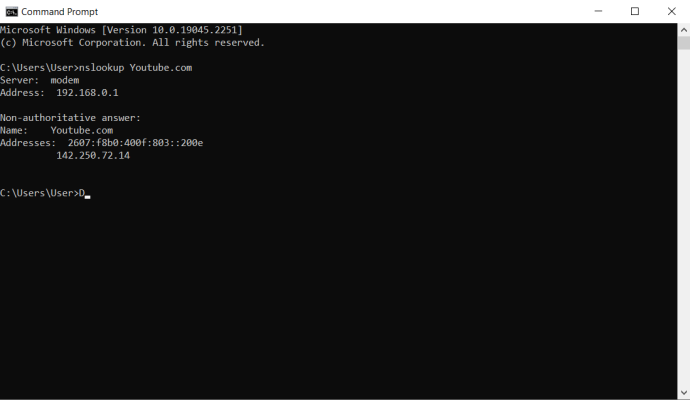
IP-címek a számítógépe és a webhelye között
A Parancssor kinyomtatja az összes szerver IP-címét a számítógép és a megadott webhely között.
- típus „
tracert” a parancssorban nyomja meg a szóköz billentyűt, írja be a felkeresni kívánt webhelyet (vagy bármely választott webhelyet), és nyomja meg az Enter billentyűt.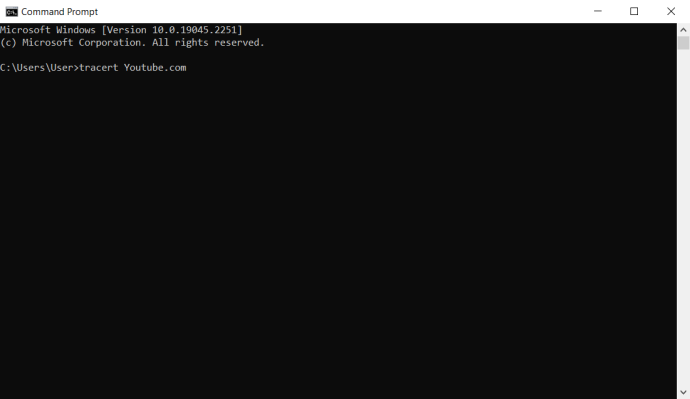
- Például a
tracert youtube.combeírásával megkeresheti az összes olyan szerver IP-címét, amelyek közted és a YouTube között „állnak”.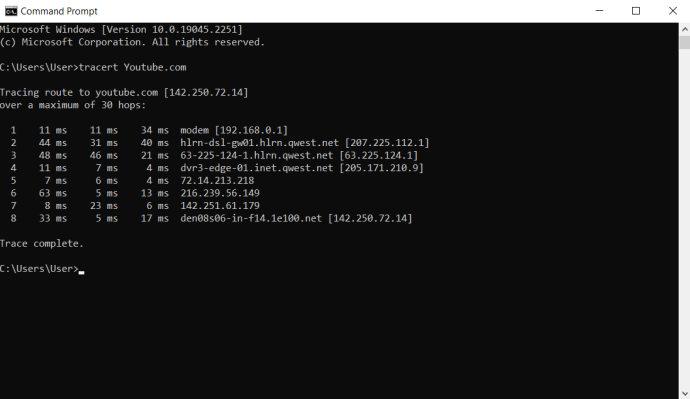
Kezdje el használni a Parancssort
Amint láthatja, a számítógép parancssora egy sokoldalú eszköz, amelyet különféle feladatokhoz használhat. Bár ez a néhány parancs nagyon alapvetőnek és alapvetőnek számít, jó kiindulópontot jelentenek azok számára, akik többet szeretnének megtudni a Parancssor használatáról.









