A Google Forms segítségével különféle közvélemény-kutatásokat, felméréseket, kérdőíveket, vetélkedőket stb. hozhat létre. A hosszú felmérések néha unalmassá válhatnak egyesek számára, és feladják anélkül, hogy befejeznék. Ez nem jó, ha fontos adatokat kell gyűjtenie, vagy választ kell adnia egy társasági eseményre szóló meghívására. Emiatt a Google Forms feltételes kérdéseket vezetett be.

Ezzel a funkcióval módosíthatja a kérdéseket, és hatékonyabbá teheti felmérését. Ez hasznos információkkal szolgál, tekintve, hogy a következő kérdése az előző válaszán alapul. Így a válaszadóknak nem kell felesleges kérdésekre válaszolniuk, és nem vesztegeti az idejüket.
hogyan lehet megváltoztatni a letöltési helyet mac-on
Olvasson tovább, ha megtudja, hogyan használhatja ezt a funkciót a Google Űrlapokon.
A Google Forms működésének megértése
A Google Forms zavaró lehet, ha még soha nem használta az alkalmazást, vagy összetett felmérést szeretne készíteni. A kezdők számára ez a szoftver sablonokat kínál a kezdéshez, vagy dönthet úgy, hogy egy üres űrlapot választ, és a semmiből készíti el a kérdőívet. Néhány használható sablon: válaszadás, szabadidő-kérés, eseményregisztráció, esemény visszajelzés, partimeghívás, kapcsolatfelvételi adatok stb.
Továbbá, ha először használja a Google Űrlapokat, és új űrlapot szeretne létrehozni, választhat egy oktatóanyagot, amely kiemeli és elmagyarázza az egyes lehetőségeket és azok működését.
Hogyan készítsünk felmérést a Google Űrlapokon
Kezdjük egy felmérés létrehozásával a nulláról a Google Forms oldal és kattintson a plusz jelre (+) a képernyő jobb alsó sarkában. Az űrlapot elölről is létrehozhatja, ha az „Új űrlap indítása” részben az „Üres” lehetőségre kattint, vagy kiválaszt egy sablont az ugyanazon az oldalon található galériából.
Miután kiválasztotta a létrehozandó új űrlapot, a következőket kell tennie:
- Nevezze el az űrlapot a képernyő bal felső sarkában található típustól függően (legyen szó felmérésről, kvízről, kérdőívről vagy valami másról).
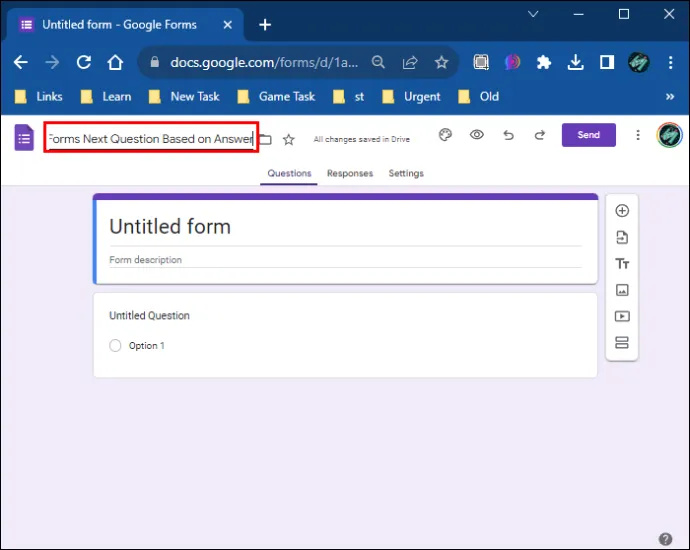
- Kattintson az űrlapra a kívánt cím hozzáadásához.
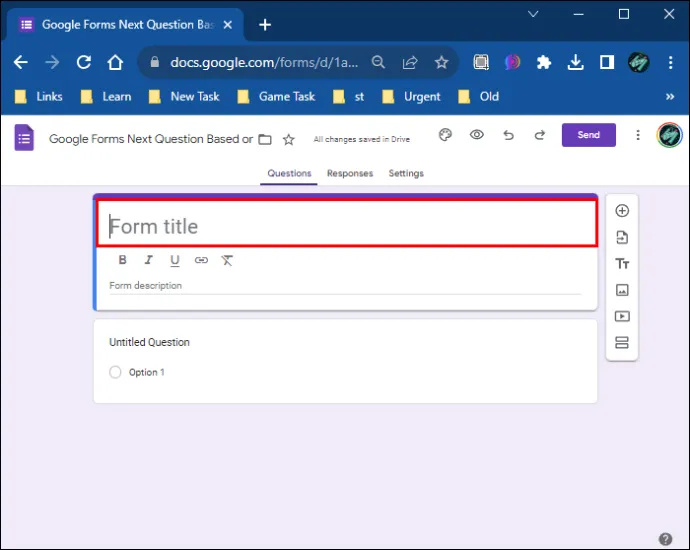
- Az űrlap jobb oldalán kattintson a két kis téglalapra egy szakasz hozzáadásához.
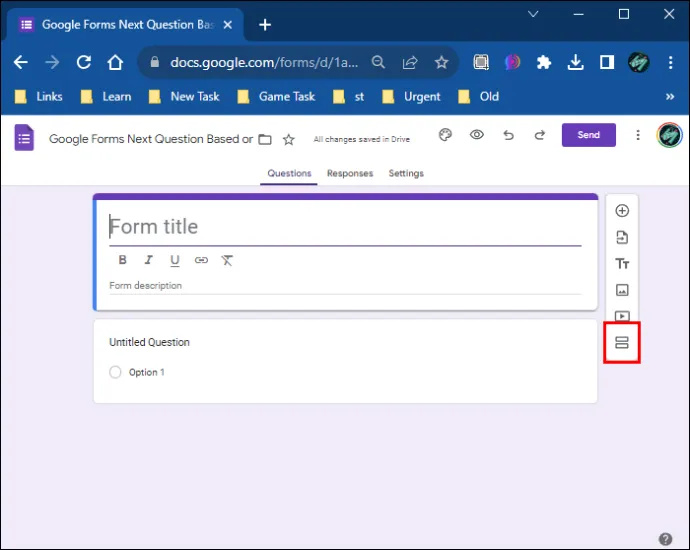
- Kattintson az első szakaszra.
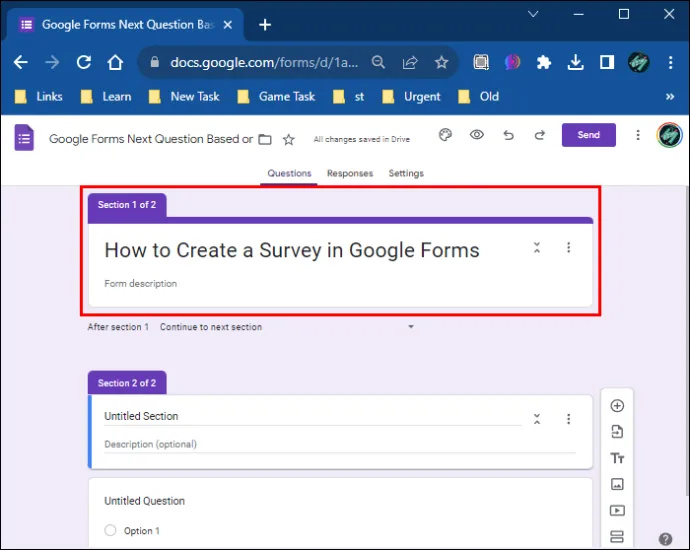
- Érintse meg a „Kérdés hozzáadása” opciót a jobb oldali eszköztáron (az ikon bekarikázott pluszjelnek tűnik).
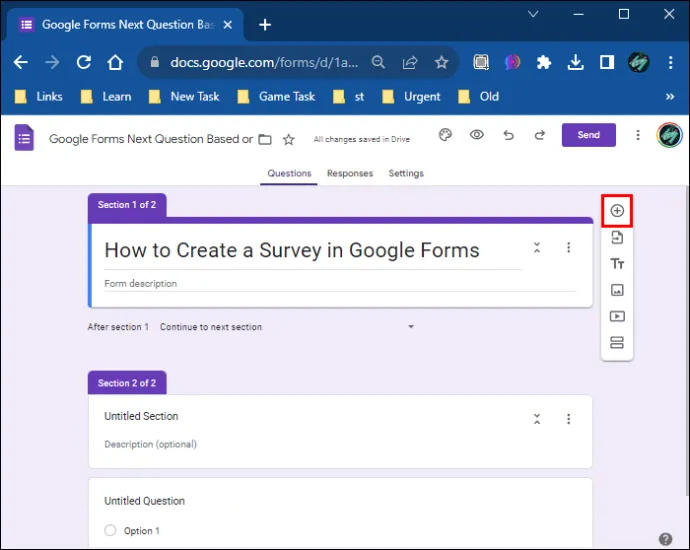
- Írja be az első kérdést.
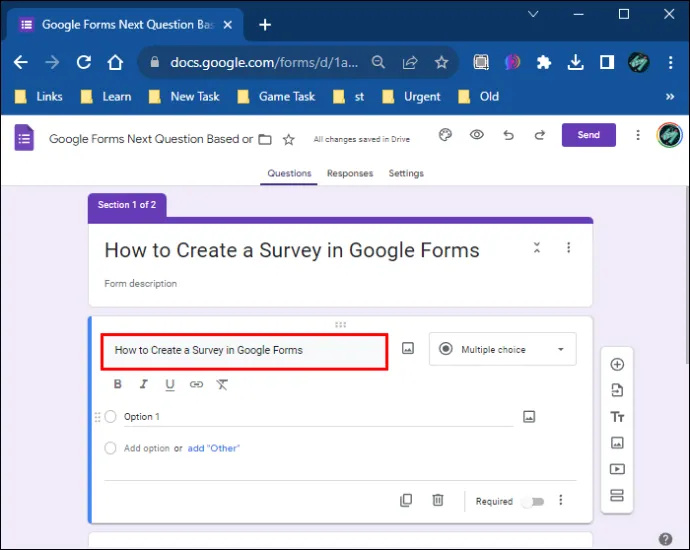
- Adjon hozzá annyi kérdést, amennyit csak szeretne, és szabja testre az „Opciók” részt.
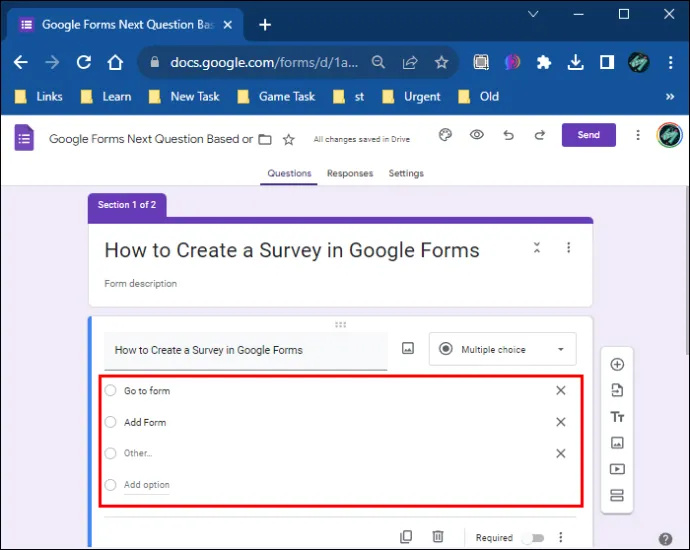
Ha például egy szerencsejátékkal kapcsolatos felmérést hoz létre, az első kérdés lehet: „Mi a neved?” míg a második a „Hány éves vagy?” Az opciók testreszabásakor ebben az esetben módosítja a második kérdés beállításait. Megadhat 11-15, 16-20, 20 felett, stb. Annyi lehetőséget vagy lehetséges választ adhat hozzá, amennyit csak akar. Ha további kérdést szeretne felvenni, az valami ilyesmi lehet: „Játszik videojátékokkal?” „Igen” és „Nem” lehetséges válaszokkal. Módosíthatja az „Opciók” szakasz típusát is több válasz helyett a négyzetek bejelölésére.
- Miután elkészítette ezt a három kérdést, adjon hozzá egy új részt.
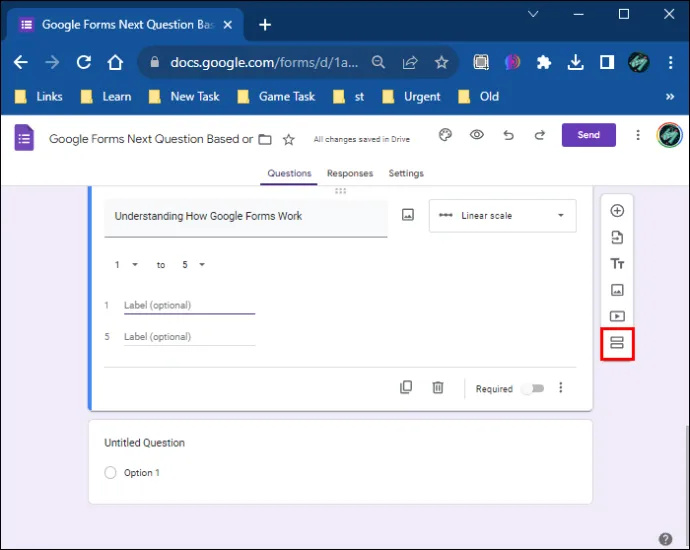
- Nevezze el a szakaszt. Ebben a példában beírhatja a „Játékkal kapcsolatos kérdéseket”.
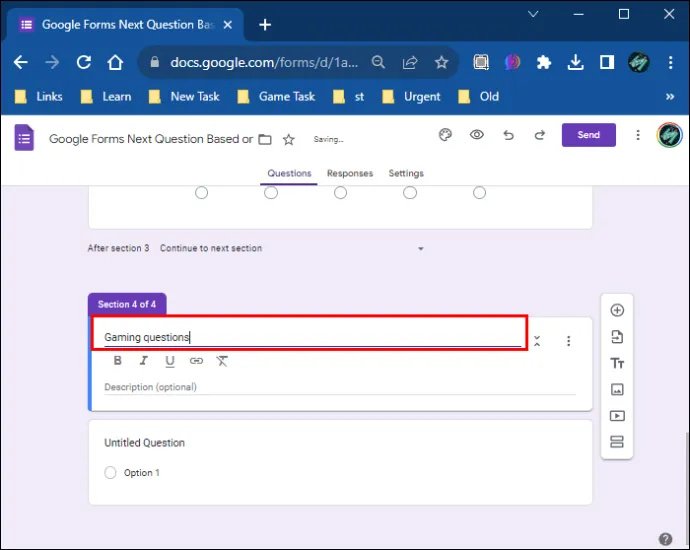
- Ebben a részben válassza a „Kérdés hozzáadása” lehetőséget, és írja be a „Hány videojátékkal játszik?” kérdést.
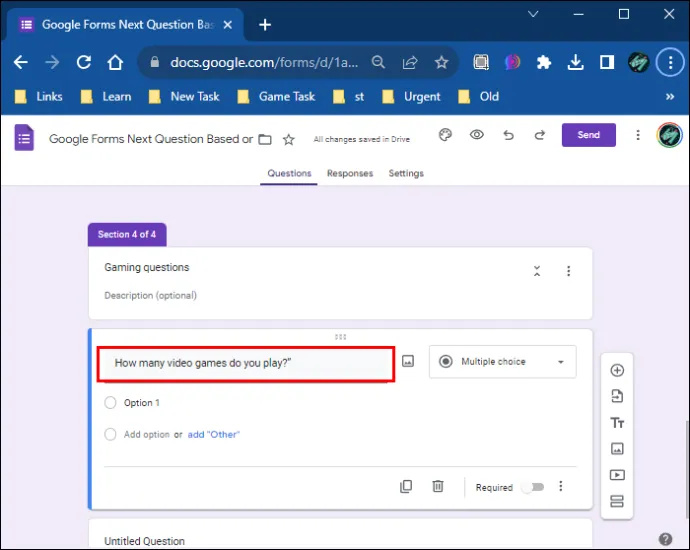
- Ismételje meg a folyamatot az „Opciók” részben, és adjon hozzá annyi választ, amennyire szüksége van.
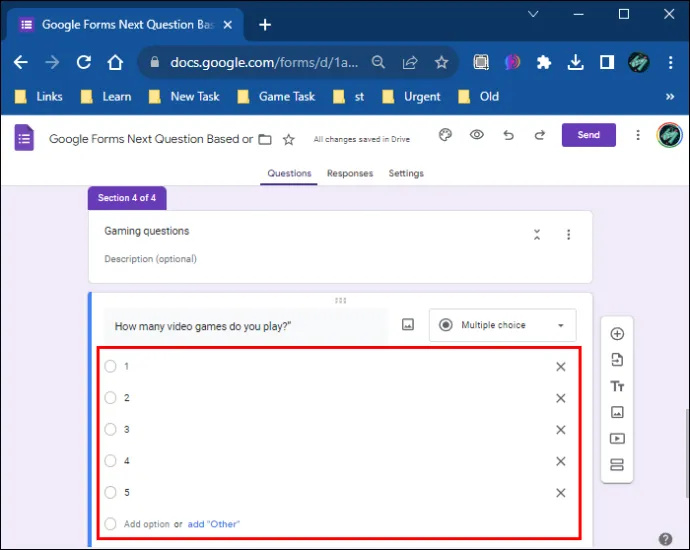
Vegye figyelembe, hogy ez nem kötelező; tetszőleges számú kérdést felvehet. Ebben az esetben egy másik kérdés hozzáadása megfelelő, ahol megkérdezheti az embereket, hogy milyen videojátékokkal játszanak, és adott videojáték-nevekkel megadhatja a lehetséges válaszokat.
Megismételheti a fent említett folyamatot, amikor kérdéseket és opciókat ad hozzá minden egyes elkészített szakaszhoz. Leírások is hozzáadhatók a szakaszokhoz, ami lehetővé teszi a kérdések további magyarázatát.
A feltételes logika használata a Google Forms-ban
A felmérés elkészítése után – az előző részben bemutatott példához hasonlóan – feltételes kérdéseket adhat hozzá, vagy feltételes logikát használhat. Ez a legjobban igen/nem válaszok esetén működik. Tehát menjen vissza a felmérés azon részéhez, ahol ezekkel a válaszokkal rendelkezik. Ebben az esetben ez a „Játszik videojátékokkal?”
Kövesse az alábbi lépéseket feltételes logika hozzáadásához ezekhez a válaszokhoz:
- Kattintson az igen/nem választ tartalmazó kérdésre.
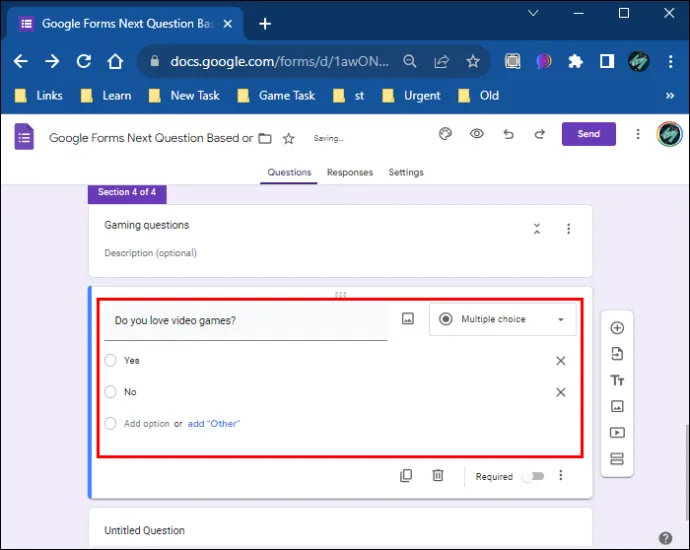
- Navigáljon a képernyő jobb alsó részére.
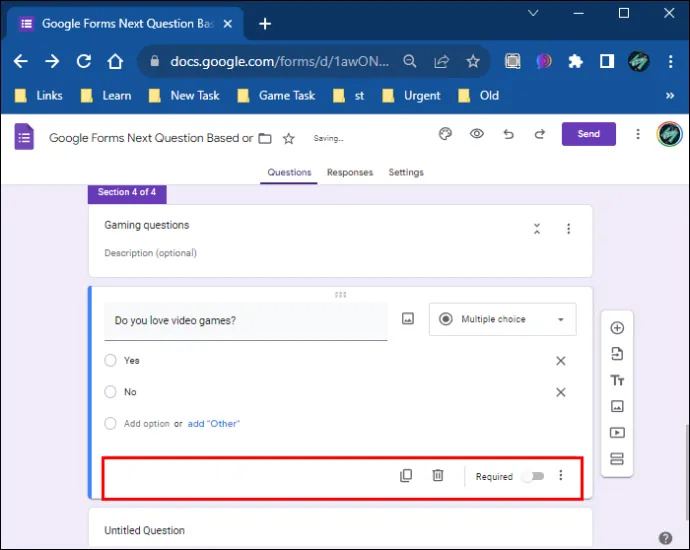
- A „Kötelező” kapcsoló mellett koppintson a három függőleges pontra.
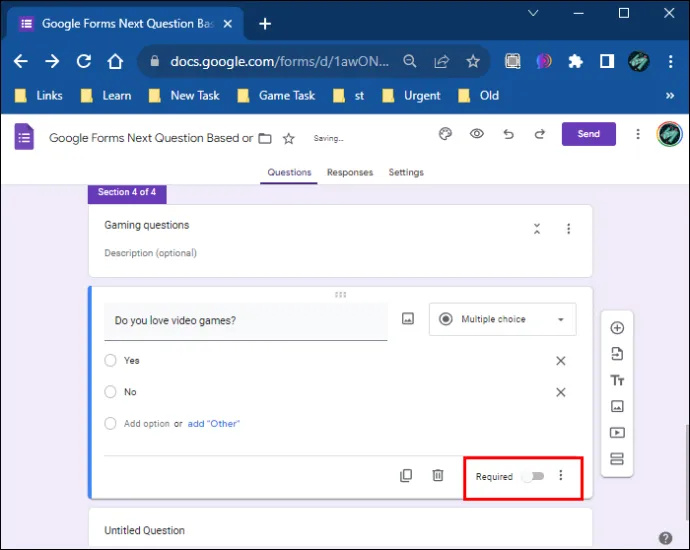
- Válassza az „Ugrás a válasz alapján szakaszra” lehetőséget.
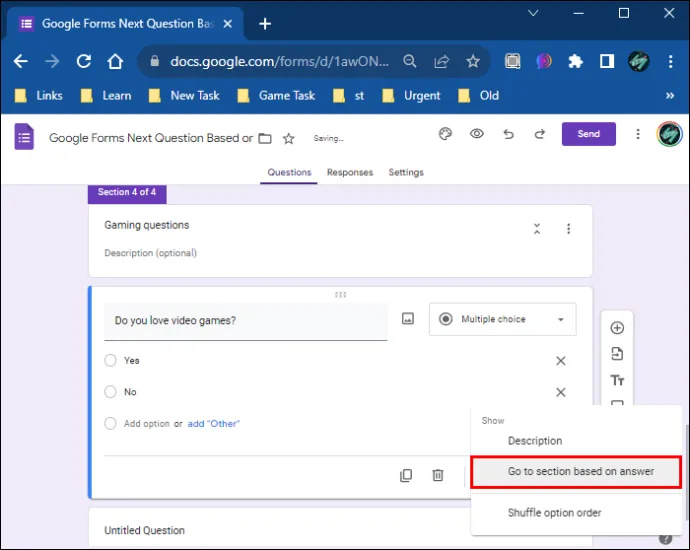
Ha azt szeretné, hogy az összes kérdés megválaszolása kötelező legyen, minden kérdésnél átkapcsolhatja a „Kötelező” opciót. Így minden kérdésre választ kell adni, és nem lehet kihagyni. Ha a „Kötelező” lehetőséget választja, egy kis piros hópehely jelenik meg a kérdései mellett, jelezve, hogy ez az opció engedélyezve van.
Ezt követően két új lehetőség jelenik meg, a „Tovább a következő szakaszhoz” mindkét válasz mellett.
mikor nyitottam meg a Google fiókomat
- Először kattintson erre a lehetőségre az „Igen” válasz mellett.
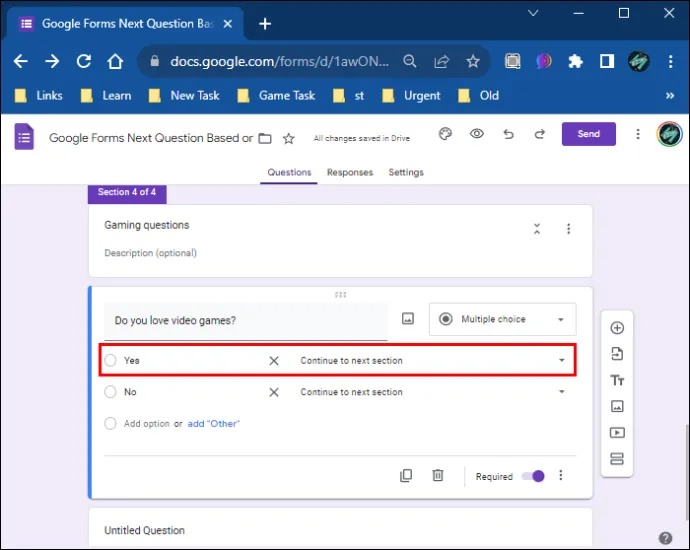
- Ezután válassza ki, hogy melyik szakaszba szeretné átirányítani a felmérésben részt vevő személyt, ha az „Igen” lehetőséget választja.
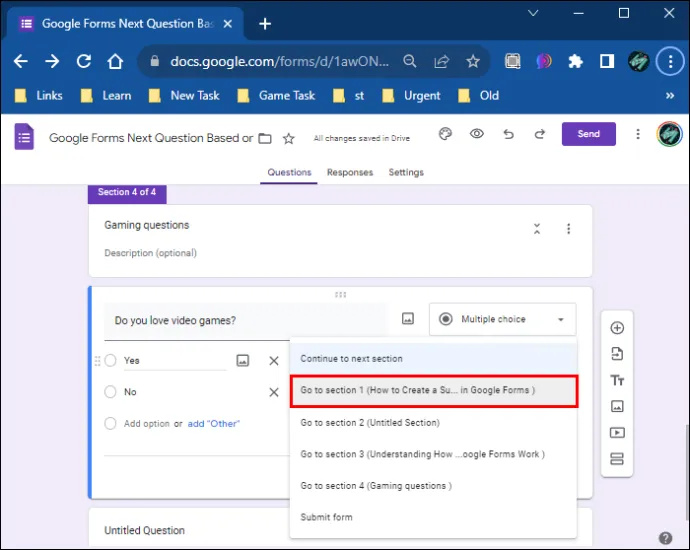
- Kattintson a „Tovább a következő szakaszhoz” lehetőségre a „Nem” válasz mellett.
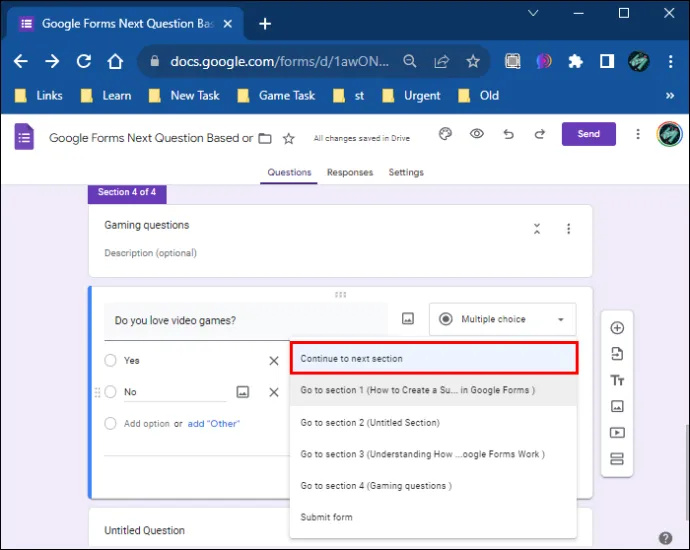
- Válassza a „Küldés innen” lehetőséget.
Ha valaki válaszol a „Játszik-e videojátékokkal?” kérdésre „igen”-nel, átirányítják őket egy másik szakaszba. Ebben az esetben ez lehet a „Hány videojátékkal játszik?” amelyet korábban létrehoztál. Vagy egy másik kérdésre irányítja őket, a felmérés formájától függően.
Ha viszont valaki nemmel válaszol a fenti kérdésre, akkor átirányítja a kérdőív utolsó oldalára, ahol beküldheti az űrlapot. Így kihagyhatják a nem kapcsolódó lekérdezéseket, és azonnal befejezhetik a felmérést. Feltételes logikát használhat a felmérésben szereplő minden kérdésnél, és a válaszaik alapján átirányíthatja az embereket a kérdésekre.
hogyan tekinthető meg a gőz vásárlási előzményei
Végül a felmérés létrehozása előtt a képernyő felső sarkában lévő szem ikonra navigálva ellenőrizheti, hogy minden működik-e. Ez az „Előnézet” opció.
A felmérés témájának beállítása
Az „Előnézet” opció mellett beállíthatja a témát és a betűtípust a szakaszokhoz, kérdésekhez és szöveghez a bal oldalsávon. Lehetősége van arra is, hogy képet adjon a fejléchez, és válassza ki a háttér színét.
A fejléckép kiválasztásakor beállíthatja a témát a Google Űrlapok galériájából, vagy hozzáadhat egyet a számítógépéről. Ha úgy dönt, hogy hozzáadja a képet a Google Űrlapok galériájából, akkor számos lehetőség közül választhat, attól függően, hogy milyen típusú felmérést készít. A lehetséges opciók a következők:
- Munka és iskola
- Illusztrációk
- Születésnap
- Étel és étkezés
- Buli
- Csak gyerekek
- Esküvő
- Éjszaka
- Sport és játékok
- Utazás
- Mások
A Google Forms opcióinak korlátozása
A Google Űrlapok segítségével személyre szabhatja felmérését, és különböző funkciókat adhat hozzá, de bizonyos lehetőségek nem állnak rendelkezésre feltételes kérdések esetén.
- A feltételes logika hozzáadása minden kérdéshez időigényes lehet, tekintve, hogy minden kérdéshez szakaszokat kell készíteni.
- Nem adhat hozzá ha/akkor állításokat.
- Nem adhat hozzá és/vagy kérdéseket.
Felmérések testreszabása a Google Űrlapokkal
Néhány korlátozás ellenére a Google Űrlapok nagyszerű lehetőséget kínálnak a felhasználók számára különböző űrlapok elkészítésére. Az űrlapok feltételes vagy standard kérdésekkel valósíthatók meg. Ha a feltételes logikát választja, a folyamat hosszabb ideig tart, de kielégítő eredményeket hozhat. Ezenkívül a Google Form-bővítmények segítségével még jobban személyre szabhatja felmérését, ideértve a kvíz időzítőjének beállítását stb.
Mely űrlapokat készíti a legtöbbet a Google Űrlapokon? Tudassa velünk az alábbi megjegyzések részben.









