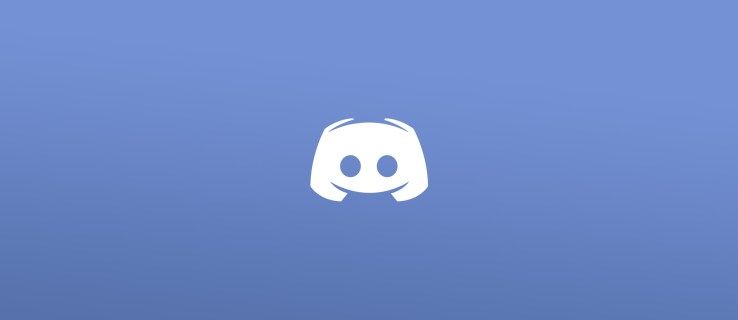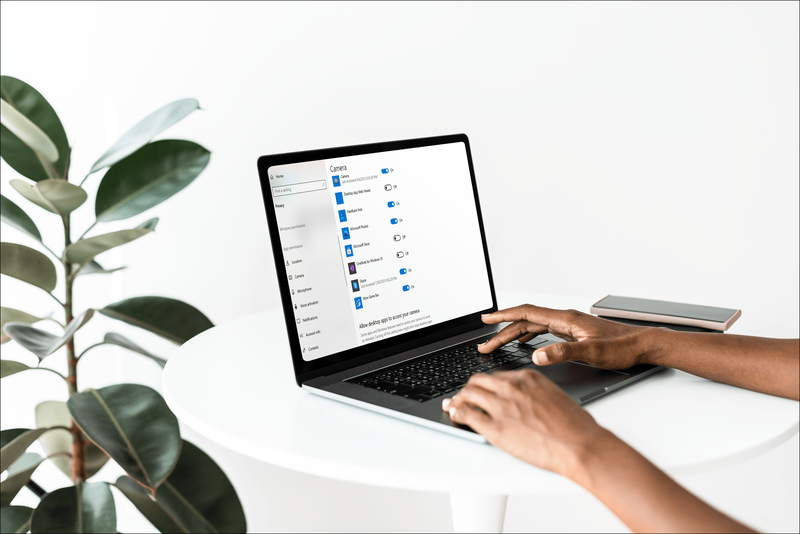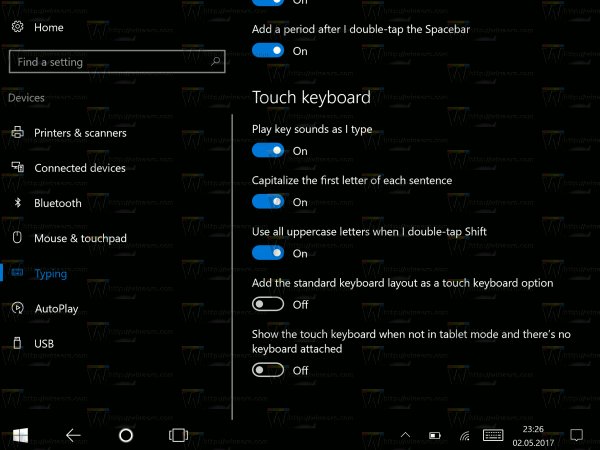A Steam használata játékra kissé korlátozó érzés lehet, különösen azon felhasználók számára, akik emlékeznek a digitális játékletöltések működésére. A régi időkben megvásárolhatta a címet, és letölthette a számítógépére. Ezután a fájlok az önök kezében lesznek, hogy úgy mozogjanak, ahogyan megfelelőnek ítéli.

Dedikált játékplatformként a Steam másként működik.
A letöltött játékaid a Steam könyvtáradba kerülnek, és ha a letöltés után megpróbálod áthelyezni a fájlokat, előfordulhat, hogy a játék nem indul el. A hely látszólag rögzített, ami problémát jelent, ha korlátozott a merevlemez-területe.
Nézzük meg, hogyan változtathatod meg a helyet a Steamen, hogy a letöltött játékaid pontosan oda kerüljenek, ahová szeretnéd. A cikk végén egy másik helyproblémát vizsgálunk meg a Steammel.
A Steam hely megváltoztatása
A Steam Library megosztja a helyet a platform telepítésével. Ha a Steam telepítve van a C:\Program Files (x86)\Steam mappába (az alapértelmezett hely), akkor a könyvtár is ebben a mappában lesz.
Miért azonnali probléma ez?
A C:\ partíció tartalmazza a számítógép legfontosabb szoftvereit, beleértve az operációs rendszert is. Ráadásul a legtöbb telepített program a C:\-t választja alapértelmezett célként.
Tér szempontjából ez egy ideig működhet. De amint elkezdi letölteni a több tíz vagy több száz gigabájtnyi játékfájlokat, a partíción gyorsan kifogy a hely. Nem csak, hogy hamarosan nem szerezhet be új játékokat, de az operációs rendszer teljesítménye is akadozhat.
A megoldás viszonylag egyszerű: vigye át Steam könyvtárát egy másik partícióra vagy meghajtóra. A rendszeres letöltéseknél ez egy egyszerű húzás és vidd dolga. Nem úgy a Steamnél.
A Steam-játékok letöltési céljának megváltoztatásához át kell helyeznie a könyvtárat egy új helyre. Íme, hogyan kell ezt megtenni:
- Indítsa el a Steamet, és lépjen a „Beállítások” elemre.

- Keresse meg a „Letöltések” részt, amely a „Beállítások” ablak egyik lapja lesz.

- Válassza a „STEAM KÖNYVTÁR MAPPÁI” lehetőséget. Ennek a legfelső nagy gombnak kell lennie, amely alatt a „Tartalomkönyvtárak” és a „Tartalomhelyek kezelése több meghajtón” felirat látható.

- Megnyílik egy új ablak, amely megmutatja a Steam könyvtárak jelenlegi mappáit. Ha először csinálja ezt, az egyetlen mappa a C:\Program Files (x86)\Steam lehet. Kattintson a bal felső sarokban található „KÖNYVTÁR MAPPA HOZZÁADÁSA” vagy a „plusz jel gombra (+)”.

- A navigációs menü segítségével válassza ki, hová szeretné elhelyezni az új Steam könyvtárat. Jelölje ki a helyet, és erősítse meg választását a „Kiválasztás” gomb megnyomásával.

Az új könyvtár létrehozása után a Steam felkéri Önt, hogy válassza ki a telepítési könyvtárat a következő letöltéskor.
Mielőtt továbblépne, érdemes rámutatni néhány korlátozásra a Steam könyvtárakkal kapcsolatban.
hogyan lehet a tüzet árnyékolni
Először is, a Steam nem teszi lehetővé több könyvtár létrehozását egy merevlemezen. Más szóval, csak egyetlen Steam könyvtárad lehet a C:\-en. A következőnek például D:\-nek kell lennie, a következőnek E:\-nek kell lennie, és így tovább.
Másodszor, az új könyvtár nem szabadít fel helyet a kezdeti meghajtón. Új játékokat tölthet le és telepíthet az alternatív helyen, de minden, amit a C:\Program Files (x86)\Steam mappába tett, ott marad.
Nézzük meg, hogyan változtathatjuk meg a telepített játékok helyét.
A telepített játékok helyének megváltoztatása
Ha két vagy több Steam-könyvtárral rendelkezik, a platform lehetővé teszi a játékok helyek közötti mozgatását. Bár ez további munkát igényel, a folyamat nem különösebben bonyolult.
hogyan lehet megmenteni a csattanókat anélkül, hogy tudnák
- Ha a Steam nyitva van, keresse meg az áthelyezni kívánt játékot a platform oldalsávjában. Kattintson a jobb gombbal a kívánt címre.

- Válassza a „Tulajdonságok” lehetőséget a menüből.

- A „Tulajdonságok” részben aktiválja a „Helyi fájlok” lapot a megfelelő ablak megnyitásához.

- Kattintson a „Telepítési mappa áthelyezése…” gombra.

- Az újonnan megnyíló ablakban hozd le a Steam Library mappamenüt, és válaszd ki az új könyvtárat.

- Nyomja meg a „MOVE FOLDER” gombot (bal alsó sarokban), és várja meg, amíg a folyamat befejeződik.

A fent leírt módszer lehetővé teszi a telepített játékok problémamentes áthelyezését. De a Steam fájlokat és mappákat még tovább manipulálhatja.
Valójában a teljes Steam telepítési mappát áthelyezheti egy új címre – még akkor is, ha már telepítette a Steam-et.
A Steam helyének megváltoztatása
Sok számítógépes alkalmazás esetében rossz ötlet az eredeti mappa megváltoztatása a program telepítése után. Amikor telepít egy alkalmazást, az gyakran függőséget regisztrál más rendszerfolyamatokhoz. Az alkalmazás címe beíródik ezekbe a folyamatokba, és egy adott helyhez köti.
Miután áthelyez egy telepített alkalmazást egy új helyre, az említett folyamatok továbbra is a régi könyvtárban keresik a releváns fájlokat. Mivel ezek a fájlok már nincsenek ott, az alkalmazás valószínűleg nem indul el. A legrosszabb esetben hibásan fog működni, vagy összeomlik.
A Steam itt is eltér a legtöbb alkalmazástól, de ezúttal ez egy pozitív kivétel.
Mielőtt leírnánk a Steam másik helyre történő áthelyezésének folyamatát, két kritikus tényre kell rámutatnunk. Először is, ha követi a Steam mozgatásához szükséges lépéseket, a platform jól fog működni. Lehetséges, hogy ugyanez nem igaz egyes telepített játékokra.
Mivel egy játék lényegében egy másik alkalmazás, hasonló folyamatfüggőket képezhet, és integritásvesztést szenvedhet, ha a Steam platformot áthelyezik. Ebben az esetben az újratelepítés az egyetlen megoldás.
Másodszor, a Steam „elfelejti” a bejelentkezési adatait, miután áthelyezi őket egy új mappába. Újra be kell jelentkeznie a platformra, ezért tartsa a közelben hitelesítő adatait.
A felelősség kizárásával a következő módszerrel lehet áthelyezni a Steam helyet:
- A számítógépen keresse meg a Steam könyvtárat (C:\Program Files (x86)\Steam.)

- Töröljön mindent a mappából, kivéve a Steam.exe fájlt, a steamappokat és a felhasználói adatokat.

- Menjen fel egy lépéssel a C:\Program Files (x86) ponthoz.

- Győződjön meg arról, hogy a Steam mappa ki van választva. Vágja ki a mappát a jobb gombbal kattintva, és válassza ki a „Kivágás” lehetőséget, vagy nyomja meg a Ctrl+X billentyűkombinációt a billentyűzeten.

- Navigáljon arra a helyre, ahová át szeretné helyezni a Steamet. Lépjen be a könyvtárba, és illessze be az előzőleg kivágott mappát. A beillesztéshez kattintson a jobb gombbal a mappán belüli üres helyre, és válassza a „Beillesztés” lehetőséget, vagy használja a Ctrl+V billentyűkódot.

- Indítsa el a platformot, és várja meg, amíg letölti a fájlokat. Ez automatikusan megtörténik. Az új fájlok telepítése után a Steam felkéri, hogy jelentkezzen be. A folytatáshoz adja meg hitelesítő adatait.

- A játék elindítása előtt kattintson rá jobb gombbal, és válassza a „Tulajdonságok” lehetőséget.

- Lépjen a „Helyi fájlok” elemre, majd válassza a „Játékfájlok integritásának ellenőrzése” lehetőséget.

- A platform a kiválasztott játék integritásának ellenőrzését végzi. Ha bármilyen probléma jelentkezik, a Steam megpróbálja kijavítani azokat.

A Steam áthelyezésével és a játékok integritásának ellenőrzésével folytathatja a platform használatát az új mappából.
Készüljön fel a Steamy Gaming Sessions-re
A hely megváltoztatása a Steamen jelentősen javíthatja a játékélményt. Helyet szabadít fel az operációs rendszert hordozó meghajtón, és áthelyezi játékait egy új helyre.
Ráadásul, ha áthelyezed a Steamet egy nagy teljesítményű SSD-re, a platform és az azon keresztül elindított játékok jobban fognak működni. A játékgéped végre mindent megmutathat, amije van.
Sikeresen megváltoztattad a helyet a Steamen? Számítógépe teljesítménye javult ennek eredményeként? Tudassa velünk az alábbi megjegyzésekben.