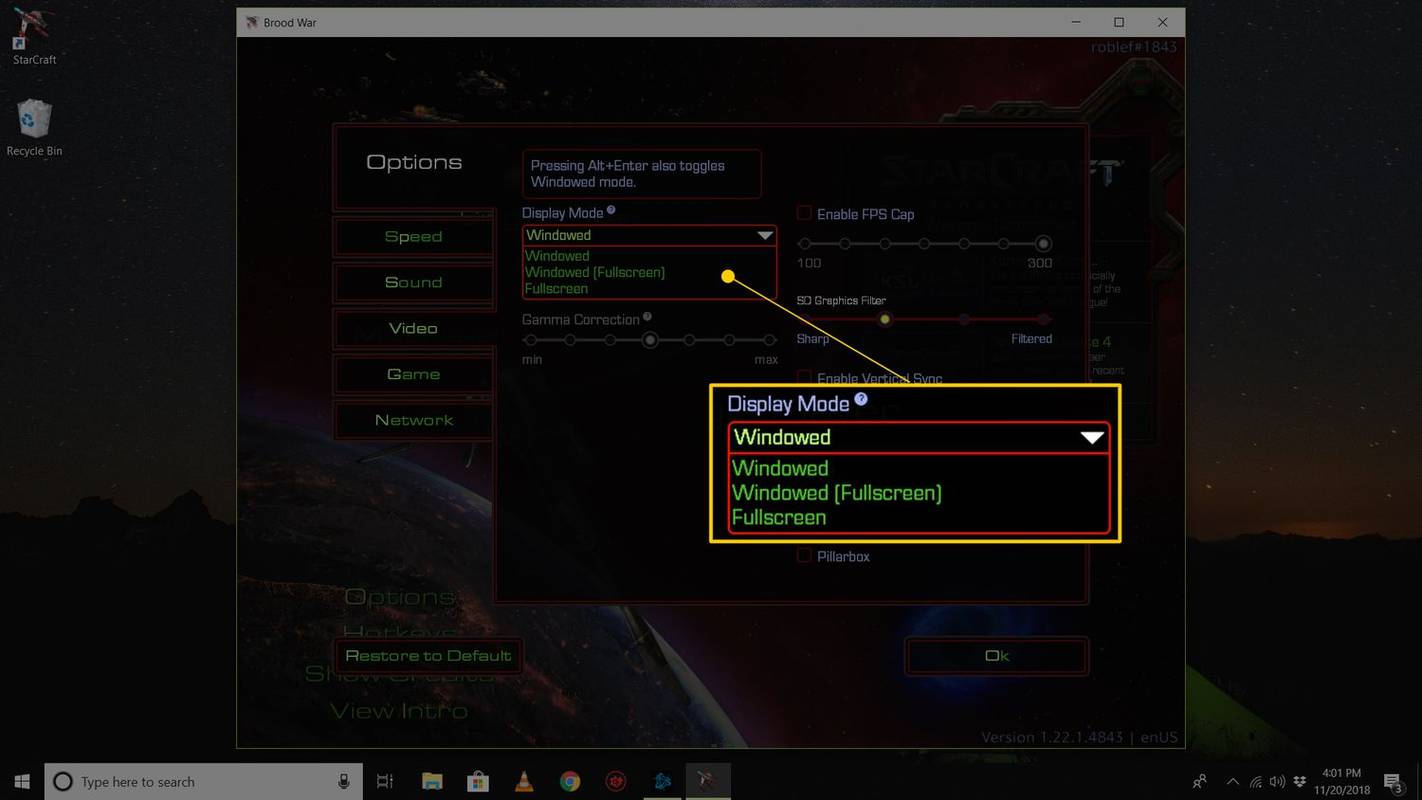Eszközhivatkozások
A Find My alkalmazás segítségével megtalálhatja az összes Apple-eszközét, az iPhone-tól az AirTag-ig. Egyszerre nyomon követheti az összes iOS-eszköz helyét, amelyre bejelentkezett, és hangot is lejátszhat, hogy megtalálja őket. Az alkalmazás még sok hasznos funkciót kínál.

Ebben a cikkben elmagyarázzuk, hogyan adhat hozzá új eszközt a Find My alkalmazáshoz iPhone, Mac és iPad készülékén. Megmutatjuk azt is, hogyan távolíthat el egy eszközt ebből az alkalmazásból, és néhány további praktikus trükköt is bemutatunk.
Hogyan adhatok hozzá eszközt a Find My-hez iPhone-ról
A Find My alkalmazás egy titkosított, névtelen hálózat, amely Bluetooth segítségével keresi meg iOS-eszközeit. Ez az alkalmazás kompatibilis iPhone, iPad, iPod Touch eszközök, Apple Watches, Mac, AirPods, AirTag és még sok más eszközzel. Az AirTags segítségével akár a Find My alkalmazást is használhatja személyes tárgyai (pl. pénztárcája vagy kulcsai) megkeresésére. Ez az alkalmazás nem csak a rosszul elhelyezett eszközök és tárgyak, hanem az ellopott tárgyak esetében is hasznos.
Ha egy új eszközön bejelentkezik iCloud-fiókjába, az automatikusan hozzáadódik a Find My alkalmazáshoz. Számos más funkció is alapértelmezés szerint engedélyezve van. Ez magában foglalja a hang lejátszásának lehetőségét az eszközön, távolról zárolhatja azt, és akár üzenetet is megjeleníthet rajta.
Ha eszközöket szeretne hozzáadni a Find My alkalmazáshoz, először engedélyeznie kell néhány dolgot. Ezt kell tenned:
hogyan lehet ellenőrizni a powershell verzióját
- Nyissa meg a Beállításokat a kezdőképernyőn.

- Érintse meg az Apple ID-jét a menü tetején.

- Válassza a Find My lapot.

- Nyissa meg a Telefonkeresés elemet, és engedélyezze ezt a funkciót.

- Kapcsolja be a Hálózat keresése kapcsolót. Ezzel offline állapotban is megtalálhatja eszközét.

- Menjen vissza, és kapcsolja át a Saját pozíció megosztása kapcsolót.

- Vissza a Beállításokhoz.

- Lépjen az Adatvédelem, majd a Helymeghatározás menüpontra.

- Keresse meg a Find My elemet, és ellenőrizze, hogy az Alkalmazás használata közben be van-e jelölve.

Most pedig nézzük meg, hogyan adna hozzá új eszközt az iPhone Find My alkalmazásához:
hogyan lehet megtudni valakinek születésnapját
- Nyissa meg a Find My alkalmazást a kezdőképernyőn. Ezzel megnyílik egy térkép, amely megmutatja, hogy pillanatnyilag hol található az összes eszköze.

- Érintse meg az Eszközök elemet az alsó menüben.

- Válassza a + ikont az Eszközök mellett. Az alkalmazás elkezdi keresni azokat az új eszközöket, amelyekre bejelentkezett.

- Keresse meg a hozzáadni kívánt eszközt.
- Írja be az Apple azonosítóját.
A hozzáadott eszköz mostantól megjelenik a térképen, és nyomon követheti azt. Ha olyan elemet szeretne hozzáadni, amelyet az AirTag-gel vagy más támogatott, harmadik féltől származó termékekkel kíván nyomon követni, ez a következőképpen történik:
- Indítsa el a Find My alkalmazást.

- Lépjen a képernyő alján található Elemek elemre.

- Válassza az Elem hozzáadása lehetőséget.

- Válassza az AirTag vagy más támogatott elem hozzáadása lehetőséget.

jegyzet : Győződjön meg arról, hogy a Bluetooth be van kapcsolva. - Érintse meg a hozzáadni kívánt elemet.
- Írja be az Apple azonosítóját.
kb ennyi. Egy másik lehetőség, hogy eltávolítsa az eszközöket ebből az alkalmazásból, amely ideális olyan telefonokhoz vagy más eszközökhöz, amelyeket már nem használ. Ha el szeretne távolítani egy eszközt a Find My alkalmazásból iPhone-ján, kövesse az alábbi lépéseket:
- Nyissa meg a Find My alkalmazást.

- Lépjen az Eszközök elemre.

- Keresse meg az eltávolítani kívánt eszközt.

- Keresse meg és válassza az Eszköz eltávolítása lehetőséget a menüben.

- Írja be az Apple ID jelszavát.
Miután eltávolított egy eszközt a Find My alkalmazásból, továbbra is visszaállíthatja azt az iCloud biztonsági másolatból. iPhone-ján engedélyezheti az Utolsó hely küldése opciót is. Ez lehetővé teszi az alkalmazás számára, hogy elküldje a kapcsolt eszközök helyét, amikor azok akkumulátora alacsony.
Hogyan adhatok hozzá eszközt a Find My-hez Mac-ről
A Find My alkalmazás használatához Mac számítógépén be kell jelentkeznie Apple ID-jával. A Find My alkalmazást a saját webhelyéről is elérheti asztali böngésző , mindaddig, amíg be tud jelentkezni az Apple ID-jával. Csakúgy, mint az iPhone-on, az Apple ID-jához társított összes eszköz automatikusan hozzáadódik a Find My alkalmazáshoz.
Az iPhone alkalmazással ellentétben azonban nincs lehetősége új eszközök hozzáadására a Mac verzióban. Lehetőség van eszköz törlésére a Find My alkalmazásból. Ehhez egyszerűen keresse meg az eszközök listájában, és kattintson rá jobb gombbal. Válassza az Eszköz eltávolítása lehetőséget a legördülő menüből. Ehhez meg kell adnia Apple ID-jét.
Annak ellenére, hogy Mac számítógépeken nem adhat hozzá új eszközöket ehhez az alkalmazáshoz, számos más dolgot is megtehet. Nyomon követheti az összes csatlakoztatott eszköz helyét, lejátszhat egy hangot, hogy gyorsabban megtalálja őket, és értesítéseket kaphat, ha a csatlakoztatott eszközök a közelben vannak. Az AirTag segítségével megtalálhatja az eltűnt vagy ellopott tárgyakat, és útbaigazítást kaphat ezek megtalálásához. Ehhez nem kell mást tenni, mint a térképen az i gombra kattintani, és megjelennek az útvonalterv.
Hogyan adhatok hozzá eszközt a Find My-hez iPadről
A Find My iPad alkalmazás különféle funkciókat is kínál. Ha új eszközt szeretne hozzáadni ehhez az alkalmazáshoz iPaden, tegye a következőket:
- Futtassa a Find My.

- Válassza az alsó menüt, és válassza az Eszközök lehetőséget.

- Érintse meg a + ikont a jobb oldalon. Az alkalmazás elkezdi keresni az újonnan kapcsolt eszközöket.

- Keresse meg a hozzáadni kívánt eszközt.
- Írja be az Apple ID-jét.
Ha új eszközt próbál keresni, és semmi sem jelenik meg, győződjön meg arról, hogy az iPadOS legújabb verzióját használja. A Bluetooth-t is engedélyezni kell. Végül nyissa meg a Helymeghatározást a beállításokban. Új eszközök hozzáadásához be kell kapcsolni a helyhozzáférést az alkalmazáson belül.
A Find My alkalmazás lehetővé teszi személyek, eszközök és elemek törlését a mentett névjegyekből. Ez így történik iPaden.
hogyan lehet életkorot váltani a tiktok-on
- Indítsa el a Find My alkalmazást.

- Érintse meg a három mező egyikét (Emberek, Eszközök vagy Elemek) az alsó menüben.

- Keresse meg az eltávolítani kívánt csatlakoztatott eszközt.
- Koppintson alul az Eszköz eltávolítása elemre.

- Írja be az Apple ID jelszavát.

Az eszközt azonnal eltávolítjuk a Find My alkalmazásból, és többé nem fogja tudni nyomon követni a helyét. Amint látja, függetlenül attól, hogy hol választja az eszközök eltávolítását, mindig az Apple ID-jét kell használnia.
Kövesse nyomon az összes iOS-eszközét
A Find My alkalmazás számos okból hasznos. Lehetővé teszi az összes iOS-eszköz helyének nyomon követését, valamint a harmadik féltől származó hiányzó vagy ellopott termékek és személyes tárgyak megtalálását. Ha az iPhone vagy iPad alkalmazást használja, új eszközöket és elemeket is hozzáadhat a listához. Ha már nem használ egy adott eszközt, könnyen eltávolíthatja azt az alkalmazásból.
Adott már hozzá új eszközt a Find My alkalmazáshoz? Milyen készüléket adtál hozzá? Tudassa velünk az alábbi megjegyzések részben.