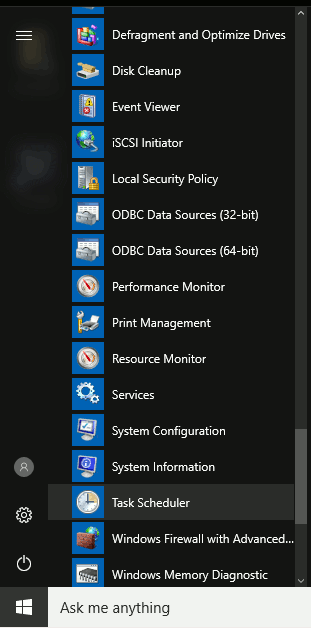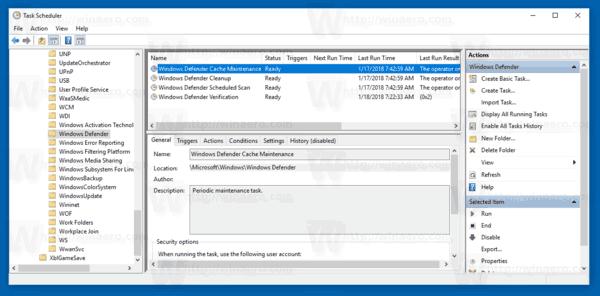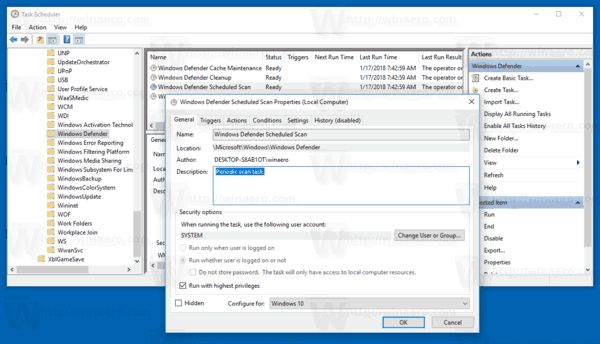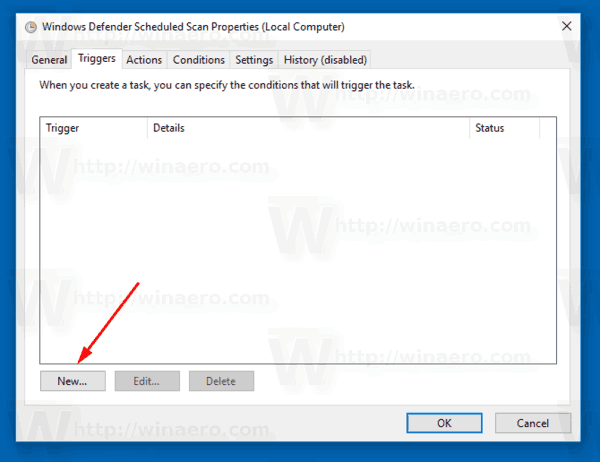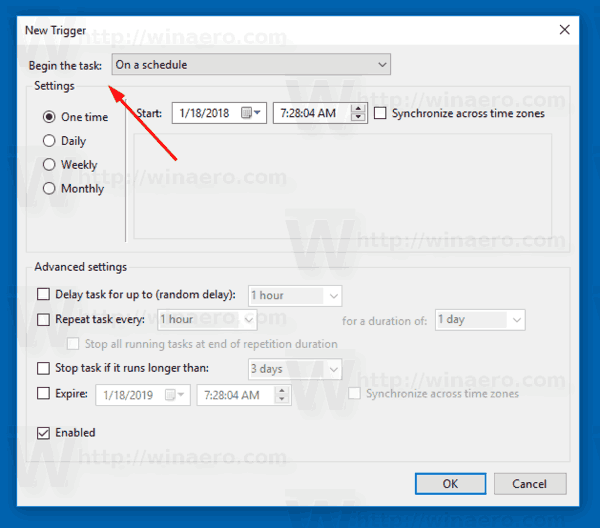A Windows Defender a Windows 10 beépített biztonsági megoldása. Alapvető védelmet nyújt a fenyegetésekkel szemben. A Windows korábbi verzióiban, mint a Windows 8.1, a Windows 8, a Windows 7 és a Vista is volt, de korábban kevésbé volt hatékony, mivel csak kémprogramokat és reklámprogramokat vizsgált. Windows 8 és Windows 10 rendszerekben a Defender a Microsoft Security Essentials alkalmazáson alapul, amely jobb védelmet nyújt azáltal, hogy teljes védelmet nyújt mindenféle rosszindulatú program ellen. Ma meglátjuk, hogyan lehet ütemezni a vizsgálatot a Windows Defender Antivirus programban a Windows 10 rendszerben.
Reklám
A Windows 10 életciklusa során a Microsoft sok szempontból továbbfejlesztette a Defendert, és számos olyan funkcióval továbbfejlesztette, mint például Fejlett fenyegetésvédelem , Hálózati meghajtó szkennelése , Korlátozott időszakos szkennelés , Offline szkennelés , a Biztonsági központ irányítópultja és Exploit védelem (korábban az EMET kínálta).
Ne keverje össze a Windows Defender és a kapcsolódó felhasználói felületek között, mint pl Windows Defender Biztonsági központ . A Windows Defender továbbra is a beépített víruskereső szoftver, amely valós idejű védelmet nyújt a kártevő-meghatározó fájlokon / aláírásokon alapuló fenyegetések ellen.
Míg a Windows Defender Security Center alkalmazás csak egy irányítópult, amely lehetővé teszi számos más Windows biztonsági technológia védelmi állapotának nyomon követését. Használható különféle biztonsági opciók konfigurálására, például Okos képernyő . A Defender Biztonsági Központ az, ami most megnyílik amikor rákattint az ikonjára a tálcán .
hogyan állíthat be margókat a google docs-ban
Új vizsgálat ütemezése a Windows Defenderben a Windows 10 rendszerben , csináld a következőt.
- A Start menüben lépjen a Felügyeleti eszközök - Feladatütemező részhez.
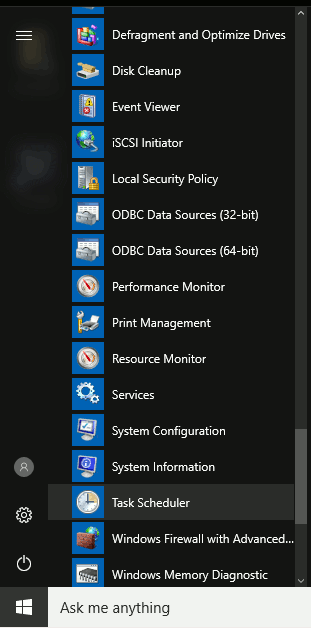
- A Feladatütemezőben válassza a Könyvtár - Microsoft - Windows - Windows Defender menüpontot.
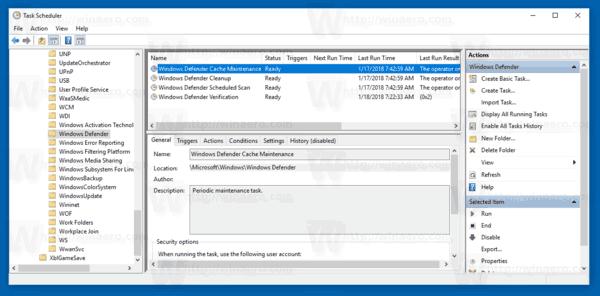
- Kattintson duplán a „Windows Defender Scheduled Scan” nevű feladatra.
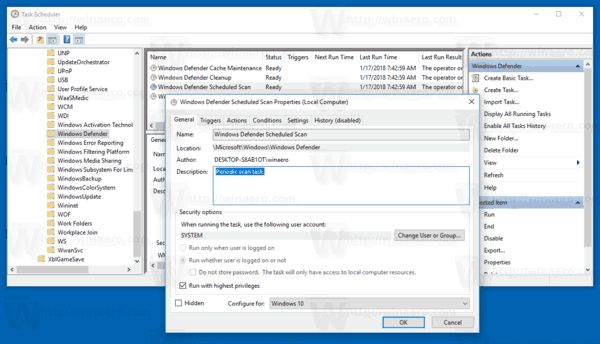
- A Triggerek fülön kattintson / érintse meg az Új gombot.
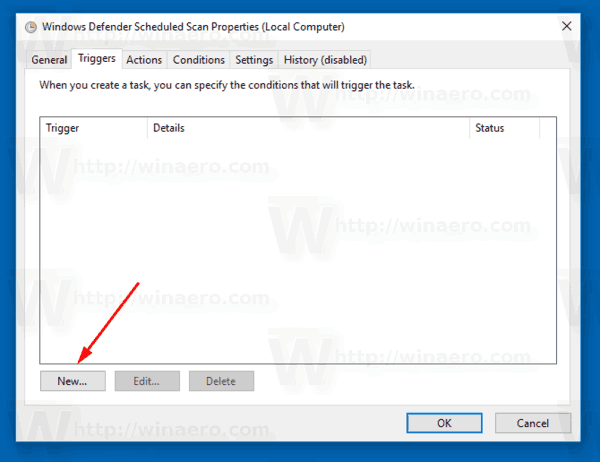
- Adja meg a típust 'Menetrend szerint', és állítsa be a kívánt időintervallumokat.
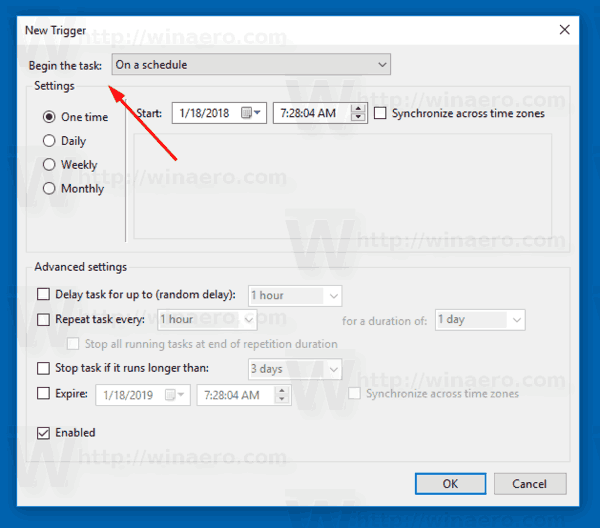
- Kattintson az összes nyitott ablakban az OK gombra, és kész.
Alternatív megoldásként létrehozhat egyéni ütemezett feladatot egyéni ütemezéssel.
Használja a következő parancsok egyikét:
'C: Program Files Windows Defender MpCmdRun.exe' / Scan ScanType 2
Ezzel a Windows Defender konzol módban indul.
A GUI megtekintéséhez a vizsgálat során használja a következő parancsot:
'C: Program Files Windows Defender MSASCui.exe' -FullScan
További részletek a következő cikkben találhatók:
Hozzon létre egy parancsikont a Windows Defender Full Scan programhoz a Windows 10 rendszerben
Ez az.