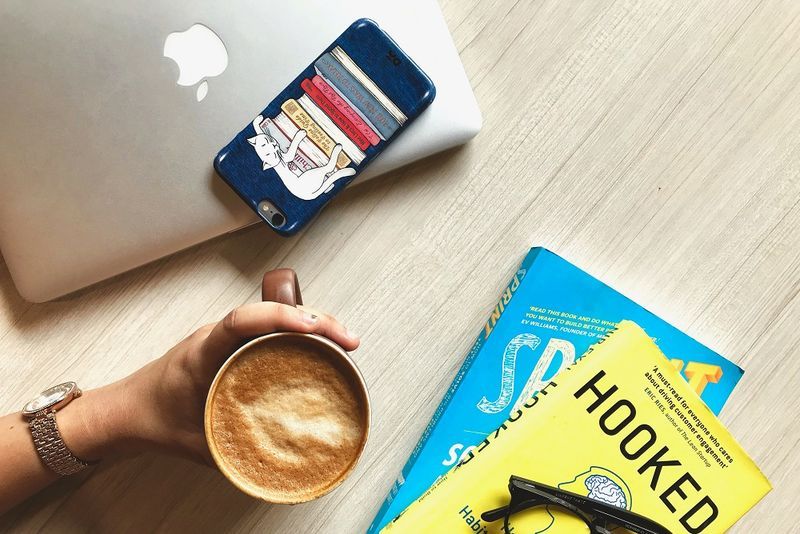A Google Home készülékek folyamatosan bővülő kínálata új szintre emeli az otthoni automatizálást. A termosztátokkal, más Google-eszközökkel, kamerákkal és egyebekkel kompatibilis, felmerülhet a kérdés, hogyan adhat hozzá eszközöket a Google Home beállításához.

Szerencsére a folyamat meglehetősen egyszerű, így bárki csatlakoztathatja eszközeit. Ebből a cikkből megtudhatja, hogyan adhat hozzá új eszközt a Google Home beállításához, és megválaszolja néhány gyakran ismételt kérdését.
Ok Google, mire van szükségem?
A kezdéshez elő kell készítenie néhány dolgot. Bár a Google Home eszközeinek beállítása egyszerű, bonyolulttá válhat, ha nincs megfelelő felszerelése, alkalmazásai vagy WiFi-kapcsolata. Ha először végignézi ezt a részt, később fejfájástól kímélheti meg magát.
hogyan ellenőrizhető, hogy az eszköz gyökerezik-e

Természetesen szüksége lesz egy Google Home-kompatibilis eszközre. Feltételezzük, hogy már van legalább egy, és megpróbál egy másikat csatlakoztatni. Ha még mindig keres egy kompatibilis eszközt, számos lehetőséget találhat az Amazonon ésszerű áron ár .
Ezután szüksége lesz a Google Home alkalmazásra az Ön készülékén iOS vagy Android eszköz. A Google Home alkalmazás a rendszer vezérlőközpontjaként fog működni. Ezzel az alkalmazással csatlakoztathatja eszközét az internethez, és beépítheti a meglévő Google Home-beállításokba.

Szüksége lesz egy kompatibilis WiFi kapcsolatra és a megfelelő jelszóra. Egyes eszközök csak 2,4 GHz-es sávon működnek, míg mások 5 GHz-es kapcsolaton. Az is jó ötlet, ha készen kell állnia a WiFi jelszavának.
Manapság annyi kompatibilis Google Home eszköz áll rendelkezésre, hogy nem tudjuk mindegyiket egy cikkben tárgyalni. Emiatt javasoljuk, hogy tartsa kéznél az eszköz használati útmutatóját. Előfordulhat, hogy vissza kell térnie az eszközre vonatkozó speciális utasításokhoz, és ez az a hely, ahol ez a kézikönyv lép működésbe.
Eszközök hozzáadása a Google Home-hoz
Most, hogy mindennel rendelkezik, amire szüksége van, csatlakoztassa az új eszközt a Google Home hálózatához.
Attól függően, hogy milyen eszközt szeretne beépíteni otthonába, valószínűleg először csatlakoztatnia kell az áramforráshoz, és be kell kapcsolnia. De ez ismét a fent tárgyalt kézikönyvtől függ. Akárhogy is, először állítsa be az eszközt.
Ha az új eszköz be van kapcsolva és be van állítva, a Google Home alkalmazás segítségével hozzáadhatjuk a hálózatához. Itt van, hogyan:
- Nyissa meg a Google Home alkalmazást, és győződjön meg arról, hogy be van jelentkezve Google-fiókjába.

- A bal felső sarokban érintse meg a „ + ' szimbólum.

- Most két lehetőséget fog látni. Az első lehetőség a Google Home eszközre, míg a második egy olyan kompatibilis eszközre vonatkozik, amely nem feltétlenül „Google Home” eszköz. Koppintson arra, amelyik megfelel az Ön igényeinek.

Most a következő két részben bontjuk le mindkét típusú eszközre vonatkozó utasításokat.
„Google Home” eszköz hozzáadása
Ha az első lehetőséget választotta ( új készülék), majd kövesse az alábbi lépéseket az összes beállításához:
aero kukucskáló ablakok 10
- Koppintson a Új készülék .

- Több csoport is társítható Google-fiókjához. Válassza ki azt a Google Home-csoportot, amelybe be szeretné építeni az eszközt.

- Győződjön meg arról, hogy csatlakozik ahhoz a Wi-Fi-hálózathoz, amelyet új Google Home eszközéhez szeretne használni. Ezután várja meg, amíg az eszköz megjelenik az alkalmazásban.

- A készülék, ha be van kapcsolva, megjelenik a képernyőn. Koppintson a Igen a jobb alsó sarokban. Ha a csatlakoztatni kívánt eszköz nem jelenik meg, koppintson Állítson be egy másik eszközt a zökkenőmentes beállítási termékek listájához.

- Fogadja el az alkalmazás által kért feltételeket, engedélyeket stb.

- Válassza ki azt a helyet otthonában, ahol ez az új eszköz lesz. Ez segít abban, hogy szükség esetén megtalálja a terméket. Ezután érintse meg Következő .

- Érintse meg a használni kívánt WiFi-t. Ezután érintse meg Következő újra.

- Várja meg, amíg megjelenik a megerősítő ablak. Ezután érintse meg Folytatni .

A Google Home alkalmazás összefoglalja az Ön által végrehajtott változtatásokat. Mostantól az új hozzáférése megjelenik a Google Home oldalán.
Csatlakoztatott eszköz hozzáadása
Az utasítások egészen mások, ha a csatlakoztatni kívánt tartozék nem rendelkezik ezzel Zökkenőmentes beállítás a Google Home alkalmazással címke. Először is teljesen be kell állítania ezt az új elemet egy fiókkal, és be kell kapcsolnia. Ezután kövesse az alábbi lépéseket:
- Koppintson a Működik a Google-lal a Home alkalmazásban.

- Görgessen végig a listán, és válassza ki a hozzáadni kívánt elemet.

- Most össze kell kapcsolnia az adott tartozéknak megfelelő fiókot. Koppintson a Link .

- Ha már van egy alkalmazás a termékhez az okostelefonon, az automatikusan megnyitja a kísérőalkalmazást, és el tudja fogadni az engedélyeket. Kövesse a képernyőn megjelenő utasításokat az eszköz hozzáadásának befejezéséhez.

- Ha nincs kísérőalkalmazása, vagy még nem jelentkezett be a fiókba, a Google Home alkalmazás továbbítja Önt a termékek webhelyére, ahol bejelentkezhet. Ezután kövesse a képernyőn megjelenő utasításokat az utasításoknak megfelelően.
További hasznos tippként a Google Home alkalmazás kezdőképernyőjén láthat néhány lehetőséget a Google-fiókjához kapcsolódó termékekhez. Eszköz gyors hozzáadásához megérinthet egy lehetőséget ebben a gördülő menüben.
Hibaelhárítás
Új eszköz hozzáadása a Google Home-hoz zökkenőmentes és egyszerű legyen. De természetesen mindig van hely a problémáknak. Beszéljünk a leggyakrabban tapasztalt problémákról és azok megoldásáról.
Ha továbbra is problémái vannak egy új termék hozzáadásával, használhatja a Segítség lehetőség a Google Home alkalmazásban személyre szabott segítségért.
Adjon hozzá beceneveket a hasonló eszközökhöz
A Google Home-hoz csatlakoztatott eszközöket az alkalmazás már automatikusan hozzárendeli nevekkel. Ezek a nevek leggyakrabban magukról az eszközökről származnak. Általában meglehetősen általánosak, és kissé zavaró lehet, ha több eszköznek azonos vagy nagyon hasonló a neve. A probléma megoldására a Google beceneveket talál ki.

Ha becenevet szeretne rendelni egy adott eszközhöz, nyissa meg a Google Home alkalmazást, és koppintson a Menü ikonra. Ezt követően érintse meg a Home Control gombot. Válassza ki a szerkeszteni kívánt eszközt az Eszközök lapon, és érintse meg azt. Ezután érintse meg a Becenév elemet, írja be a becenevet, és nyomja meg az OK gombot. Az eszköz becenevét az Eszközadatok lapon ellenőrizheti. Ne feledje, hogy az eszköz fő alkalmazása nem ismeri fel a Google Home-ban beállított beceneveket.
Hogyan alakítsunk ki szobákat?
A Google Home alkalmazás lehetővé teszi okoseszközeinek helyiségenkénti szétválasztását, hogy könnyebben vezérelhesse őket. Egy sor előre meghatározott szobát tartalmaz, de szükség esetén saját egyéni szobákat is hozzáadhat. Legyen saját Enterprise Command Bridge vagy Nostromo szobája.
Szoba beállításához nyissa meg az alkalmazást, és nyomja meg a Menü gombot a kezdőképernyő bal felső sarkában. Ezután érintse meg a Home Control gombot. Válassza a Szobák lapot, és érintse meg a Hozzáadás gombot a jobb alsó sarokban. Az alkalmazás ezután felajánlja, hogy válasszon egy szobát, vagy adjon hozzá egy újat. Ha az utóbbit választja, érintse meg az Egyéni szoba opciót, nevezze el, és nyomja meg az OK gombot.
Windows 8.1 egyéni témák
Hogyan rendeljünk eszközt egy helyiséghez?
Miután létrehozott egy szobát, fel kell töltenie okoseszközökkel. Ehhez nyissa meg az alkalmazást, és érintse meg a Menü ikont a bal felső sarokban. Ezután érintse meg az Otthoni vezérlés elemet. Lépjen a Szobák lapra, és válassza ki azt a helyiséget, amelyhez hozzá szeretné adni az eszközt. Koppintson a Hozzáadás gombra, és válassza ki a hozzáadni kívánt eszközöket. Ha végzett, koppintson a Kész gombra.

Hogyan válthatunk eszközt egyik szobából a másikba?
Először nyissa meg az alkalmazást, és a kezdőképernyőn koppintson a Menü ikonra, majd lépjen az Otthoni vezérlés elemre. Lépjen a Szobák lapra, és válassza ki azt a helyiséget, ahonnan át szeretné helyezni az eszközt. Ezután keresse meg az áthelyezni kívánt eszközt, és koppintson az Áthelyezés elemre. A Google lehetővé teszi, hogy áthelyezze-e egy meglévő szobába, vagy hozzon létre egy új szobát. Ha az előbbit választja, válassza ki a választott meglévő szobát, és érintse meg a Kész gombot. Ha a Szoba létrehozása opciót választja, kövesse az utasításokat, és a szoba beállításának befejezésekor koppintson a Kész gombra.
Hogyan lehet új eszközöket keresni?
Kétféleképpen teheti meg, hanggal és az alkalmazáson keresztül. Ha hangjával szeretné hozzáadni, mondja a Hello/OK Google kifejezést a hangszóró bekapcsolásához. Ha az összes eszközt szinkronizálni szeretné, mondja ki a Saját eszközök szinkronizálása lehetőséget. De ha egy adott eszközt szeretne szinkronizálni, mondja azt, hogy Sync my plugs/termostats/lights. Vegye figyelembe, hogy ezt megelőzően az eszközöket megfelelően be kell állítani.
Ha úgy dönt, hogy végigmegy az alkalmazáson, nyissa meg, és érintse meg a Menü ikont a kezdőképernyőn. Ezután válassza az Otthoni vezérlés elemet, navigáljon az Eszközök fülre, és ellenőrizze a Hozzá nem rendelt eszközöket. Válassza ki a hozzáadni kívánt eszközt, és kövesse a beállítást.
Következtetés
A modern technológia erejével könnyedén, néhány perc alatt csatlakoztathatja okoseszközeit a Google Home-hoz, és élvezheti saját interaktív otthonát. Reméljük, hogy ezt a cikket szórakoztatónak és hasznosnak találta.
Érdekes Cikkek
Szerkesztő Választása

Hogyan lehet tudni, hogy hány húzás van a Genshin hatásban
https://www.youtube.com/watch?v=WNsMXhvijXU Mivel a Genshin Impact egy Gatcha játék, új karakterek és ritka elemek kinyitásához húzásokat kell tennie. Sajnos gyakran ehhez hasonló játékokhoz sok valós pénz elköltése szükséges (Pay

Mezők hozzáadása a Docusign-dokumentumhoz
A mezők a DocuSign szerves részét képezik. Miután felvette a fájlokat, üzeneteket és címzetteket a borítékba, felhasználhatja az aláírókat számos művelet végrehajtására, beleértve az aláírást, a kezdőbetűk hozzáadását és egyebeket. Be lehet építeni
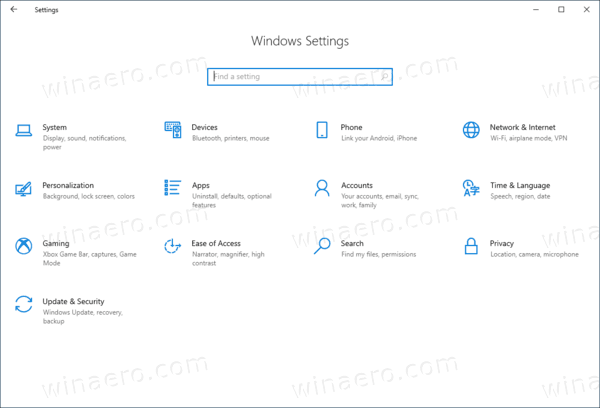
ms-settings parancsok a Windows 10 rendszerben (Beállítások oldal URI parancsikonjai)
Az ms-settings parancsok listája a Windows 10 rendszerben (Beállítások oldal URI parancsikonjai). Ezekkel a parancsokkal bármelyik Beállítás oldalt közvetlenül megnyithatja.

Tiltsa le az érintőpadot, ha az egér csatlakozik a Windows 10 rendszerhez
Ha a Windows 10 eszközhöz érintőpad tartozik, akkor a vezeték nélküli vagy USB egér csatlakoztatásakor a Windows 10 megszakítható.

Hogyan változtassuk meg a nyelvet az Amazonon
Amikor az Amazonon vásárol, gyakran előfordul, hogy módosítania kell az alapértelmezett nyelvet. Lehet, hogy egy konkrét terméket keres, de csak a nevet ismeri az anyanyelvén. A nyelv megváltoztatása is megteheti

Hogyan vásárolhat részvényt a RobinHood segítségével
Ami két stanfordi diplomás kisállat-projektjeként indult, hamar az egyik legzavaróbb kereskedelmi platformká vált. A Robinhood célja az volt, hogy forradalmasítsa a kereskedelmet azáltal, hogy levonja a platformon lebonyolított ügyletek jutalékát. Következésképpen a