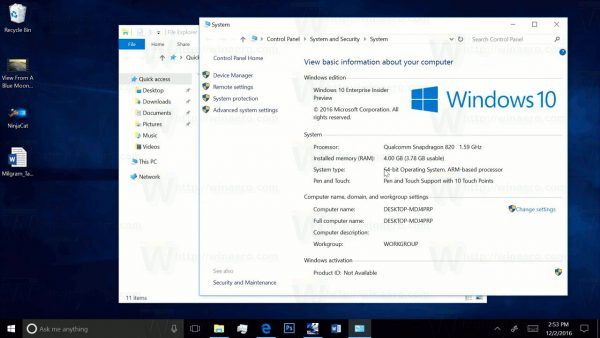Háttérkép hozzáadása a Google Naptárhoz nagyon hosszú ideje volt egyszerű. Csak annyit kellett tennie, hogy használta a Labs funkciót, amelyet a Google kínált a Google Naptár beállításain belül. Sajnos a Google valamilyen oknál fogva úgy döntött, hogy visszavonja a Labs funkciót, így a háttérkép megváltoztatásának gyors és egyszerű módja nélkül marad.

De az, hogy a Labs szolgáltatás megszűnt, még nem jelenti azt, hogy még mindig nincs néhány trükk, amelyet felhasználhatna. A háttérkép hozzáadásához a Google Naptár felhasználóinak harmadik fél segítségét kell kérniük.
Háttérkép hozzáadása a Google Naptárhoz
Annak ellenére, hogy a Google letiltotta a Labs funkciót, mégis módosíthatja a naptár háttérképét, egy kis kreativitással. Ehhez a Google Chrome böngészőre is szükség lesz. Más böngészők valószínűleg nem kínálják ugyanazt a testreszabást az Ön Google-termékeihez, ha jól tudom.
hogyan lehet visszatéríteni a megajándékozott játékokat gőzzel
Más böngészőkben az alábbi bővítmények vagy témák némelyike elérhető portként, de ennek megismeréséhez egy kis Google-keresést kell végeznie.
mit jelent a hold szimbólum az iphone-on
Google Chrome-bővítmények
Az egyik Chrome kiterjesztés, amely segíthet a Google Naptár hátterének feldobásában, a találóan elnevezett Egyéni Naptár Háttér.
Egyéni naptár hátterek
- Kattintson a fenti linkre, hogy a Google Chrome bővítmények letöltési oldalára lépjen.
- Kattints a Hozzáadás a Chrome-hoz gombra az oldal jobb felső sarkában a telepítéshez.
- A bővítmény ikonja a címsávtól jobbra jelenik meg.
- A telepítés után kattintson a ikonra a Google Chrome jobb felső sarkában, majd válassza a lehetőséget Opciók .
- Kattintson a kívánt sugárirányra:
- Single Image - Ez egy statikus kép, amelyet háttérképként beállíthat. A kép addig nem változik, amíg nem változtatja meg közvetlenül.
- Havi kép - Ez a beállítás lehetővé teszi, hogy az év minden hónapjára más képet állítson be.
- Válassza ki a kívánt beállítást, és adja hozzá a képet a megfelelő beviteli mezőhöz.
- Be kell írnia (vagy be kell másolnia és be kell illesztenie) a kép URL-jét.
- Miután befejezte a kép (ek) hozzáadását, a Mentés gombot a képernyő jobb alsó sarkában.
- Most, amikor bejelentkezik Google Naptár-fiókjába, látni fogja a kép hátterét a naptár mögött.
A legjobb lenne olyan képeket választani, amelyek nem annyira elfoglaltak, mert ez megnehezíti a naptár láthatóságát. Ragaszkodjon a szemkönnyű képekhez, amelyek egyedi színpalettát tartalmaznak, például a természeti jelenetekhez.
G-calize
Ez a kiterjesztés egy kicsit egyedibb a kínált szolgáltatásokkal. Ez nem teszi lehetővé a Google Naptár háttérképének testreszabását, ehelyett lehetővé teszi a háttér színének és betűtípusának megváltoztatását a hét egyes napjaira.
hogyan lehet a történelmet tisztázni kívánságra
Az ilyen kiterjesztés inkább azoknak szól, akik szeretnék elkerülni a zavaró képeket, de mégis szeretnének egy színes színt adni az egészhez. Ez a megközelítés a Google naptár hátterének testreszabásához színes hátteret biztosít a Google Naptár fehér alapértelmezett hátterének helyettesítésére. Ez sokkal könnyebbé teheti a szem különbségtételét a hét minden napja között.
- Menjen a linkre, és kattintson a kékre Hozzáadás a Chrome-hoz gombra telepítéséhez.
- A telepítés után kattintson a jobb gombbal a címsávtól jobbra található ikonra.
- A listából válassza a lehetőséget Opciók .
- Két fül jelenik meg a bal oldali menüben:
- A hét napja - Változtassa meg a betű és a háttér színét a hét minden napján. Használhatja a paletta egyik előre definiált színét, vagy testreszabhatja sajátját.
- Nyaralás - Válassza ki az ünnepet, és változtassa meg színeit és betűtípusait a szívedig. Akár importálhat egy naptárt, ha már rendelkezik ilyennel.
- Miután végzett a színbeállításokkal, csak görgessen az aljára és válassza a lehetőséget Mentés .
- A változásoknak azonnali.
- Most csak annyit kell tennie, hogy újra ellátogat a Google Naptár oldalára (vagy frissít), és észreveszi a különbséget.
Idővel akár azt is megszokhatja, hogy melyik szín melyik napot képviseli, megkönnyítve annak megismerését, hogy a hét melyik napján ad hozzá eseményt.
Elegáns
Ez a fantasztikus Google Chrome kiterjesztés lehetővé teszi, hogy sokféle stílust alkalmazzon bármely webhelyen, nemcsak a Google Naptárban. Továbbá, ellentétben azzal, amit korábban mondtam arról, hogy nem tudom, hogy ezek a bővítmények elérhetőek-e más böngészők számára. Nos, abból, amire emlékszem, a Stylish rendelkezik kiterjesztéssel a Mozilla Firefox számára is.
- Kövesse a megadott linket, és kattintson a kékre Hozzáadás a Chrome-hoz gombra a bővítmény telepítéséhez.
- A telepítés után kattintson a bal egérgombbal a Elegáns ikonra a címsávtól jobbra.
- Megjelenik a Google Naptárhoz elérhető témák listája.
- Ez csak egy maroknyi téma a Stílusos kiterjesztéshez, amelyeket az interneten kínálnak. További információkért kattintson a gombra Keressen stílusokat a különböző webhelyekhez link a listaablak alján található.
- Ez egy teljes könyvtárat nyit meg, amelyből választhat.
- Ha olyan stílust lát, amelyik tetszik, kattintson a gombra Telepítse a Stílust gombra, hogy alkalmazza.
- A telepítés csak néhány másodpercet vesz igénybe.
A Google Naptár nemcsak a kiválasztott stílust fogja elfogadni, hanem az összes olyan webhelyet is, amely lehetővé teszi a Stylish számára a téma megváltoztatását.