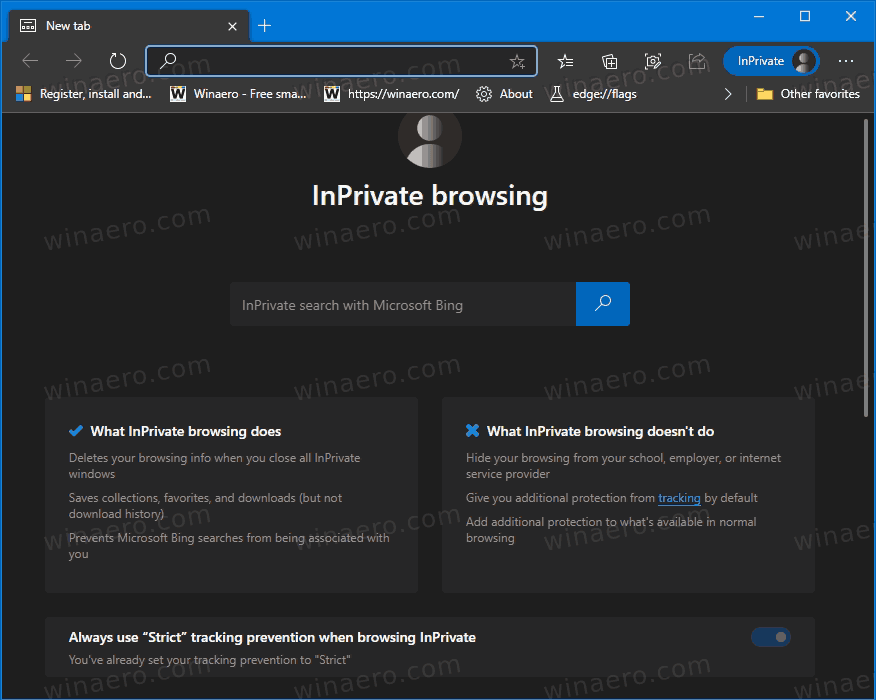Mint tudhatja, az Outlook kompatibilis az összes jelentős e-mail szolgáltatóval.

Mivel a legtöbb embernek van legalább egy Gmail-fiókja, megmutatjuk, hogyan veheti fel a tiédet az Outlookba. Megmagyarázzuk a folyamatot asztali és mobil eszközökön, mivel ez némileg eltér. Sőt, megmutatjuk, hogyan hozhatja ki a legtöbbet a kombinációból.
A Gmail hozzáadása az Outlookhoz egy Windows 10 számítógépen
A legutóbbi frissítés után az Outlook és a Gmail még kompatibilisebbé vált. Gmail-fiók hozzáadása az Outlookhoz még soha nem volt ilyen egyszerű, és most elmagyarázzuk, hogyan lehet ezt Windows 10 rendszeren csinálni.
Jegyzet: Ugyanúgy működik, függetlenül attól, hogy az első vagy egy másik Gmail-fiókot adja hozzá.
- Nyissa meg az Outlook alkalmazást, majd kattintson a gombra ’Fájl’ amely a jobb felső sarokban található. Kattintson a gombra 'Fiók hozzáadása' az új oldalon.

- Írja be a Gmail címét, és kattintson a gombra „Csatlakozás” gomb.

- Írja be jelszavát és kattintson a gombra 'Bejelentkezés.' Ha kétfaktoros hitelesítést használ, akkor szöveges üzenetet kap egy ellenőrző kóddal. Írja be a kapott kódot, és kattintson a gombra 'Kész.'

- Most felkérést kap, hogy engedélyezzen bizonyos engedélyeket. Miután elfogadta, kattintson a gombra 'Kész' hogy befejezze a fiók hozzáadását.

Amikor megjelenik az engedélyablak, a rendszer megkérdezi a szokásos dolgoktól: engedélyezze az Outlook számára az e-mailek olvasását, írását és küldését, valamint hozzáférjen néhány személyes adatához. Az Outlook maximális kihasználása érdekében javasoljuk, hogy engedélyezze az összes lehetőséget.
Ezenkívül számíthat arra, hogy e-mailben értesítést kap arról, hogy új bejelentkezést észleltek. Ne aggódjon emiatt, mivel ez a Gmail-fiókjának biztonsági funkciója. Lehet, hogy meg kell nyitnia az értesítést okostelefonján, és ki kell választania az Igen lehetőséget, én voltam az. vagy valami hasonló, a használt rendszertől függően.
Ha több Gmail-fiókot szeretne hozzáadni, az is egyszerű. Mielőtt rákattintana a döntőre 'Kész,' üres dobozokat fog észrevenni alatta. Csak annyit kell tennie, hogy beírja Gmail-címét és jelszavát, majd ismételje meg a folyamatot minden hozzáadni kívánt Gmail-fiókhoz.
A Gmail hozzáadása az Outlook programhoz Android-eszközön
A Gmail-fiók hozzáadásának legjobb módja az Android rendszerű Outlook-ba a Outlook Android alkalmazás . Töltse le az alkalmazást, ha még nem tette meg. Ingyenes és könnyen használható.
Jegyzet: Az útmutatónk követéséhez már rendelkeznie kell Gmail-fiókkal. Az Outlook for Android nem teszi lehetővé új Gmail-fiók létrehozását, mivel csak meglévővel lehet bejelentkezni.
- Nyissa meg az Outlook alkalmazást, és érintse meg a gombot 'Fogj neki.'

- Érintse meg a Google Connect-fiókot. Erősítse meg az OK megérintésével.
2. lépés
Érintse meg a Google Connect-fiókot. Erősítse meg az OK megérintésével.

Ha azt szeretné, hogy az Outlook elérje a névjegyeket, érintse meg az Engedélyezés lehetőséget. Érintse meg a Fiók hozzáadása elemet.

Ha az Outlook felismeri az Ön Gmail-fiókját, akkor csak a jelszavát kell megadnia. Ellenkező esetben adja meg Gmail-címét és jelszavát, és érintse meg a gombot 'Bejelentkezés.'
Ezután megkérdezik, hogy engedélyezi-e az Outlook offline hozzáférését az e-mailhez. A megerősítéshez érintse meg a gombot 'Lehetővé teszi.' Ellenkező esetben érintse meg a gombot 'Tagadni.'
A legjobb teljesítmény érdekében javasoljuk, hogy engedélyezze az offline hozzáférést , a megjelenő további felszólítások mellett. Az alkalmazás ennek eredményeként gyorsabban és simábban fog működni.
Másrészt, ha az Outlookot más e-mail címmel használta, akkor ez is rendben van. Bármikor hozzáadhatja Gmail-fiókját, és most megmutatjuk, hogyan:
- Nyissa meg az Outlook alkalmazást.

- Érintse meg a Menü elemet.

- Érintse meg a Beállítások elemet.

- Érintse meg a Fiók hozzáadása elemet.

- Írja be Gmail-címét.

- Érintse meg a Folytatás elemet.

- Írd be a jelszavad.

- Érintse meg a Bejelentkezés lehetőséget.

- Ellenőrizze a fiókját, és ha szükséges, engedélyezze az Outlook használatát az eszközön történő módosítások elvégzéséhez.

A Gmail hozzáadása az Outlook alkalmazáshoz iPhone-on
Az Androidhoz hasonlóan létezik egy Outlook alkalmazás is iOS eszközökhöz. Ingyenesen letöltheti a Alkalmazásbolt . Kétféleképpen adhatja hozzá a Gmailt az Outlook alkalmazáshoz az Android rendszerben: Automatikus beállítás a bejelentkezett Google-fiókkal vagy a Gmail-fiók manuális beillesztése.
Jegyzet: A folytatáshoz már rendelkeznie kell egy Gmail-fiókkal, amelyet nem hozhat létre az Outlook alkalmazásban.
1. lehetőség: Automatikus beállítás
Ha ez a folyamat nem sikerül, próbálkozzon a 2. lehetőség manuális folyamatával.
- Nyissa meg az Outlook alkalmazást, és érintse meg a gombot ‘E-mail fiók hozzáadása’.

- Írja be Gmail-címét. Érintse meg ‘Jelentkezzen be a Google-lal.’ Írd be a jelszavad. Érintse meg ‘Jelentkezzen be a megerősítéshez.’ Biztonsági okokból felkérhetik a fiók igazolására. Ezt megteheti telefonszámával.

- Végül kattintással meg kell adnia bizonyos engedélyeket az alkalmazás számára 'Lehetővé teszi' vagy 'Megerősít.'

Tessék, itt van! Most már rendelkezik Gmail-hozzáféréssel az Outlookban. Ha nem tudja hozzáadni a Gmailt bejelentkezett Google-fiókjával a fent leírtak szerint, van egy másik lehetséges módja annak megszerzésére. Próbálja meg manuálisan beállítani a fiókját.
2. lehetőség: A Gmail kézi hozzáadása az Outlook alkalmazáshoz Android rendszeren
Ha a fenti 1. opcióban leírt folyamat nem tudta hozzáadni Gmail-fiókját a bejelentkezett hitelesítő adatokkal, manuálisan kell hozzáadnia. Így teheti meg.
- Nyissa meg az Outlook alkalmazást, és érintse meg a gombot 'Fiók hozzáadása.'

- Írja be Gmail-címét.

- Érintse meg ‘Fiók manuális beállítása.’

- Ezután megjelenik egy új képernyő, ahol kiválaszthatja e-mail szolgáltatóját.

- Érintse meg a 'Google' ikon.

- Írja be még egyszer a Gmail-címét.

- Írja be a jelszavát, válassza ki, hogy továbbra is bejelentkezett-e, vagy sem, majd kattintson 'Bejelentkezés.'

- Ha kérik, ellenőrizze fiókját, és engedélyezze az Outlook módosítását az iPhone készülékén.

További GYIK
Használhatom továbbra is a 2-faktoros hitelesítést a Gmail és az Outlook alkalmazásban?
Igen, továbbra is használhatja a továbbfejlesztett hitelesítést a Gmailben és az Outlookban egyaránt. Valójában kétfaktoros hitelesítés ajánlott minden e-mail fiókhoz. Ha a mobilalkalmazást használja, akkor nem okozhat problémát. Az Outlook néhány asztali verziója, különösen a régebbi verziói azonban nem engedik meg, hogy ilyen módon jelentkezzen be.
Ne aggódjon, mert van egy egyszerű megoldás. Csak meg kell szereznie egy ‘Alkalmazásjelszó’ amely a Beállítások alatt található „További biztonsági opciók”. Ezután a létrehozott jelszót használhatja biztonsági kódok helyett, ha az alkalmazás nem fogadja el őket. Bármit is csinál, folytassa a kétfaktoros hitelesítést, még akkor is, ha ez bonyolultabb.
Ingyenes az Outlook Windows, Android és iPhone rendszeren?
A fenti platformok mindegyikéhez rendelkezésre áll az Outlook ingyenes verziója. Mivel azonban az ingyenes verzió csak személyes használatra korlátozódik, előfordulhat, hogy nem rendelkezik minden szükséges lehetőséggel. Ha az Outlook vállalati verziót tervezi használni, előfordulhat, hogy a prémium előnyökért meg kell vásárolnia egy Office 365 előfizetést.
Office 365-előfizetőként számos olyan funkciót kap, mint egy hirdetés nélküli felület, fejlett e-mail biztonság, 50 GB e-mail tárhely és prémium ügyfélszolgálat. Hozzáférhet más alkalmazásokhoz és eszközökhöz is, amelyek csak az előfizetők számára állnak rendelkezésre. Az előfizetési árak a régiótól és a vállalat méretétől függően változhatnak.
A Gmail bejelentkezésem nem működik, mit tehetek?
Ha problémája van a bejelentkezéssel, akkor annak oka valószínűleg a két leggyakoribb ok egyikének lehet: IMAP (Internet Message Access Protocol) vagy a „Kevésbé biztonságos alkalmazások” opció ki van kapcsolva a Gmail-fiókjában. Nincs miért aggódni, mert ez azt jelenti, hogy Gmail-fiókja megpróbálja megvédeni Önt a lehetséges rosszindulatú programok ellen.
Mindkét fenti funkció megtalálható a Gmail beállításaiban. Ha az egyik vagy mindkettő ki van kapcsolva, feltétlenül engedélyezze őket, mielőtt újra megpróbálna bejelentkezni a Gmail szolgáltatással. Ezúttal nem lehet semmi probléma.
hogyan lehet megváltoztatni fortnite nevét a ps4-en
Másrészt, ha ez a probléma a telefonján jelentkezik, akkor talán egy ideje nem frissítette az Outlook alkalmazást. Ellenőrizze, hogy vannak-e elérhető frissítések. A legújabb verzióra történő frissítésnek nemcsak ezt a problémát kell megoldania, hanem az alkalmazást is gyorsabbá és hatékonyabbá kell tennie.
Végső gondolatok a Gmail-fiókok hozzáadásáról az Outlookhoz
Remélhetőleg a Gmail-fiókjának az Outlookba történő integrálása problémamentesen véget ér. A cikk lépései hasonlóak ahhoz, hogy bármelyik fő szolgáltató más e-mail címeket adjon hozzá. A mai digitális világ szépsége, hogy minden eszköz a kényelem és az egyszerűsített teljesítmény érdekében kapcsolódik, feltéve, hogy minden megfelelően van beállítva. Ezenkívül minden Outlook-frissítés általában új és izgalmas lehetőségeket kínál, ami általánossá válik.