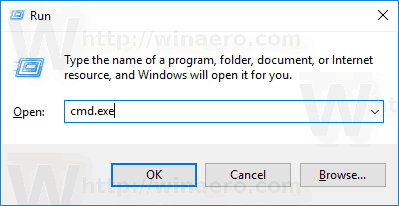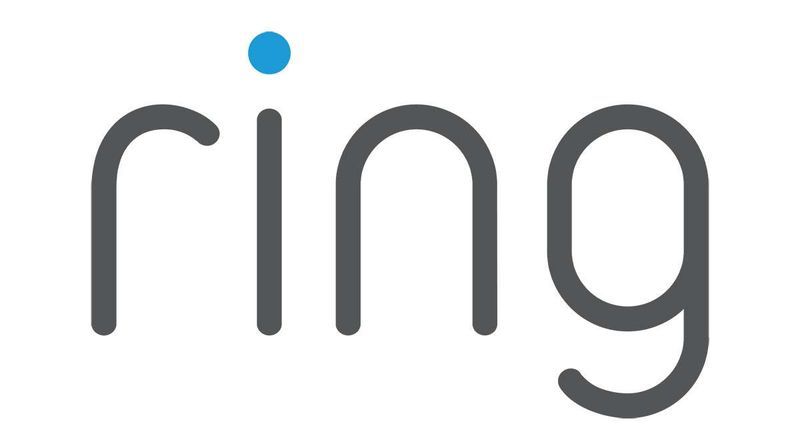A SharePoint Online egy népszerű együttműködési platform, amelyet több mint 200 millió felhasználó használ. Célja alapvetően a digitalizált dokumentumok kezelése. A SharePoint-csoport szolgáltatása parancsikont biztosít a rendszergazdáknak, amelyekkel több felhasználónak ugyanazt a jogosultsági szintet adhatja meg a tartalomhoz és a webhelyekhez. Ha tudnia kell, hogyan adhat hozzá felhasználókat egy SharePoint-csoporthoz, ebben a cikkben ismertetjük a lépéseket.

Azt is megbeszéljük, hogyan lehet külső tagokat hozzáadni egy csoporthoz, hogyan lehet elhárítani a hibákat – ha problémái adódnának külső tagok hozzáadásával. Ezenkívül bemutatunk néhány további csoportkezelési tippet a SharePoint Online használatához Windowson és macOS-en.
Hogyan lehet csoporttagokat hozzáadni a SharePointhoz?
A következő lépésekhez csoportlétrehozási és kezelési engedélyek szükségesek. Tagok hozzáadása egy csoporthoz Windows 10 használatával:
- Indítsa el a SharePoint Online alkalmazást, majd nyissa meg projektjét vagy webhelyét.

- Kattintson a Megosztás gombra.
- Alternatív megoldásként, ha a Tagok lehetőség látható, válassza ki, majd válassza a Tagok hozzáadása lehetőséget.

- Írja be a csoporthoz hozzáadni kívánt felhasználók nevét vagy e-mail címét az Adja meg a neveket, e-mail címeket vagy a Mindenki szövegmezőt.

- A nevek az alábbi megerősítő mezőben jelennek meg; kattintson egy felhasználóra, hogy hozzáadja a dobozhoz.

- Ismételje meg a 3. és 4. lépést mindaddig, amíg az összes hozzáadni kívánt felhasználót hozzáadta.
- Ha megjegyzést szeretne csatolni a meghíváshoz, válassza a Személyes üzenet csatolása a meghíváshoz lehetőséget.
- Ezután válassza a Megosztás lehetőséget.

Tagok hozzáadása egy csoporthoz macOS használatával:
- Indítsa el a SharePoint Online alkalmazást, majd nyissa meg projektjét vagy webhelyét.

- Kattintson a Megosztás gombra.
- Alternatív megoldásként, ha a Tagok lehetőség látható, válassza ki, majd válassza a Tagok hozzáadása lehetőséget.

- Írja be a csoporthoz hozzáadni kívánt felhasználók nevét vagy e-mail címét az Adja meg a neveket, e-mail címeket vagy a Mindenki szövegmezőt.

- A nevek az alábbi megerősítő mezőben jelennek meg; kattintson egy felhasználóra, hogy hozzáadja a dobozhoz.

- Ismételje meg a 3. és 4. lépést mindaddig, amíg az összes hozzáadni kívánt felhasználót hozzáadta.
- Ha megjegyzést szeretne csatolni a meghíváshoz, válassza a Személyes üzenet csatolása a meghíváshoz lehetőséget.
- Ezután válassza a Megosztás lehetőséget.

Hogyan távolíthatunk el csoporttagokat a SharePointban?
Csoporttagok eltávolítása Windows 10 rendszeren keresztül:
- Indítsa el a SharePoint Online alkalmazást, majd nyissa meg projektjét vagy webhelyét.
- Válassza a Beállítások > Webhelybeállítások lehetőséget.

- Válassza a Webhely-információk lehetőséget, ha elérhető a Webhely beállításai helyett.

- Kattintson az Összes webhelybeállítás megtekintése elemre.

- A Webhelybeállítások oldalon a Felhasználók és engedélyek részben válassza a Személyek és csoportok lehetőséget.

- A Gyorsindításban kattintson annak a csoportnak a nevére, amelyből el szeretné távolítani a felhasználókat.
- Jelölje be az eltávolítani kívánt tagok melletti jelölőnégyzeteket.

- Ezután kattintson a Műveletek > Felhasználók eltávolítása a csoportból elemre.

- Ezután OK a megerősítéshez.

Csoporttagok eltávolítása macOS-en keresztül:
- Indítsa el a SharePoint Online alkalmazást, majd nyissa meg projektjét vagy webhelyét.
- Válassza a Beállítások > Webhelybeállítások lehetőséget.

- Válassza a Webhely-információk lehetőséget, ha elérhető a Webhely beállításai helyett.

- Kattintson az Összes webhelybeállítás megtekintése elemre.

- A Webhelybeállítások oldalon a Felhasználók és engedélyek részben válassza a Személyek és csoportok lehetőséget.

- A Gyorsindításban kattintson annak a csoportnak a nevére, amelyből el szeretné távolítani a felhasználókat.
- Jelölje be az eltávolítani kívánt tagok melletti jelölőnégyzeteket.

- Ezután kattintson a Műveletek > Felhasználók eltávolítása a csoportból elemre.

- Ezután OK a megerősítéshez.

Hogyan lehet módosítani a csoportengedélyeket a SharePointban?
Egy csoport engedélyeinek módosítása Windows 10 rendszeren keresztül:
- Indítsa el a SharePoint Online alkalmazást, majd nyissa meg projektjét vagy webhelyét.
- Válassza a Beállítások > Webhelybeállítások lehetőséget.

- Válassza a Webhelyinformációk lehetőséget, ha elérhető a Webhelybeállítások helyett.

- Kattintson az Összes webhelybeállítás megtekintése elemre.

- A Webhelybeállítások oldalon a Felhasználók és engedélyek részben válassza a Webhelyengedélyek lehetőséget.

- Jelölje be annak a csoportnak a jelölőnégyzetét, amelynek az engedélyét módosítani szeretné.

- Az Engedélyek lapon válassza a Felhasználói engedélyek szerkesztése lehetőséget.

- Jelölje be az új engedélyszinthez szükséges jelölőnégyzeteket.

Egy csoport engedélyeinek módosítása macOS-en keresztül:
- Indítsa el a SharePoint Online alkalmazást, majd nyissa meg projektjét vagy webhelyét.
- Válassza a Beállítások > Webhelybeállítások lehetőséget.

- Válassza a Webhelyinformációk lehetőséget, ha elérhető a Webhelybeállítások helyett.

- Kattintson az Összes webhelybeállítás megtekintése elemre.

- A Webhelybeállítások oldalon a Felhasználók és engedélyek részben válassza a Webhelyengedélyek lehetőséget.

- Jelölje be annak a csoportnak a jelölőnégyzetét, amelynek az engedélyét módosítani szeretné.

- Az Engedélyek lapon válassza a Felhasználói engedélyek szerkesztése lehetőséget.

- Jelölje be az új engedélyszinthez szükséges jelölőnégyzeteket.

További GYIK
Hogyan hozhatok létre csoportot a SharePointban?
SharePoint-csoport létrehozása asztalon keresztül:
1. Indítsa el a SharePoint Online alkalmazást, majd nyissa meg projektjét vagy webhelyét.
2. Válassza a Beállítások > Webhelyengedélyek lehetőséget.

3. Válassza az Advanced Permissions Settings lehetőséget.

4. Válassza a Csoport létrehozása lehetőséget az Engedélyek lapon.

5. A Név és a Névjegy mezőkbe írja be a SharePoint-csoport nevét és leírását.

6. Adja meg a biztonsági csoport egyetlen tulajdonosát a Tulajdonos szövegmezőben.
7. Adja meg, hogy ki tekintheti meg és szerkesztheti a csoport tagsági adatait a Csoportbeállítások részben.

8. A Tagsági kérelmek közül válassza ki a csoportból való kilépési vagy csatlakozási kérelmek beállításait; a kérésekhez megadhatja az e-mail címet.
9. Válasszon ki egy engedélyszintet a Csoportengedélyek megadása ehhez a webhelyhez szakaszból.

10. Ezután válassza a Létrehozás lehetőséget.

Hogyan törölhetek egy SharePoint-csoportot?
1. Indítsa el a SharePoint Online alkalmazást, majd nyissa meg projektjét vagy webhelyét.
2. Válassza a Beállítások fogaskerék ikont, majd a Webhely beállításai lehetőséget. Ha a Webhely beállításai nem jelennek meg, válassza a Webhely információi lehetőséget.

hogyan lehet játékot létrehozni a robloxon
3. Ezután válassza az Összes webhelybeállítás megtekintése lehetőséget. Egyes oldalakon előfordulhat, hogy ki kell választania a Webhely tartalma > Webhelybeállítások lehetőséget.
4. A Felhasználók és engedélyek alatt válassza a Személyek és csoportok lehetőséget.

5. Most válassza ki a törölni kívánt SharePoint-csoport nevét.

6. Válassza a Beállítások > Csoportbeállítások menüpontot.

7. Görgessen le az oldal aljára a Törlés kiválasztásához.

8. Ezután a megerősítő ablakban kattintson az OK gombra.
Hogyan vehetek fel külső tagokat egy SharePoint-csoporthoz?
1. Indítsa el a SharePoint Online alkalmazást, majd nyissa meg projektjét vagy webhelyét.
2. Kattintson a Megosztás gombra a jobb felső sarokban.

3. Az előugró ablakban az Alapértelmezett személyek meghívása lapon írja be a csoporthoz hozzáadni kívánt felhasználók nevét vagy e-mail címét; győződjön meg arról, hogy az E-mailes meghívó küldése jelölőnégyzet be van kapcsolva.

4. Annak biztosítása érdekében, hogy külső tagjai ne rendelkezzenek teljes jogosultságokkal, ellenőrizze még egyszer, hogy melyik csoport és az engedélyszintek vannak megadva. Alapértelmezés szerint a SharePoint a Tagok csoportot hozzájárulási jogosultságokkal állítja be.

5. Ha elkészült, nyomja meg a Megosztás gombot.

Miért nem tudok tagokat hozzáadni a SharePoint-csoporthoz?
Ha hibaüzeneteket kap, amikor külső felhasználókat próbál felvenni egy csoportba, vagy a felhasználó engedélyei nem a várt módon működnek, próbálkozzon a következővel:
Próbálja meg törölni a webböngésző gyorsítótárát
A hibás adatokat tároló böngésző gyorsítótár ütközhet a SharePoint Online szolgáltatással, és hibákat okozhat. A Chrome böngésző gyorsítótárának törlése:
1. Indítsa el a Chrome-ot, kattintson a hárompontos menüikonra, majd a Beállítások elemre.

2. Írja be a Cache szót a keresősávba.

3. Válassza a Böngészési adatok törlése lehetőséget.

4. Az Alap lapon engedélyezze a Gyorsítótárazott képeket és fájlokat, valamint a Cookie-kat és egyéb webhelyadatokat

5. Ezután válassza az Adatok törlése gombot.

Próbálja meg engedélyezni a külső tartalomtípushoz való hozzáférést mindenkinek/minden felhasználó számára
A külső tartalomtípusokhoz való hozzáférés Mindenki vagy Minden felhasználó számára engedélyezéséhez tegye a következőket:
1. Indítsa el a SharePoint Online-t, és lépjen a SharePoint felügyeleti központba.
2. Válassza ki a biztonságos üzletet.
3. Kattintson a Target Application ID-re, majd a Szerkesztésre.
4. A Tagok részből vegye fel a Mindenki csoportot, majd görgessen lefelé az oldalon, és kattintson az OK gombra.
5. Lépjen vissza a SharePoint felügyeleti központba, és kattintson a bcs elemre.
6. A bcs beállítások közül válassza ki a BDC modellek és külső tartalomtípusok kezelése lehetőséget.
hangulatjelek a nevek mellett a snapchat-en
· Győződjön meg arról, hogy a Nézet beállítása Külső tartalomtípusok.
7. Kattintson a külső tartalomhoz használt BDC-modellre, majd a Metaadattároló engedélyeinek beállítása lehetőségre.
8. A beállított Metaadattár-engedélyek párbeszédpanelen az engedélyekhez adja meg a Mindenki lehetőséget, majd nyomja meg a Hozzáadás gombot.
9. Kattintson a Mindenki csoportra a Metadata Store felsorolt meglévő fiókjai közül. Győződjön meg arról, hogy az Execute opció engedélyezve van.
10. Görgessen le a párbeszédpanelen a következők engedélyezéséhez:
· Az engedélyek terjesztése az összes BDC-modellhez
· Külső rendszerek és külső tartalomtípusok a BDC metaadattárban
11. Most nyomja meg az OK gombot.
Győződjön meg arról, hogy a külső megosztás engedélyezve van
Lehetséges, hogy a külső megosztás le van tiltva a SharePoint, a Site és az Office 365 rendszerben. A probléma megoldásához próbálja meg újra engedélyezni:
1. Indítsa el a Microsoft Online Administration Center alkalmazást.
2. A SharePoint Online alatt kattintson a Kezelés hivatkozásra.
3. Az Adminisztrációs központ ablakának bal oldali ablaktáblájában válassza a Webhelygyűjtemények kezelése lehetőséget.
4. Válassza a Beállítások lehetőséget az adminisztrációs központ irányítópultján, majd kattintson a menü Külső felhasználók kezelése elemére.
5. Kattintson az Engedélyezés gombra, majd a Mentés gombra a változtatások mentéséhez.
SharePoint-csoportengedélyek egyidejű megadása
A SharePoint-csoportok gyors és hatékony módot kínálnak arra, hogy több személy is hozzáférjen a tartalomhoz és webhelyekhez. A csoport tagjai lehetnek egy szervezeten belüli vagy külsősek. A SharePoint Online integrálva van a Microsoft Office programcsomaggal, és 2001 óta az egyik kedvelt együttműködési platform.
Most, hogy megmutattuk, hogyan vehet fel tagokat a SharePoint-csoportokhoz, és néhány alapvető csoportkezelési tippet, szeretnénk tudni, hogy a csoport tagjai a várt módon használhatták-e engedélyeiket? Tapasztalt-e valamilyen problémát – ha igen, hogyan oldotta meg őket? Mondja el, mit gondol a SharePoint Online-ról általában az alábbi megjegyzések részben.