Noha a Google Playen ingyenes tartalomból nincs hiány, időnként a pénztárcájához kell nyúlnia. Éppen ezért nem árt, ha sürgősségi alapot tartasz a számládon, hátha valami különösen izgalmas dologba ütközöl.

Szerencsére egyszerű megtanulni, hogyan kell pénzt hozzáadni a Google Playen. A különféle fizetési módokon kívül az üzlet alkalmi ajándékkártyákat és promóciós kódokat is biztosít Önnek. Ebben a cikkben lépésről lépésre végigvezetjük a négy leggyakoribb módszeren, amellyel készpénzt tölthet számlájára.
Hogyan lehet pénzt hozzáadni a Google Playen?
A Google Play a világ egyik legnagyobb online áruháza, amely a játékok, könyvek, filmek és egyebek végtelennek tűnő könyvtárával rendelkezik. Fejlesztők ezrei járulnak hozzá rendszeresen az ingyenes alkalmazások egyre bővülő választékához. Természetesen ez nem jelenti azt, hogy a Google Play mentes az alkalmazáson belüli vásárlásoktól és a fizetős tartalmaktól.
Amikor létrehoz egy fiókot, kiválaszthatja a kívánt fizetési módot. Más e-kereskedelmi webhelyekhez hasonlóan a vásárláshoz hitel- vagy betéti kártyát is csatlakoztathat. Létezik egy PayTM nevű alkalmazás is, amely kifejezetten ilyen tranzakciókra készült.
hogyan lehet egy dalt találni egy youtube videóban
Ha nem szívesen köti össze bankszámláját egy online áruházzal, ne aggódjon; továbbra is van mód arra, hogy egyenleget adjon hozzá fiókjához. Csak egy promóciós kódot tartalmazó ajándékutalványra van szüksége, és pénzügyi adatainak megadása nélkül vásárolhat.
Ha szeretné megismerni ezeket a különféle módszereket, folytassa az olvasást.
Pay™
A PayTM az egyik legelterjedtebb mobil e-kereskedelmi és mobilfizetési alkalmazás. Az indiai fejlesztésű platform a szolgáltatások széles skáláját kínálja, amelyek kiválóan teljesítenek a legtöbb online piactéren. A PayTM Wallet funkció használatával különböző platformokon vásárolhat. A legjobb az egészben az, hogy nincsenek többletköltségek.
Mondanom sem kell, hogy az alkalmazás Android-verziójával finanszírozhatja a játékok, könyvek, filmek és egyéb fizetős Google Play-tartalom iránti szeretetét. A vásárláshoz azonban regisztrált PayTM számlával kell rendelkeznie. Innentől kezdve az alábbi egyszerű lépések végrehajtásával folytathatja a pénz hozzáadását:
- Nyissa meg a Play Áruházat, és használja a keresési funkciót a PayTM megkereséséhez. Töltse le az alkalmazást a telefonjára.
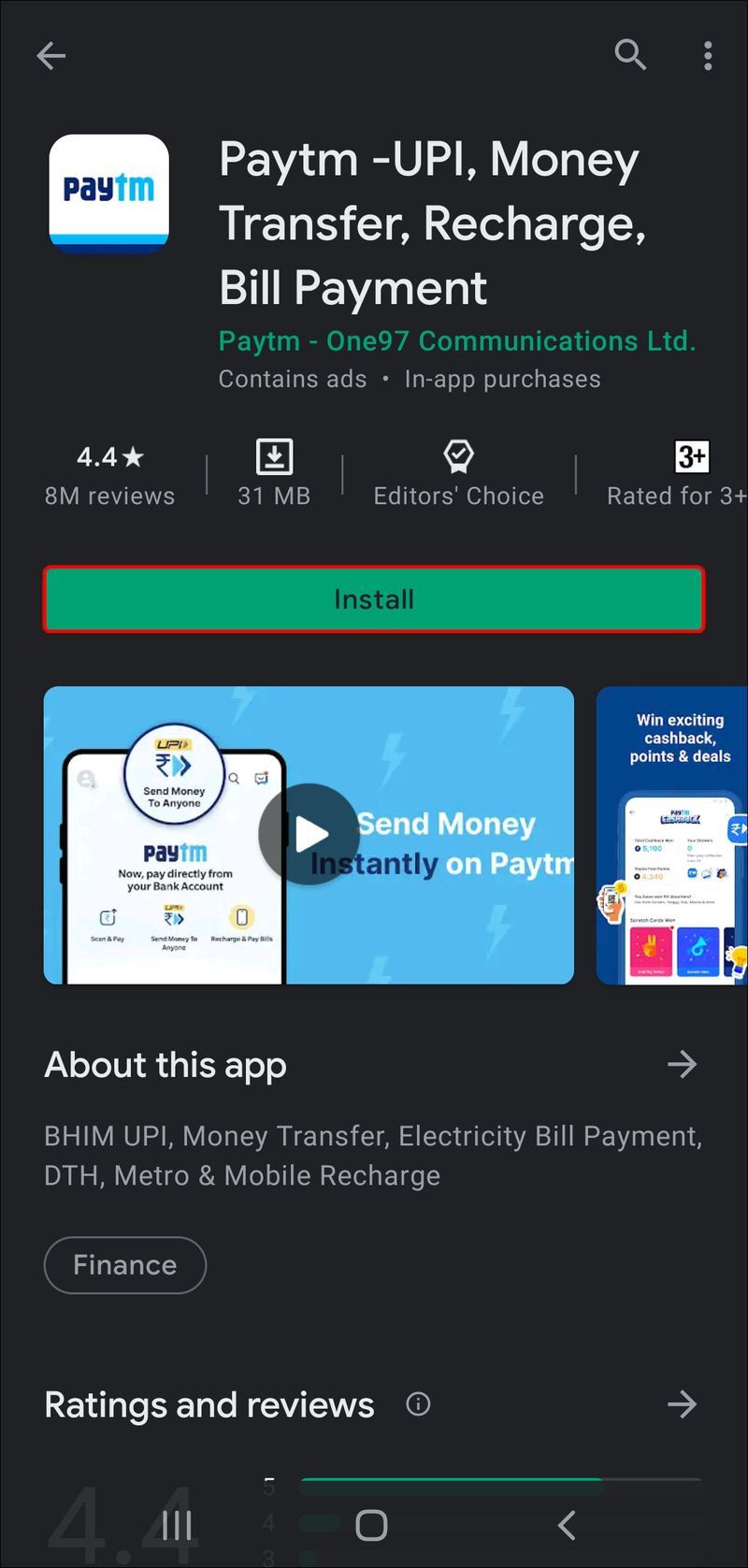
- A telepítés után indítsa el a PayTM-et, és hozzon létre egy fiókot.
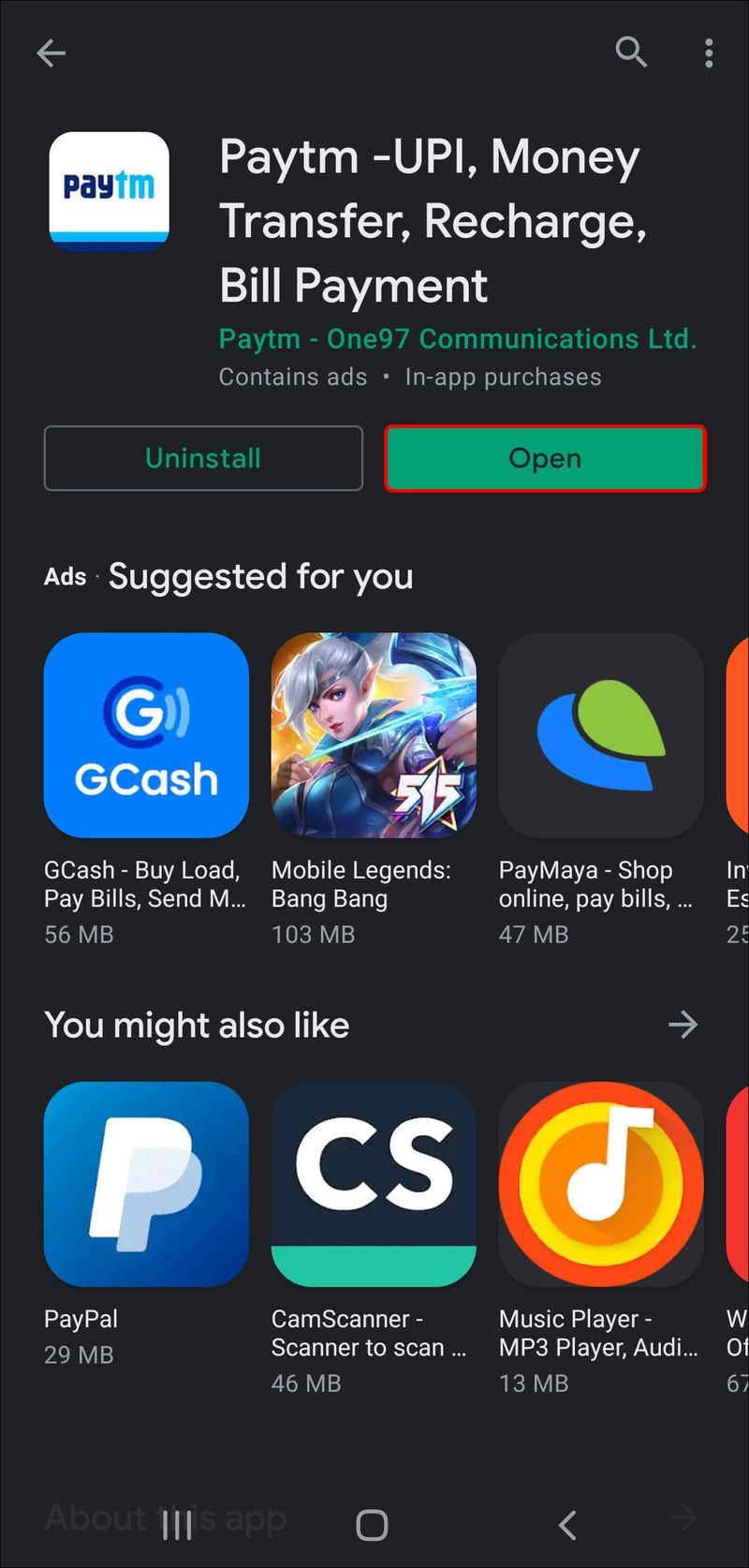
- Az alkalmazás kezdőképernyőjén válassza a PayTM Wallet lehetőséget. Adja meg a Play Áruház-fiókjához hozzáadni kívánt összeget.
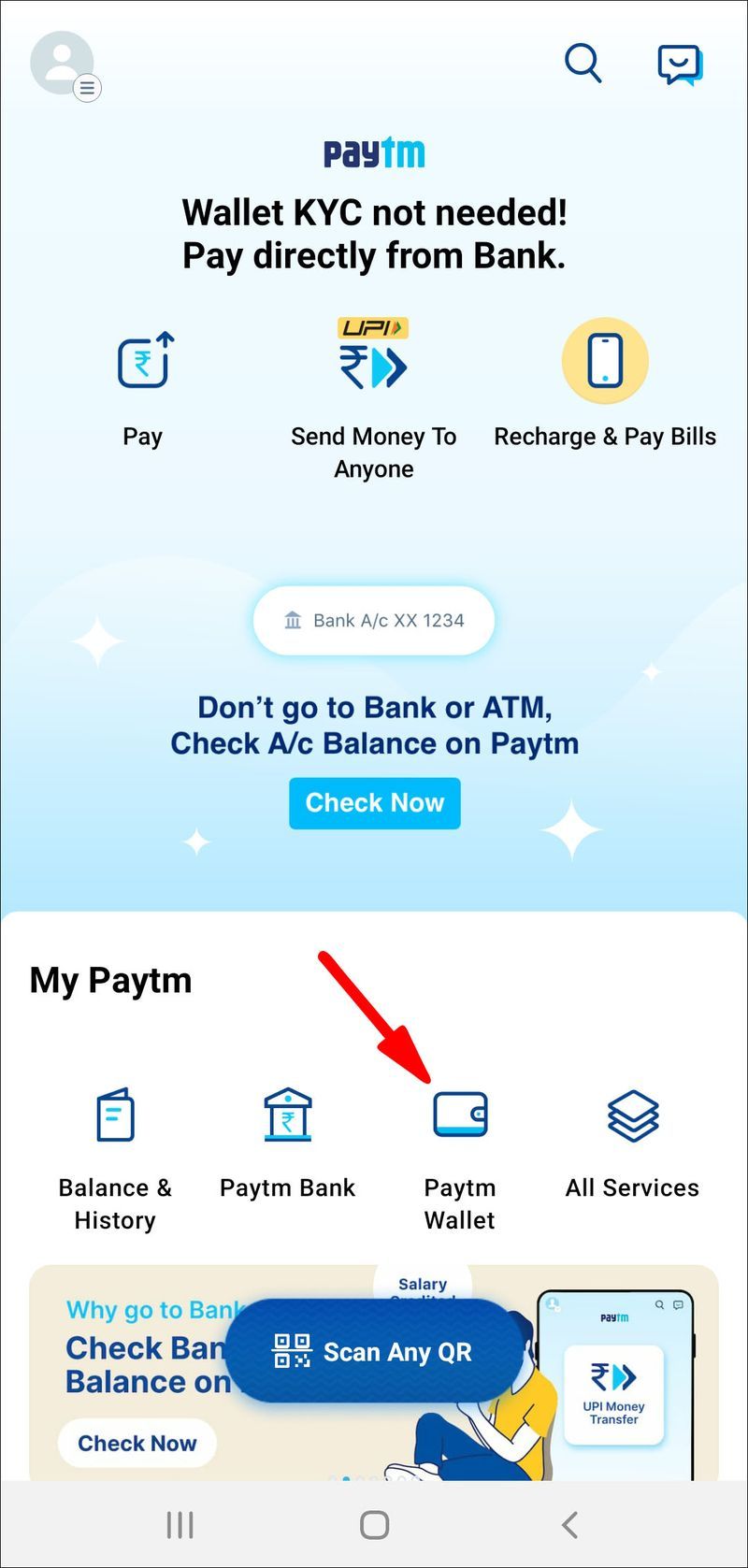
- Válasszon fizetési módot (hitel- vagy betéti kártya, BHIM UPI). Várja meg, amíg a megerősítő értesítés megjelenik a képernyőn.
- Menjen vissza a kezdőképernyőre, és érintse meg az Összes szolgáltatás elemet.
- Görgessen végig az oldalsávon, és válassza a Discover with PayTM lehetőséget. Keresse meg a Google Play Recharge szolgáltatást az oldalon.
- Adja meg a hozzáadni kívánt összeget, majd kattintson a Tovább gombra. A Google Play lehetővé teszi, hogy 100 és 1500 dollár között töltsön fel egy alkalommal.
- Szöveges üzenetet fog kapni, amely tartalmazza a feltöltési kódot. Másolja a számjegyeket a vágólapra.
- Nyissa meg újra a Google Play Áruház alkalmazást, és lépjen a beváltási oldalra.
- Illessze be a feltöltési kódot, és érintse meg a Megerősítés gombot a vásárlás befejezéséhez.
Ajándékkártya
Mint említettük, nem kell bankszámláját összekapcsolnia a Google Play Áruházzal, hogy pénzt költsön. Ehelyett ajándékkártyákat vásárolhat, és alkalmazáson belüli vásárlásokhoz használhatja fel őket.
A kód általában a kártya hátoldalán található, de néha e-mailben is megkapja, a választott kézbesítési módtól függően. Miután megszerezte az ajándékutalványt, azzal pénzt adhat számlájára. Android-eszközével a következőképpen teheti meg:
- Indítsa el a Google Play Áruház alkalmazást a telefonján.
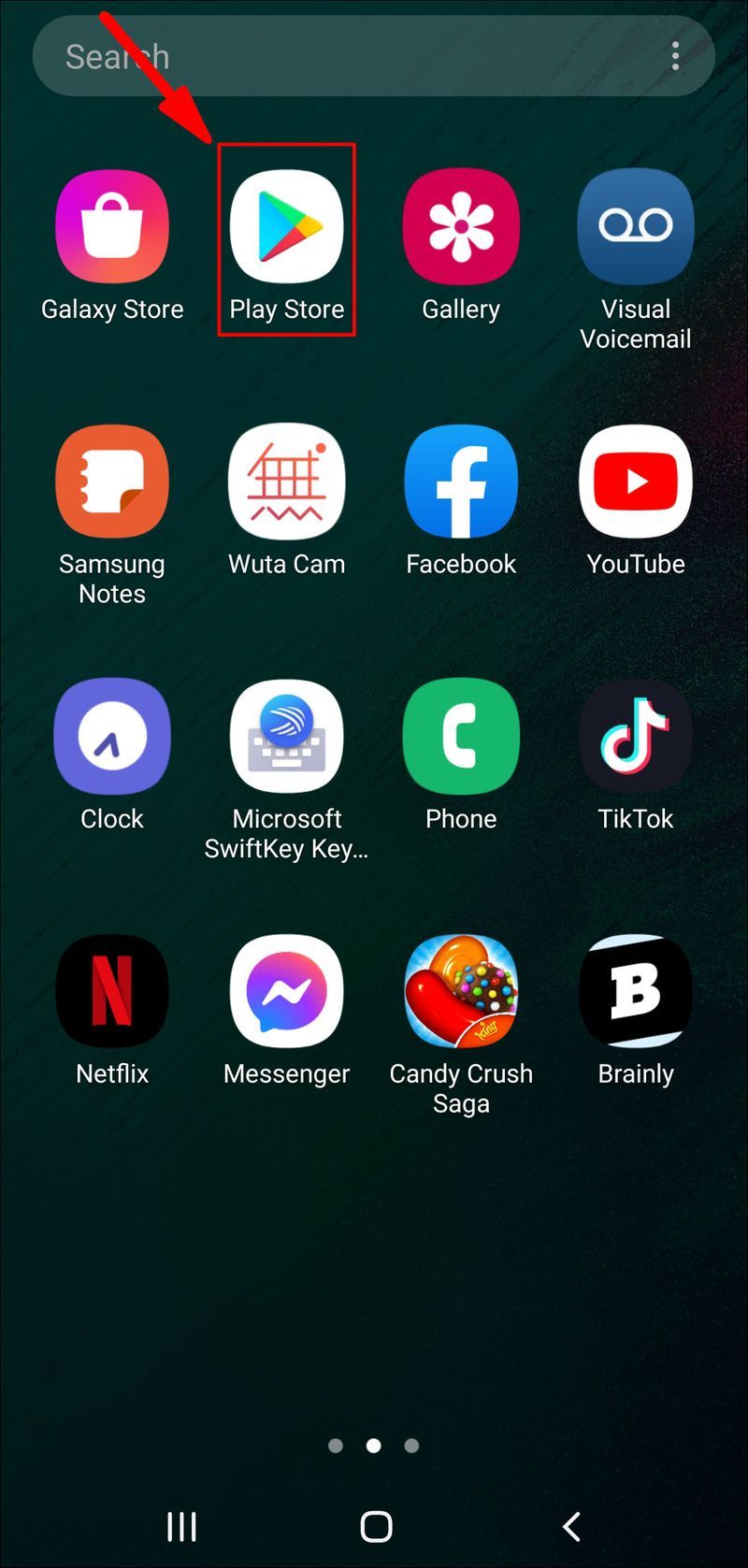
- Érintse meg a három vízszintes vonalat a műveletek menü megnyitásához.
- Görgessen végig a listán, és válassza a Beváltás lehetőséget a lehetőségek listájából.
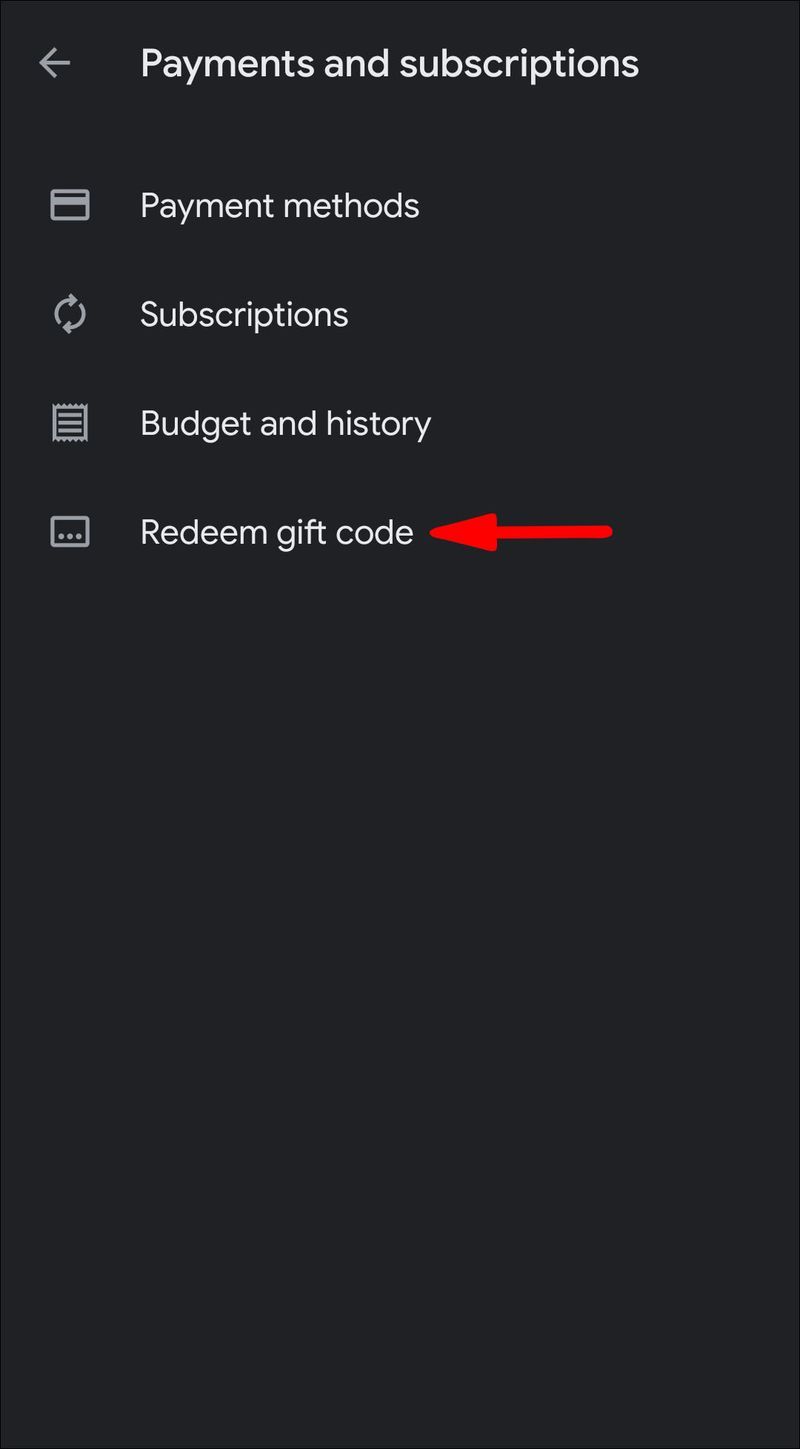
- Megjelenik egy kis felugró ablak. Írja be a számjegyeket a párbeszédsorban, és érintse meg ismét a Beváltás gombot.
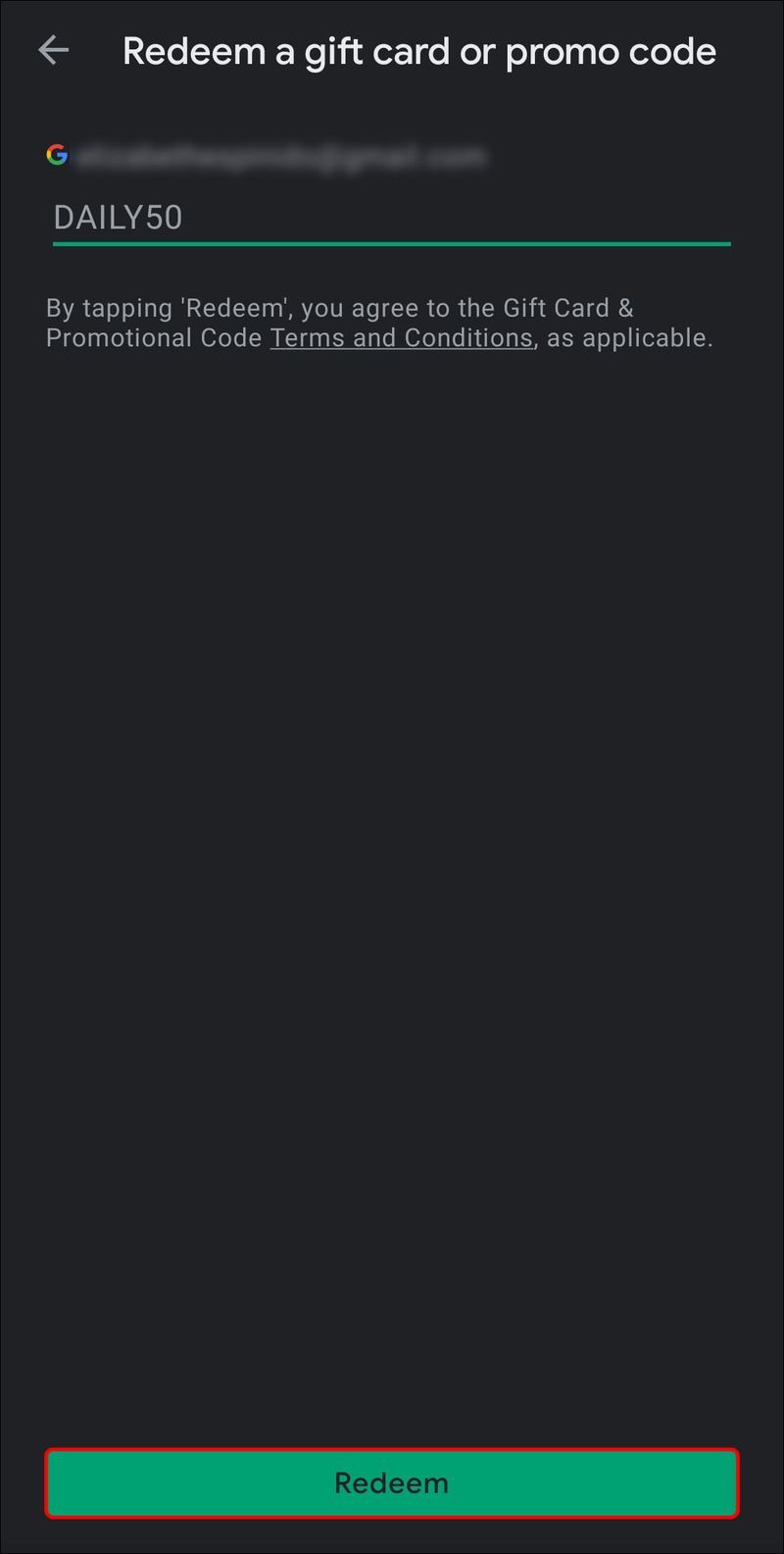
- Az újratöltés befejezéséhez érintse meg a Megerősítés gombot.
A kódot a vásárlás során is beválthatja:
- Indítsa el a tranzakciót, és érintse meg a Google Play ikont a fizetési mód kiválasztásához.
- Megjelenik egy opciós ablak. Válassza ki a vásárláshoz a kód beváltásával.
- Írja be az ajándékutalványon szereplő számokat, majd koppintson a Beváltás lehetőségre.
- A vásárlás véglegesítéséhez érintse meg a Megerősítés gombot.
Ha az ajándékutalványt e-mailben kaptad, nem kell elhagynod az alkalmazást a kód beváltásához. Ez jól jöhet, különösen, ha laptopon vásárol. A következőket kell tennie:
hogyan adjunk hozzá zenebotot a diszkord szerverhez
- Nyissa meg a kódot tartalmazó üzenetet.
- Kattintson az átirányítási hivatkozásra, amely beváltás gombként működik. Általában az eGift centert olvassa el.
- Annak igazolásához, hogy ez az Ön ajándékutalványa, írja be e-mail címét a párbeszédpanelbe.
- Kattintson a kód alatti linkre, hogy átirányítsa a Google Play webhelyére.
- Érvényesítse számláját, hogy hozzáadja a pénzt a számlájához.
Ne feledje, hogy a Google Play-ajándékkártyák nem állnak rendelkezésre minden országban és régióban. Ha ellenőrizni szeretné, hogy az Ön területe szerepel-e az áruház listáján, vessen egy pillantást a következőre ezt a weboldalt.
Hitelkártya
Valószínűleg a legegyszerűbb módja annak, hogy pénzt adjon Google Play-fiókjához, ha összekapcsolja azt hitelkártyájával. Végül is ez a legelterjedtebb fizetési mód a legtöbb online tranzakcióhoz. Ezenkívül csak egyszer kell megadnia az adatokat, és az üzlet minden későbbi vásárláshoz elmenti azokat.
A következőképpen adhatja hozzá hitelkártyáját a Google Playhez:
- Nyissa meg a Play Áruház alkalmazást, és érintse meg a három vízszintes vonalat a bal felső sarokban.
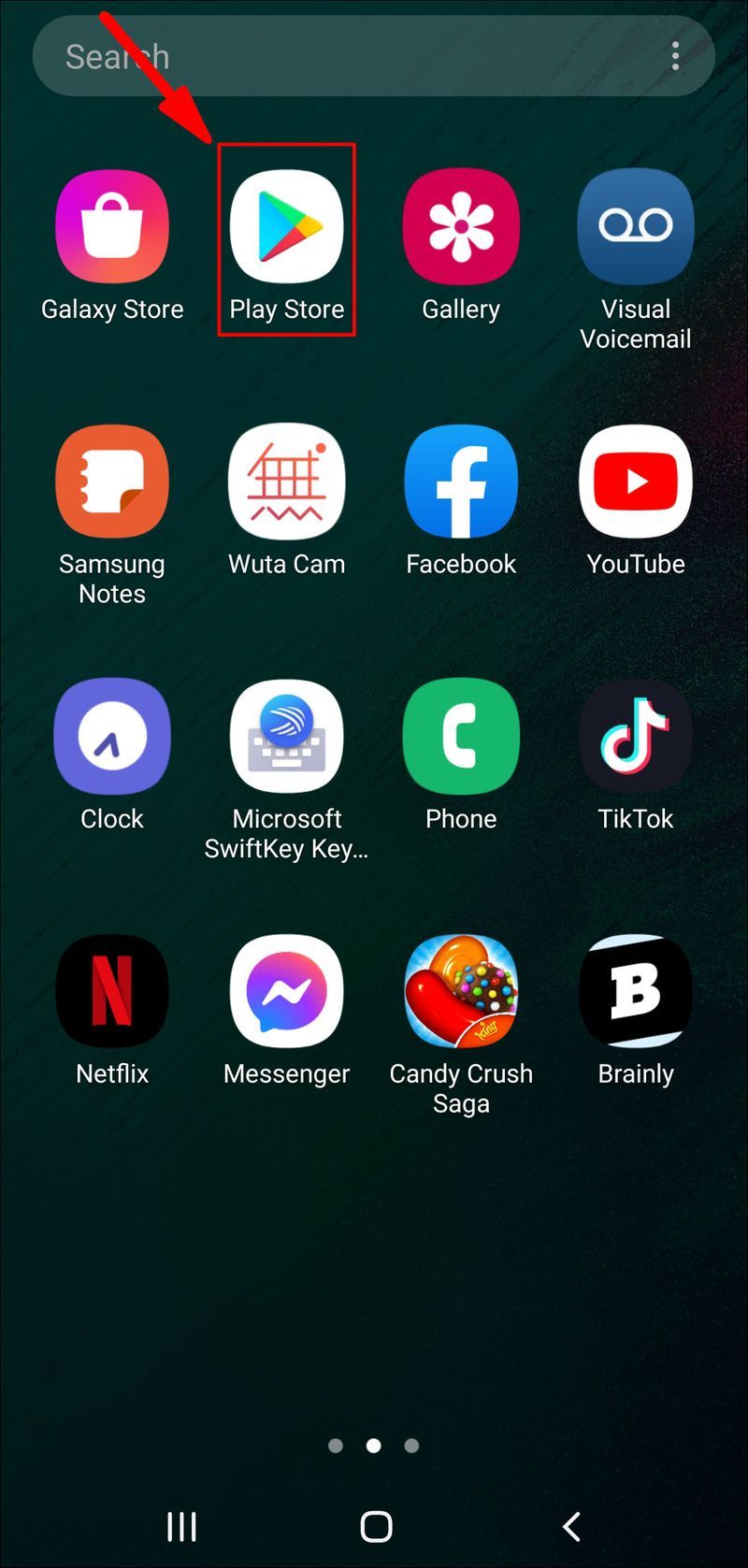
- Görgessen végig a lehetőségek listáján, és nyissa meg a Fizetési módok lapot.
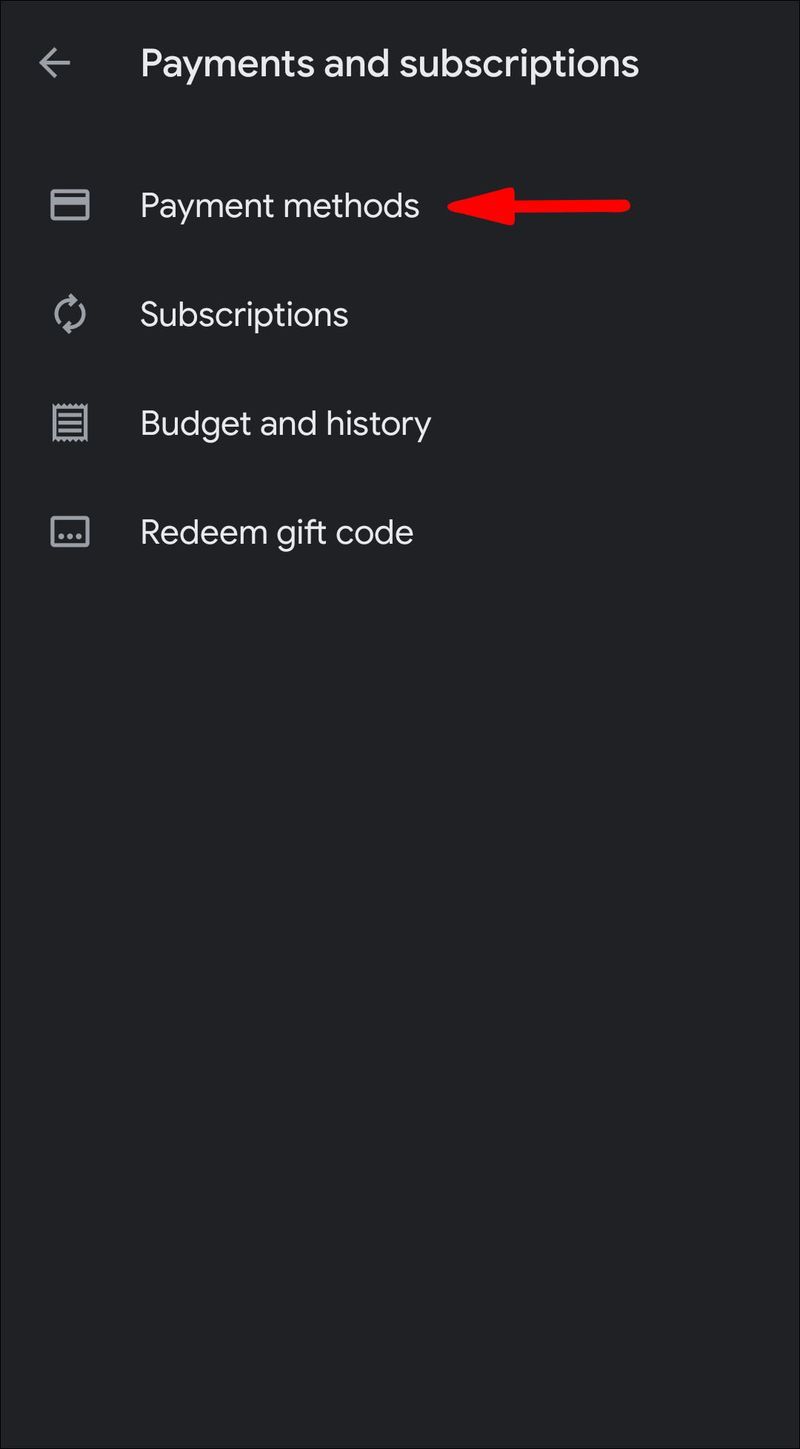
- Érintse meg a Fizetési mód hozzáadása elemet, és válassza a Hitelkártya lehetőséget a lehetőségek listájából.
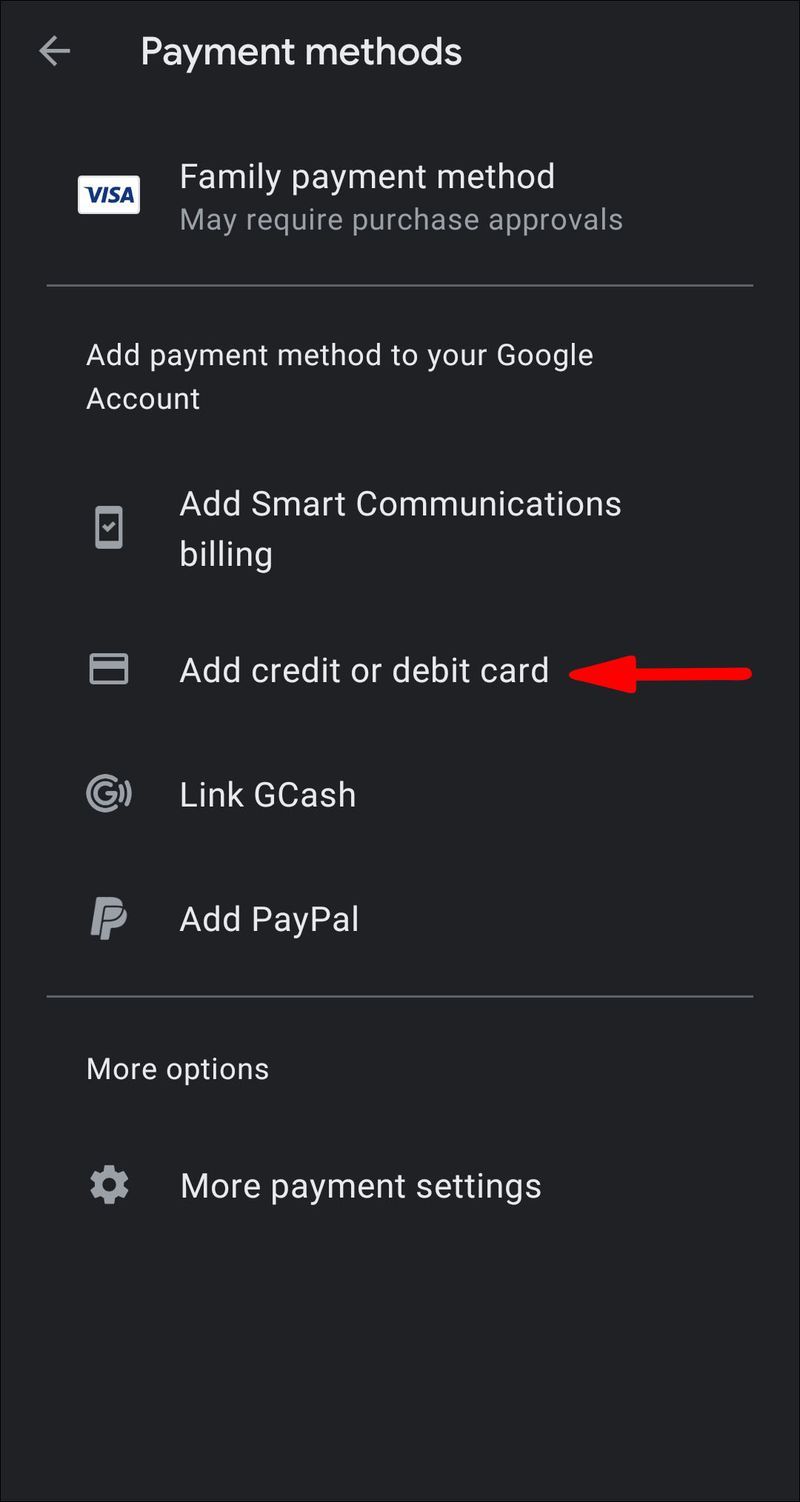
- Egy csomó részletes utasítás jelenik meg a képernyőn. Gondosan kövesse ezeket, és adja meg a szükséges információkat. Ügyeljen arra, hogy a hitelkártyaszám és a bankszámla megfelelő számjegyeit adja meg.
- Az összes lépés végrehajtása után a fizetési mód hozzáadódik fiókjához.
Abban az esetben, ha nem szeretné hitelkártyáját használni egy adott termék megvásárlásához, a tranzakció során módosíthatja a fizetési módot. Nagyon egyszerű, nem is beszélve a rendkívül kényelmesről:
- Nyissa meg a megvásárolni kívánt tétel részletes oldalát.
- Nyissa meg az ár és az engedély áttekintése szakaszt.
- A termék címe alatt érintse meg a kis lefelé mutató nyilat a legördülő lista megnyitásához. Válassza a Fizetési módok lehetőséget.
- Szüntesse meg a hitelkártya kijelölését, és válasszon másik módszert. Ha végzett, fejezze be a vásárlást.
Betéti kártya
Arra is van lehetőség, hogy bankkártyáját használja az alkalmazáson belüli vásárlásokhoz. Csak kövesse az előző szakaszban leírt lépéseket; csak ezúttal válasszon más módszert:
- Nyissa meg a műveletek menüt, és válassza a Fizetési módok lehetőséget.
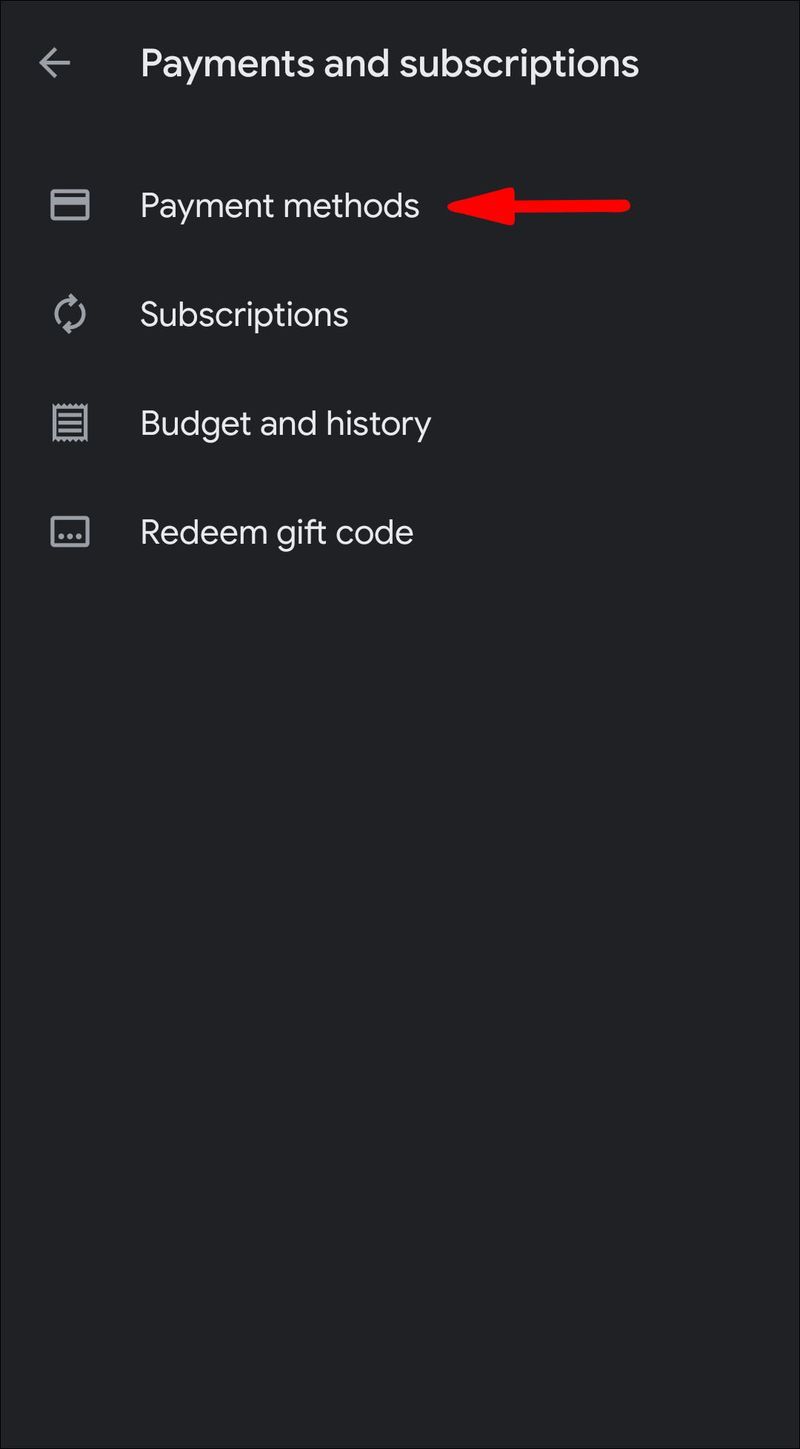
- Nyissa meg a Fizetések hozzáadása > Betéti kártya menüpontot.
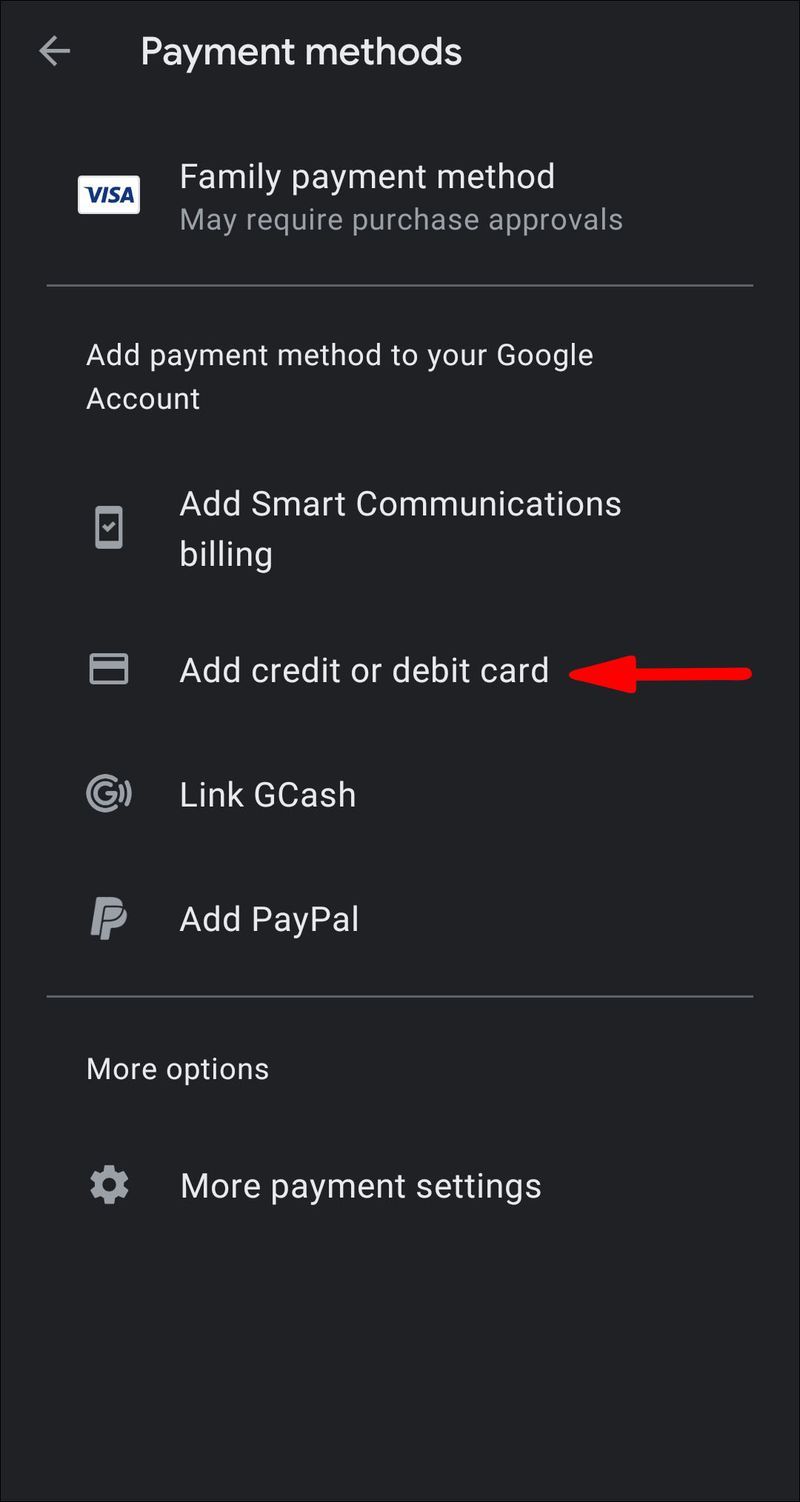
- Kövesse a lépésenkénti utasításokat.
Ha meggondolta magát, és szeretné eltávolítani bankkártya-adatait a Google Playről, a következőképpen teheti meg:
- Nyissa meg a műveletek menüt, és lépjen a Fizetési módok menüpontra.
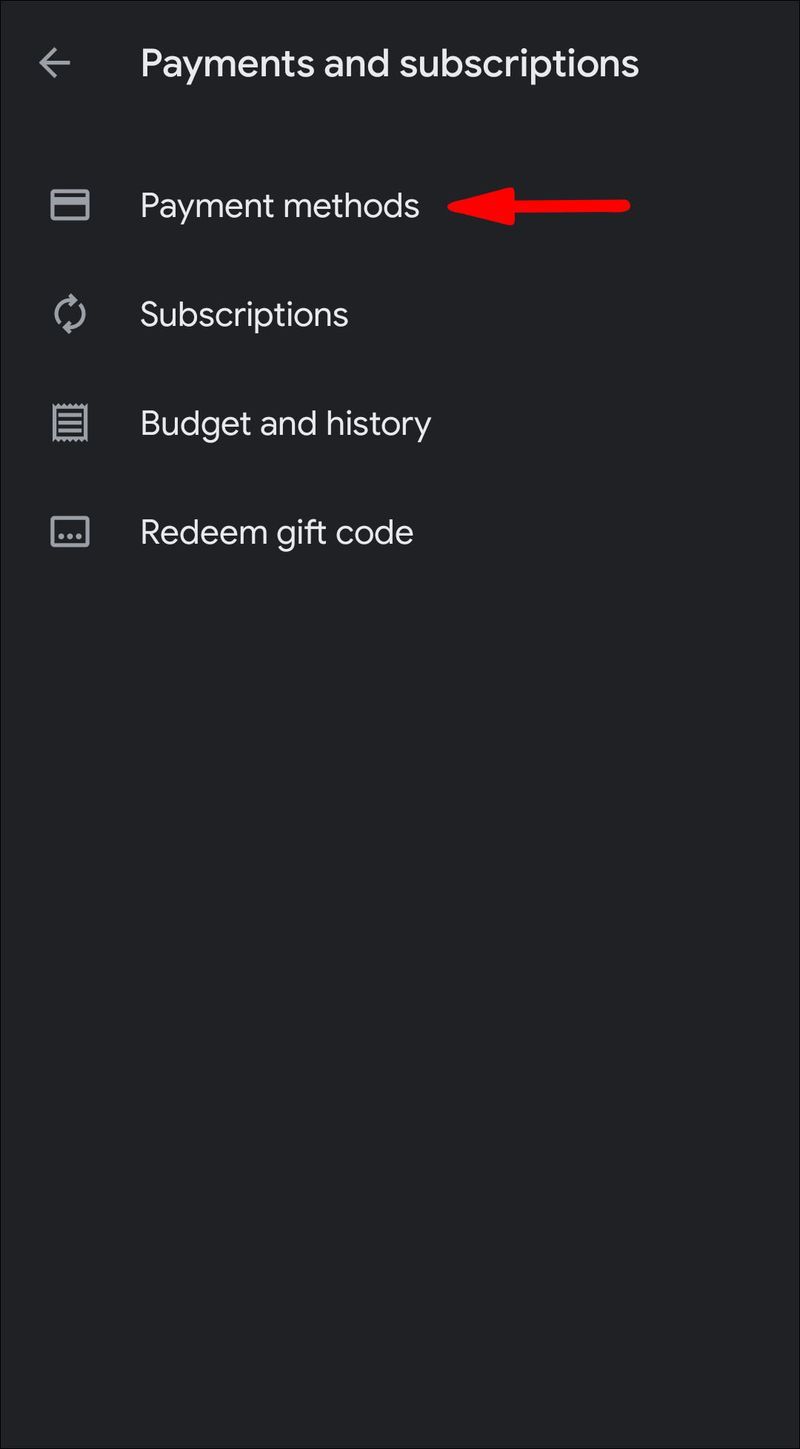
- Válassza a További fizetési beállítások lehetőséget a lehetőségek listájából. Ha a rendszer kéri, jelentkezzen be pay.google.com .
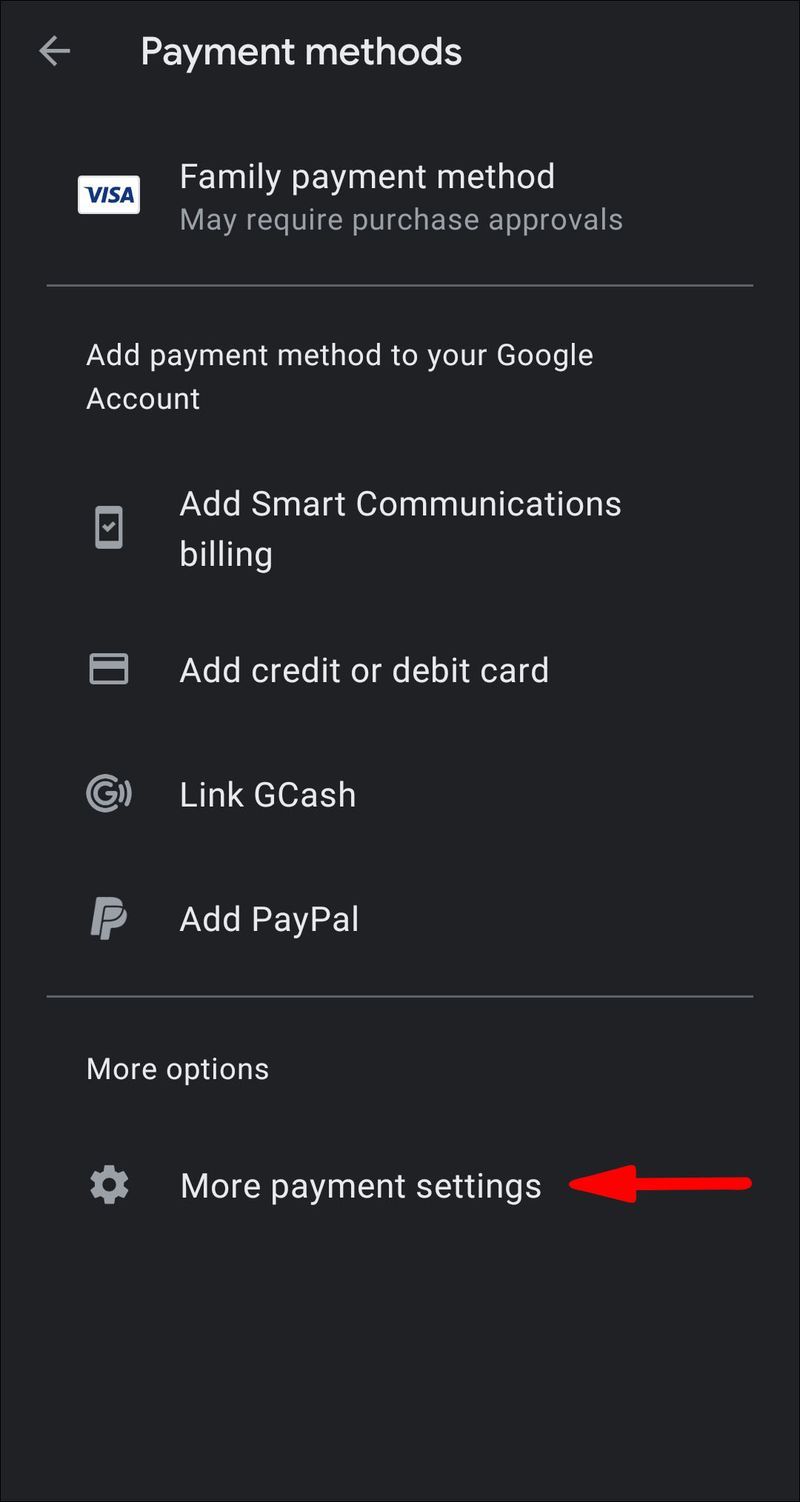
- A Betéti kártya alatt érintse meg az Eltávolítás gombot. Erősítse meg, hogy törölni szeretné a módszert a fiókjából.
Hogyan lehet ellenőrizni a Google Play-fiók egyenlegét?
Ha a Play Áruházról van szó, mindig nyomon követheti pénzeszközeit. Az online piactér rendkívül átlátható, így pillanatok alatt hozzáférhet egyenlegéhez. A következőképpen ellenőrizheti, hogy mennyi pénz van a számláján:
- Érintse meg a három vízszintes vonalat a bal felső sarokban. A beállítások menüben válassza a Fiók lehetőséget.
- Megjelenik egy új ablak. Koppintson a Fizetési módok elemre. Egyenlege az oldal tetején jelenik meg.
További GYIK
Hogyan utalhatok át Google Play-alapot egy másik számlára?
Sajnos nem utalhat át pénzt másik Google Play-fiókra. Az online áruház nem teszi lehetővé valuta vagy ajándékkártya kódok cseréjét. Minden felhasználónak meg kell adnia a saját adatait a tranzakció befejezéséhez, függetlenül a fizetési módtól.
Ha azonban meg szeretnéd osztani a tartalmaidat, létrehozhatsz egy Családi könyvtárat. Így a szerettei hozzáférhetnek néhány megvásárolt termékéhez, de nagyjából ennyi. Ezenkívül a funkció csak filmekkel és alkalmazásokkal működik. A fiókjában található zeneszámok korlátlanok lesznek.
hogyan lehet rángatáskor aktiválni a nightbotot
A pénz forog a világban
A Google Play egy megbízható online áruház, amely lehetővé teszi az Ön számára legkényelmesebb fizetési mód kiválasztását. Ha van olyan hitelkártyája, amelyet szigorúan online vásárlásra használ, akkor azt gond nélkül összekapcsolhatja fiókjával. Másrészt azok, akik nem hajlandók megosztani bankszámlaadatait, ajándékkártyákat használhatnak helyette. Lehetőség van még a PayTM Walleten keresztüli újratöltésre is, tehát ez valóban személyes preferencia kérdése.
Természetesen vannak korlátozások. Például sajnos lehetetlen pénzt egyik számláról a másikra átutalni. De az ingyenes alkalmazások, filmek, zenék és könyvek számával – ez nem túl tragikus.
Vásárolt már valamit a Google Play Áruházból? Mi a véleményed a PayTM-ről? Kommentelje alább, és mondja el, hogy Ön szerint melyik fizetési mód a legbiztonságosabb.

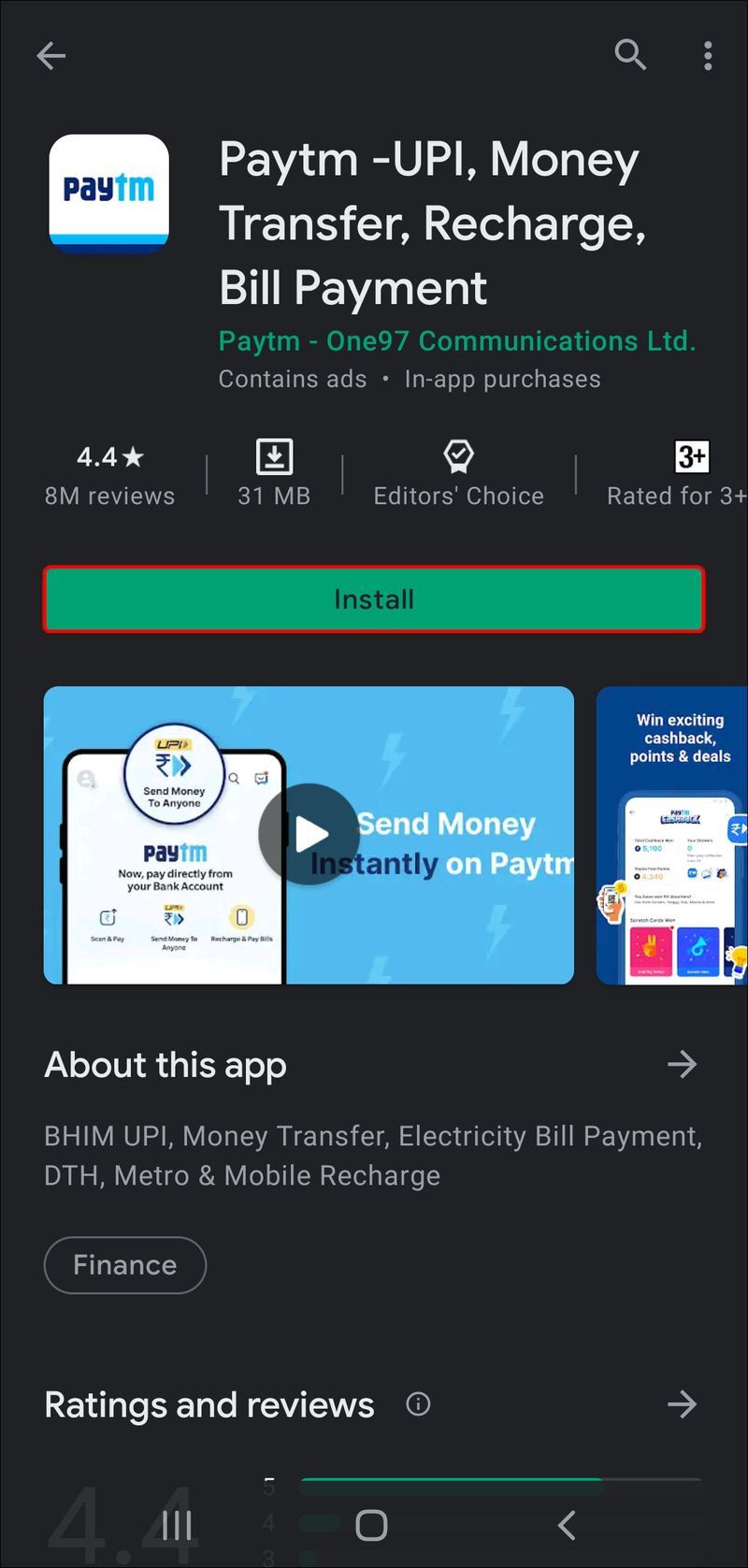
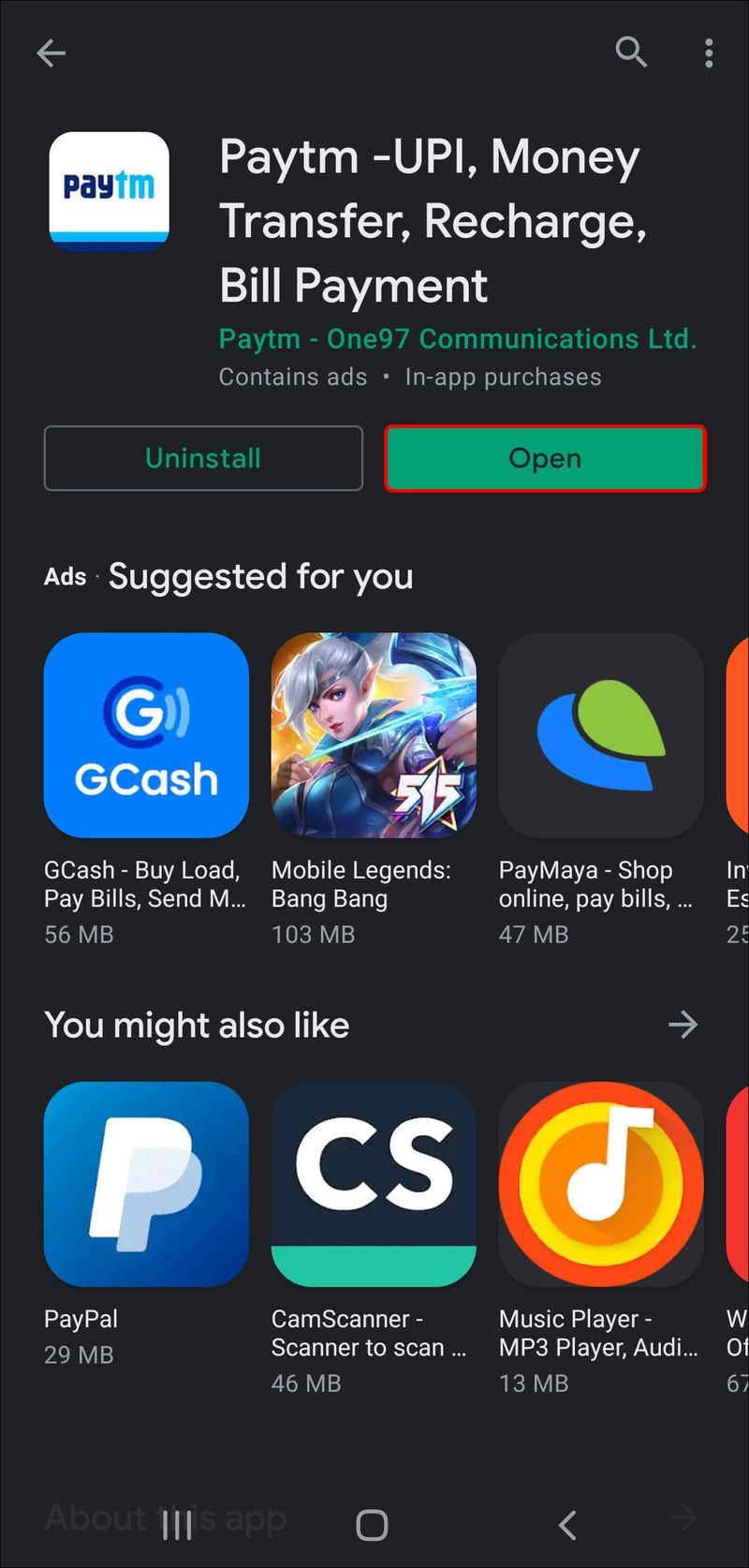
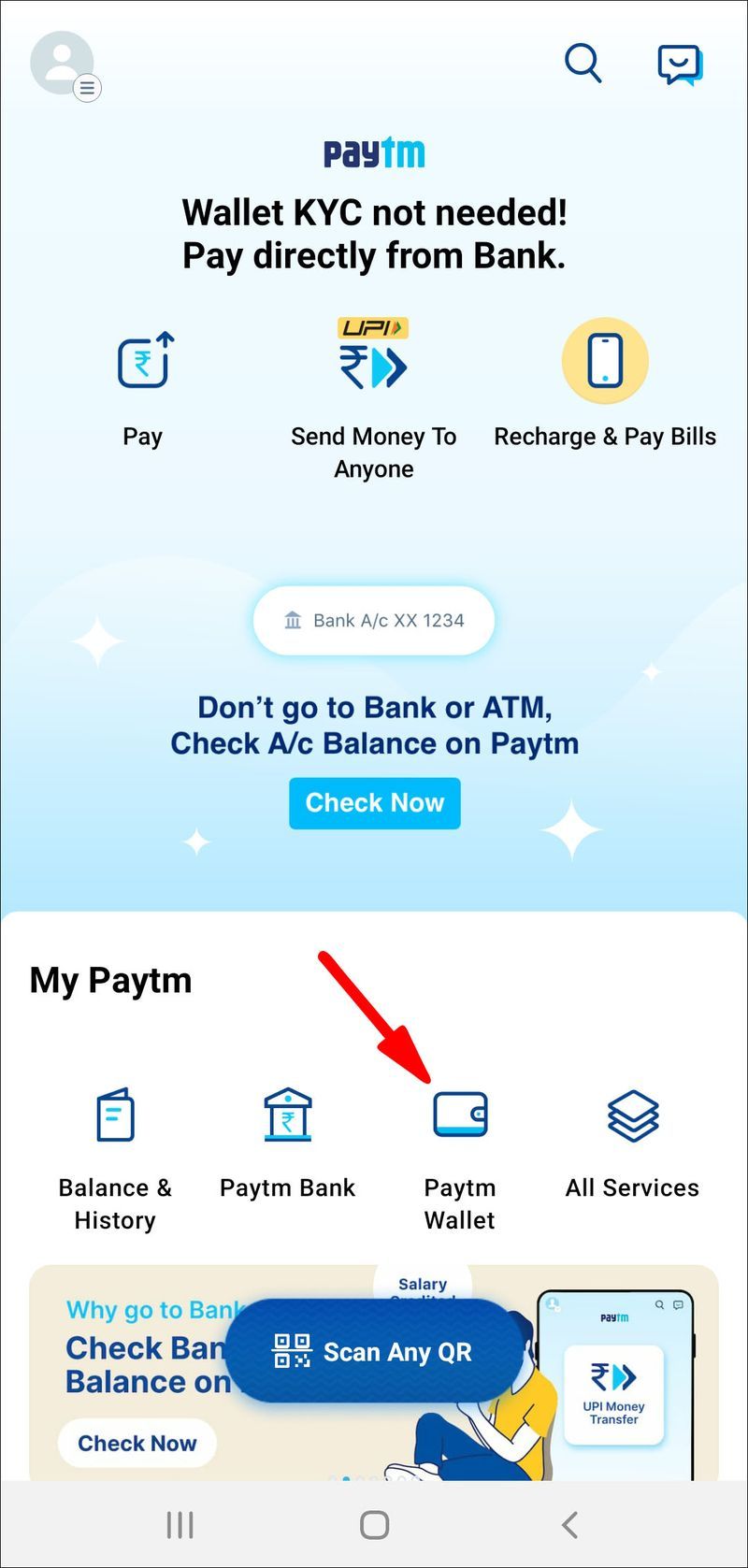
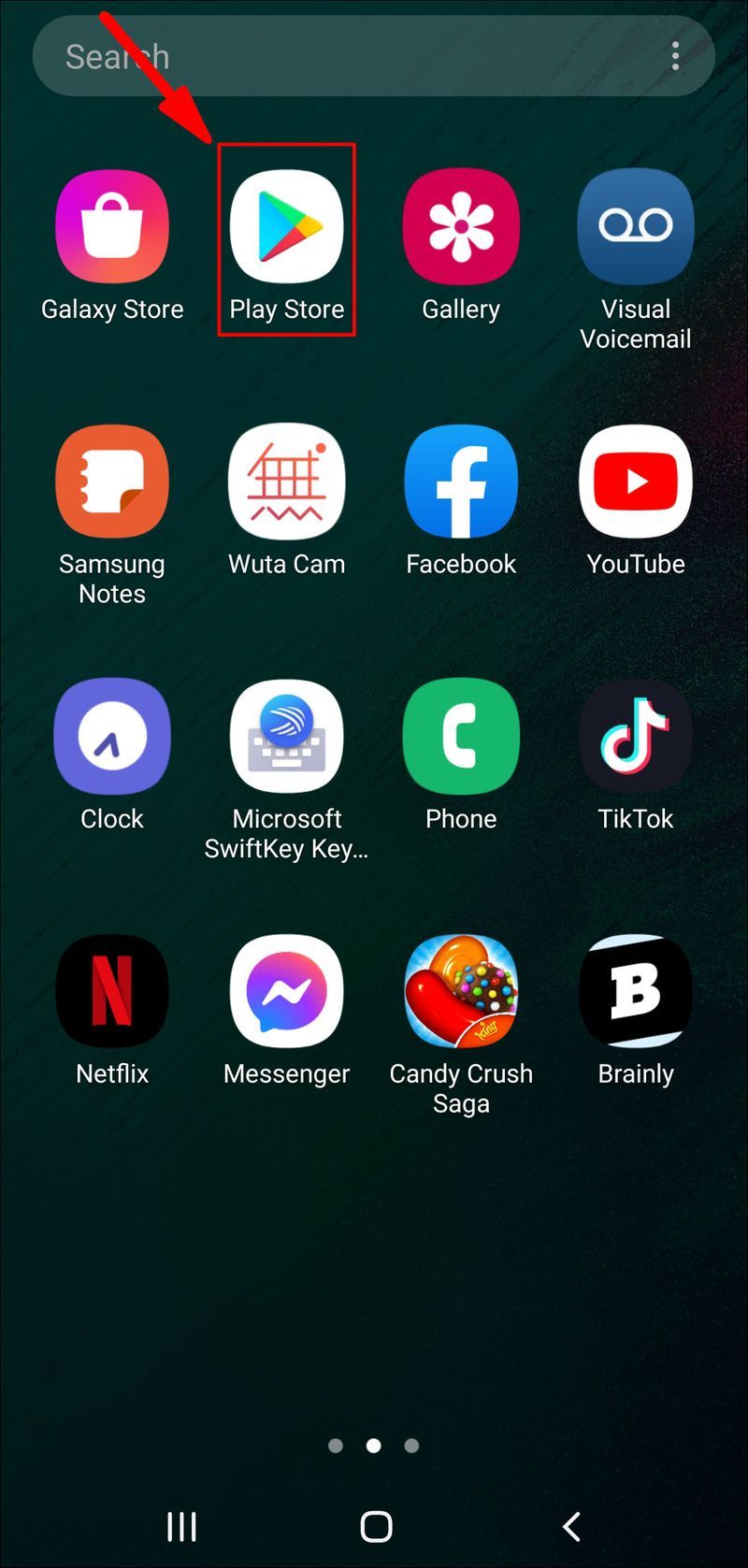
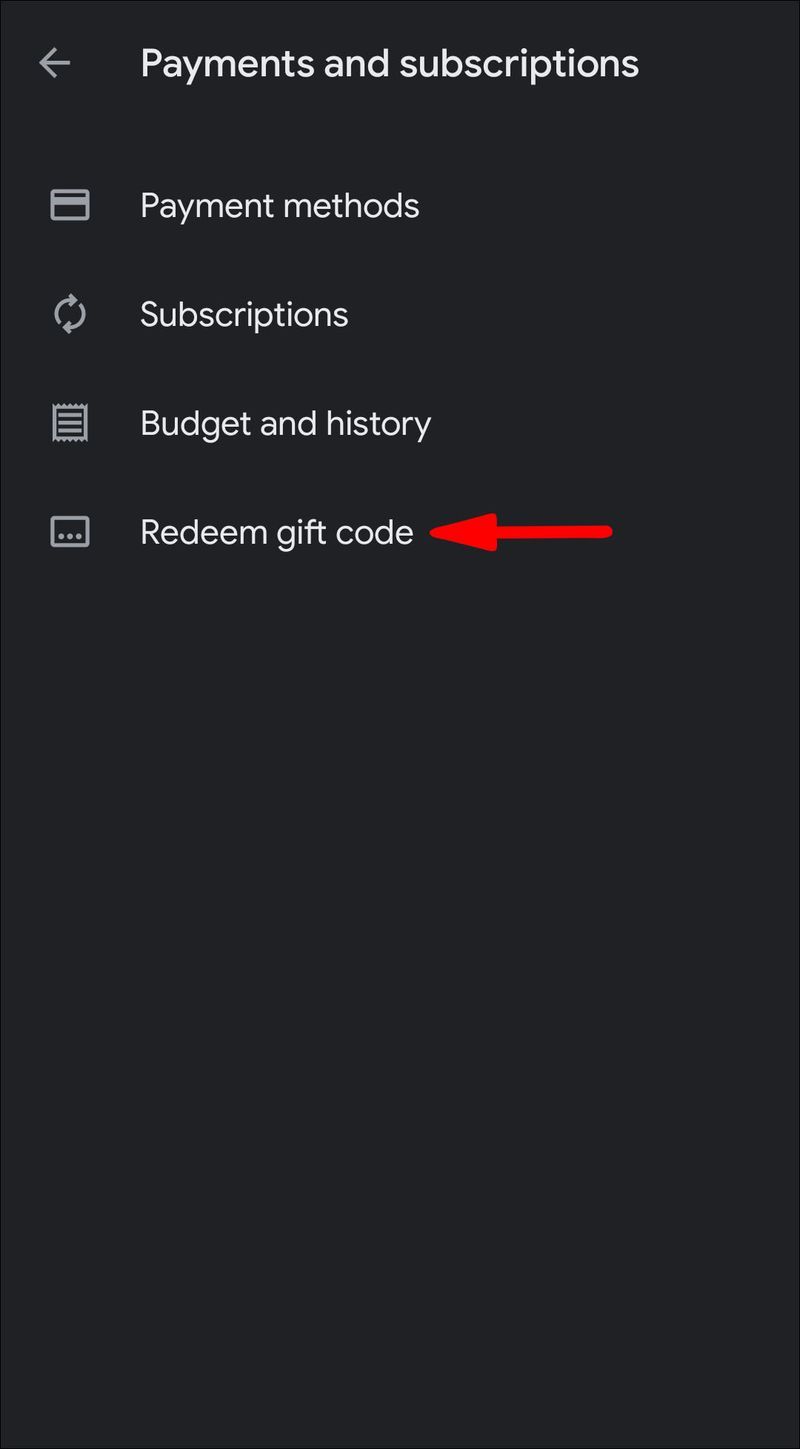
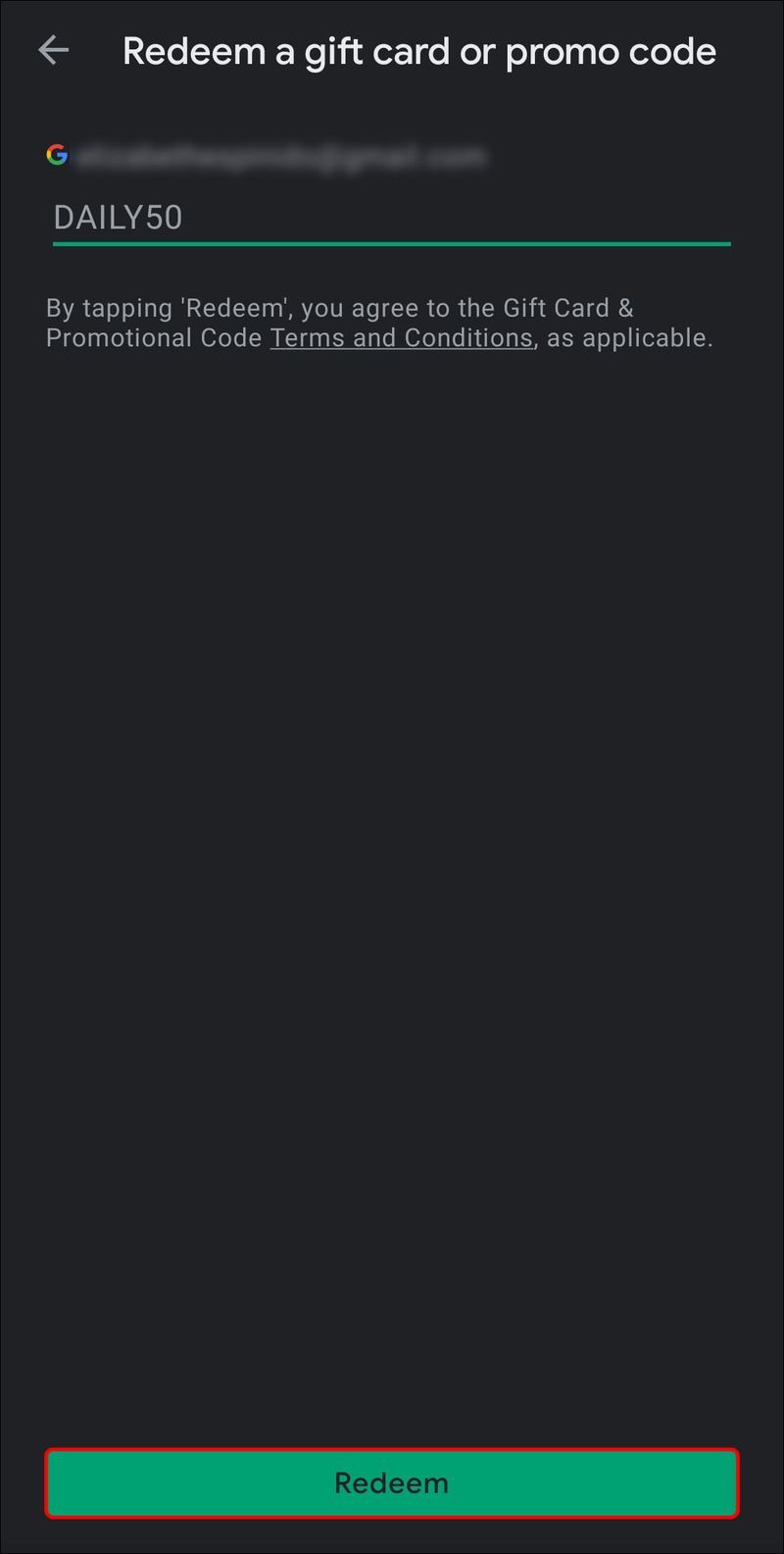
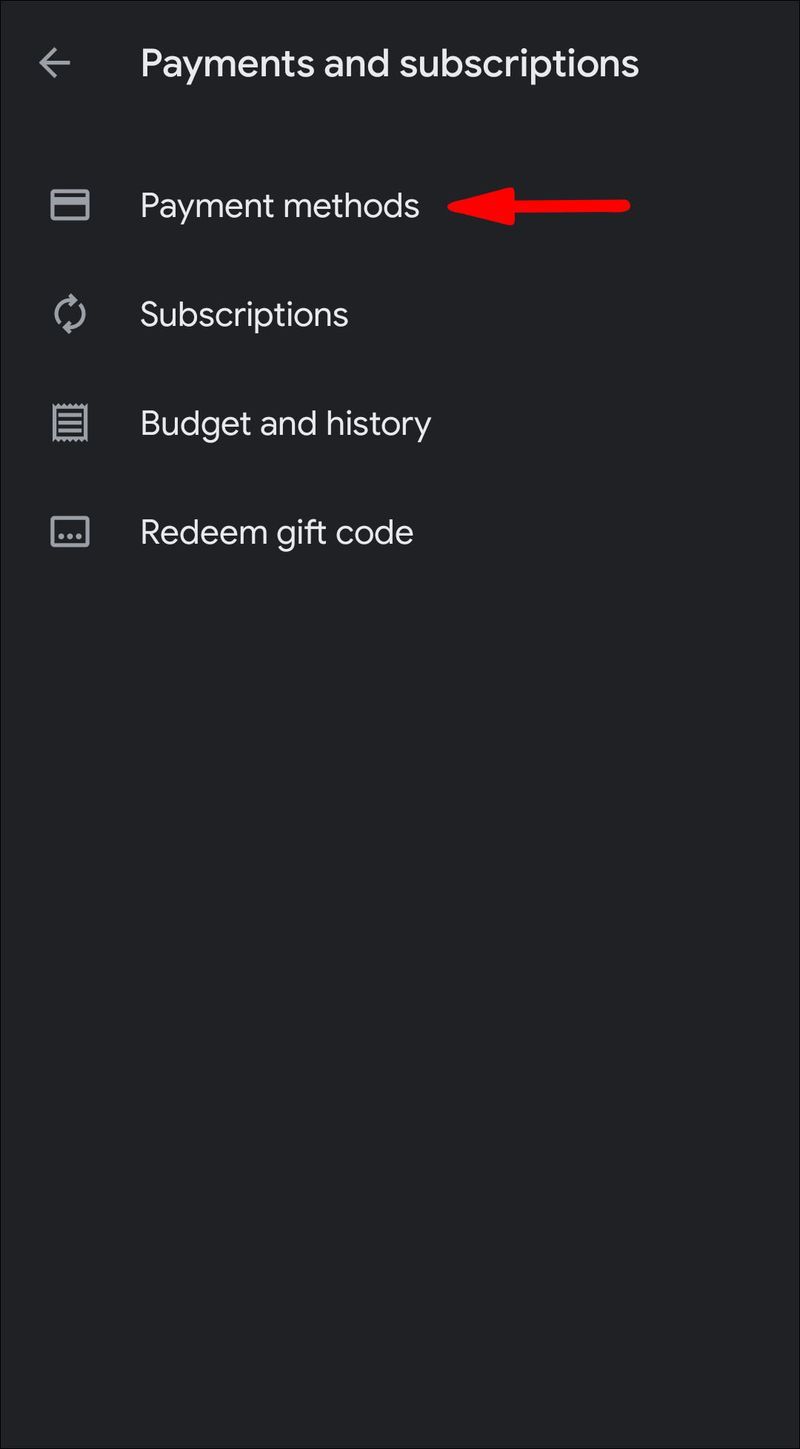
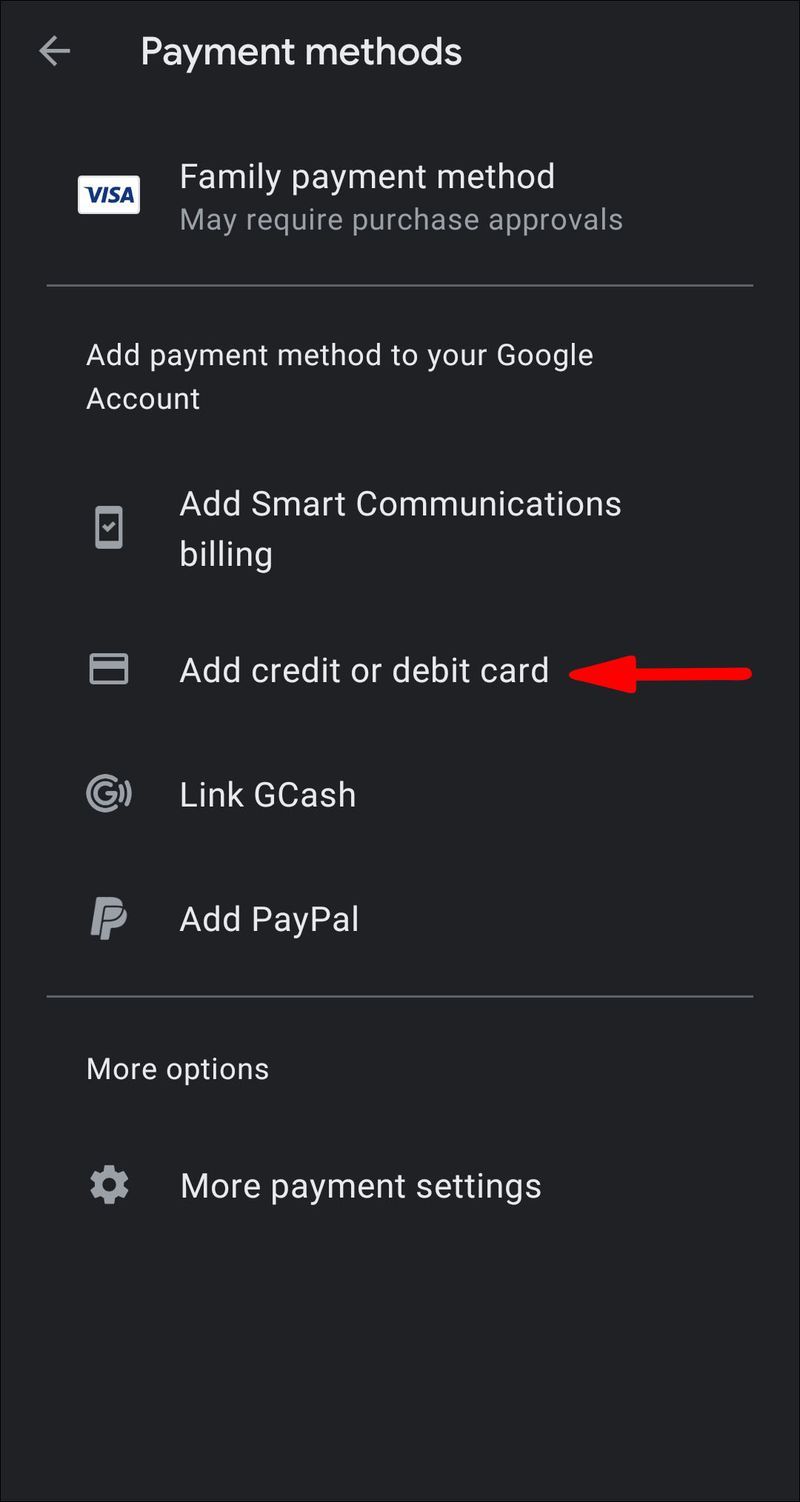
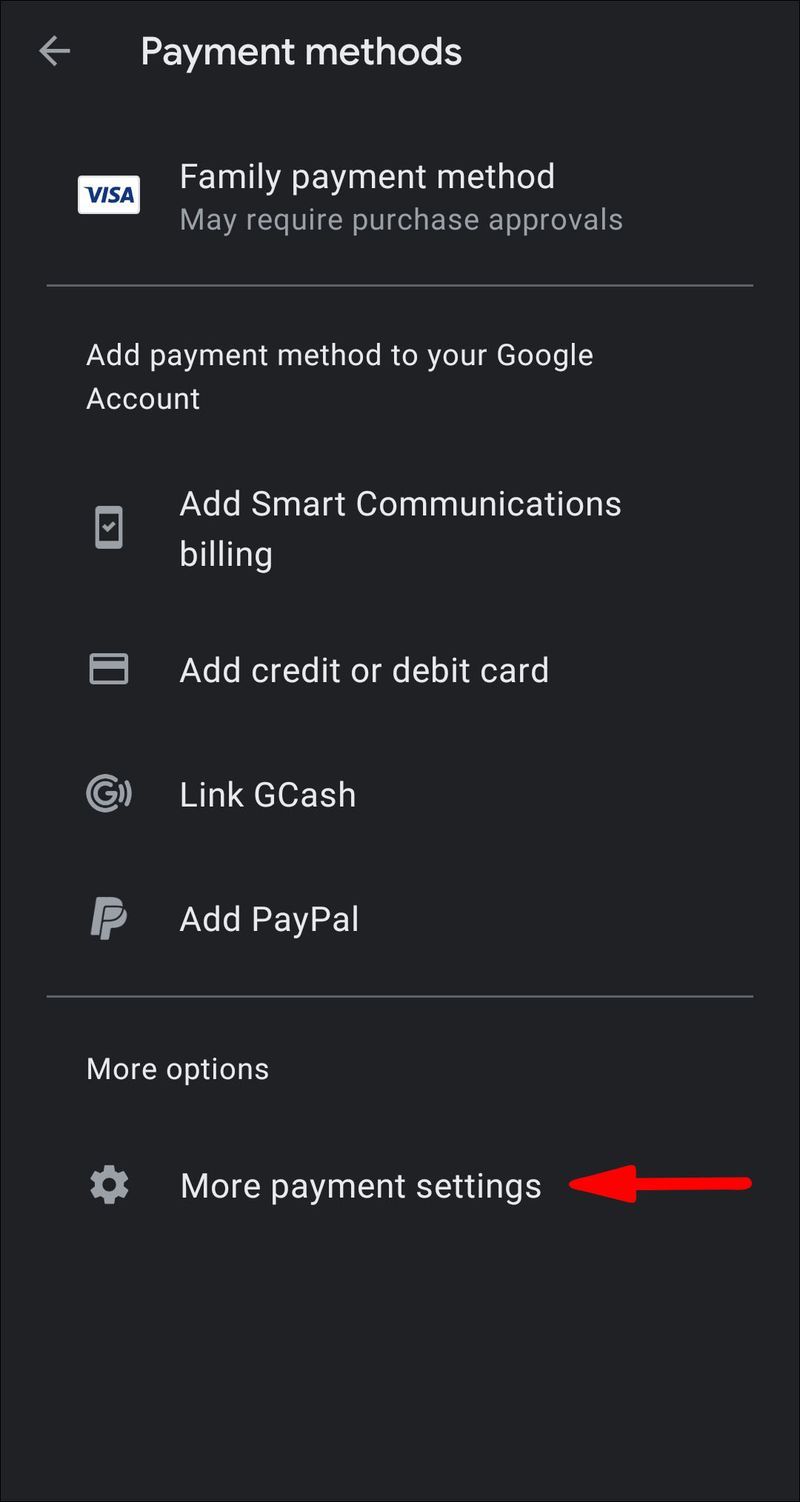








![Az Amazon Prime Video feliratainak kezelése [minden fontosabb eszköz]](https://www.macspots.com/img/smartphones/51/how-manage-subtitles.jpg)