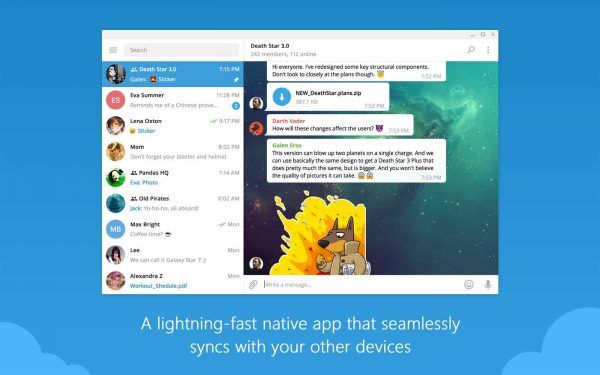A Google Névjegyek egy olyan eszköz, amely lehetővé teszi az összes Gmail-névjegy szinkronizálását egy helyen. A szolgáltatás megkönnyíti a névjegyek közötti böngészést, és rengeteg időt takaríthat meg e-mailek küldésénél.
Mivel ugyanazon cég hozta létre őket, a Google Névjegyek és a Gmail könnyen kéz a kézben működnek. Névjegyek hozzáadása a Gmailben azt jelenti, hogy hozzáadja őket a Google Névjegyekhez is.
Ebben a cikkben megtudhatja, hogyan vehet fel új névjegyeket a Gmailbe, és hogyan használhatja ki a hihetetlenül hasznos eszközt.
a grafikus kártya ellenőrzése a Windows 10 rendszeren
Új névjegyek hozzáadása a Gmailhez Windows 10, Mac vagy Chromebook PC-ről
A Windows 10, a Mac vagy a Chromebook PC három platform, amelyek a legtöbb szempontból egyértelműen egyediek. Operációs rendszereik teljesen mások, mindegyiknek megvannak a maga sajátos jellemzői, és mindegyik más-más típusú felhasználót vonz. De az egyik legfontosabb dolog, amely áthidalja a különbséget a három operációs rendszer között, az internet. Internetböngészők, pontosabban.
Amikor a kívánt böngészőt használja, függetlenül attól, hogy milyen eszközt használ, a kapott tartalom ugyanaz lesz és ugyanúgy fog működni. Egyszerűen megfogalmazva, a Google.com élménye ugyanaz lesz a három eszközön.
A Gmail és a Google Névjegyek egyaránt asztali vagy laptop böngészőn keresztül érhetők el. Ezenkívül két fő módja van a névjegyek hozzáadásának a Gmailhez asztali és laptop eszközön: a Gmail oldalról vagy a Google Névjegyek online funkció használatával. Tehát nem számít, melyik eszközt használja, a névjegyek hozzáadása a Gmailhez nagyjából ugyanúgy működik.
Névjegyek hozzáadása a Gmail használatával
Tegyük fel, hogy e-mailt kapott egy üzleti munkatársától vagy barátjától, és nem akarja, hogy minden alkalommal meg kelljen keresnie az eredeti e-mailt és másolnia kell a címet, amikor e-mailt szeretne küldeni nekik. Ha asztali számítógépen keresztül éri el Gmail-fiókját, akkor könnyen hozzá lehet adni őket egy könnyen elérhető névjegylistához.
- Lépjen a Gmail postaládájába.
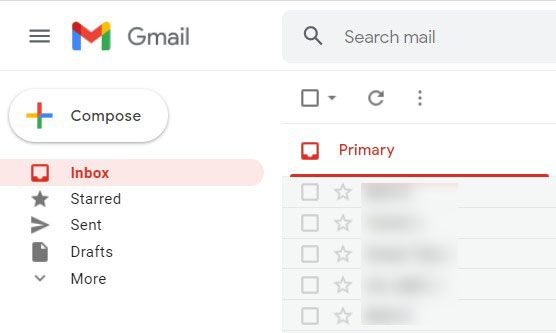
- Nyissa meg azt az e-mailt a kapcsolattartótól, amelyet hozzá kíván adni a névjegyzékéhez.
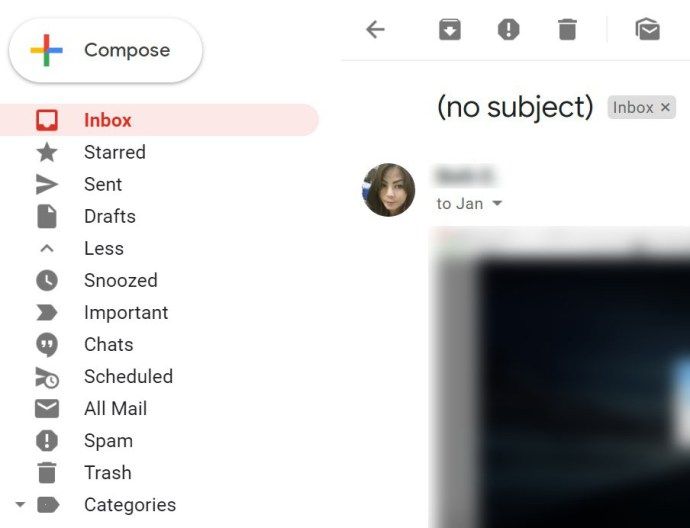
- Az egérmutatóval vigye az egérmutatót a kapcsolattartó neve vagy fényképe fölé.
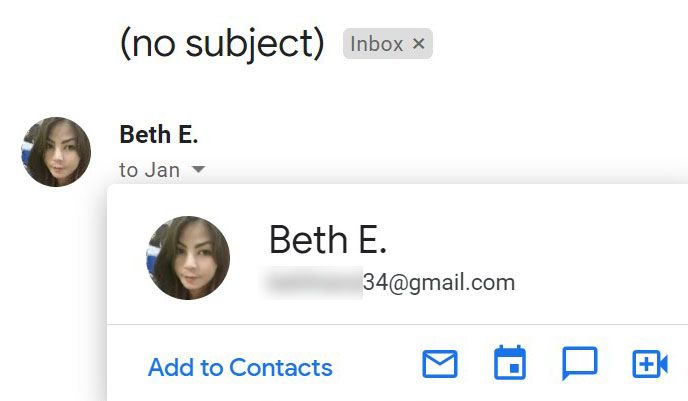
- Kattintson a gombra Hozzáadás a kapcsolatokhoz.
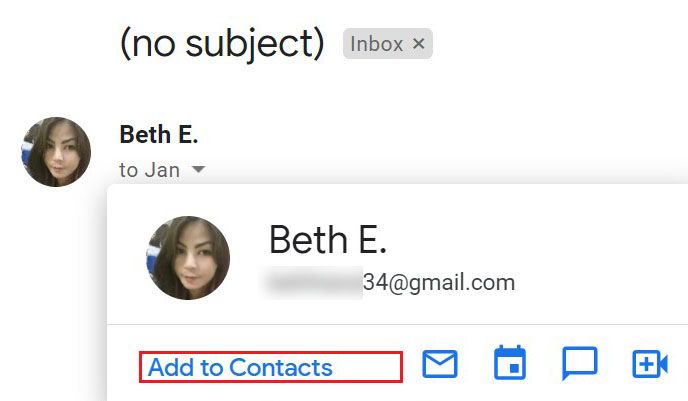
Ez az, sikeresen felvette a névjegyet a listájába.
Névjegyek hozzáadása a Google Névjegyek használatával
Előfordulhat, hogy soha nem használta a Google Névjegyek webeszközt, vagy ha mégis, akkor ritkán használja. Valójában valószínűleg sokkal ritkábban használja, mint a Gmailt. De segíthet tudni, hogy a névjegyek hozzáadása a Google Névjegyekhez mind asztali, mind laptop eszközökön egyszerűvé és egyszerűvé vált. Először is segíthet tudni, hogy két lehetősége van a névjegyek Google Névjegyzék használatával történő létrehozásakor: egyéni névjegy létrehozása és csoportos névjegy létrehozása.
Az előbbi lehetőség eléggé magától értetődő. Ez utóbbi opció szellősebbé teszi az ismétlődő csoportos e-mailek küldését. Így hozhatja létre mindkettőt.
- Nyissa meg a Google Névjegyeket a kívánt böngészőben.
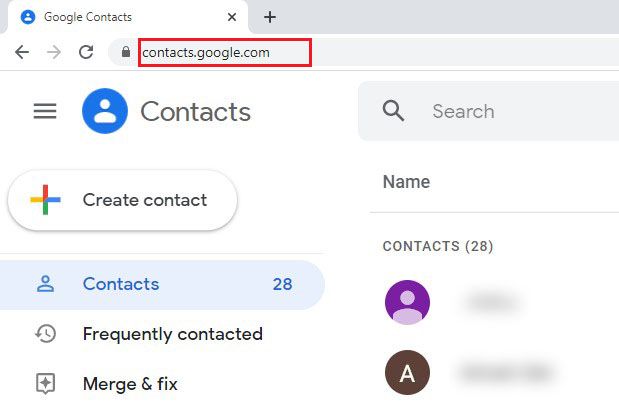
- Navigáljon az oldal jobb alsó sarkába.

- Kattintson a plusz (+) ikonra.
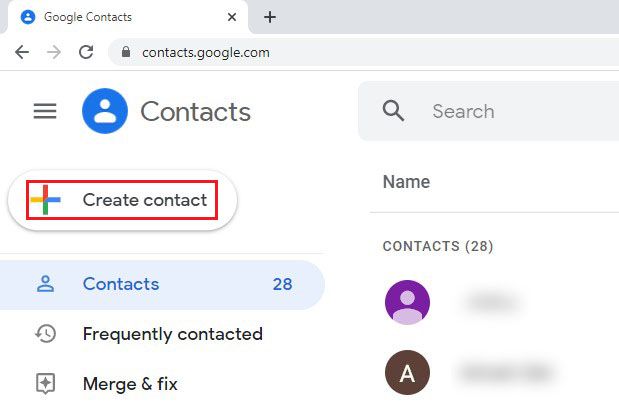
- Válassza a lehetőséget Hozzon létre egy névjegyet vagy Hozzon létre több névjegyet.
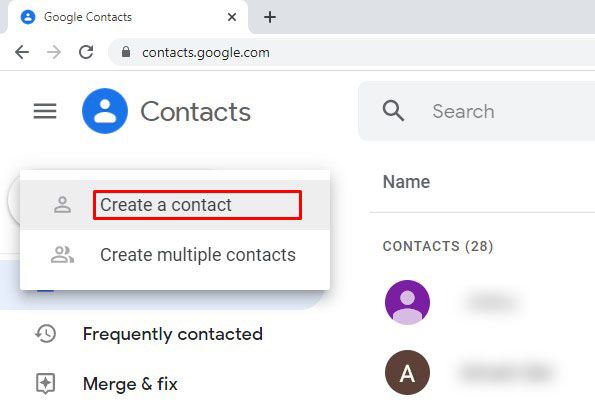
- Adja meg a kötelező / opcionális információkat vagy e-mail címeket a jövőbeli csoporttagok számára.
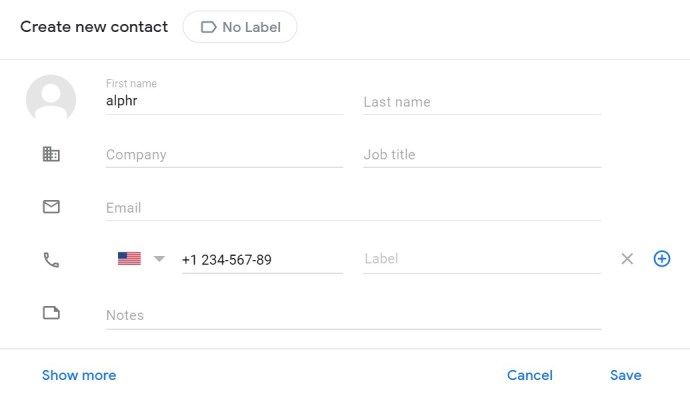
- Kattintson a gombra Mentés vagy Teremt.
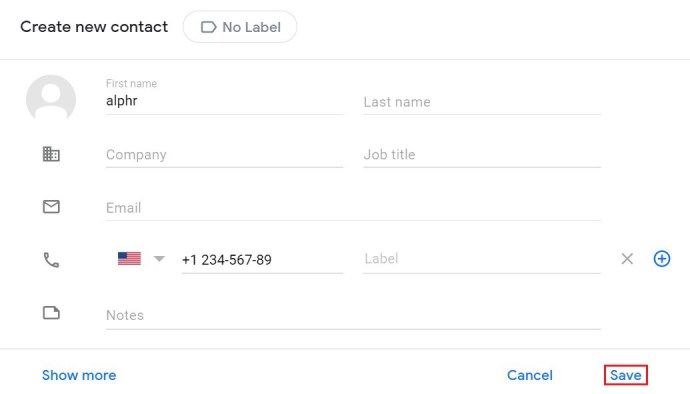
Új névjegyek hozzáadása a Gmailhez mobil / táblagépek használatával
Mivel napjainkban minden új kommunikációs lehetőséget fejlesztenek, elég furcsa lenne, ha nem tudnánk olyan egyszerű dolgot végrehajtani, mint a névjegyek hozzáadása okostelefon vagy táblagép segítségével.
Megteheti, de van néhány dolog, amit tudnia kell. Először is, függetlenül attól, hogy Android vagy iOS eszközön használja-e a Gmail alkalmazást, nem tudja hozzáadni a névjegyeket magához az alkalmazáshoz. Az opció egyszerűen nincs meg. Lehet, hogy a Google valahol a sorban fogja felvenni ezt a lehetőséget, de mostanáig ez nem lehetséges.
Másodszor, a Google Névjegyzék alkalmazás csak androidos eszközökön létezik. Az iOS felhasználóknak azonban tudnia kell, hogy az alkalmazás mobil webes verziója az Android alkalmazás verziójával azonos módon néz ki és működik. Tehát, ha iOS-eszközén keresztül szeretné elérni a Google Névjegyeket, keresse meg a böngészőben a Google Névjegyeket. Ha már be van jelentkezve Google-fiókjába, akkor sem kell aggódnia a hitelesítő adatok megadásától. Így érheti el ezt.
mit jelent a szív az instagramon
- Nyissa meg a Google Névjegyek alkalmazást (Android rendszeren), vagy navigáljon a mobil webböngésző verziójához (iOS rendszeren).
- Kövesse ugyanazokat az utasításokat, mint a fenti asztali verzió esetében.
Névjegyek hozzáadása a Gmailből az Outlookba
Bár a Gmail messze a legnépszerűbb e-mail alkalmazás a világon, egyesek inkább az Outlookot használják e-mail alkalmazásként. Mindkettőnek megvannak az előnyei. Egyrészt a Gmail tiszta, egyszerű, felhasználóbarát kezelőfelülettel rendelkezik, amely könnyen érthető és navigálható. Másrészt, bár az Outlook nem bonyolult, valamivel összetettebb, mint a Gmail. Ennek oka az, hogy az Outlook olyan fejlett funkciókkal rendelkezik, amelyek segítséget nyújthatnak az e-mail felhasználók számára.
Tehát, ha úgy döntött, hogy a Gmailről az Outlookra vált, vagy mindkettőt használni kívánja, de névjegyeket szeretne importálni a Gmailből is, akkor ezt megtudhatja. Ne feledje, hogy a névjegyek exportálása a Google Névjegyekből ugyanúgy működik minden eszközön.
Névjegyek exportálása
Mielőtt létrehozták volna az önálló Google Névjegyek funkciót, exportálnia kellett a névjegyeket a Gmailen keresztül. Most még a Gmail webhelyét sem kell használnia. Így teheti meg.
- Ha nem szeretné az összes névjegyet exportálni a listában, válassza ki azokat, amelyeket exportálni szeretne.
- Navigáljon a bal oldali panelre.
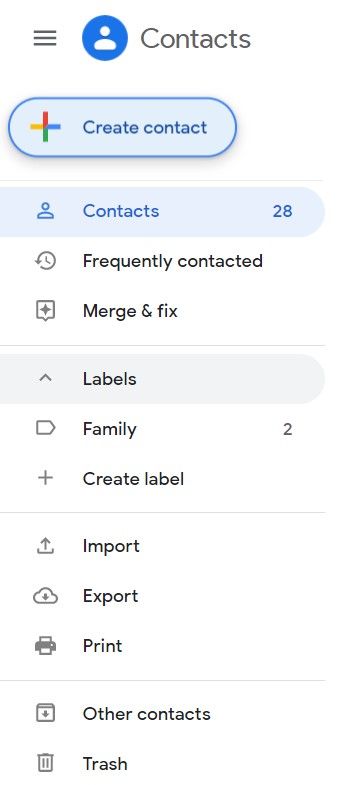
- Válassza a lehetőséget Export.
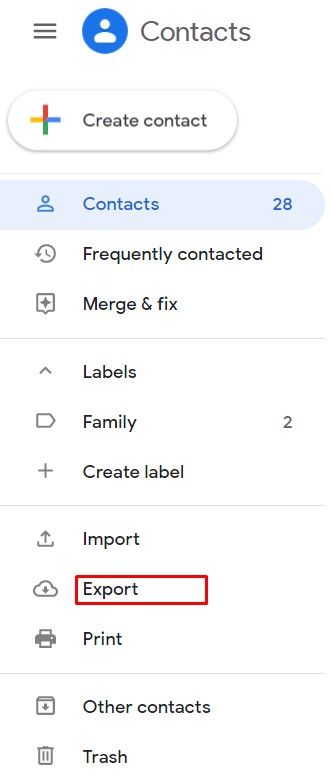
- Választ Kiválasztott névjegyek vagy Névjegyek.
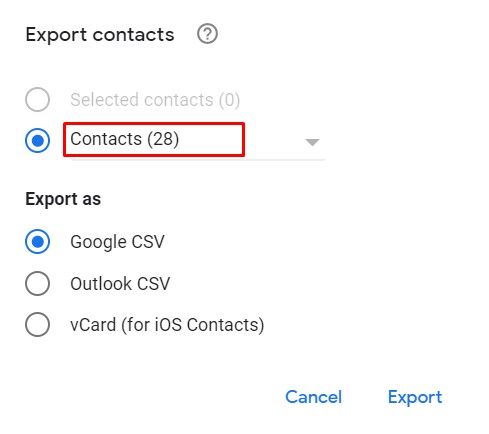
- Alatt Exportálás másként , jelölje be Outlook CS.
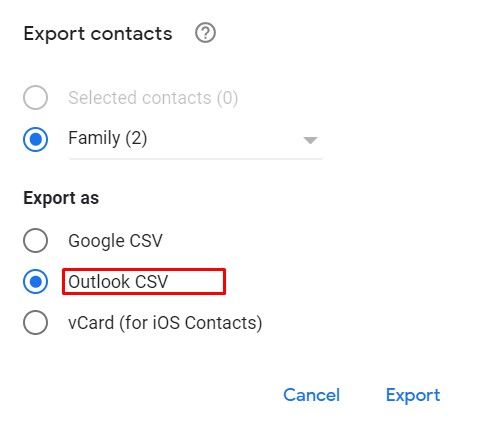
- Kattintson a gombra Export.
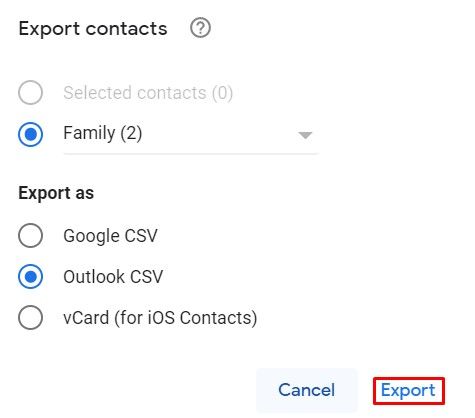
Importálja a Gmail névjegyeket az Outlook programba
A névjegyek sikeres importálásához a Gmailből az Outlook 2013 vagy 2016 szükséges.
- Az Outlookban lépjen a File fülre.
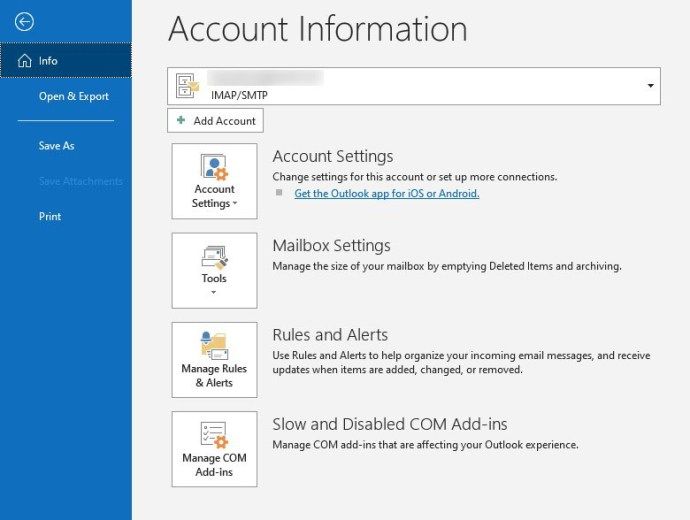
- Válassza a lehetőséget Megnyitás és exportálás.
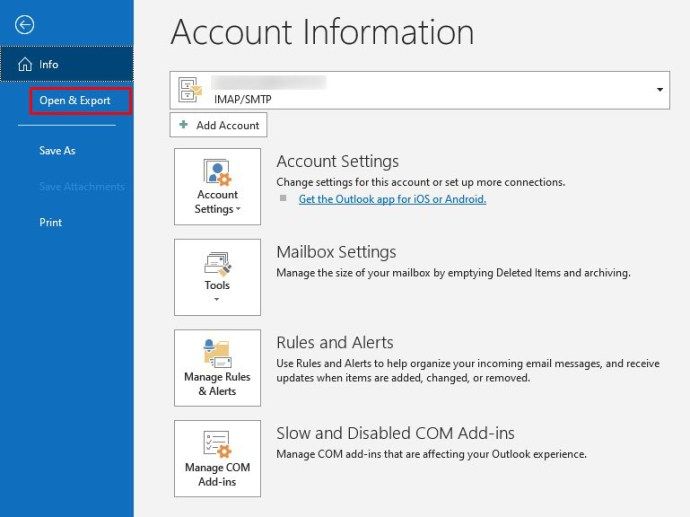
- Menj Importálás egy másik programból vagy fájlból és válassza ki Következő.
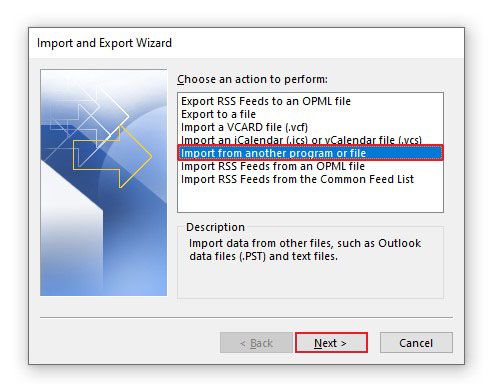
- Válassza a lehetőséget Vesszővel elválasztott értékek és kattintson Következő.
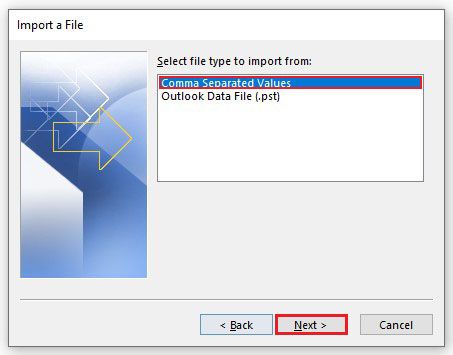
- Válassza ki az ismétlődő névjegyek kezelésének módját, és lépjen a címre Következő.
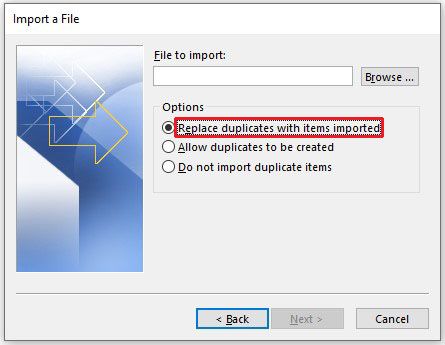
- Most válassza ki a mappát, ahová mentette az exportált Gmail-névjegyeket, majd kattintson a gombra Következő.
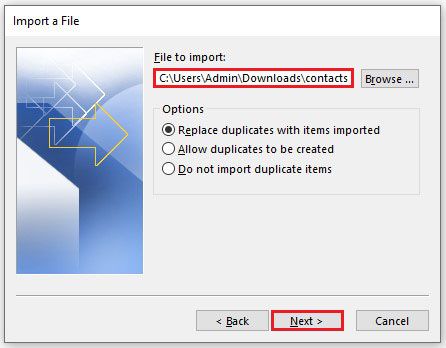
- Kattintson a gombra Befejez.
Ez az. Sikeresen importálta a Gmail Névjegyeket az Outlook programba.
Google Névjegyek és Gmail
Ha felveszi a névjegyeket a Google Névjegyek közé, könnyen elérhetővé válik a Gmailben ugyanazon a fiókon. Tehát, amikor üzeneteket küld a Gmail segítségével, kezdje el beírni annak a partnernek a nevét, akinek e-mailt szeretne küldeni, és a teljes e-mail cím automatikusan kitöltődik.
hogyan mondhatom le a match com fiókomat
De a Google Névjegyek jó okból a Gmailen kívül is léteznek. Ez a funkció nem csak tárolási megoldás az e-mail kapcsolatok számára. A Google Névjegyek szinkronizálhatják és elrendezhetik az egyes névjegyekkel kapcsolatos legfontosabb információkat. Az e-mail cím megtalálása mellett megadhat információkat, például telefonszámukat, egy linket arra a cégre, amelynél a kapcsolattartó dolgozik, sőt konkrét megjegyzéseket is megadhat a névjegyről (születésnapjuk, munkakörük stb.).
Ha a Google Contact erőforrás-felhasználójává akar válni, javasoljuk, hogy teljesen szervezze át a kapcsolatait (törölje a fel nem használtakat és adjon hozzá új névjegyeket). Így elkészít egy átfogó listát, és egyetlen információs pontként felhasználhatja az összes személyes és üzleti kapcsolattartóhoz.
További GYIK
Hogyan adhatok hozzá egy második e-mail címet a Gmail-fiókomhoz?
Lehet, hogy több e-mail címet használ. Tehát természetesen azt szeretné, ha ez az e-mail cím a Gmail-fiókjában is szerepelne, igaz? Szerencsére a Google ezt a lehető legegyszerűbbé tette. Hozzáadhat bármilyen IMAP-fiókot, Outlook, Yahoo, iCloud vagy több más e-mail fiókot. Ön nem korlátozódik a Gmail IMAP-ra. Második fiók hozzáadásához lépjen a Gmail.com oldalra, és jelentkezzen be a fő fiókjával. Navigáljon az oldal jobb felső sarkában található profilképéhez, majd kattintson a Fiók hozzáadása elemre, és jelentkezzen be.
Hány Gmail-fiókot hozhatok létre?
Azt gondolhatja, hogy korlátozza az e-mail fiókok számát, különösen akkor, ha egyetlen e-mail szolgáltatásról van szó, például a Gmailről. Nos, nincs. A felhasználó által létrehozható Google-fiókok száma korlátlan, és ezért a Gmail-fiókok száma is. Ezeket a fiókokat összekapcsolhatja a fő fiókjával is, így könnyen válthat közöttük.
Létrehozhatom a Gmailt telefonszám nélkül?
Bár telefonszám összekapcsolása Google-fiókjával sok mindent leegyszerűsít, nem kell hozzáadnia egyet. A Google lehetővé teszi, hogy kihagyja azt a lépést, ahol a rendszer kéri a telefonszám megadását, miközben létrehozza Google-fiókját. Tehát, ha nem ad hozzá telefonszámot Google-fiókjához, akkor a Gmail sem fér hozzá. Természetesen továbbra is használhatja a Gmailt telefonszám nélkül.
A Gmail.com és a Googlemail.com ugyanaz?
A Google-levél úgy tűnhet, mint egy csalárd kiterjesztés, amelyet a kiberbűnözők az óvatlanok becsapására használnak (bár a kiberbűnözők valóban csalárd és illegális tevékenységekre is felhasználhatják, mint ahogy gyakran teszik a Gmail-lel is). De ez nem trükk. Csak annyi, hogy egyes országokban a Gmail helyett a @googlemail szót használják, mert a Gmail nevet már felvették. A @googlemail és a @gmail valójában felcserélhető módon használható, annak a ténynek köszönhetően, hogy a Google mindent frissít mindkét domainben.
Új névjegyek hozzáadása a Gmailhez és a Google Névjegyekkel való együttműködés
A Google nagyon egyszerűvé és egyszerűvé tette új névjegyek felvételét a Gmailbe. Valójában mindent megtettek annak érdekében, hogy egy teljes funkciót, a Google Névjegyeket hozzanak létre, hogy a névjegyadatokat egy helyen összevonják.
Reméljük, hogy ez a bejegyzés segített Önnek hatékonyan új névjegyeket hozzáadni Gmail-fiókjához magán a Gmailen vagy a Google Névjegyeken keresztül. Reméljük azt is, hogy most még szélesebb körben fogja használni a Google Névjegyek funkciót. Ha bármilyen kérdése van, forduljon hozzánk bizalommal az alábbi megjegyzések részben.

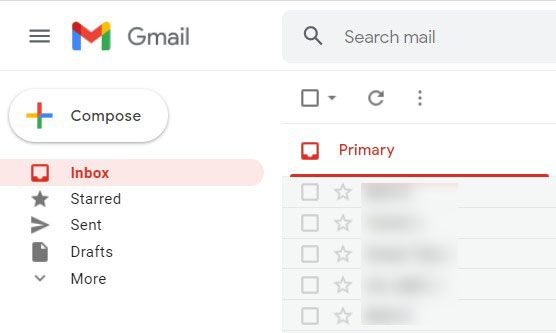
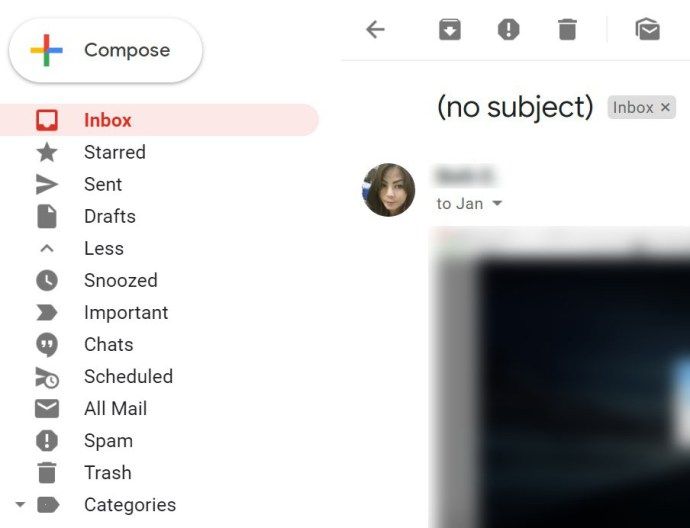
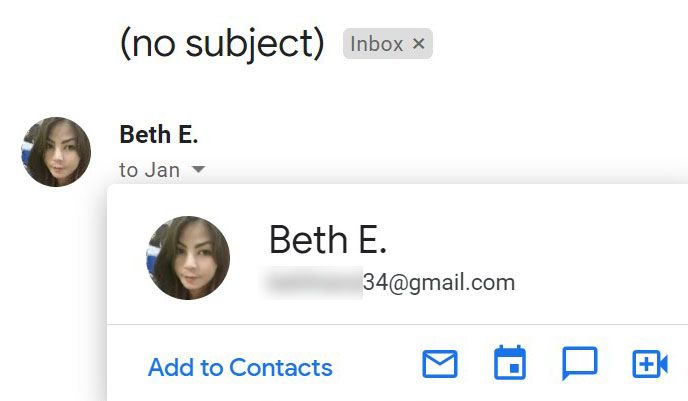
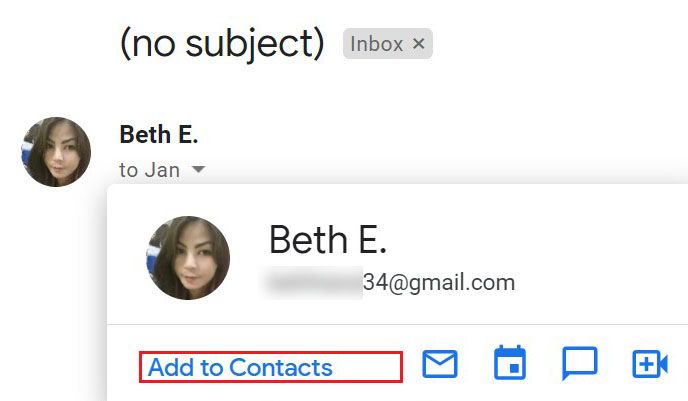
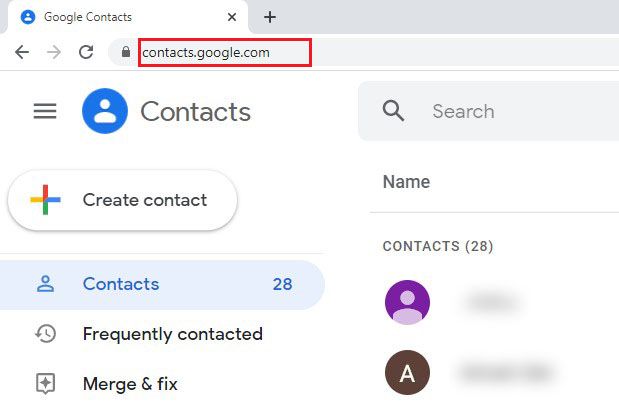

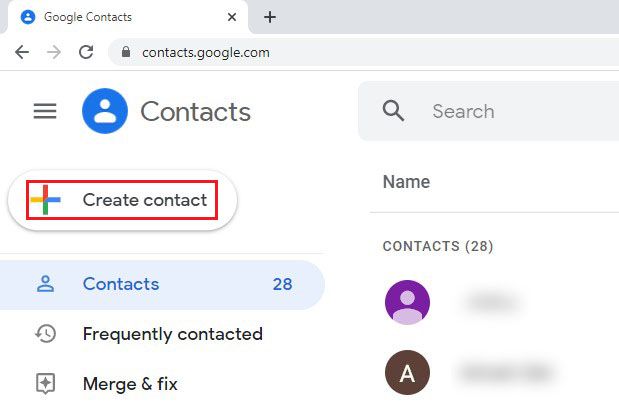
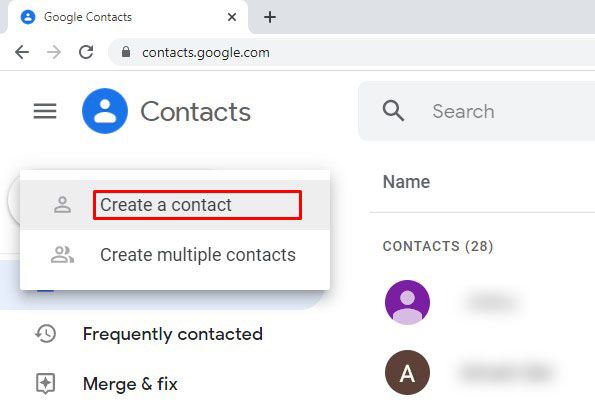
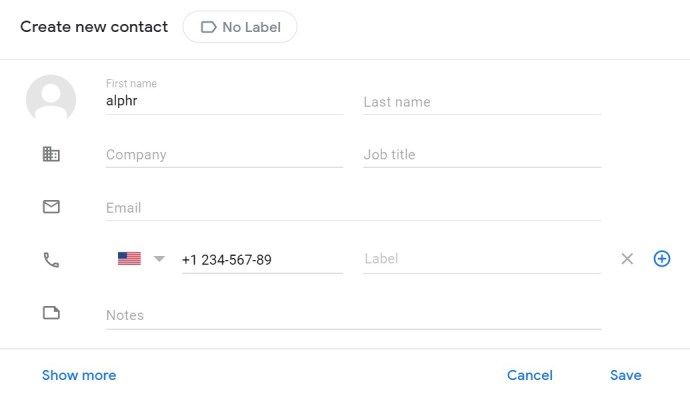
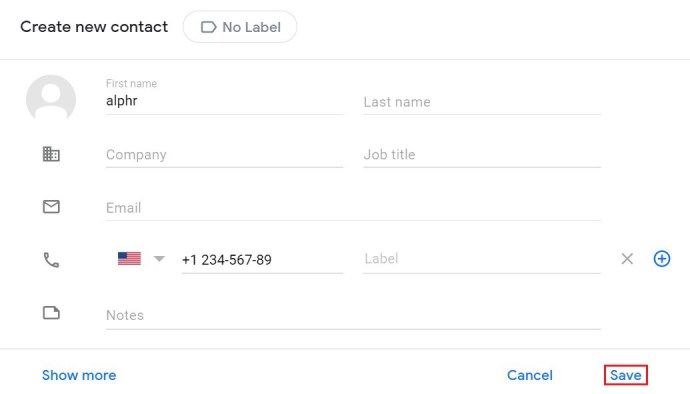
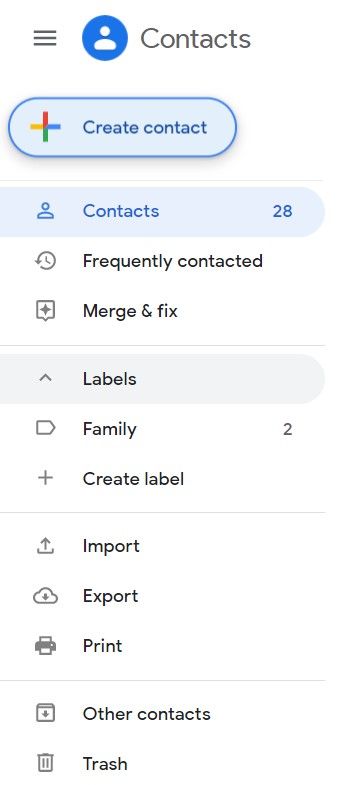
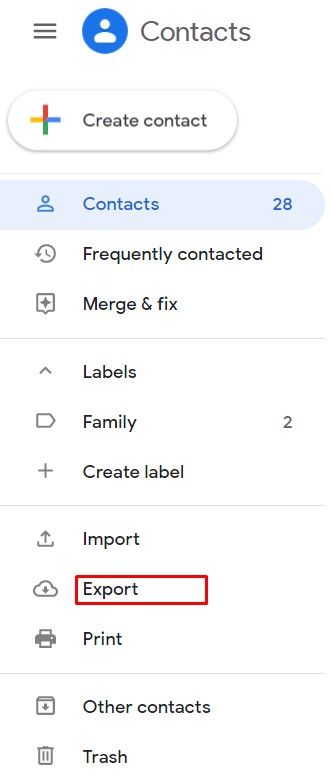
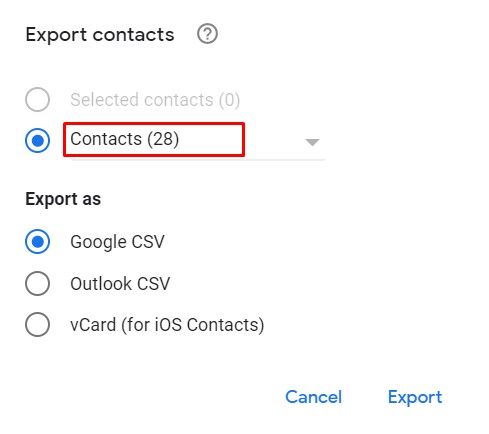
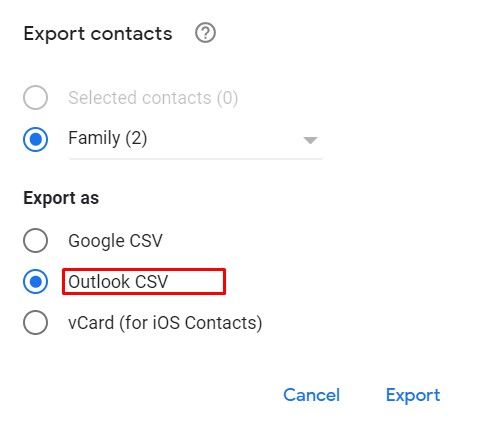
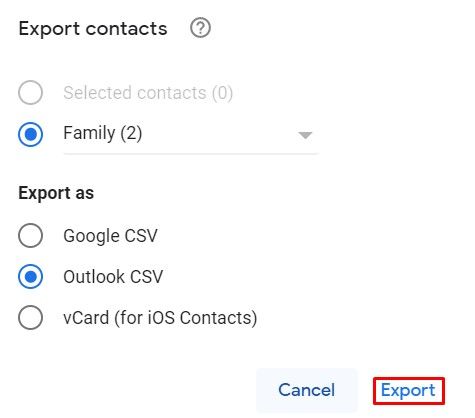
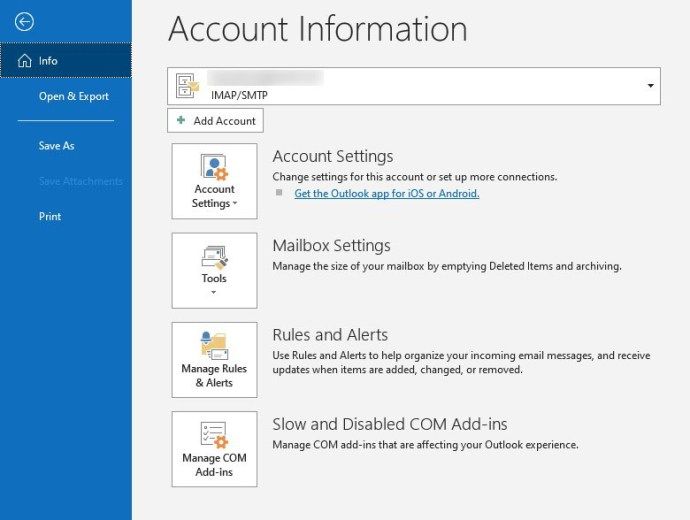
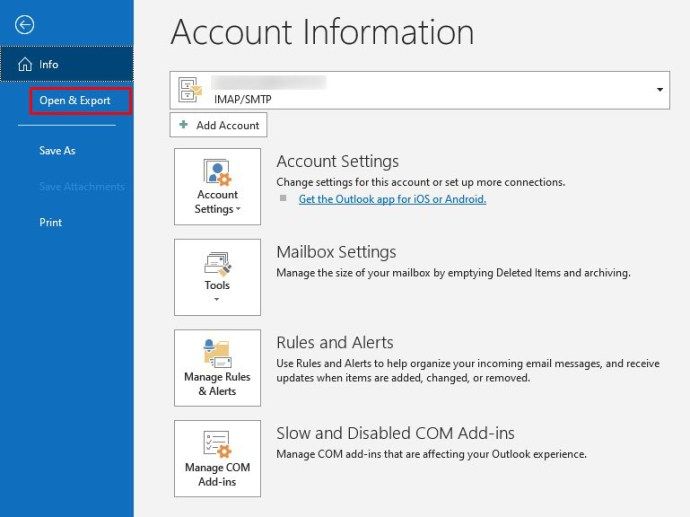
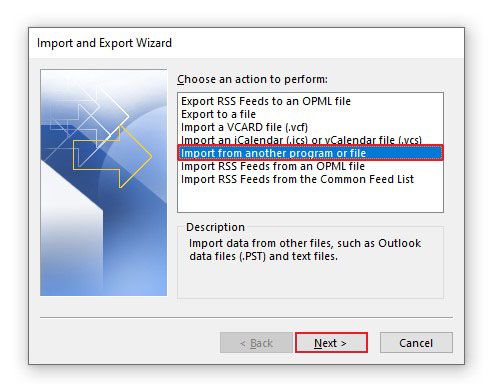
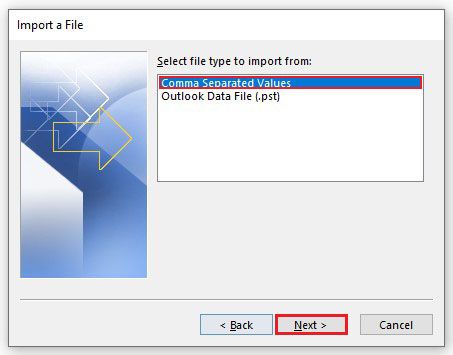
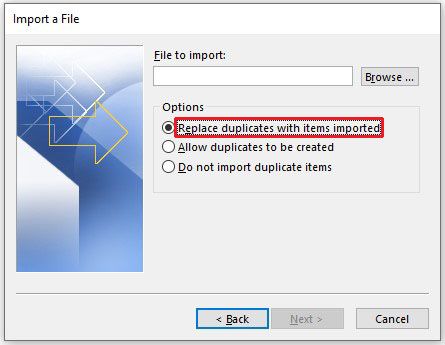
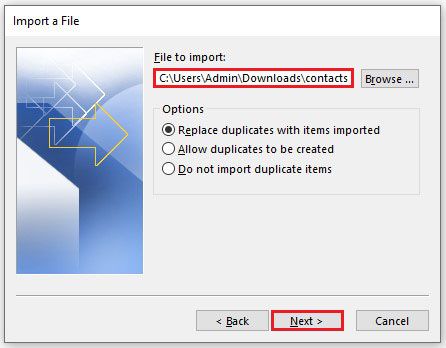




![[BEST FIX] ’Page_fault_in_nonpaged_area’ hibák a Windows 10 rendszerben](https://www.macspots.com/img/windows-os/48/page_fault_in_nonpaged_area-errors-windows-10.jpg)