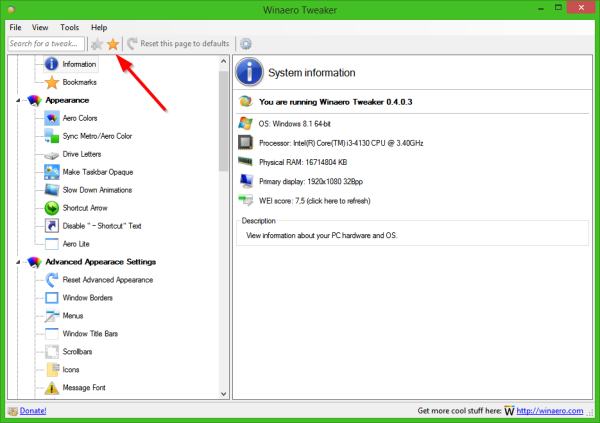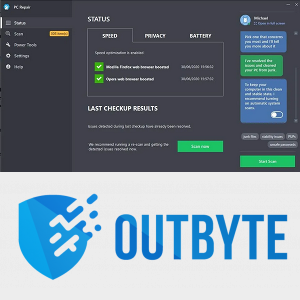A Microsoft Word a szövegszerkesztő szinonimája lett. Manapság nehéz lenne megtalálni valakit, aki legalább ismeri legalább. Azonban, ha már egy ideje használja a Word alkalmazást, érdemes új betűtípussal fűszerezni az írást. Ha író szakember vagy, akkor valószínűleg már tudod, hogy az alapértelmezett betűtípusok csak néhány projektnél nem fognak megtörténni. De hogyan adhat hozzá új betűtípusokat a Wordhez?
Ebben a cikkben elmagyarázzuk, hogyan telepíthetünk új betűtípusokat a leggyakrabban használt operációs rendszerekre, és hogyan engedélyezhetjük az MS Word App, valamint a Word Online használatát.
Új betűtípusok hozzáadása Mac gépen
Új betűtípusok hozzáadása a Word-hez Mac gépen egyszerűen a natív alkalmazás Betűkészlet segítségével történik. Az új betűtípus telepítéséhez a következőket kell tennie:
- Miután megtalálta és letöltötte a kívánt betűtípust, feltétlenül csomagolja ki. A tömörített fájlokat nem lehet importálni a Mac for Word programba.

- Indítsa el a Font Book-t úgy, hogy megtalálja azt a Finder alkalmazásban, vagy közvetlenül a Spotlightból indítja el. A Spotlight indításához nyomja meg a Cmd + szóköz billentyűt, írja be a Betűkészlet parancsot, és nyomja meg az Enter billentyűt.

- Kattintson a Betűtípuslista felett található Plusz gombra, keresse meg az új betűtípust, és nyomja meg az Open gombot.

Ez az - az új betűtípus használatra kész lesz, miután újraindítja a számítógépet. Miután a betűtípust telepítette a Mac számítógépére, nincs szükség további lépésekre a Word integrálásához. A szoftver automatikusan felismeri a következő indításkor.
Alternatív megoldásként letöltheti és kicsomagolhatja a betűtípust, és kattintson duplán a fájlra. A Mac-en támogatott betűtípusfájlok azOTF, TTF, DFONT és régebbi formátumok, bár ezeket ritkán látja. Miután kétszer kattintott a fájlra, megnyílik egy betűtípus-előnézeti ablak. Innen rákattinthat a Betűtípus telepítése gombra, amely a Betűkészletre vezet.
Új betűtípusok hozzáadása Windows rendszeren
Új betűtípus beszerzése Windows PC-n ugyanolyan egyszerű, mint Mac-en. Kövesse egyszerűen ezeket a lépéseket:
- Töltse le a betűtípust, és vonja ki a ZIP fájlból. A legjobb lenne kibontani egy almappába, hogy a betűtípusfájlok ne szóródjanak szét a Letöltések mappában.

- Nyisson meg egy új File Explorer ablakot, és keresse meg a C: Windows Fonts mappát. Ez az alapértelmezett mappa, ahol az összes betűtípus található.

- Húzza a betűtípusfájlokat a Betűtípusok mappába, és a munkát el kell végeznie. A Windows felismeri az összes új betűtípust, és azonnal használhatja őket.

Ha valamilyen oknál fogva nem indul be az automatikus felismerés, akkor kattintson a jobb gombbal a betűtípusfájlra, és válassza a Telepítés lehetőséget. Alternatív megoldásként, ha duplán kattint a betűtípusfájlra, megnyílik a betűtípus előnézeti ablaka, amelyből láthatja, hogy néz ki a betűtípus, és nyomja meg az Install gombot a bal felső sarokban.
Ha új betűtípust telepít a Windows rendszerre, elérhetővé válik a Word és más szövegszerkesztőkben. Ha meg szeretné tekinteni a számítógépén jelenleg használt betűtípusokat, ezt megteheti a ControlPanel megnyitásával. Onnan lehetősége nyílik közvetlenül a Betűtípusok menüpontra lépni, vagy megtalálni őket a Megjelenés és a Testreszabás alatt, a Windows-elrendezéstől függően.
A ControlPanel betűtípusai kezelőfelület hasznos lehet a betűtípus egyszerű telepítéséhez, valamint a törléshez is. A betűtípus ilyen módon történő telepítéséhez egyszerűen húzza át a Betűtípusok ablakba. Ezzel a módszerrel több új betűtípust is telepíthet egyszerre. Az afont törlése olyan egyszerű lesz, mint a jobb egérgombbal kattintani és a Törlés lehetőséget választani.
hogyan lehet élesíteni a képet festékben
Új betűtípusok hozzáadása a Word Online-hoz
Az Office 365 felhasználók számára az új betűtípusok hozzáadásának folyamata ugyanolyan egyszerű, ha nem is kevésbé bonyolult lesz. Miután telepítette az új betűtípust, indítsa el a Word Online szolgáltatást, és megtalálja a Otthon eszköztáron. Az eszköztár Betűtípus lapján kattintson arra a mezőre, amely az éppen aktív betűtípust mutatja, és írja be az új betűtípus nevét. Nyomja meg az Enter billentyűt, és ez a dokumentumra vagy az aktuális szövegválasztásra lesz alkalmazva. Rákattinthat a lefelé mutató nyílra is, és végiglapozhatja a legördülő listát, de ezzel nem kell bajlódnia, ha tudja a kívánt betűtípus nevét.
Vegye figyelembe, hogy ha a Word Online már aktív a betűtípus telepítése közben, akkor előfordulhat, hogy a módosítások nem lesznek érvényben, és előfordulhat, hogy nem látja az új betűtípust a listán. Ebben az esetben egyszerűen indítsa újra a Word Online alkalmazást, és látni fogja, hogy az új betűtípus hozzáadódik a kiválasztáshoz.
Egy másik dolog, amelyet szem előtt kell tartani, hogy a betűtípus megváltoztatása csak az aktuális dokumentumra vonatkozik. Miután elindított egy új dokumentumot, a betűtípus visszaáll az alapértelmezettre.
Új betűtípusok hozzáadása a MobileDevices alkalmazáshoz
A Windows PC-hez vagy a Mac-hez képest a betűtípusok mobileszközökön történő hozzáadása kissé több erőfeszítést igényel. Így van ez így.
Ha új betűtípust szeretne hozzáadni az Android rendszerhez, először gyökérzetét kell készítenie az eszközről. Az okostelefon vagy más Android gyökérkezelése lehetővé teszi az összes beállítás elérését, és lehetővé teszi az alkalmazások telepítését. Ez viszonylag egyszerű folyamat, és rengeteg útmutató található az Android-eszköz online indításáról.
Miután meggyökerezte az eszközt, beállította és működött, kövesse az alábbi lépéseket egy új betűtípus hozzáadásához:
- Töltse le a betűtípusfájlt a készülékére úgy, hogy közvetlenül letölti azt a telefonra, vagy átviszi az számítógépről.
- Keresse meg a fájlt. Ehhez a lépéshez használhatja az integrált fájlkezelőt, vagy telepíthet egy másik alkalmazást. Mivel a telefon már gyökerezik, célszerű lehet megtalálni a gyökérzetű eszközökhöz megfelelő felfedezőt. Érintse meg és tartsa lenyomva a fájlt, amíg meg nem jelenik a Másolás opció - amint megjelenik, koppintson rá, és a fájl a vágólapra kerül.
- Zárja be a felfedezőt, és keresse meg a Word alkalmazást. Érintse meg és tartsa lenyomva, amíg a menü megjelenik. Gyökéralapú eszközökön kell lennie az Adatok felfedezése lehetőségnek. Válassza ezt, és a Word alkalmazás könyvtárába viszi.
- A könyvtárban lépjen a Fájlok, majd az Adatok és végül a Betűtípusok elemre. A nyitott Betűtípusok mappába illessze be a fontfájlt. Zárjon be mindent, és indítsa el a Word programot. Az új betűtípusnak most választhatónak kell lennie.
Meg kell jegyeznie, hogy az Android-eszköz gyökeresedése rengeteg új lehetőséget nyit meg. Természetesen vannak biztonsági aggályok a Google Play Store buborék elhagyásakor, de a megfelelő óvintézkedésekkel a gyökérzetű eszköz meglehetősen sokoldalúnak és hasznosnak bizonyul.
IPhone, iPad vagy más iOS eszköz esetén az új betűtípus telepítéséhez hozzáférnie kell az iCloud-hoz és egy speciális alkalmazáshoz. Így történik:
hogyan lehet megváltoztatni a képet az instagramon
- Nyissa meg az App Store-t és töltsön le egy betűtípus-telepítő alkalmazást. Elég sokféle választék közül lehet választani, és az anyapp fogja cselezni.
- Helyezze át az iCloud betűtípusfájlját.
- Lépjen az iCloud oldalra, és keresse meg a fájlt. Koppintson rá, majd érintse meg a három pont ikont a legördülő menü megnyitásához. Válassza az Exportálás lehetőséget.
- Megjelenik egy új menü. Válassza a Megnyitás lehetőséget, és látnia kell a betűtípusfájl importálási lehetőségét a korábban letöltött telepítőalkalmazással. Érintse meg ezt a lehetőséget.
- Amikor a betűtípus telepítő megnyílik, érintse meg a betűtípus fájlt a telepítés megkezdéséhez. Alternatív megoldásként válassza a Telepítés menüpontot. Kövesse a telepítő utasításait.
Ez lezárja a folyamatot, és más módszerekkel az új betűtípusnak meg kell jelennie a megfelelő menüben, majd a Word következő indításakor.
Új betűtípusok hozzáadása Linuxon
A Linux disztribúció asztali környezetétől függően egyes részletek és alkalmazások eltérhetnek a leírtaktól. Az általános folyamat azonban a felhasználók többségénél ugyanúgy fog működni. Így adhat hozzá új betűtípusokat a Word rendszerhez a Linux rendszeren:
- Töltse le és csomagolja ki a betűtípust. Ha GNOME-alapú Linuxot használ, a betűtípusfájlra duplán kattintva megnyílik a betűnézegető. Ott megtalálja a Telepítés opciót - kattintson rá, majd az új betűtípus telepítésre kerül.
- Egy vagy több betűtípus kézi telepítéséhez engedélyezze a rejtett fájlok megtekintését, és nyissa meg a Főkönyvtárat. Húzza a kívánt betűtípusokat a .fonts alkönyvtárba. Ha a .fonts nem létezik, hozzon létre egy új mappát ezzel a névvel, és helyezze oda a betűtípusokat.
- Az új betűtípus-regisztráció létrehozásához futtassa az fc-cache parancsot egy terminálról. Ezt követően az új betűtípusok hozzáadódnak és felhasználhatók lesznek.
Ne feledje, hogy ha el akar távolítani néhány régi betűtípust, akkor törölnie kell az fc-cache fájlt. A beillesztett betűtípusok nem lesznek regisztrálva a rendszerből, és nem okoznak problémát.
Szavak számbavétele
Az eszköztől függően az új betűtípusok hozzáadása a Word-hez szellő vagy bonyolultabb ügy lesz. Azonban most, hogy tudja, hogyan adhat új betűtípusokat a Word-hez, akár Windows PC-n, akár Mac-en, akár mobileszközön van, több változatosságot hozhat a dokumentumaiba. Rengeteg választási lehetőség, a különböző betűtípusok új hangulatot hoznak a Worddokumentumokban.
Sikeresen sikerült új betűtípusokat hozzáadni a Wordon eszközéhez? Milyen operációs rendszeren csinálta ezt? Mondja meg nekünk az alábbi megjegyzések részben.







![A Java telepítése és használata Chromebookon [2019. október]](https://www.macspots.com/img/chromebook/18/how-install-use-java-chromebook.jpg)