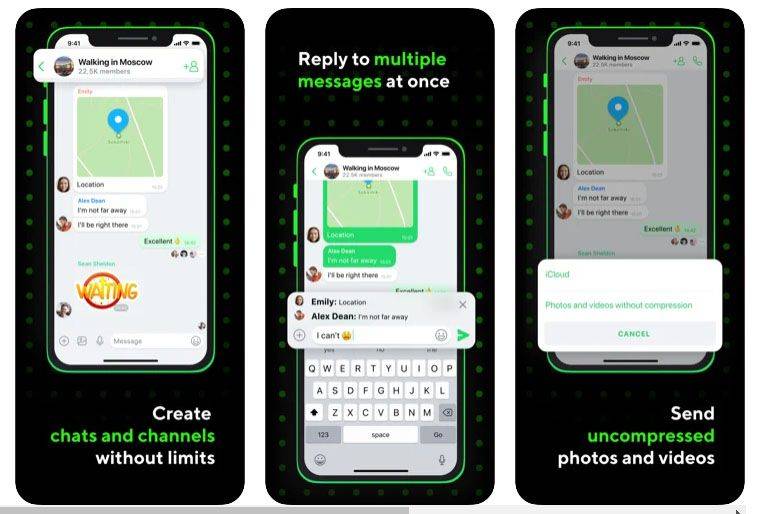A Canva kreatív eszközei lehetővé teszik, hogy a lehető legteljesebb mértékben optimalizálja a terveket. Nemcsak saját szöveget adhat hozzá projektjeihez a Canva-ban, hanem testreszabhatja a szövegmező bármely elemét. Ezzel professzionálisabbá és egyedibbé teszi a terveit. A jó hír az, hogy ezeknek a funkcióknak a használatához nem kell előfizetnie a Canva Pro szolgáltatásra.

Ebben az útmutatóban bemutatjuk, hogyan adhat hozzá szövegdobozt a Canva alkalmazáshoz különböző eszközökön. Végig fogjuk vinni a szegélyek és egyéb elemek szövegdobozhoz való hozzáadásának folyamatát is.
Hogyan lehet szövegdobozt hozzáadni a Canvához?
Szöveg hozzáadása a Canva-tervhez a minőségi vizuális tartalom létrehozásának szerves lépése. Sőt, mindössze néhány gyors lépést igényel mind a mobil, mind az asztali verziókon. Megmutatjuk, hogyan kell ezt megtenni különböző eszközökön.
Mac
Ha érdekli, hogyan adhat hozzá szövegmezőt a Canva alkalmazáshoz Mac számítógépén, vessen egy pillantást az alábbi utasításokra:
- Fuss Canva böngészőjében, és jelentkezzen be fiókjába.

- Indítson el egy új projektet, vagy nyisson meg egy meglévő tervet.

- Kattintson a szövegre a bal oldalsávon.

- Válassza ki a hozzáadni kívánt szöveg típusát.

jegyzet : Hozzáadhat címsort, alcímet vagy normál szöveget. - Írja be a szöveget a szövegmezőbe.

- Kattintson bárhová a szövegmezőn kívül a mentéshez.
A szövegmező helyének megváltoztatásához kattintson rá, és húzza végig a terven, amíg el nem dönti, hol néz ki a legjobban. A szövegdobozt bármikor elforgathatja és átméretezheti.
jegyzet : Ha hangulatjeleket ad hozzá a szövegmezőhöz, azok nem lesznek láthatók, amikor letölti a tervet.
Windows 10
Ha szövegmezőt szeretne hozzáadni a Canva alkalmazáshoz Windows 10 rendszeren, kövesse az alábbi lépéseket:
- Nyisd ki Canva a böngészőjében.
- Jelentkezzen be fiókjába, ha még nem tette meg.

- Nyissa meg azt a tervet, amelyhez szövegdobozt szeretne hozzáadni.

- Lépjen a Szöveg lehetőségre a bal oldali panelen.

- Válassza ki, milyen típusú szöveget szeretne hozzáadni a tervhez.

- Írja be a szöveget a szövegmezőbe.

- Kattintson bárhová a szövegmezőn kívül a mentéshez.
Ha szerkeszteni szeretné a szövegdobozt a mentés után, mindössze annyit kell tennie, hogy kattintson duplán a mezőben lévő szövegre, és válassza ki, hogy a szöveg melyik részét szeretné cserélni. Így a szöveg betűtípusát, színét és méretét is módosíthatja.
Android
A szöveg hozzáadása a Canva mobilalkalmazáshoz nem bonyolultabb, mint az asztali verziókban. Androidon a következőképpen teheti meg:
- Indítsa el az alkalmazást a telefonon.

- Hozzon létre új dizájnt a kezdőlapján, vagy nyissa meg a korábbiakat a Tervek részben.
- Érintse meg a + jelet a képernyő bal alsó sarkában.

- Az előugró menüben válassza a Szöveg lehetőséget.

- Döntse el, milyen típusú szöveget szeretne hozzáadni.

- Írja be a szöveget a szövegmezőbe.

- Ha végzett, koppintson bárhova a szövegmezőn kívül.
- Nyomja meg a szövegmezőt, és húzza át a képernyőn a pozíciójának módosításához.

A szövegmező szerkesztéséhez koppintson rá újra, és írja be, amit akar.
iPhone
Így adhat hozzá szövegdobozt a Canva alkalmazáshoz iPhone-ján:
- Nyissa meg a Canvát.

- Nyissa meg azt a tervet, amelyhez szöveget szeretne hozzáadni.
- Érintse meg a + jelet a képernyő bal alsó sarkában.

- Navigáljon a Szöveg elemre.

- Válassza ki, hogy a szöveget címsorként, alcímként vagy normál szövegrészként szeretné-e használni.

- Írjon be a szövegmezőbe, amit akar.

- Koppintson bárhova a szövegmezőn kívül a mentéshez.

Ettől kezdve mozgathatja a szövegdobozt, módosíthatja a méretét, betűtípusát, színét stb.
Hogyan adjunk szegélyt a szövegdobozhoz a Canvában?
Ha szövegdobozt ad hozzá a Canvához, a keret eltűnik, amint a szövegmezőn kívülre kattint. Hozzáadhat azonban egy állandó szegélyt, amely a fájl letöltése után is megmarad a szöveg körül. Íme, hogyan történik ez különböző eszközökön;
Mac
Ha szegélyt szeretne hozzáadni egy szövegmezőhöz a Mac gép Canva alkalmazásában, kövesse az alábbi lépéseket:
- Nyisd ki Canva a böngészőjében.

- Nyissa meg azt a tervet, amelyhez szegélyt szeretne adni.
- Lépjen az Elemek elemre a bal oldalsávon.

- Kattintson a Keresés ikonok és alakzatok elemre, és írja be a Szegélyek parancsot. Kereshet a keretekre is.

- Válassza ki a tervének leginkább megfelelő szegélyt, és húzza a szövegmező felé.

Ne feledje, hogy nem minden határ szabad; némelyikük csak a Canva Pro-tagok számára érhető el. A vászonszegélyek téglalapok, négyzetek, körök és különféle egyéb formák formájában jelennek meg.
A szegélyeket átméretezheti, elforgathatja és mozgathatja, hogy azok tökéletesen illeszkedjenek a szövegdobozhoz. Ha meg szeretné másolni a keretet, nyomja meg a CMD + D billentyűket a billentyűzeten.
Windows 10
Ha szegélyt szeretne hozzáadni egy szövegmezőhöz a Canva alkalmazásban, kövesse az alábbi utasításokat.
- Nyisd ki C anva és lépjen a szerkeszteni kívánt tervhez.
- Kattintson az Elemek elemre a bal oldalsávon.

- Írja be a Szegélyek kifejezést a keresősávba.

- Válasszon egy szegélyt a kiterjedt elemgyűjteményből.

- Kattintson rá, és húzza át a terven.
- Ha végzett, kattintson a határon kívülre.

Ha másolatot szeretne készíteni a keretről, nyomja meg a Ctrl + D billentyűkombinációt a billentyűzeten. A szövegmezők keretezése mellett a képek, videók és egyéb elemek szegélyét is használhatja.
Android
Ha szegélyt szeretne hozzáadni egy szövegmezőhöz az Android Canva alkalmazásban, tegye a következőket:
- Indítsa el az alkalmazást.

- Hozzon létre egy új tervet, vagy nyisson meg egy régit.
- Érintse meg a + jelet a képernyő bal alsó sarkában.

- Lépjen az Elemekhez.

- Írja be a Szegélyek kifejezést a keresősávba.

- Válassza ki a szövegdoboz szegélyét.
- Húzza át a keretet a képernyőn, hogy illeszkedjen a szövegmezőbe.
- Koppintson bárhova a határon kívül a mentéshez.

iPhone
Szegély hozzáadása egy szövegmezőhöz a Canva alkalmazásban iPhone-on csak néhány gyors lépést igényel. Íme, hogyan történik:
hogyan lehet gyorsabban letölteni a gőz játékokat
- Nyissa meg az alkalmazást, és lépjen a szerkeszteni kívánt tervhez.

- Érintse meg a + jelet a képernyő bal alsó sarkában.

- Lépjen az Elemekhez.

- A keresősávba írja be a Borders szót.

- Válasszon ki egy keretet.
- Húzza végig a terven, amíg tökéletesen illeszkedik a szövegdobozhoz.

- Koppintson bárhova a határon kívül a mentéshez.

Háttérelemek használata szövegdobozokkal
A szegélyeken kívül számos egyéb elem is beilleszthető, hogy szebbé tegye a szövegdobozt. Hozzáadhat például matricákat, háttereket, formákat, diagramokat, terveket, rácsokat, illusztrációkat és még sok más elemet. Íme, hogyan történik ez különböző eszközökön:
Mac
Ha háttérelemeket szeretne hozzáadni egy szövegmezőhöz a Mac gép Canva alkalmazásában, tegye a következőket:
- Fuss Canva a böngészőjében.
- Nyissa meg azt a tervet, amelyhez háttérelemet szeretne hozzáadni.

- Lépjen az Elemek elemre a bal oldalsávon.

- Írja be a Hátterek szót a keresőmezőbe.

- Válasszon hátteret a szövegdobozhoz.
- Kattintson rá, és húzza a szövegmező felé.

- Módosítsa a méretét és helyét, hogy illeszkedjen a szövegdobozhoz.

- Kattintson bárhová a szövegmezőn kívül a mentéshez.

Windows 10
Ha hátteret szeretne hozzáadni a szövegmezőhöz a Canva alkalmazásban Windows 10 rendszeren, kövesse az alábbi lépéseket:
- Nyisd ki Canva és válasszon egy dizájnt.
- Válassza az Elemek lehetőséget a bal oldali ablaktáblán.

- Írja be a Hátterek szót a keresősávba.

- Válassza ki a kívánt hátteret.

- Kattintson rá, és húzza a szövegmező felé.
- Módosítsa a méretét és helyét, hogy illeszkedjen a szövegmezőbe.
- Kattintson bárhová a szövegmezőn kívül a mentéshez.

Android
Ha háttérelemet szeretne hozzáadni a szövegmezőhöz a Canva alkalmazásban Android rendszeren, tegye a következőket:
- Nyissa meg az alkalmazást, és válasszon egy tervet.
- Érintse meg a + jelet a képernyő bal alsó sarkában.

- Az előugró menüben válassza az Elemek lehetőséget.

- A keresősávba írja be a Hátterek szót.

- Válasszon hátteret a szövegdobozhoz.
- Húzza végig a terven, amíg tökéletesen illeszkedik a szövegdobozhoz.

- Ha végzett, koppintson bárhova a háttéren kívül.

iPhone
Ismételje meg ezeket a lépéseket iPhone-ján:
- Indítsa el az alkalmazást, és lépjen a szerkeszteni kívánt tervhez.
- Érintse meg a + jelet a képernyő bal alsó sarkában.

- Lépjen az Elemekhez.

- Írja be a Hátterek szót a keresősávba.

- Válasszon hátteret.
- Húzza a szövegmező felé.
- Állítsa be a méretét és helyét, hogy illeszkedjen a szövegdobozhoz.

- Koppintson bárhova a határon kívül a mentéshez.

További GYIK
Hogyan változtassuk meg a szöveg színét a Canvában?
A szöveg színének megváltoztatása a Canva alkalmazásban néhány gyors lépésben elvégezhető. Ezt a következőképpen teheti meg számítógépén:
1. Nyissa meg a szerkeszteni kívánt tervet.
2. Kattintson duplán a szövegre.
3. Kattintson a Szöveg színe elemre a felső eszköztáron.
4. Válassza ki a szöveg színét.
5. Kattintson bárhová a szövegmezőn kívül a mentéshez.
A következőképpen módosíthatja a szöveg színét a Canva alkalmazásban a telefonján:
1. Nyissa meg a szerkeszteni kívánt tervet.
2. Érintse meg a szöveget.
3. Keresse meg a Szín elemet az alsó eszköztáron.
4. Válassza ki a szöveg színét.
5. Válassza a Kész lehetőséget.
Hogyan lehet görbíteni a szöveget a Canvában?
Sajnos a Canva-ban nincs beépített eszköz, amely görbíthetné a szöveget. Minden betűt kézzel kell görbíteni, elforgatva és átméretezve.
Tedd kitűnjön vászonmintája
Most már tudja, hogyan adhat hozzá szövegdobozt, szegélyt és hátteret a Canva-hoz különböző eszközökön. Azt is tudja, hogyan szerkesztheti szövegdobozát a méretének, betűtípusának, színének és elhelyezésének megváltoztatásával. A Canva ingyenes eszközeinek használatának ismerete nagy változást hozhat a tervekben.
Hozzáadott már valaha szövegdobozt a Canvához? Használta a cikkben ismertetett módszerek valamelyikét? Tudassa velünk az alábbi megjegyzések részben.