A többi streaming szoftverhez hasonlóan az OBS Studio sem mentes a hangproblémáktól. Természetesen lehetne ropogósan tiszta képed is, de mit ér az, ha a nézők egy szót sem hallanak, amit mondasz? Szerencsére számos módszer létezik az alacsony minőségű mikrofonhang kezelésére az OBS-ben.

Ebben az oktatóanyagban elmagyarázzuk, hogyan lehet növelni a mikrofon hangerejét streamelés közben, és áttekintjük az alapvető beállításokat. És mivel az OBS Studio lehetővé teszi több hangszűrő közötti váltást, lépésről lépésre bemutatjuk, hogyan kell ezt megtenni. Olvasson hát tovább, hogy megtanulja, hogyan javíthatja mikrofonjátékát és streamelhet profiként.
hogyan lehet biteket megrándítani
Hogyan tegyük hangosabbá a mikrofont az OBS-ben egy asztali számítógépen
Mielőtt továbblépne néhány fejlettebb hibaelhárítási intézkedésre, a legjobb, ha először ellenőrizze az alapokat. Az alapértelmezett hangerő-beállítás soha nem túl hangos az OBS Stúdióban, így egyszerűen növelheti a trükköt. Íme, hogyan kell csinálni:
- Indítsa el az OBS Studio programot a számítógépéről. Adja hozzá a kívánt jelenetet és a forrást a megfelelő mezőkhöz a képernyő alján.

- A Források mező mellett a jobb oldalon a Keverő panel látható. A hangerő növeléséhez csúsztassa jobbra a Mic/Aux feliratú kapcsolót.

- Ha a hangerő már megnőtt, kattintson az apró fogaskerék ikonra a jobb alsó sarokban.

- Megjelenik egy legördülő menü. Válassza az Advanced Audio Properties lehetőséget a lehetőségek listájából.

- Megnyílik egy új ablak. A Mic/Aux tulajdonság mellett megjelenik egy szám, amely a hangerő százalékát jelzi. Törölje a mezőt, és írjon be egy másik értéket. Ne essen kétségbe, ha a hangerő már 100%-on van. Feljebb mehetsz.

- Ha elégedett a mikrofon hangerejével, kattintson a Bezárás gombra.

Egy másik dolog, amit megtehet, hogy ellenőrizze, hogy a megfelelő mikrofont engedélyezte-e. Mivel az OBS Studio lehetővé teszi több eszköz egyidejű csatlakoztatását, nagyon könnyű elveszíteni a nyomot. Szerencsére a szoftver meglehetősen letisztult, így könnyedén válthat a különböző mikrofonok között. Itt van, hogyan:
- Nyissa meg az OBS-t, és kattintson a Beállítások elemre a képernyő jobb alsó sarkában.

- Megjelenik egy új ablak. Ezután a bal oldali panelen kattintson az Audio fülre.

- Az Eszközök részben győződjön meg arról, hogy csak a használni kívánt mikrofon(ok) vannak engedélyezve.

- Kattintson az OK gombra a változtatások mentéséhez.

Néha a legjobb újrakezdeni, és manuálisan hozzáadni az eszközt. A még jobb eredmények érdekében a különböző mikrofonbeállításokkal is játszhat közben. A következőket kell tennie:
hogyan lehet bekapcsolni a zárt feliratot a directv-n
- Nyissa meg a Beállítások menüt, majd nyissa meg az Audio lapot.

- A mintavételezési sebességnél győződjön meg arról, hogy 44,1 kHz-re van állítva, mivel ez az optimális konfiguráció az OBS Studio számára.

- A csatorna esetében feltétlenül válassza a Sztereó lehetőséget.

- Az Eszközök alatt folytassa az összes eszköz letiltásával. Igen, még a mikrofont is.

- Kattintson az Alkalmaz gombra, ha végzett.

Az összes eszköz kikapcsolása után folytathatja a kívánt mikrofon manuális hozzáadását. Íme, hogyan kell csinálni:
- Görgessen le a Források mezőig az oldal alján. Ezután kattintson az apró + gombra a bal alsó sarokban.

- A legördülő menüből válassza ki az Audio Input Capture elemet.

- Megjelenik egy kis előugró ablak. Írja be a címet, majd kattintson az OK gombra.

- Megjelenik egy másik ablak. A legördülő lista megnyitásához kattintson az Eszközök melletti kis lefelé mutató nyílra. Ezután válassza ki a mikrofont, és nyomja meg az OK gombot.

Ha elkészült, jelölje be az Audio Mixer jelölőnégyzetet, hogy megnézze, sikeresen hozzáadta-e a mikrofont.
További GYIK
Milyen hangos legyen a mikrofonom az OBS-ben?
Bár az ideális hangerő szintje szubjektív lehet, az OBS hangerőmérőt biztosít, amely jelzi, ha túl hangos. Ez egy nagyon ügyes funkció, amely hihetetlenül könnyen értelmezhető.
Amikor lefelé görget a Keverő mezőig, egy többszínű sávot fog látni az egyes hangforrások alatt. A színek zöldtől sárgáig terjednek, és jelzik, hogy hol tart a hangerő. Attól függően, hogy mennyire hangos, a színek egyik végétől a másikig ugrálnak, lehetővé téve a megfelelő beállítást.
Ideális esetben a sárga zónában szeretne maradni beszéd közben. Másrészt a játék hangjainak, a zenének és a hasonló hangoknak valamivel alacsonyabbnak kell lenniük, hogy hallható legyen a hangja. Ebben az esetben inkább a zöld zónát célozza meg. Végül, hasonlóan a közlekedési lámpához, ha a piros szín villog, abba kell hagynod, amit csinálsz, és újra kell csoportosulnod.
add run parancsot a Windows 10 rendszerhez
Tesztelés, tesztelés: be van kapcsolva ez a dolog?
A mikrofonproblémák nem ritkák az OBS Studio vagy bármely más streaming szoftver esetében. Még a csúcsminőségű felszereléssel is csendes lehet. Szerencsére nem nehéz megjavítani.
A legkézenfekvőbb lépés a hangerő növelése a speciális hangbeállítások használatával. Ha ez nem működik, kipróbálhatja az alkalmazáshoz tartozó fantasztikus szűrők egyikét. Végül előfordulhat, hogy az OBS Studio verziója elavult. Ebben az esetben töltse le a legújabb keretrendszert a jobb hangminőség érdekében.
Gyakran tapasztalsz mikrofonproblémákat? Mennyire ismeri az OBS Stúdiót? Nyugodtan írjon megjegyzést alább, és mondja el, van-e más mód a mikrofon hangerejének növelésére.
























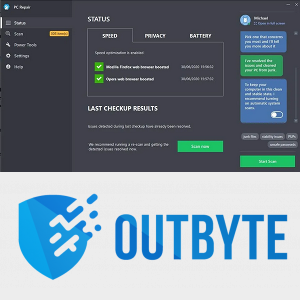

![Hogyan működnek a játékmotorok? [Minden szempont tisztázva]](https://www.macspots.com/img/blogs/53/how-do-game-engines-work.jpg)
