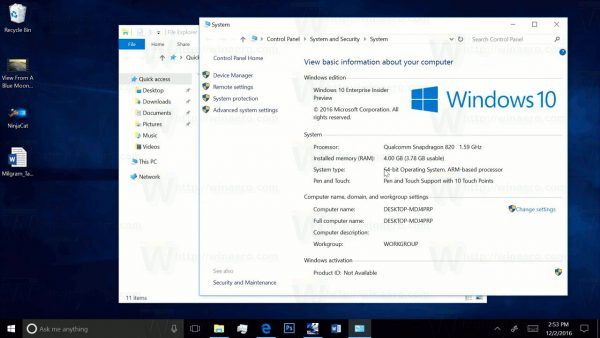A Safari előzményeinek böngészése segít abban, hogy gyorsan eljuthasson egy adott oldalra. Ezenkívül a Safari emlékszik a gyakran látogatott oldalakra, és a fő ablakban kiemelt webhelyként jeleníti meg őket. A böngészési előzményeknek azonban van egy hátránya.
Minél több oldalt látogat meg, annál több adat kerül gyorsítótárba a böngészőben. Ez lelassíthatja a böngésző általános teljesítményét és befolyásolhatja a felhasználói élményt. Másrészt a böngészési előzmények mindenki számára könnyen hozzáférhetők, akik a Mac-et használják. Tehát érdemes beállítani a böngészőt, hogy egy idő után automatikusan törölje az előzményeket.
Bármi is legyen az ok, elég egyszerű ezt megtenni, még akkor is, ha nem jár hozzá a hozzáértéshez. Ellenőrizze az alábbi módszereket.
A böngészési előzmények törlése
Indítsa el a Safari alkalmazást, és nyomja meg a Cmd + vesszőt a Beállítások eléréséhez. Megteheti a Safari, majd a menüsor Beállítások menüpontjának kiválasztásával is.
google google home control tűz tv

Kattintson vagy koppintson az Általános gombra, és válassza az előugró menü Előzmények elemének eltávolítása melletti előugró menüjét. Alapértelmezés szerint az előzmények egy év után automatikusan törlődnek. A beállításokat egy nap, hét, két hét vagy egy hónap után módosíthatja. Természetesen lehetőség van manuálisan is elvégezni.
A Safari előzmények kézi eltávolítása

A menüsoron válassza az Előzmények elemet, és kattintson a legördülő ablak alján az Előzmények törlése elemre. Egy felbukkanó ablak jelenik meg a Safariban, és ismét meg kell választania az időkeretet - utolsó óra, ma, ma és tegnap, vagy az összes előzmény. Miután elvégezte a kiválasztást, nyomja meg az Előzmények törlése gombot a megerősítéshez.
A Safari beállításai tippek és trükkök
Az automatikus előzmények eltávolításán kívül testreszabhatja az új ablak viselkedését és megváltoztathatja a kezdőlapot. A kezdőlap módosításához kattintson a sávra, és helyezzen be egy linket http://www.techjunkie.com/ , például. Ezután erősítse meg a Beállítás az aktuális oldalra koppintással / kattintással.
Alapértelmezés szerint a letöltött fájlok a Letöltések mappába kerülnek, de tetszőleges célra módosíthatják. A letöltött fájlok napról napra automatikusan eltávolításra kerülnek, de manuálisan, kilépés után vagy sikeres letöltéskor is módosíthatja.
A Tabs gomb feltár egy menüt, amelyben néhány lehetőség áll rendelkezésre a Safari lap teljesítményének módosítására. Van néhány hasznos parancsikon, amelyek gyorsabbá tehetik a böngészési élményt. Ha le akarja tiltani az összes cookie-t, kattintson vagy érintse meg az Adatvédelem gombot, és jelölje be a Sütik és webhelyadatok melletti négyzetet.
hogyan lehet megszabadulni a cortana keresősávtól
Meg tudja csinálni az iPhone-on?
Persze, hogy megteheti, és ugyanez a módszer érvényes az iPad és az iPod Touch készülékére is. Ez azt jelenti, hogy a mobileszközökön található iOS nem rendelkezik automatikus ütemezéssel, és nincs lehetőség az időkeret kiválasztására. Más szavakkal, manuálisan kell megtennie, és a művelet törli az összes előzményt és webhelyadatot.
Koppintson a Beállítások alkalmazásra, csúsztassa felfelé, és válassza a Safari lehetőséget. Miután belépett a Safari menübe, keresse meg az Előzmények és webhelyadatok törlése elemet, és érintse meg azt.

A megerősítéshez koppintson az előugró ablakban az Előzmények és adatok törlése elemre, és máris indulhat.
Jegyzet: A Safari előzmények mobil eszközön történő törlése hatással van az összes többi eszközre, amelyek ugyanabba az iCloud-fiókba vannak bejelentkezve. Másrészt ez a művelet nem befolyásolja az automatikus kitöltés adatait, így könnyedén bejelentkezhet a gyakran használt webhelyekre.
Automatikusan törölheti az előzményeket a Chrome-ban?
Sajnos még mindig nincs mód a böngészési előzmények és a gyorsítótár automatikus eltávolítására a Chrome-ban. A sütiket azonban automatikusan törölheti. A lehetőség eléréséhez kövesse a következő utat:
Chrome> Beállítások> Speciális> Tartalombeállítások (az Adatvédelem és biztonság alatt)> Cookie-k
Kapcsolja be a Csak a helyi adatok megőrzése melletti gombot, amíg ki nem lép a böngészőből. Ha valóban bosszantják a sütik, akkor a harmadik féltől származó sütik blokkolása melletti gombot is átválthatja.

Előzmények törlése a Chrome-ban
A böngészési előzmények eléréséhez nyomja meg a Cmd + Y billentyűt és válassza a Böngészési adatok törlése lehetőséget. Az előugró ablakban kiválaszthatja az időkeretet és az adatok típusát. Célszerű a jelszavakat, az automatikus kitöltést, a tárolt alkalmazásokat és a média licenceket bejelölni.

Miután végzett a kiválasztással, kattintson / érintse meg a Böngészési adatok törlése gombot a megerősítéshez. Ez a folyamat nagyon hasonló az iPhone készülékén.
Indítsa el a Chrome-ot, és érintse meg a három pontot a Tovább menü eléréséhez. Válassza az Előzmények lehetőséget, és koppintson az ablak alján található Böngészési adatok törlése elemre. Kiválaszthatja a törlendő adatok típusát - a Szerkesztés elemre koppintva kiválaszthatja a törölni vagy megtartani kívánt webhelyeket.
Engedje szabadjára a Cookie Monster-t
Mostanra már tudja, milyen egyszerű beállítani az előzmények automatikus eltávolítását a Safariban a Mac vagy PC-n. Az automatikus eltávolítás nem lehetséges iPhone / iPad készüléken. Az Előzmények és a Webhelyadatok törlése szakasz elérése azonban nem telhet el 10 másodpercnél tovább.
Bármelyik módszert részesíti előnyben, célszerű legalább hetente egyszer megszabadulni a böngészési előzményektől, hogy a böngésző zökkenőmentesen működjön.
a Windows 10 indítsa újra a Start menüt