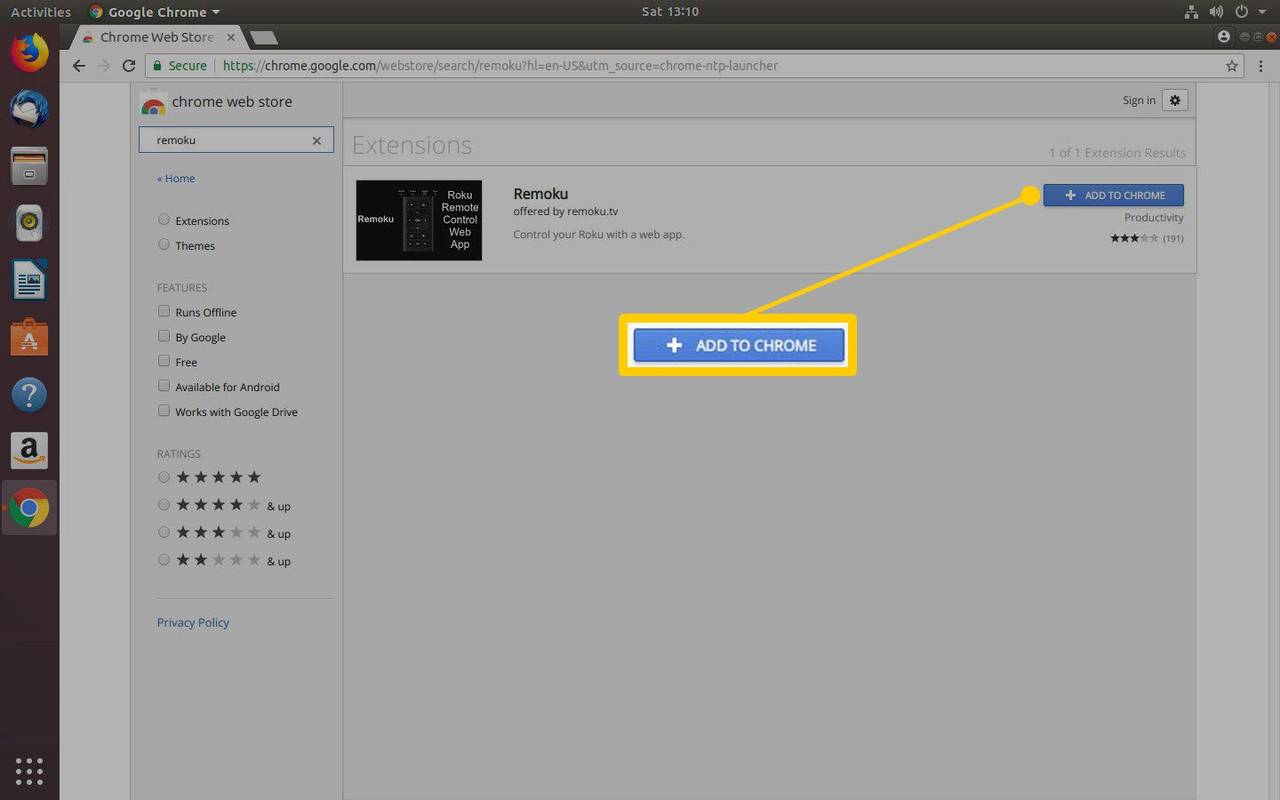Minden alkalommal tökéletes fénykép elkészítése nehéznek tűnhet. A képek minőségének gyors javításának egyik legegyszerűbb módja a háttér elmosása.
Ez a cikk elárulja, hogyan lehet elmosni a fénykép hátterét gyorsan és különböző platformokon. Ha fényképészeti hobbi, akkor ezeket a gyors tippeket felhasználva gyorsan jobb képet kaphat.
Hogyan lehet elhomályosítani a hátteret egy fényképen egy iPhone-on
Az iPhone beépített üzemmóddal rendelkezik, amely hatékonyan elmosja a fotó hátterét. Portré módnak hívják.
Amikor a Kamera alkalmazásban tartózkodik, navigáljon a Portré üzemmódba a képernyő alján található elsődleges fényképezőgép-üzemmódválasztással.
A Portré mód használatakor győződjön meg arról, hogy a téma két és nyolc láb távolságra van-e tőled, és hogy a helyszínen elegendő megvilágítás van-e. A portré mód gyenge fényben nem működik.
mi a jó k / d arány
A fénykép újrakomponálásakor a fényképezőgép készen áll a tökéletes felvétel készítésére, ha a természetes fény vagy a mélységhatás szavakat látja a képernyőn. Ez egy sárga fókuszmezőt is mutat a téma arca körül. Az alany arca infókusz lesz, és a háttér automatikusan elmosódik.
Ha el kívánja állítani az elmosódást, kattintson a kis f gombra a jobb felső sarokban. Az alsó menü lehetővé teszi a fényképezőgép fókuszának megváltoztatását. A nagyobb szám több háttér-részletet jelenít meg, és ennek eredményeként javíthatja az alany ruháinak megjelenését.
Miután elkészítette a fényképét, az iPhone újabb modelljei tovább szerkeszthetik ezt az elmosódást.
Ezenkívül használhat olyan alkalmazásokat is, mint például az After Focus. Ez lehetővé teszi a fényképek szerkesztését és az elmosódások gyors hozzáadását, professzionálisabb megjelenést kölcsönözve a képeknek.
Az After Focus animációinak szerkesztéséhez kövesse az alábbi lépéseket:
- Nyissa meg az alkalmazást, és válassza a Fotó kiválasztása lehetőséget. Alternatív megoldásként fényképet készíthet közvetlenül az alkalmazásban, és szerkesztheti.

- Koppintson a Fókusz ikonra a képernyő alján.

- Rajzoljon egy vonalat az ujjával azon a területen belül, amelyen a fókuszt szeretné tartani. Nem kell rendkívül precíznek lenned.

- Koppintson a Háttér ikonra.

- Rajzoljon egy vonalat a háttérben. Ismét nem kell pontosnak lenni ebben. Miután végzett, az alkalmazás kiválasztja a fókuszban lévő területet és a háttérterületet. Ha ezek nem tetszenek, akkor át kell rajzolnia a vonalakat a beállításhoz.

- Ha nem tudja elérni a megfelelő területválasztást, lépjen a jobb felső sarokban található Kézi kiválasztás lehetőségre. A Ceruza ikon megjeleníti a Kézi választások képernyőt. Ez lehetővé teszi a területek manuális kiválasztását, az előző intelligens kiválasztási folyamat segítségével.

- Ha elkészült, a piros terület lesz a fókuszban, a többi pedig elmosódott háttér lesz.

- Koppintson a Jobbra nyíl ikonra a jobb felső sarokban. Ez megmutatja a szerkesztett képet.

- Ha módosítania kell, térjen vissza az Egyetlen bal nyíl ikon használatával.

- Válassza ki a használni kívánt Blur opciót. Egy egyszerű Lens Blur akkor működik a legjobban, ha kezdő vagy.

- Ha mozgást szeretne hozzáadni a jelenethez, használja a Mozgás elmosódása lehetőséget. Ez elhomályosítja a hátteret, így a téma elmozdulni látszik.

- Ha végzett a háttér elmosódásának beállításával, mentse el a képet a felső menü Le nyíl megnyomásával, majd nyomja meg az Igen gombot.

Egy másik rendelkezésre álló lehetőség a matrica elhomályosítása a Snapseed nevű alkalmazáson keresztül. Használatához kövesse az alábbi lépéseket:
- Nyissa meg az alkalmazást, és érintse meg a képernyőt. Válassza a menü Megnyitás eszközről elemét, vagy készítsen képet közvetlenül az alkalmazásból.

- Koppintson az Eszközök elemre.

- Válassza a Lens Blur lehetőséget.

- Állítsa be a két fehér kört a képernyőn. A belső képernyő fókuszban lesz, míg kívül bármi elmosódik. Az elmosódás átmegy a két kör között.

- Az ujjaival tetszés szerint húzhatja vagy átméretezheti a köröket.

- Húzza felfelé vagy lefelé az elmosódás választó menü megjelenítéséhez. Ez lehetővé teszi, hogy az elmosódási effektusokat kedved szerint állítsa be.

- Az elmosódás erőssége befolyásolja az elmosódás nagyságát. Az átmenet megváltoztatja, hogy milyen gyorsan változik a kép az éles és az elmosódott területek között. A matrica sötétebbé teszi a fénykép széleit.

- Ha végzett az effektusok tetszés szerinti megváltoztatásával, jelölje be a pipát a jobb alsó sarokban.

- Az Exportálás gombra kattintva mentse el a képet.

- Kattintson a Másolat mentése gombra az eredeti kép megőrzéséhez és egy szerkesztett másolat létrehozásához, amelyet később módosíthat.

Hogyan lehet elhomályosítani a hátteret egy fényképen egy Androidon
Ha Android-eszközt használ, a folyamat feltűnően hasonló. A legtöbb újabb cameraapp beépített Portré üzemmóddal rendelkezik, amelyet a jobb felső sarokban lévő jelenetek navigálásával érhet el.
Ezenkívül az androidos telefonok hozzáférnek a fent tárgyalt After Focus és Snapseed alkalmazásokhoz is, így telefonjukon könnyedén módosíthatják a képeket, miután elkészítették őket.
Olyan alkalmazás, mint Háttér-fókuszálás segíthet azáltal, hogy biztosít egy fényképezőgép-alkalmazást. Ez az alkalmazás a fotóra fókuszálja, ahol szeretné. Ha később szeretné szerkeszteni a képet, használja a fent említett szerkesztő szoftvert.
Az alkalmazások használata a legjobb módja annak, hogy kibővítse telefonja jelenlegi fényképezőgép-képességeit, és vannak a rengeteg alkalmazás érhető el hogy ezt megtegyem helyetted.
Hogyan lehet elmosni a hátteret egy fényképen egy Windows PC-n
Ha Windows PC-t használ, beszerezheti az alapértelmezett alkalmazásokat az elmosódási effektus elvégzésére.
hogyan lehet törölni a régi biztonsági mentéseket az időgépről
A Paint a Windows minden verziójában található hagyományos alkalmazások egyike. Noha nincs kijelölt elmosódási lehetősége, mégis lehetséges hasonló hatás elérése a következő lépések végrehajtásával:
- Indítsa el a Paint alkalmazást, és válassza ki a szerkeszteni kívánt fényképet.

- Készítsen egy téglalapot az elmosni kívánt terület köré.

- Tegye a téglalapot átlátszóvá. A szín kiválasztásakor válassza a 2. szín lehetőséget, majd a Fájl menüben válassza a különböző színbeállítások közül.

- Ha elégedett a választással, mentse a képet.

A képkezelés jobb megoldása a Microsoft Word. Noha nem ismert a képfeldolgozási képességeiről, az MS Word 2010-es és újabb verzióinak van egy megfelelő motorja a képszerkesztéshez, beleértve a háttér elmosódását. Kovesd ezeket a lepeseket:
- Importálja az elmosni kívánt képet egy dokumentumba.

- Kérjük, készítsen másolatot a képről, hogy elmosódhasson.

- Válassza a Képeszköz formázása fület a menüben a második képhez.

- Kattintson a Művészi hatások elemre, és válassza az Elmosás lehetőséget. Szükség szerint állítsa be a hatást.

- Most, hogy az elmosódott kép készen áll, el kell távolítania az eredeti kép hátterét.

- Válassza ki az eredeti képet, majd lépjen a Picture Tool Format fülre.

- Válassza a Háttér eltávolítása funkciót. Az eszköz automatikusan megpróbálja felismerni a háttér helyét, és eltávolítja azt. Ha nem úgy működik, ahogy tetszik, használja a kézi választási lehetőségeket: Jelölje meg a megtartandó területeket és jelölje meg az eltávolítandó területeket.

- A háttér eltávolításának befejezéséhez kattintson a Változások megtartása gombra.

- Illessze be az eredeti képet a háttér nélkül az elmosódott képbe. Állítsa be a méretét, hogy megfelelően illeszkedjen. A levágott képet át kell fedni az elmosódott előtér tetejére, így csak a második kép elmosódott háttere látható.

- Mentse el a képet jobb gombbal, majd válassza a Mentés képként lehetőséget.

A Windows 10-hez tartozik a Fotók alkalmazás is, amely beépített opcióval rendelkezik a képszerkesztéshez. Az ott található kép háttérének elmosásához kövesse az alábbi lépéseket:
- Nyissa meg a Fotók alkalmazást.

- Keresse meg a szerkeszteni kívánt képet, majd nyissa meg.

- Válassza a tetején a Szerkesztés és létrehozás lehetőséget, majd válassza a Szerkesztés lehetőséget.

- Válassza a tetején a Korrekciók lehetőséget.

- Szükség szerint alkalmazza a matrica effektust. Ebben a menüben további beállításokat is végezhet a fényképen.

- Válassza a Másolat mentése lehetőséget az eredeti kép megőrzéséhez és egy szerkesztett másolat létrehozásához.

Hogyan lehet elmosni a hátteret egy fotón Mac-en
Ha Mac rendszert használ, akkor a Stock Photos alkalmazással módosíthatja a képeket. Ez egy hatékony alternatíva, ha nem akar szerkesztő szoftvert letölteni, bár ennek eredménye valamivel alacsonyabb lesz, mint a professzionális szerkesztési eszközöké.
A funkció használatához telepítenie kell a HavemacOS X vagy újabb verziót, mivel a régebbi verzióknál ez az eszköz nem áll rendelkezésre. Használatához kövesse az alábbi lépéseket:
- Nyissa meg a Fotók alkalmazást.
- Válassza ki a szerkeszteni kívánt képet, és nyissa meg.
- Kattintson az Eszköztár Szerkesztés gombra.
- A retusálás funkció használatához nyomja meg az R gombot.
- Nagyítson rá arra a területre, amelyet el szeretne homályosítani.
- Húzza a kurzort az elmosni kívánt thearea fölé. Kezdje a kép elmosódott részeivel.
Ha professzionálisabb megjelenésű szoftvereket szeretne használni, javasoljuk, hogy keressen egy fényképszerkesztő eszközt letöltésre. Rendkívül sokféle lehetőség áll rendelkezésre mind a Windows, mind a macOS számára.
Hogyan lehet elmosni a hátteret egy fotón egy Chromebookon
Sajnos a Chromebookok alapértelmezés szerint nem tudják elmosni a fénykép hátterét. Használhat azonban egy egyszerű eszközt, mint pl Pixlr szerkesztő szoftver, amely elérhető a Chrome böngészőt . Ez lehetővé teszi, hogy professzionális megjelenésű fényképeket könnyedén készítsen.
Hogyan lehet elmosni a hátteret egy fotóban a Photoshop alkalmazással
Ha azt szeretné, hogy megtanulja, hogyan kell elmosni a képet a Photoshopban, a következőképpen teheti meg:
- Először ki kell vágnia a témát a háttérből. Ehhez használja a Gyorsválasztó eszközt.

- Válasszon egy témát. Jobb, ha ezt egy kicsit átnézzük.

- Válassza a Kiválasztás, majd a Maszk lehetőséget.

- Válassza ki a hajkefe kinézetű eszközt (felülről a második).

- Húzza körbe a téma haját, hogy megbizonyosodjon arról, hogy megfelelően kiválasztotta-e mindazt, amire szüksége van.

- Az átlátszóság eszközzel ellenőrizze, hogy mindent megfelelően választott-e meg a háttérből.

- Kattintson az Él mutatása elemre, majd növelje az él sugarát, hogy jól látható legyen a képen.

- Kapcsolja ki a Show Edge funkciót, hogy lássa, javított-e ez a témaválasztásban.

- Válassza az Új réteg rétegmaszkkal lehetőséget, majd kattintson az OK gombra.

- Kattintson a Szem ikonra a rétegek menüben, hogy elrejtse a témát a képről.

- Válassza ki a háttérréteget.

- Ctrl + Kattintson a (Windows) vagy a Cmd + Kattintson (Mac) gombra a rejtett réteg maszkján a kijelölés betöltéséhez. Ezt használjuk a téma és a háttér közötti élek simításához.

- Válassza a Kiválasztás, majd a Módosítás, majd a Kibontás lehetőséget. A pixel opcióban válasszon 10 pixelt.

- Most töltse ki a kijelölt területet tartalomtudatos háttérrel, ezért nyomja meg a Shift + Delete / Shift + Backspace billentyűkombinációt (Windows).

- Válassza a Tartalomtudatos lehetőséget, majd kattintson az OK gombra.

- A kijelölés megszüntetéséhez nyomja meg a Ctrl + D billentyűkombinációt.

- Most hátra marad egy háttérkép, tele tartalomtudatos tartalommal, ahol a téma régen volt.

- Tegye láthatóvá a tárgyréteget a mellette lévő Szem ikon megnyomásával. Ez segít látni az eredményeket menet közben.

- A kijelölt háttérréteggel lépjen a Szűrő, majd a Szűrő galéria, majd a Terület elmosása elemre.

- Egy körrel ábrázolt tű fog megjelenni a képen. Ezzel kiválaszthatja az elmosódási erő megváltoztatását.

- Ha további fókuszpontokat szeretne hozzáadni, kattintson a képre. Nyomja meg a Ctrl / Command billentyűt. A gomb lenyomva tartása mellett kattintson duplán a fókuszpont elmosódásának nullára állításához.

- Az elmosódást a jobb oldali menü használatával állíthatja be.

- Miután befejezte az elmosódást, kattintson az OK gombra az alkalmazáshoz.

- Shift + kattintson a rétegmaszkra az előtte és utána.

Hogyan homályosíthatja el a háttér egy fényképet egy online webszolgáltatással
Ha nem szeretné használni a photoshopot, online szolgáltatások állnak rendelkezésre, amelyek elvégzik a munkát. Online eszköz, mint pl Fotor lehetővé teszi, hogy professzionális megjelenésű képeket készítsen pillanatok alatt anélkül, hogy további szoftvert kellene letölteni a készülékre.
Lépjen a helyszínre, és töltse fel a szerkeszteni kívánt képet, majd kövesse az utasításokat a fotó legjobb eredményeinek eléréséhez.
Tiszta, mint egy nap
Ha el akarja zavarni a fotó hátterét, reméljük, hogy ebben a cikkben csak a megoldást találta meg. Az effektek használatának megismerése a képek szerkesztésénél felbecsülhetetlen értékű, ha a lehető legtöbbet szeretné kihozni a képekből.
Milyen képszerkesztő szoftvert használ? Milyen lehetőségeket használ a háttér elmosására? Tudassa velünk az alábbi megjegyzés részben.