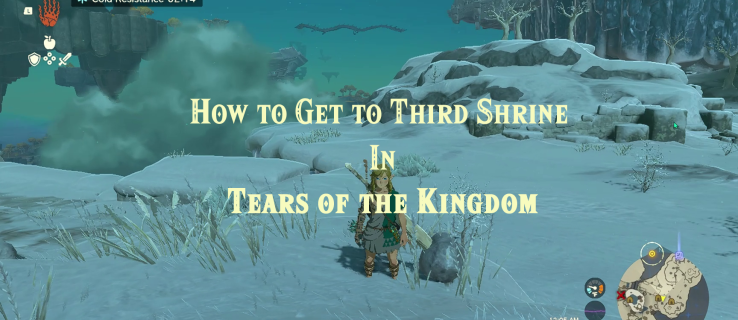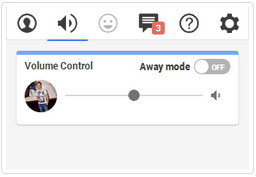A Google Táblázatok nem csupán az adatok felhalmozásához és rendszerezéséhez használhatók. Használhatja az aktuális idő meghatározásához, diagramok készítéséhez és az életkor kiszámításához egy születési dátum alapján. Ez utóbbi a közvetlenül a Google Táblázatokba beépített képletek és funkciók segítségével fedezhető fel.

Az életkor meghatározása a születési dátumtól a Google Táblázatokban
A Google Táblázatok használatakor két fő módja van annak, hogy a születési dátumtól kezdve meghatározza az életkort. Van DATEDIF , amely a rugalmasabb lehetőség, és YEARFRAC , az egyszerűbb választás. A cikk végére képesnek kell lennie meghatározni nemcsak az egyén életkorát, hanem az egyszerre több változó ember életkorát is.
A dolgokat a DATEDIF funkcióval kezdem.
A DATEDIF függvény
Mielőtt belemerülhetnénk magába a funkcióba, tudnunk kell, hogyan működik. Ehhez meg kell tanulni a szintaxist a DATEDIF függvény használatához.A Funkcióba beírt összes szakasz egy feladattal társul, az alábbi feladatokat tekintheti meg:
Szintaxis
= DATEDIF (kezdő_dátum, vég_dátum, egység)
- kezdő dátum
- A számítást a születési dátummal kell kezdeni.
- befejezés dátuma
- Ez lesz a számítás befejezésének dátuma. A jelenlegi életkor meghatározásakor ez a szám valószínűleg a mai dátum lesz.
- Mértékegység
- A kimeneti lehetőségek: Y, M, D, YM, YD vagy MD.
- Y - A teljes, eltelt évek száma a beírt kezdő és befejező dátum között.
- YM - Az „M” hónapokig áll. Ez a kimenet az „Y” esetében teljesen eltelt éveket követő hónapok számát mutatja. A szám nem haladja meg a 11-et.
- YD - A „D” napokig áll. Ez a kimenet megmutatja az „Y” teljes eltelt éveit követő napok számát. A szám nem haladja meg a 364-et.
- M - A teljes eltelt hónapok száma a megadott kezdő és befejező dátum között.
- MD - A többi egységhez hasonlóan a „D” is napokig áll. Ez a kimenet az „M” esetében teljesen eltelt hónapokat követő napok számát mutatja. Nem haladhatja meg a 30-at.
- D - A teljes eltelt napok száma a megadott kezdő és befejező dátum között.
A számítás
Most, hogy megértette a használni kívánt szintaxist, beállíthatjuk a képletet. Mint korábban említettük, a DATEDIF funkció a rugalmasabb lehetőség az életkor születési dátumtól való meghatározásakor. Ennek az az oka, hogy kiszámíthatja a kor minden részletét egy év, hónap és nap formátumban.
A kezdéshez szükségünk lesz egy példa dátumra, amelyet a cellában használhatunk. Úgy döntöttem, hogy elhelyezem a dátumot 1972.7.14 cellába A1 . A képletet a tőle jobbra lévő cellában fogjuk megtenni, B1 , ha követni akarja a helyzetet.
A kor kiszámításához a képlet legalapvetőbb verziójával kezdjük. Ha a fenti szintaxist használja annak kiderítésére, hogy mi az, A1 technikailag az kezdő dátum , Ma lesz az befejezés dátuma , és az életkort évekkel fogjuk meghatározni Y . Ezért az első használt formula így fog kinézni:
= dátum (A1, ma (), Y)
Hasznos tipp: Másolja és illessze be a képletet közvetlenül a B2-be, és nyomja meg az Enter billentyűt a megfelelő kimenet fogadásához.
Ha helyesen végezzük el, a számított életkort jelző szám a B1-ben lesz 4 8.”.

Csak ugyanazt a képletet tegyük meg, és ezúttal hónapokban határozzuk meg az életkort M Y helyett.
= dátum (A1, ma (), M)
Összesen 559 hónap lenne. Ez 559 hónapos.

Ez a szám azonban egy kicsit abszurd, és úgy gondolom, hogy a használatával egy rovatot levehetünk YM csak M. helyére
= dátum (A1, ma (), YM)
Az új eredménynek 7-nek kell lennie, ami sokkal kezelhetőbb szám.
Csak azért, hogy alapos legyek, nézzük meg, hogy fognak kinézni a napok mind az YD, mind az MD használatával.
= dátum (A1, ma (), YD)
= datedif (A1, ma (), MD)
Ezúttal az YD eredményeit a B1 mutatja, az MD eredményét pedig a B2 cella tartalmazza.

Eddig érted?
Ezután ezeket mind összegyűjtjük annak érdekében, hogy részletesebb számításokat biztosítsunk magunknak. A képlet kissé mozgalmas lehet a gépeléshez, ezért csak másolja és illessze be a megadottat a B1 cellába.
A használandó képlet a következő:
= datedif (A1, ma (), Y) & Years & datedif (A1, ma (), YM) & hónapok & & datedif (A1, ma (), MD) & days
Az ampersandot az egyes képletek összekapcsolására használják, mint egy láncszem. Erre a teljes számítás megszerzéséhez van szükség. A Google Sheetnek ugyanazt a képletet kell tartalmaznia, mint:

A teljes, részletes számítás 46 évet 7 hónapot és 26 napot biztosított számunkra. Ugyanezt a képletet használhatja az ArrayFormula függvény használatával is. Ez azt jelenti, hogy nemcsak egy dátumot, de több dátumot is kiszámíthat.
Véletlenszerűen választottam néhány időpontot, és további cellákba kapcsoltam őket A2-A5 . Válassza ki a saját dátumát, és érezzen egy kis szórakozást rajta. Az ArrayFormula függvény használatához másolja és illessze be a következőket a B1 cellába:
= ArrayFormula (datedif (B2, C2 (), Y) & Years & datedif (B2, C2 (), YM) & hónapok & & datedif (B2, C2 (), MD) és napok)
Ezek az eredményeim:

Tegyük fel, hogy a dátum minden részét el akarta választani a saját rendezett kis oszlopába a rendezés érdekében. A Google Táblázatokban adja hozzá kezdési dátumát (születési dátumát) az egyik oszlophoz, az end_dátumot pedig egy másik oszlophoz. Példámban a B2 cellát választottam a start_date és a C2 cellát a end_date számára. Dátumaim összefüggenek Burt Reynolds, Johnny Cash és Luke Perry hírességek születésével és közelmúltbeli halálával.
konvertálja a vce-t pdf-be online ingyen

Amint látható, az A oszlop az egyén neve, a B oszlop tartalmazza a kezdő_dátumot, a C pedig a vég_dátumot. Most hozzáadok még négy oszlopot jobbra. Egy-egy Y, YM, YD és mindhárom kombinációja. Most csak hozzá kell adnia a megfelelő képleteket minden híresség sorához.
Burt Reynolds:
= DATEDIF (B2, C2, Y) Változtassa az ‘Y értéket a megfelelő oszlopra, amelyet megpróbál kiszámolni.
Johnny Cash:
= DATEDIF (B3, C3, Y) Változtassa az ‘Y értéket a megfelelő oszlopra, amelyet megpróbál kiszámolni.
Luke Perry:
= DATEDIF (B4, C4, Y) Változtassa az ‘Y értéket a megfelelő oszlopra, amelyet megpróbál kiszámolni.
A JOINED képlet megszerzéséhez egy ArrayFormulát kell használnia, ugyanúgy, ahogy a cikkben korábban tettük. Hozzáadhat olyan szavakat, mint Évek az évek eredményeinek feltüntetése a képlet után és zárójelek közé helyezve.
= ArrayFormula (dátummal (B2, C2, Y) & évek & dátummal (B2, C2, YM) és hónapokkal & datedif (B2, C2, MD) és napokkal)
A fenti képlet hírességenként. Ha azonban egy csapásra ki akarja őket ütni, másolja és illessze be a következő képletet a G2 cellába:
= ArrayFormula (dátummal (B2: B4, C2: C4, Y) & Évek és dátummal (B2: B4, C2: C4, YM) & hónap & & dátummal (B2: B4, C2: C4, MD) & napok)
A Google Sheet-nek ilyennek kell lennie:

Nagyon szép, mi? Ez valóban ilyen egyszerű a DATEDIF függvény használatakor. Most áttérhetünk a YEARFRAC függvény használatával.
A YEARFRAC függvény
A YEARFRAC függvény egyszerű az egyszerű eredmények érdekében. Egyenesen arra a pontra kerül, hogy végeredményt nyújtson az évek, hónapok és napok összes extra hozzáadott eredménye nélkül.
Itt van egy alapvető képlet, amely csak egyetlen cellára vonatkozik:
= int (YEARFRAC (A1, ma ()))
Hozzáadja a születési dátumot az A1 cellához, és az eredmény érdekében beilleszti a képletet a B1-be. A születési dátumot fogjuk használni 1983.04.11 :

Az eredmény 35 éves. Egyszerű, ugyanúgy, mint amikor a DATEDIF függvényt egyetlen cellához használja. Innen a YEARFRAC használatára léphetünk egy ArrayFormula-n belül. Ez a képlet hasznosabb számodra, ha ki kell számolni a nagy csoportok életkorát, például hallgatók, oktatók, csapattagok stb.
Hozzá kell adnunk egy oszlopot, amely különböző születési dátumokat tartalmaz. Kiválasztottam a B oszlopot, mivel A lesz az egyének neve. A C oszlopot használjuk a végeredményekhez.

Az életkor feltöltéséhez a szomszédos oszlopban a következő képletet kell használnunk:
= ArrayFormula (int (évfrac (B2: B8, ma (), 1)))
Helyezze a fenti képletet a C2 cellába az eredmények megszerzéséhez.
Ha inkább csak egy egész oszlopot folytatna, és inkább nem foglalkozna azzal, hogy kitalálja, hol ér véget, akkor adhat egy kis variációt a képlethez. Csatolja az IF-t és a LEN-t az ArrayFormula eleje felé így:
= ArrayFormula (if (len (B2: B), (int (yearfrac (B2: B, ma (), 1))),))
Ez kiszámítja az oszlop összes eredményét a B2-től kezdődően.

![Miért különböző színűek a szövegeim Androidon [magyarázat]](https://www.macspots.com/img/blogs/04/why-are-my-texts-different-colors-android.jpg)