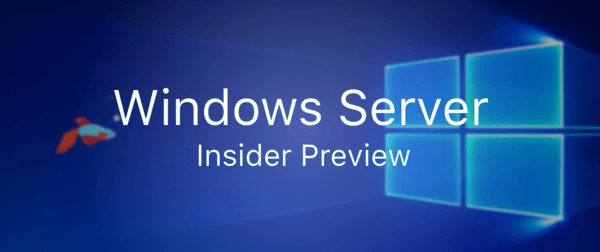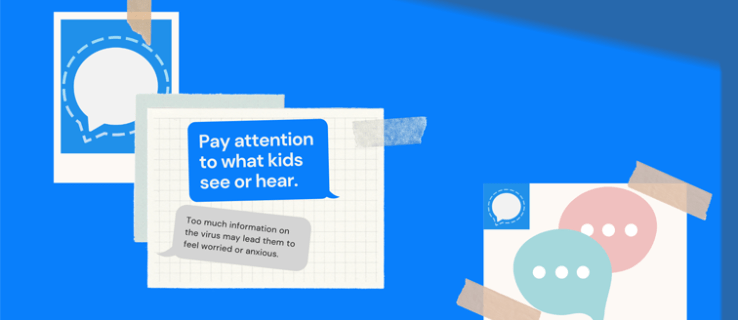Ha Skype-háttérrel szeretnél professzionális jelenlétet kialakítani, vagy egy humorral szeretnél könnyíteni a hangulaton; Ebben a cikkben megmutatjuk, milyen kreatív lehet a Skype-háttér módosítása.

Megbeszéljük, hogyan lehet testreszabni és elmosni a hátteret Skype-hívások előtt és közben. Ezenkívül a GYIK között szerepel, hogy mit érdemes kipróbálni, ha problémái vannak a testreszabott háttér megjelenítésével, hol találja meg a legjobb virtuális háttereket a Skype számára, és alternatív lehetőségeket is talál Skype-fiókja törlésére.
A Skype-háttér módosítása/módosítása a beállítások segítségével
Skype-háttér elhomályosítása vagy testreszabása videohívás előtt Windowson, Macen és Linuxon:
- Indítsa el a Skype alkalmazást, és kattintson a profilképére.

- Válassza a Beállítások ikont, majd a mikrofon ikont az Audio & Video lehetőséghez.

- A Háttéreffektus kiválasztása alatt a következőket teheti:

- Homályosítsa el azt a szobát, amelyben éppen tartózkodik (nem fog homályosnak tűnni)
- Válasszon ki egy korábban hozzáadott képet, vagy
- Adjon hozzá egy új képet a háttérhatás testreszabásához.
- Az összes előre definiált képkategóriához válassza ki a Háttérhatás kiválasztása alatti hárompontos menüt.
jegyzet : Javasoljuk, hogy mentse el az egyéni képet valahol az asztalon, és használja a képeket fekvő tájolásban.
A Skype-háttér módosítása/módosítása hívás közben
A Skype-háttér elhomályosítása vagy testreszabása Windows, Mac és Linux rendszeren keresztüli hívás közben:
- A hívás megkezdése után vigye az egérmutatót a videó ikonra, vagy válassza a hárompontos „Továbbiak” menüt.

- Válassza a Háttéreffektus kiválasztása lehetőséget. Itt megteheti:

- Homályosítsa el azt a szobát, amelyben éppen tartózkodik (nem fog homályosnak tűnni)
- Válasszon ki egy korábban hozzáadott képet, vagy
- Adjon hozzá egy új képet a háttérhatás testreszabásához.
- Az összes előre definiált képkategóriához válassza ki a Három ponttal jelölt További menüt a Háttéreffektus kiválasztása alatt.
jegyzet : Javasoljuk, hogy mentse el az egyéni képet valahol az asztalon, és használja a képeket fekvő tájolásban.
A Skype-háttér elhomályosítása mobileszközön keresztül videohívás közben:
- A hívás megkezdése után érintse meg a hárompontos További menüt.

- A háttér elhomályosításának engedélyezése.

A Skype háttérváltozásairól szóló GYIK
A Skype támogatja az elmosódott háttereket?
Igen, a Skype lehetővé teszi, hogy elmosódott hátteret állítson be a videohívások során. A Skype-háttér elhomályosítása videohívás előtt Windowson, Macen és Linuxon:
1. Indítsa el a Skype alkalmazást, és kattintson a profilképére.
2. Válassza a Beállítások ikont, majd a mikrofon ikont az Audio & Video menüponthoz.
3. A Háttérhatás kiválasztása alatt, kapcsolja be a Háttér elhomályosítása opciót.
A Skype-háttér elhomályosítása Windows, Mac és Linux rendszeren keresztüli hívás közben:
1. A hívás megkezdése után vigye az egérmutatót a videó ikonra, vagy válassza ki a hárompontos „Továbbiak” menüt.
2. Válassza a Háttéreffektus kiválasztása lehetőséget, és kapcsolja be a Háttér elhomályosítása opciót.
Skype-háttér elhomályosítása mobileszközön, videohívás közben:
1. A hívás megkezdése után érintse meg a hárompontos További menüt.
2. Engedélyezze a háttér elhomályosítását.
Hogyan készítsünk egyedi Skype hátteret?
Egyéni háttér hozzáadása a videohívás során:
1. A hívás megkezdése után vigye az egérmutatót a videó ikonra, vagy kattintson a hárompontos További menüre.
2. Válassza a Háttéreffektus kiválasztása lehetőséget.
3. A háttérhatás testreszabásához adjon hozzá új képet, vagy válasszon egy korábban használt képet. Lehetősége van a használt szoba tényleges hátterének elmosására is.
Egyéni háttér beállítása az összes videohíváshoz:
1. Indítsa el a Skype alkalmazást, és kattintson a profilképére.
grafikon beillesztése a google docs-ba
2. Válassza a Beállítások lehetőséget, majd az Audio & Video gombot.
3. A háttérhatás testreszabásához adjon hozzá új képet, vagy válasszon egy korábban használt képet. Lehetősége van a használt szoba tényleges hátterének elmosására is.
Milyen felbontást használjak az egyéni Skype-háttérhez?
Az egyéni Skype-háttér ajánlott felbontása és képmérete:
• 1920 x 1080 pixel (felbontás).
• 1280 x 720 méret.
Kisebb felbontás esetén előfordulhat, hogy a kép pixelesnek tűnik az alacsony felbontás miatt.
Miért nem tudom megváltoztatni a Skype hátterét?
Próbálkozzon a következővel, ha az egyéni háttér nem jelenik meg:
A számítógép újraindítása
Előfordulhatnak Skype-frissítések, így az újraindítás arra kényszeríti a Skype-ot, hogy frissítse a legújabb verzióra. Mentse el munkáját, majd kapcsolja ki a számítógépet; várjon körülbelül öt percet, mielőtt újra bekapcsolná.
Ellenőrizze a Skype telepített verzióját
Az aktuális Skype-verzió ellenőrzéséhez:
1. Indítsa el a Skype alkalmazást.
2. Kattintson a hárompontos menü ikonra, amely fent található.
3. Kattintson a Súgó és visszajelzés lehetőségre.
· Megjelenik a Skype és az alkalmazás verziója.
Íme néhány támogatott operációs rendszer és azok legújabb verziója:
Android telefon és táblagép Chromebook:
· Android 6.0+ 8.70.0.77
Android 4.0.4–5.1, 8.15.0.439
Lite verzió 1.88.0.1
iPad, iPhone, iPod Touch:
iPad 8.70.0.77
· iPhone 8.70.0.77 verzió
Mac:
· Mac (OS 10.10 és újabb) 8.69.0.58 verzió
Mac (OS 10.9) 8.49.0.49 verzió
Linux:
· Linux verzió 8.69.0.77
Ablakok:
a mac pro nem kapcsol be
· Windows asztali verzió 8.68.0.96
Windows 10:
· Windows 10 (15-ös verzió) 8.68.0.96/15.68.96.0
A teljes verzió-kompatibilitási listáért látogasson el ide support.skype.com .
Próbáljon kijelentkezni, majd ismét be
Miután meggyőződött arról, hogy a kompatibilitás és a verzió rendben van, kattintson felül a hárompontos menüre, majd válassza a „kijelentkezés” lehetőséget. Jelentkezzen be újra, hogy az egyéni hátteret megjelenítse.
Van virtuális háttér a Skype-hoz?
Igen, a Skype támogatja a virtuális háttereket.
Ha saját képeit használja virtuális háttérként, győződjön meg róla, hogy nagy felbontású, és használjon jogdíjmentes képeket. Miután hozzáadta a képet, a Skype automatikusan beilleszti azt; Néha azonban előfordulhat, hogy a videohívás kezdetekor furcsa kinézetű, elnyújtott kép jelenik meg.
Az élet megkönnyítése érdekében fontolja meg az egyedi zoom használatát virtuális háttérképek , hogy hozzáférjen a válogatott gyönyörű hátterekhez – hozzávetőlegesen kedvenc forró itala áráért.
Hogyan oszthatom meg a képernyőmet Skype-on?
A képernyő megosztásának megkezdése Skype-hívás közben az asztalon:
1. A hívás megkezdése után kattintson a képernyő jobb alsó sarkában található képernyőmegosztás gombra.
· A macOS 10.15 (Catalina) felhasználóknak hozzáférést kell adniuk a Skype-nak a képernyőrögzítéshez, kattintson a Rendszerbeállítások > Biztonság és adatvédelem > Képernyőrögzítés lehetőségre, és biztosítson hozzáférést a Skype-hoz.
A képernyő megosztása Android-eszköz használatával:
· Kattintson a hárompontos További menü gombra, majd nyomja meg a képernyőmegosztás ikont.
A képernyő megosztása iOS-eszköz használatával:
1. Kattintson a három ponttal jelölt More menü gombra, majd nyomja meg a képernyőmegosztás ikont.
2. Válassza a Skype > Broadcasting indítása lehetőséget.
Törölhetem a Skype-fiókomat a Microsoft-fiókom törlése nélkül?
Amikor a Microsoft felvásárolta a Skype-ot, a Skype a Microsoft szerves részévé vált. Ezért, ha véglegesen törölni szeretné Skype-fiókját, minden más Microsoft-szolgáltatás, például Outlook- vagy Xbox Live-fiók is törlődik.
Alternatív megoldásként törölheti előfizetését – bár Skype-fiókja továbbra is fennáll, nem számlázunk érte:
1. Lépjen a Microsoft Szolgáltatások és előfizetések oldalra, majd jelentkezzen be fiókjába.
2. Keresse meg Skype-előfizetését, majd válassza a Fizetés és számlázás > Mégse lehetőséget.
3. Kövesse az utasításokat, és az előfizetés lemondását követően megerősítő e-mailt kap.
Ha adatvédelmi aggályok miatt szeretné törölni fiókját, vagy már nem használja a Skype-ot, törölheti azonnali üzeneteit és privát beszélgetéseit.
jegyzet : Ha eltávolít egy azonnali üzenetet, amelyet elküldött, azt mindenki eltávolítja. Csak az Ön által elküldött azonnali üzeneteket távolíthatja el.
Azonnali üzenetek törléséhez az asztalon:
1. Keresse meg a törölni kívánt azonnali üzenetet.
2. Kattintson rá a jobb gombbal, majd válassza az Eltávolítás lehetőséget.
Azonnali üzenetek törlése mobiljáról:
1. Keresse meg a törölni kívánt azonnali üzenetet.
2. Tartsa lenyomva az üzenetet, majd válassza az Eltávolítás lehetőséget.
jegyzet : Egy beszélgetés törlésével eltávolítja az üzenet másolatát és a beszélgetést a csevegési listáról. Új beszélgetés indításakor a beszélgetési előzmények nem lesznek elérhetők.
Privát csevegések törlése az asztalról:
1. A csevegőlistában keresse meg a törölni kívánt beszélgetést.
2. Kattintson rá jobb gombbal, majd válassza a Beszélgetés törlése lehetőséget.
Privát beszélgetések törlése a mobilról
1. A csevegőlistában keresse meg a törölni kívánt beszélgetést.
2. Tartsa lenyomva a beszélgetést, majd válassza a Beszélgetés törlése lehetőséget.
Legyen kreatív Skype-háttérrel
A Skype csatlakozott a többi videokonferencia-alkalmazás riválisához, bemutatva a videó háttérfunkciók testreszabásának verzióját. Mostantól megváltoztathatja a hátteret elmosódott effektussal, vagy használhat képet vagy videót. Ez akkor hasznos, ha el szeretné homályosítani a hátteret, vagy vicces képet szeretne használni a hangulat enyhítésére.
Most, hogy tudja, hogyan szabhatja testre Skype-hátterét, melyik módszert részesíti előnyben – a háttér elmosását vagy kép vagy videó használatát? Merész voltál az általad használt háttérrel? Milyen reakciók voltak? Szeretnénk hallani a Skype-háttérrel kapcsolatos tapasztalatairól; kérjük, tudassa velünk az alábbi megjegyzések részben.