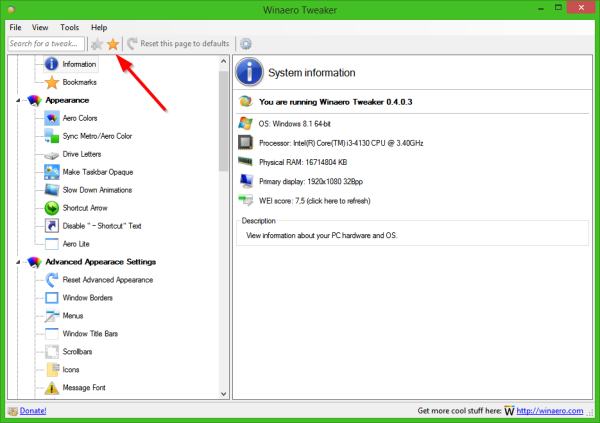A Windows 10 rendszerben számos lehetőség áll rendelkezésre, amelyekkel megváltoztathatja a különböző rendszeresemények hangjait, konfigurálhatja a kimeneti és a beviteli eszközöket, és még sok más. A Windows 10-től kezdődően a Microsoft a Beállítások alkalmazással hozzáadta a kimeneti audioeszköz megváltoztatásának lehetőségét.
Reklám
Windows 10 lehetővé teszi, hogy melyiket választja kimeneti audioeszköz alapértelmezés szerint használni az operációs rendszerben. A modern számítógépek, laptopok és táblagépek használhatják a klasszikus hangszórókat, a Bluetooth fejhallgatót és sok más audio eszközt, amelyeket egyszerre csatlakoztathat.
hogyan lehet megtalálni a minecraft szerver IP-jét
Az alapértelmezett hangkimeneti eszköz egy olyan eszköz, amelyet a Windows 10 használ a hang lejátszására. Más eszköz beállítható némításra vagy ugyanazon hangfolyam lejátszására. Megjegyzés: Egyes harmadik féltől származó alkalmazások más eszközöket is felhasználhatnak, amelyek speciális beállításokkal rendelkeznek a beállításaikban, és felülírják a rendszerbeállításokat.
Az alapértelmezett audió eszköz kiválasztásának számos módja van a Windows 10 rendszerben. Nézzük át őket.
Az alapértelmezett audioeszköz módosítása a Windows 10 rendszerben
- Nyisd ki Beállítások .
- Lépjen a Rendszer - Hang menüpontra.
- A jobb oldalon válassza ki a kívánt eszközt a legördülő listábólVálassza ki a kimeneti eszközt.

- Előfordulhat, hogy újra kell indítania néhány alkalmazást, például az audiolejátszókat, hogy elolvassa a végrehajtott módosításokat.
Kész vagy.
Állítsa be az Alapértelmezett audioeszközt a Hang felülettel
A Windows 10 Anniversary Update kezdetű másik új lehetőség az a lehetőség, hogy az alapértelmezett audioeszközt kiválaszthatja közvetlenül a hangerő repüléséből. Itt van, hogyan.
Az alapértelmezett audioeszköz módosításához tegye a következőket.
- Kattintson a hangerő ikonra a tálcán.
- Kattintson a felfelé mutató nyílra a hangrepülésben.

- Válassza ki a kívánt audioeszközt a listából.

- Indítsa újra az audioalkalmazásokat, ha szükséges.
Állítsa be az alapértelmezett audioeszközt a klasszikus Sound kisalkalmazással
A klasszikus Sound applet használható az alapértelmezett audioeszköz beállítására. Az írás kezdetén mind a rendszertálcáról, mind a Vezérlőpultról elérhető. Így lehet megtenni.
hogyan állíthatja vissza a vitéz rang sorsát 2
- Kattintson a jobb gombbal a tálca végén található hang ikonra.
- Válassza a lehetőségetHangoka helyi menüből.

- Ez megnyitja a klasszikus kisalkalmazás Hangok lapját.

- Válassza ki a kívánt eszközt a listából, majd kattintson a gombra Alapértelmezettre állítás gomb.
Tipp: A Hang párbeszédpanel gyorsabban megnyitható az egyik használatával a következő parancsokhoz:
mmsys.cpl
Vagy
rundll32.exe shell32.dll, Control_RunDLL mmsys.cpl ,, 0
A fenti parancs egy Rundll32 parancs. A RunDll32 alkalmazás lehetővé teszi a klasszikus Vezérlőpult kisalkalmazások közvetlen indítását. Lásd a az ilyen parancsok teljes listája elérhető a Windows 10 rendszerben.
Megjegyzés: A klasszikus Sound kisalkalmazás továbbra is elérhető a Vezérlőpult ez az írás a Windows 10 Build 17074 verzióval.

hogyan lehet egy csatornát csak olvashatóvá tenni
Ez az