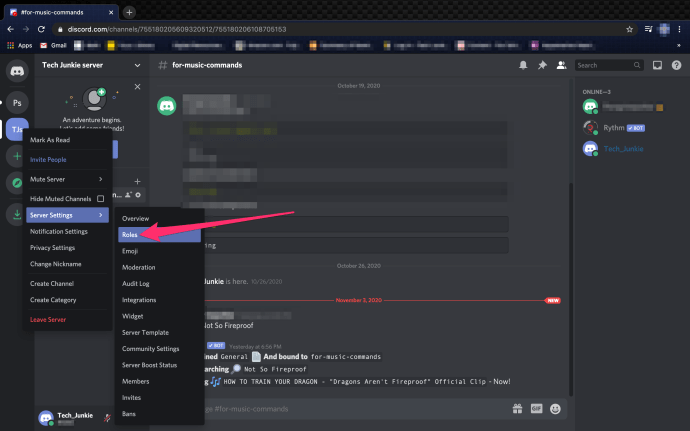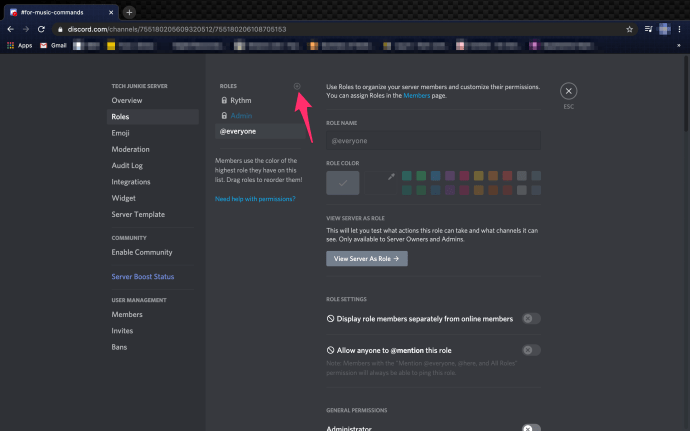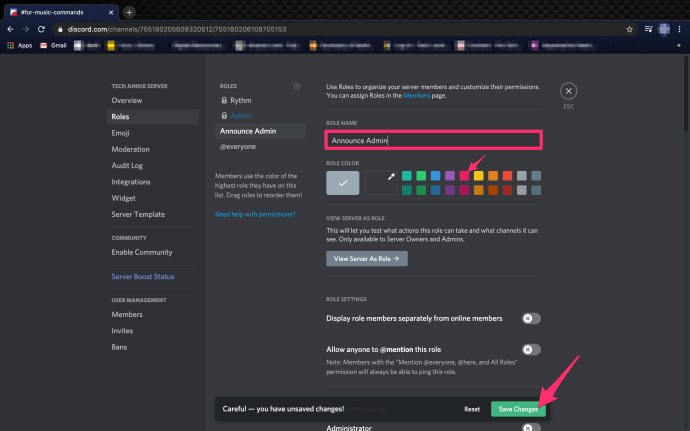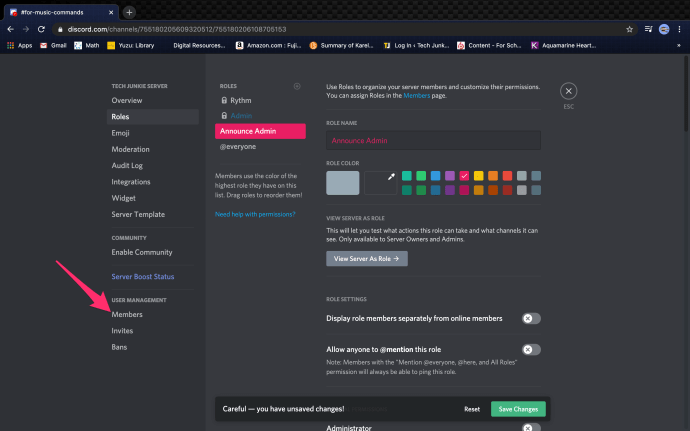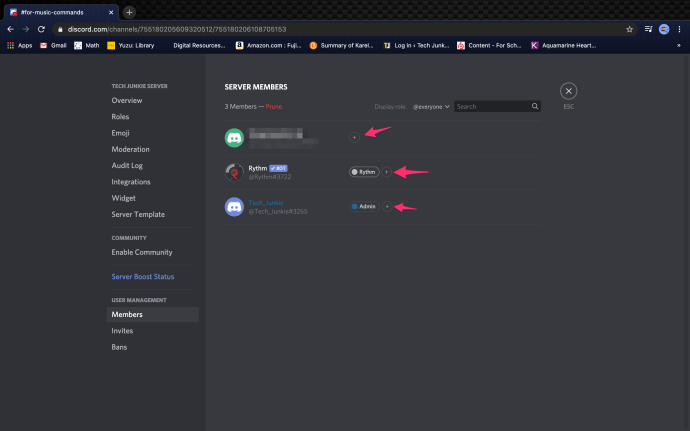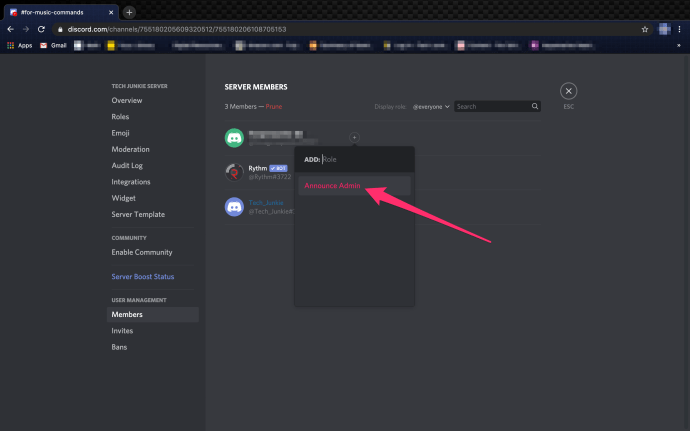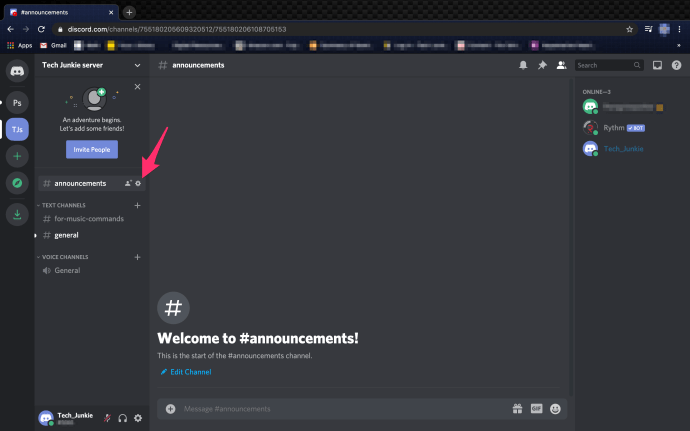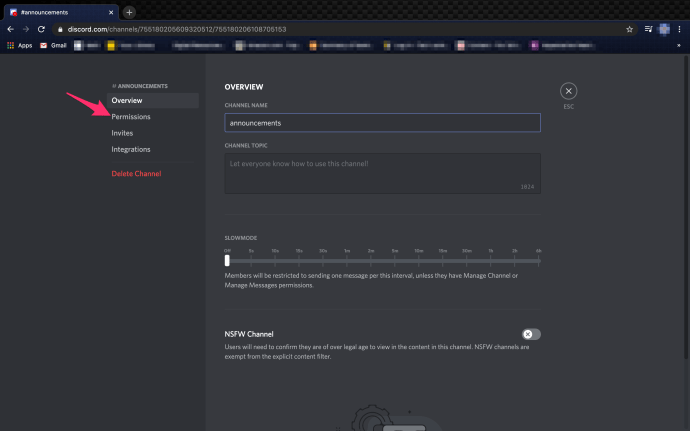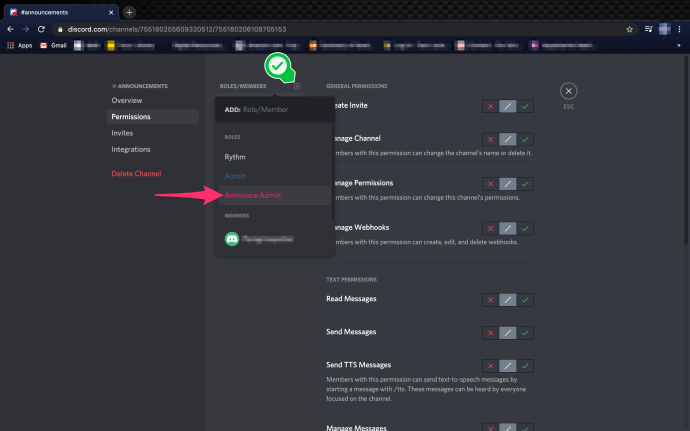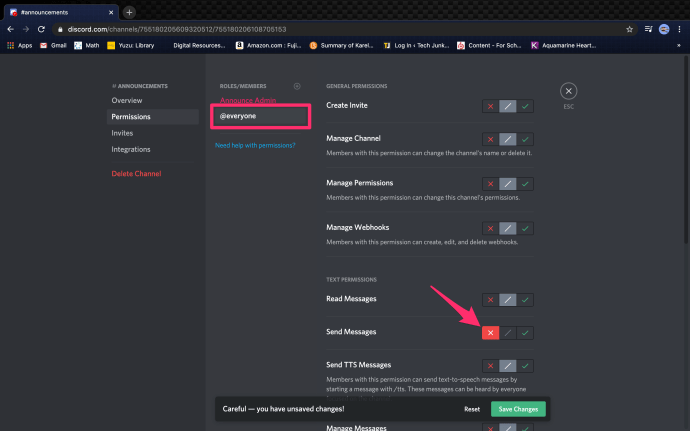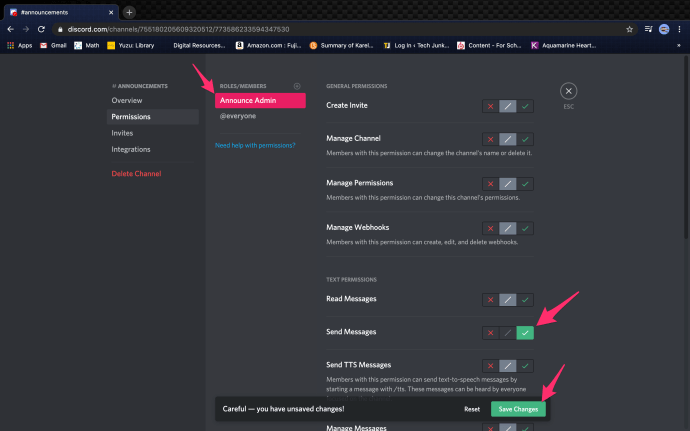A diszkord a világ egyik legnépszerűbb szöveges és hangos csevegési szolgáltatása, okkal: tele van különféle egyedi és erőteljes funkciókkal. De eltarthat egy ideig, amíg az újabb felhasználók megtanulják, hogyan kell használni a Discord minden csodálatos tulajdonságát.
Például valaha is kíváncsi arra, hogy a Discord csatorna hogyan mutat egy csomó információt, de nem teszi lehetővé, hogy kommenteljen vagy beszéljen, miközben benne van?
Ezeket a csatornákat csak olvasható csatornáknak nevezik, amelyek kiválóan alkalmasak olyan információk konszolidálására, mint például a kiszolgáló, a csoportos és a raid információ alapszabályai, ha az játékra, jövőbeli eseményekre és még sok minden másra vonatkozik. Gyakran használják olyan csatornák számára, amelyekben az új felhasználók megismerkedhetnek a diszkord szerverrel, mielőtt a felhasználók elfogadják az exkluzív csoportot.
Az nagyon menő. Hogyan tudom ezt megvalósítani a Discord szerveren?
Valószínűleg ez az egyik könnyebben használható funkció a diszkordban, és sokkal inkább arról szól, amit nem tesz meg, mint arról, amit valójában megkövetel. Bár igazságos, bármennyire is egyszerű, jó néhány lépéssel több, mint azt elképzelnéd.
hogyan lehet mindent törölni az iphone-on
Az alábbiakban megadom az összes utasítást, amelyre szüksége lesz a csak olvasható Hirdetések stílusú csatorna beállításához a Discord szerveren.
Csak olvasható csatorna beállítása ellentmondásban
Mielőtt elkezdenénk, nyilvánvalóan a saját Discord-kiszolgálón belül kell lenned, vagy meg kell adnod az engedélyeket új szerepkörök és csatornák létrehozásához egy másik Discord-kiszolgálón. Ha ez rendeződik, akkor kezdhetünk egy új szerep létrehozásával.
Ehhez hajtsa végre az alábbi lépéseket:
- A legördülő menü megnyitásához lépjen a kiszolgálóbeállítások menübe a jobb egérgombbal a kiszolgáló nevére kattintva, majd válassza a lehetőséget Kiszolgáló beállításai és Szerepek .
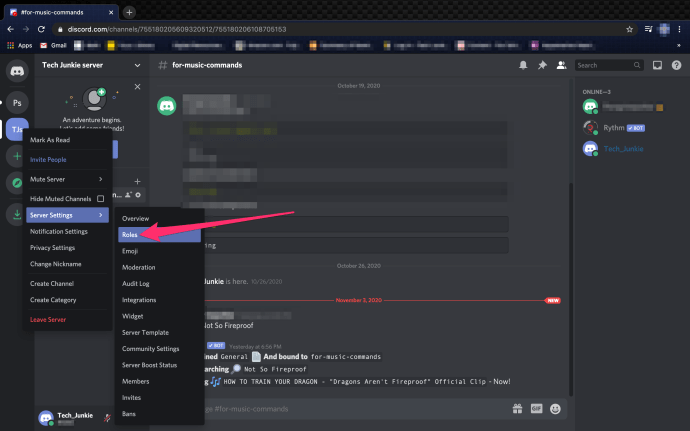
- Miután megnyílt az ablak, kattintson a + ’A jobb oldalán található Szerepek ablak.
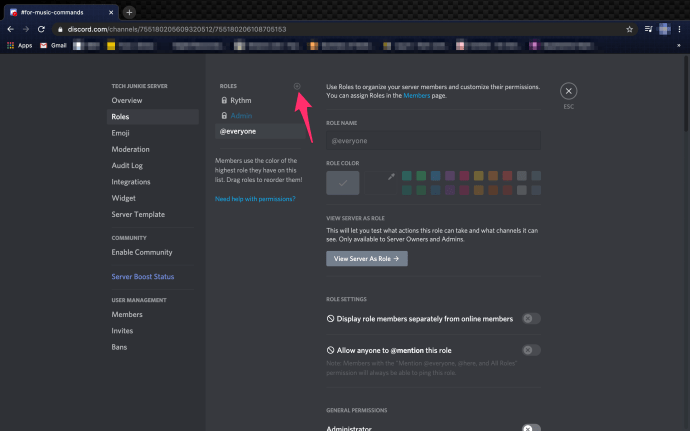
- Ekkor megjelenik egy szövegmező, ahová beírhatja a szerep nevét. Nevezheted, amit csak akarsz, de ehhez a bemutatóhoz az „Bejelentés adminisztrátorával” megyek. Válassza ki a szerep színét (rózsaszín nyer), majd kattintson a gombra Változtatások mentése gomb.
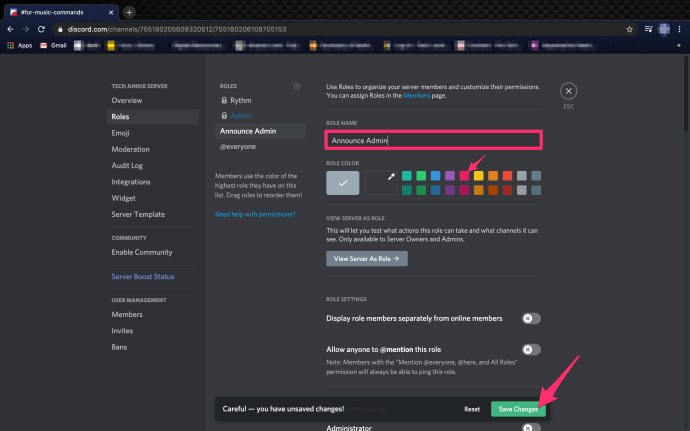
- Most hozzá kell rendelnie az új „Adminisztrátor bejelentése” szerepkört a megfelelő tagokhoz, akiknek át szeretné adni, a jobb oldalsávon a Tagok fülre kattintva (hasonlóan, mint ahol a Szerepek lapot találta).
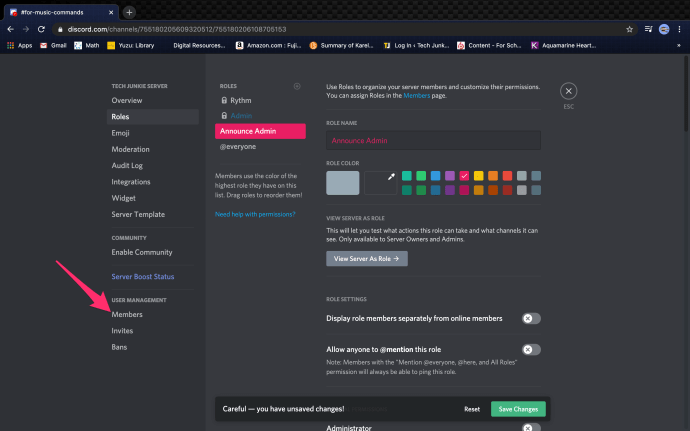
- Kattintson a kiválasztott tagok jobb oldalán található „+” gombra, és válassza ki az új szerepet a megadott lehetőségek közül.
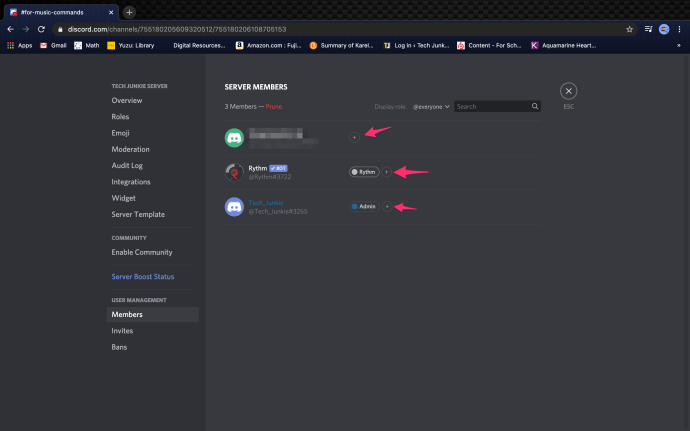
- Miután kiválasztotta az összes kinevezett tagot az „Adminisztrátor bejelentése” áhított szerepére, új csatornát kell létrehoznia. A csatornák helye alatt kattintson a jobb gombbal egy nyitott területre, és válassza a lehetőséget Hozz létre Channe-t l a párbeszédablakban található lehetőségek közül.
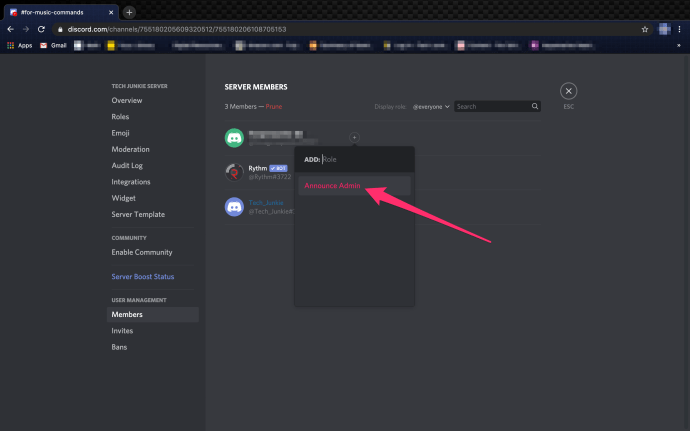
- Ezután hozzon létre egy nevet az írásvédett csatornának. A jelenlegi témánkhoz ragaszkodva „bejelentéseknek” fogom nevezni ezt a csatornát. A név eldöntése és kitöltése után kattintson a gombra Csatorna létrehozása gombra. (Győződjön meg róla, hogy a #text csatorna lehetőségre kattint.)
- Ahhoz, hogy a csatornát csak olvasható csatornára korlátozza (csakúgy, mint az új „Adminisztrátor bejelentése” szereplőkre vonatkozó engedélyeket), meg kell adnia a csatorna engedélyeit. Ehhez kattintson a gombra Patkószeg ikonra a csatornától jobbra, amelyre koncentrálsz.
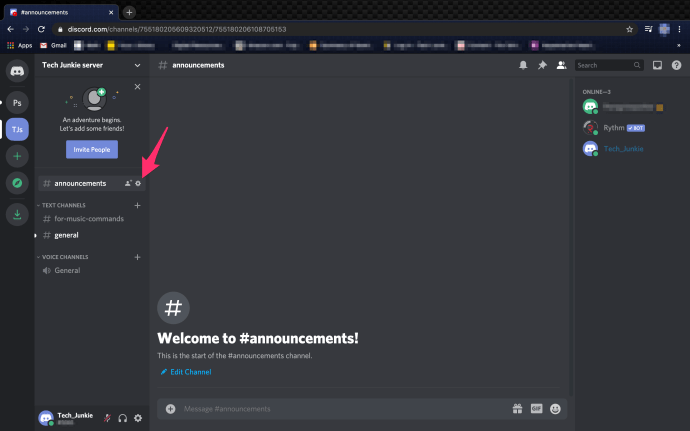
- A Csatorna szerkesztése menüben kattintson az Engedélyek fülre. Ez megnyitja a Általános engedélyek ablak, ahol engedélyezheti vagy letilthatja az egyedi szerepkörökhöz szabott engedélyeket.
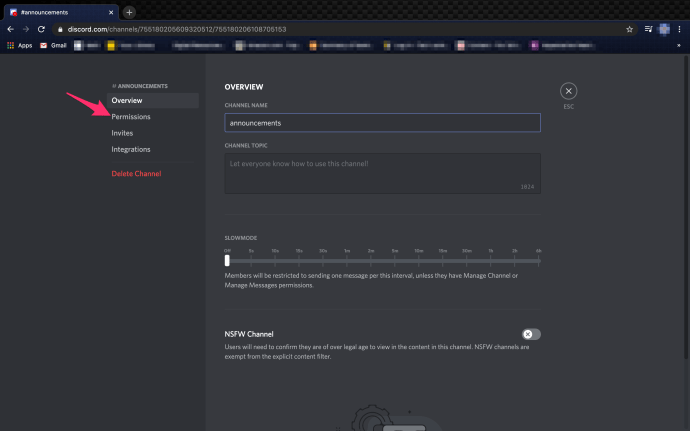
- Menj előre, és kattints arra a mindenható „+” ikonra, amelyet már megszerettünk. -Tól jobbra található Szerepek / tagok . Keresse meg és válassza ki a módosítani kívánt új szerepet.
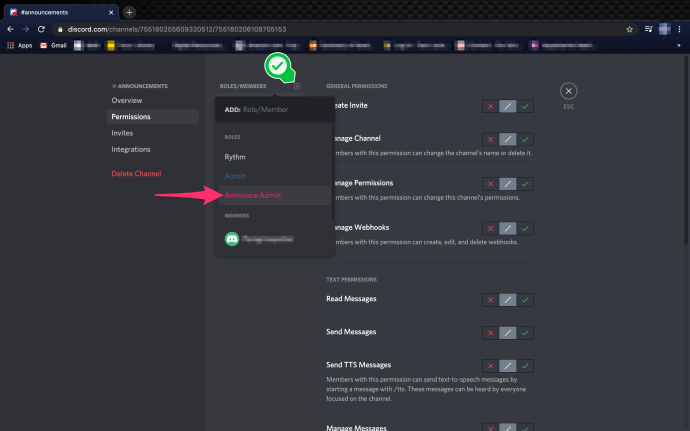
- A ... val @everyon A kiválasztott és kiemelt szerephez görgessen lefelé, és tagadja meg az Üzenetek küldése engedélyt a piros kiválasztásával x . Ezután kattintson a gombra Változtatások mentése felugró gomb.
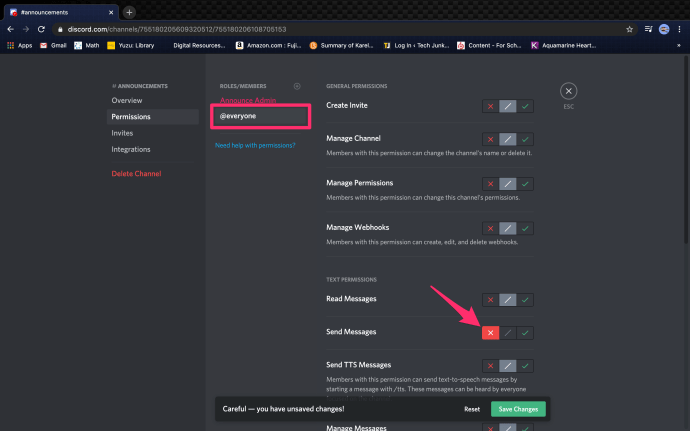
- Ezután jelölje ki és jelölje ki a létrehozott új szerepet, majd görgessen lefelé, hogy elfogadja az Üzenetek küldése engedélyt a zöld pipa . Ezután kattintson a gombra Változtatások mentése felugró gomb.
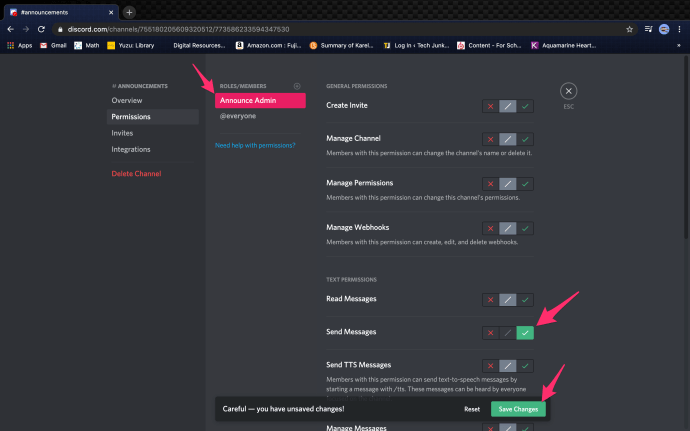
Ez most már csak azok számára teszi lehetővé, hogy üzeneteket küldjenek a csatornán, akik jelenleg megtartják az „Adminisztrátor bejelentése” (vagy bármi más nevét).
Ez különösen hasznos más rendszergazdák számára, akiket elég méltónak tart a jövőbeni bejelentések megszervezéséhez és nyomon követéséhez, amikor nem tudja, vagy egyszerűen nem akarja saját maga megtenni. A csatornán belül mindenki másnak csak olvasható engedélye van.
Mi van, ha korlátozni akarom az üzeneteket?
Ha azt szeretné, hogy a felhasználók képesek legyenek üzeneteket küldeni, de nem akarja, hogy a kezdő levelek spambe kerüljenek, használhatja a „Lassú mód” funkciót a Szerver beállításai között. Lépjen a kiszolgáló „Áttekintés” fülére, és mozgassa a csúszkát öt másodperc és hat óra között. A legújabb felhasználóknak csak öt másodpercenként lehet üzenetet küldeni, vagy bármire, amire beállította.
Megnyithatom újra az üzenetek csatornáját?
Egyszerűen kövesse ugyanazokat az utasításokat, mint fent, de kattintson a zöld pipákra, nem pedig a piros X-ekre.
hogyan lehet azonnal törölni az összes beszélgetést