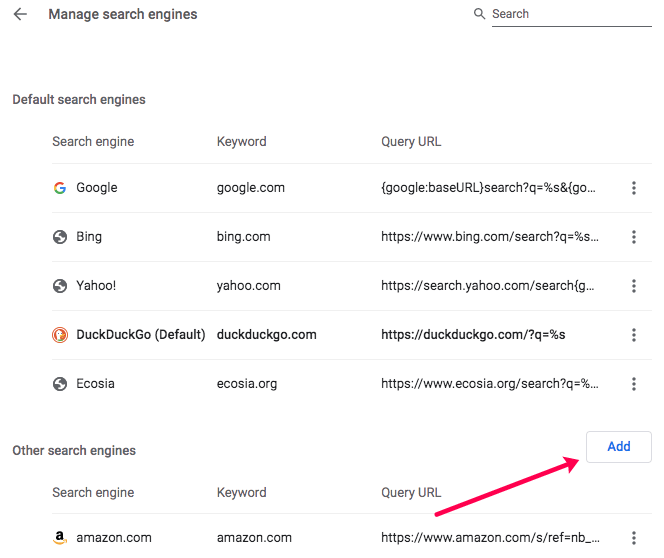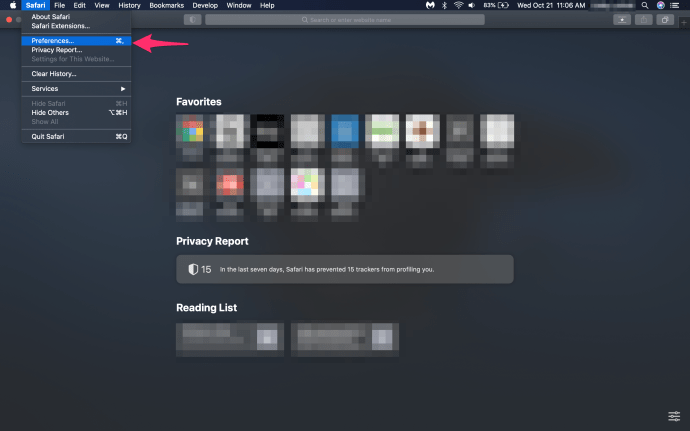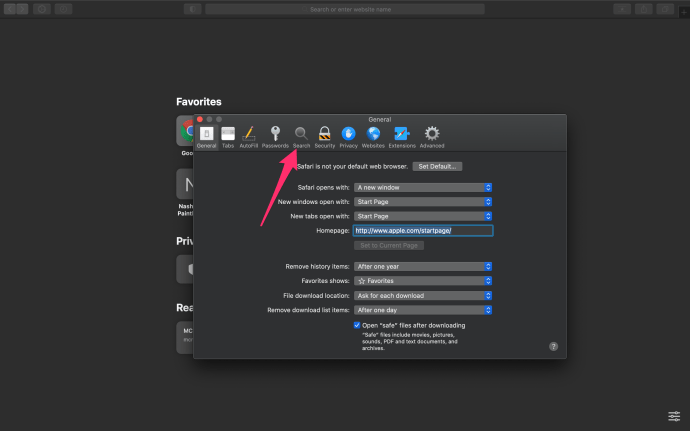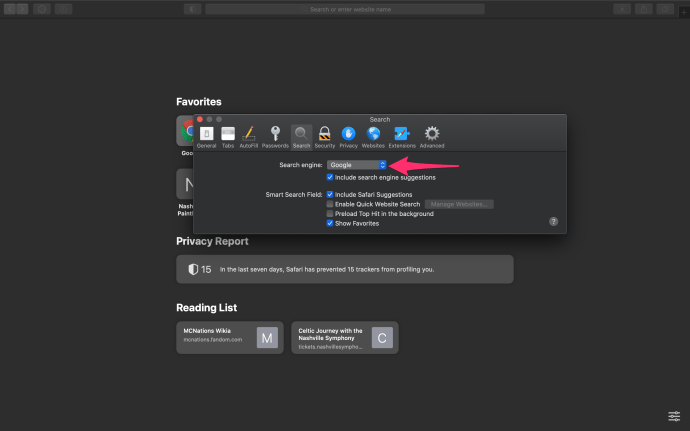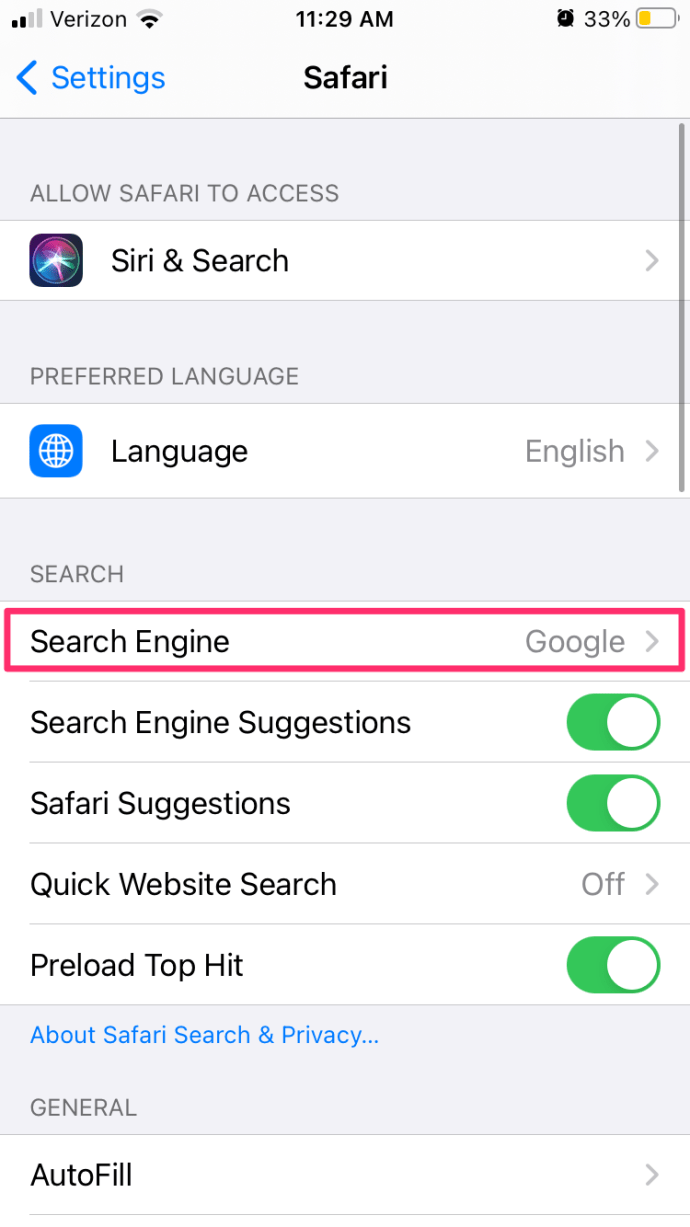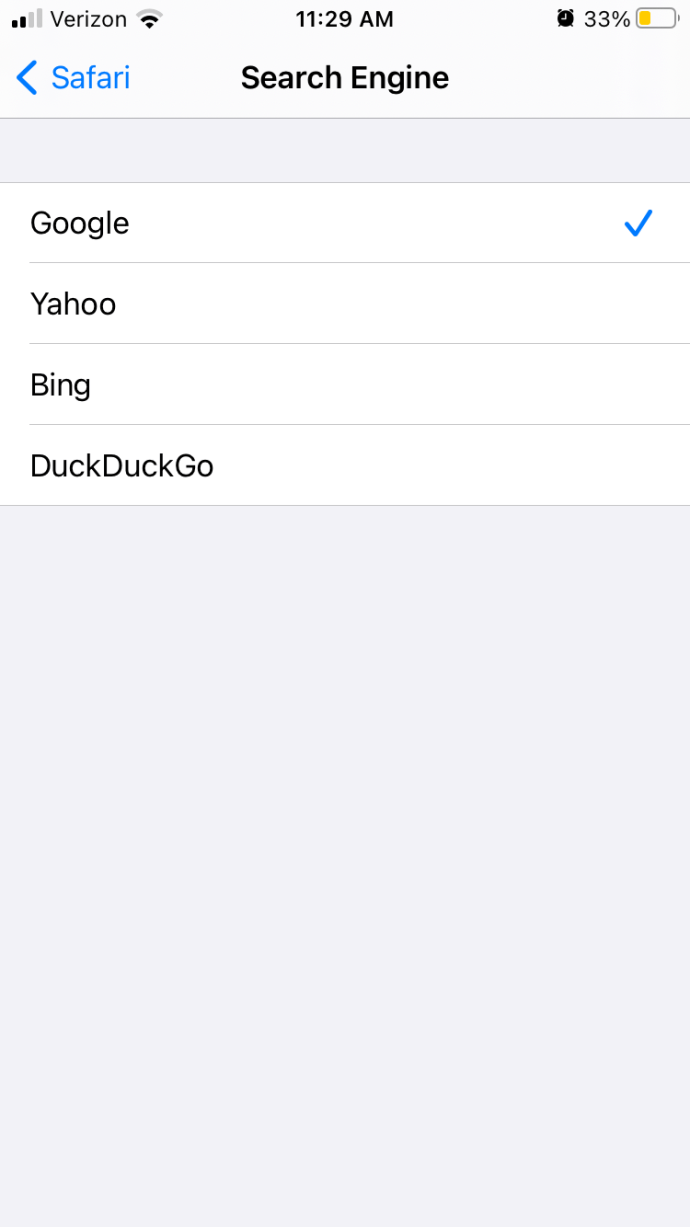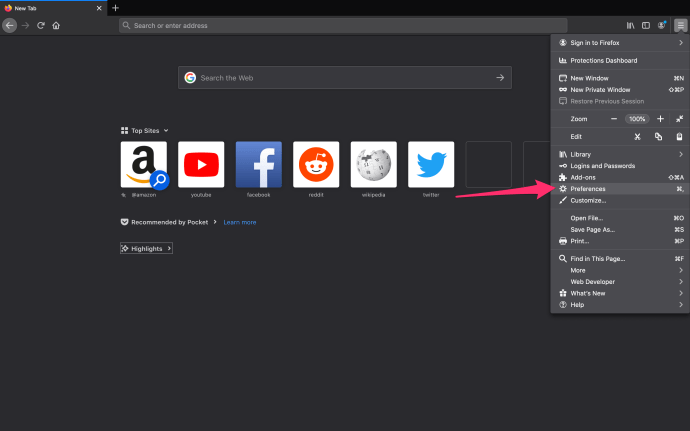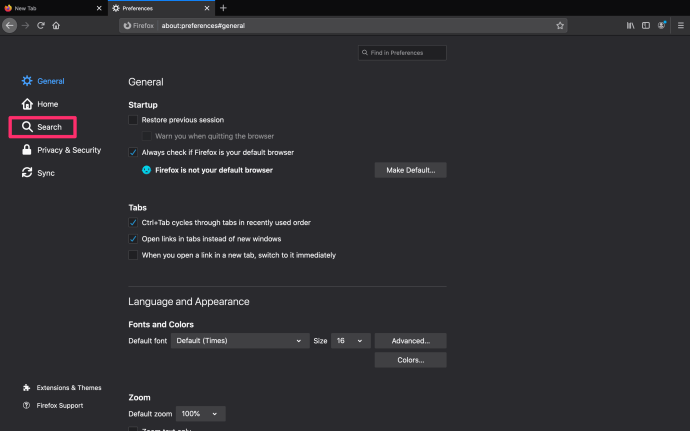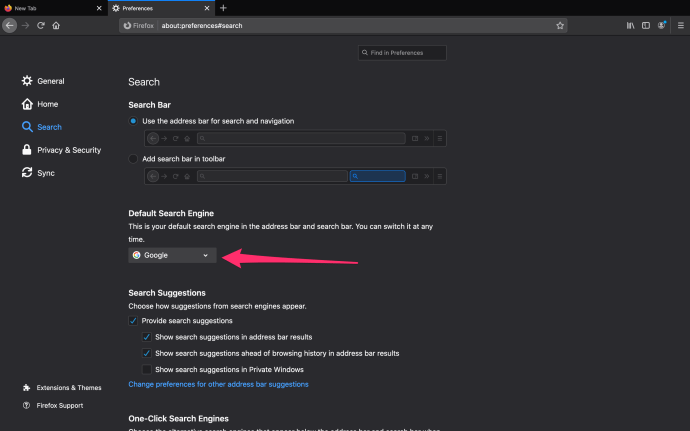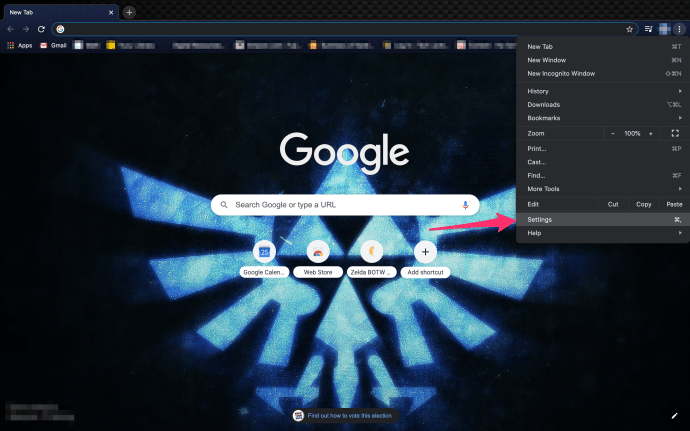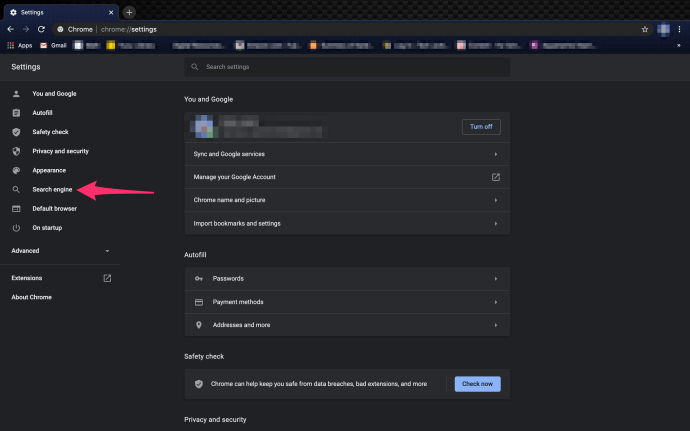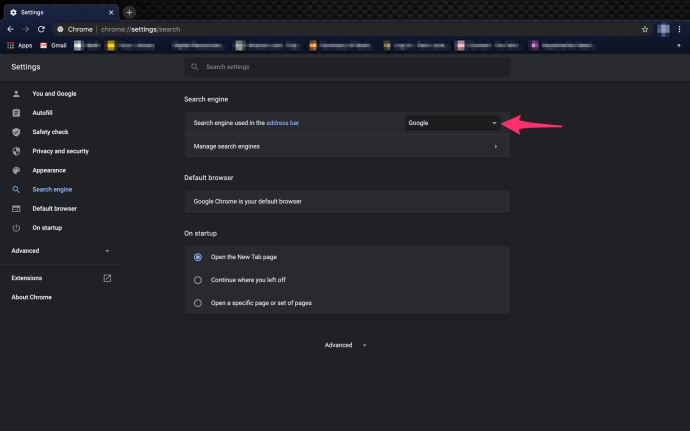A Google a legnagyobb és legnépszerűbb keresőmotor, ezért van értelme, hogy az Apple már régóta felveszi a Google-t alapértelmezett keresőmotorként a Safari-ba. De a Google nem tökéletes keresőmotor, és a vállalat adatgyűjtési gyakorlatával kapcsolatos aggályok arra késztették a macOS-felhasználókat, hogy olyan alternatív keresőmotorokat keressenek, amelyek jobb munkát végeznek a felhasználók magánéletének védelmében, mint pl.DuckDuckGo.
Azok számára, akik szeretnék, ha a Safari alapértelmezett keresője valami más lenne, mint a Google, az egyik megoldás az, hogy egyszerűen navigálnak az alternatív keresőmotor webhelyére, de ez a megközelítés nem biztosítja a kényelmet, hogy gyorsan végezzen webes keresést közvetlenül a Safari címsorából.
Ha valamikor átállt a Google-ról egy másik keresőmotorra, akkor egyszerűen csak vissza kell állítania a Safari alapértelmezett keresőmotorját a Google-ra.
Szerencsére megváltoztathatja az alapértelmezett keresőmotort a Safari-ban, gyors és kényelmes kereséseket végezve a választott keresőmotorral.
Ez a TechJunkie cikk megmutatja, hogyan lehet megváltoztatni az alapértelmezett keresőmotort a macOS-on futó Safariban. Vegye figyelembe, hogy bár sokan még mindig Mac OS X-nek hívják, az új hivatalos név macOS. A macOS és a Mac OS X azonban felcserélhetően használható kifejezések, mert ugyanazt jelentik, de hivatalosan az Apple ma macOS-nak hívja.
Hogyan változtathatom meg az alapértelmezett keresőmotort a Mac Safari-ban?
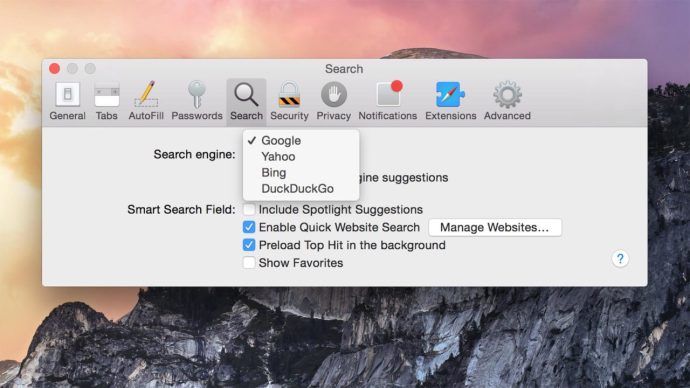
Az Apple jelenleg négy keresőmotor közül választhat a felhasználóknak.
Megjegyzés: Ezek az utasítások a macOS újabb verzióira vonatkoznak. Ha régebbi verziója van, a keresőmotor opcióit a Tábornok beállítások lapra.
- Nyissa meg a Safarit
- Válassza a lehetőséget Szafari a Safari menüsorból

- A Safari legördülő menüből válassza a lehetőséget preferenciák
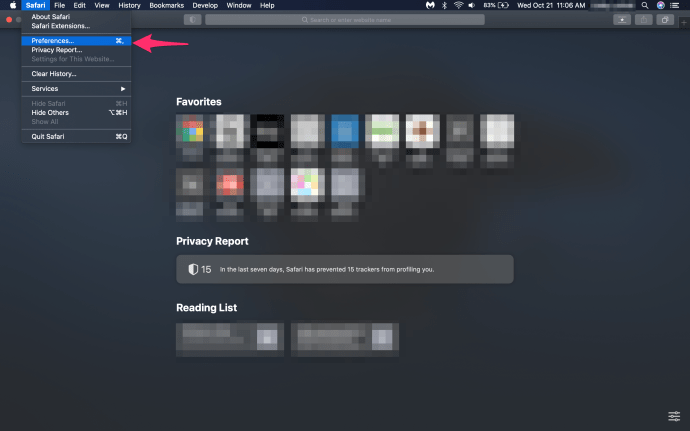
- Kattintson a Keresés fülre
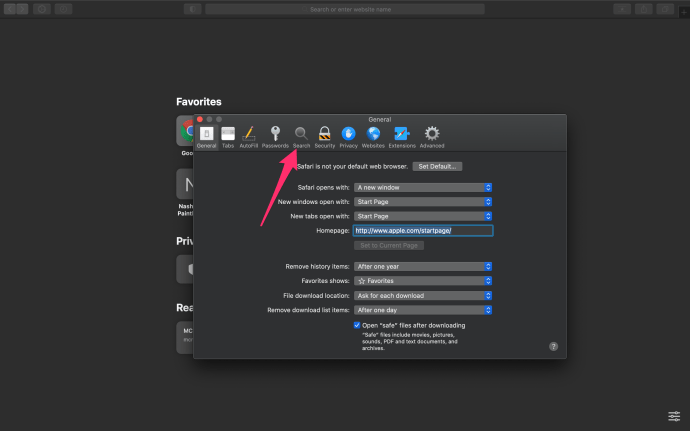
- A legördülő menüből válassza ki a kedvenc keresőmotort a Keresőmotor legördülő menü lista:Google, Yahoo, Bing és DuckDuckGo
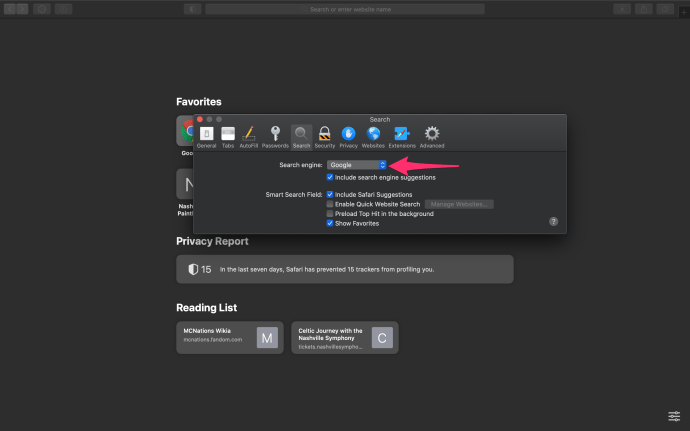
Egyszerűen válassza ki a kívánt keresőmotort a legördülő listából, hogy alapértelmezetté váljon a Safari számára a Mac-en.
Nincs szükség a Safari újraindítására vagy a Mac újraindítására; a változás életbe lép, amint kiválasztja. Most beírhat bármit a címsorba, és megjelenik kedvenc keresőmotorja (feltételezve, hogy ez az elérhető négy lehetőség egyike) a keresett információval együtt.
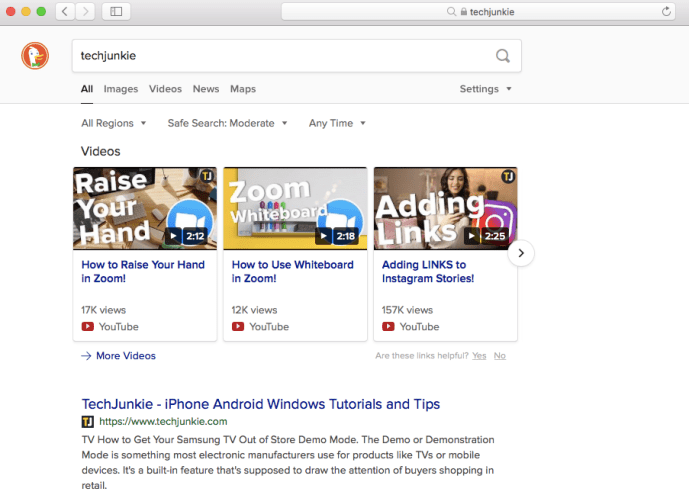
Most már könnyebben kereshet az interneten a kedvenc keresőmotorja segítségével, bár a fent nem említett keresőmotorok rajongói csalódhatnak.
Az Apple jelenleg nem nyújt végfelhasználói lehetőséget arra, hogy a Safari alapértelmezett keresőmotorjává a fenti négy lehetőség kivételével bármi mást tegyen:Google, Yahoo, Bing és DuckDuckGo.Ha a Mac OSX régebbi verzióját használja, akkor az alapértelmezett motorok listája három lehetőségre korlátozódik.
Az alternatív keresőmotorokhoz való könnyű hozzáférést kereső felhasználóknak a Safari Extension-hez kell fordulniuk, vagy esetleg egy másik webböngészőt kell használniuk.
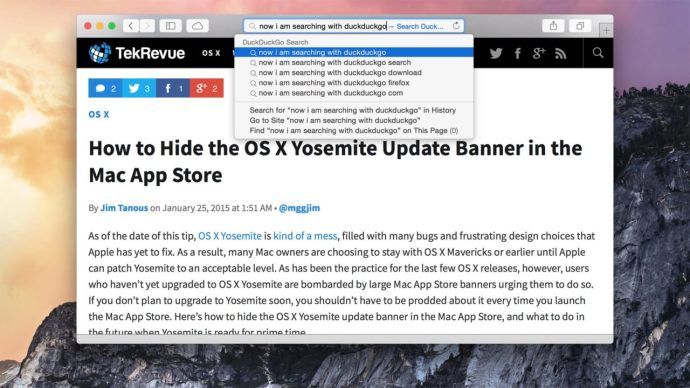
Egy kattintással a felhasználók megváltoztathatják az alapértelmezett Safari keresőmotort a Google-tól eltérőre, például az adatvédelemre összpontosító DuckDuckGo-ra.
Ha tovább szeretné testre szabni a Safari keresési élményét, vegye figyelembe a Tartalmazza a keresőmotort javaslatok négyzetet a keresőmotor legördülő listája alatt. Ha ezt a négyzetet bejelöli, akkor a javasolt keresési lekérdezések megjelennek azok alapján a szavakból, amelyeket eddig beírt a Safari címsorába.
A Keresőmotor-javaslatok felvétele opció sokkal gyorsabbá teheti az összetett vagy hosszú lekérdezések keresését azáltal, hogy kontextus-érzékeny listát ad a gyakran keresett kifejezésekről.
A többi jelölőnégyzetbeállítás a következőket tartalmazza:
- Safari javaslatok - A Safari gépelés közben javaslatokat kínál Önnek, ami hasznos, de néhány ember idegesítőnek találja.
- Gyors webhelykeresés engedélyezése - Ez az opció lehetővé teszi a Safari számára a weboldalakon végzett keresések adatainak gyorsítótárazását, így gyorsabb hozzáférést biztosít a keresési eredményekhez, amikor a jövőben az intelligens keresési mező használatával keres.
- A legnagyobb sláger előzetes betöltése a háttérben - Ha bejelöli ezt a jelölőnégyzetet, a Safari előre betölti azt a weboldalt, amely a keresés legnagyobb találata, vagyis a webhely sokkal gyorsabban töltődik be, ha végül az első keresési eredményre kattint.
- Kedvencek megjelenítése - Ha bejelöli ezt a négyzetet (amely általában alapértelmezés szerint be van jelölve), akkor a Kedvencek eszköztár megjeleníti a Kedvenc webhelyeket. A kedvencek olyanok, mint a könyvjelzők, kivéve, hogy jobban megjelennek a Kedvencek eszköztáron.
A Safari alapértelmezett beállításainak módosítása - iPhone és iPad
A Safari alapértelmezett értékeinek megváltoztatása az Apple legnépszerűbb mobilkészülékein kissé eltér a Mac-re vonatkozó utasításoktól. Ha iPhone-t vagy iPad-et használ, és egyszerűsíteni szeretné az alapértelmezett keresőmotort, tegye ezt:
- Látogatás Beállítások mobil eszközén
- Görgessen lefelé, és érintse meg a gombot Szafari

- Érintse meg Keresőmotor
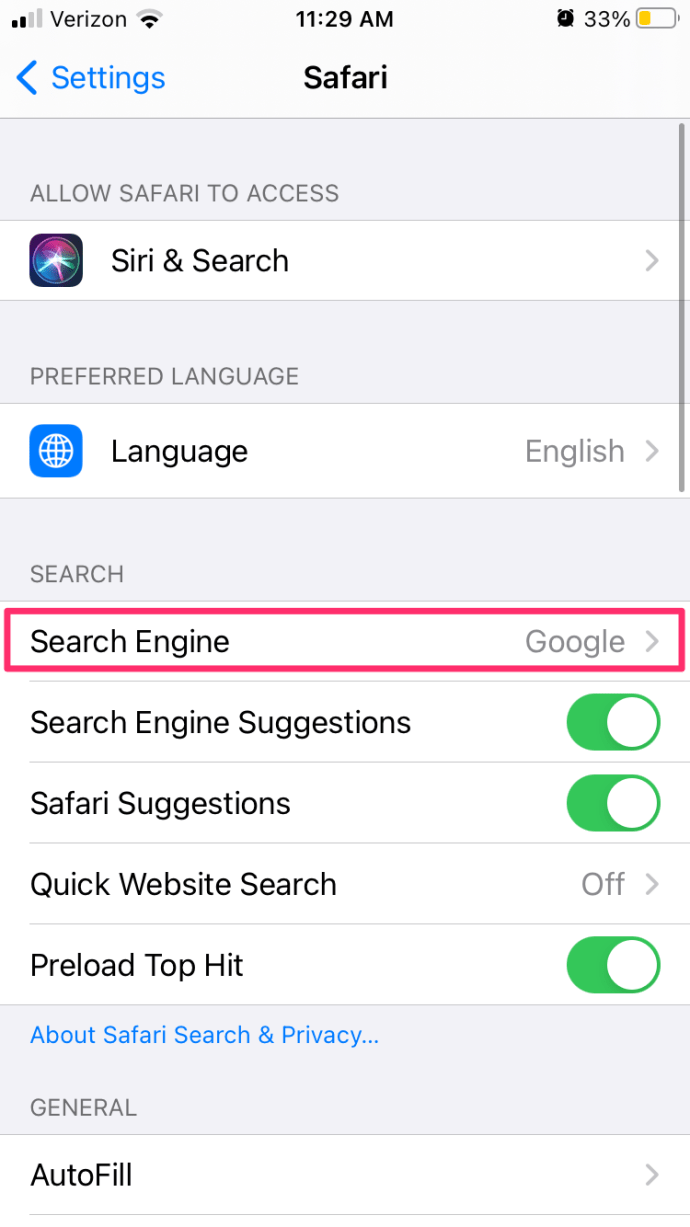
- Válassza a Google, a Yahoo, a Bing vagy a DuckDuckGo lehetőséget
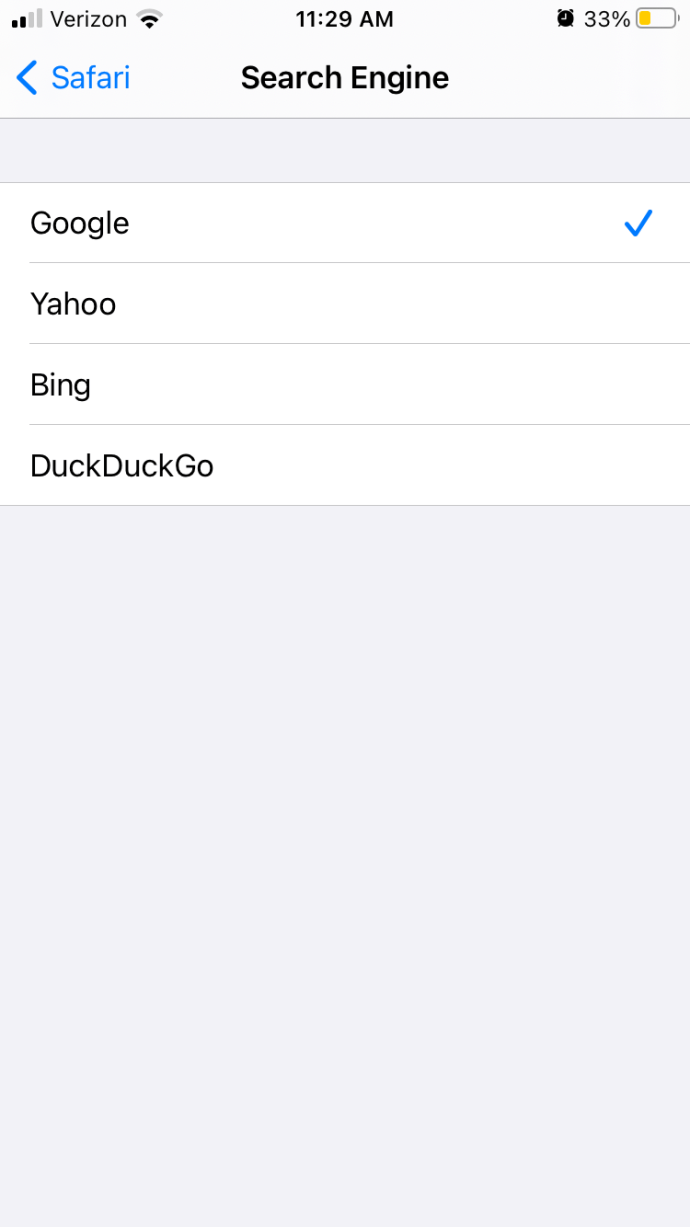
Minden készen áll!
Az alapértelmezett keresőmotor módosítása - Egyéb böngészők Mac-en
Feltéve, hogy ugrik egy másik alapértelmezett keresőmotor kiválasztásához a Safari-n, érdemes frissíteni a többi böngészőt is. A Mac kissé eltér a PC-től, így a böngészők alapértelmezett beállításainak megváltoztatására vonatkozó lehetőségek kissé eltérnek az egész fórumon.
Alapértelmezett keresés módosítása a Macilla Mozilla alkalmazásban
A Firefox rajongók frissíthetik alapértelmezett keresőmotorjukat a Google, a Bing, az Amazon.com, a DuckDuckGo, a Twitter, az eBay és még a Wikipedia oldalra. A váltáshoz tegye a következőket:
- Érintse meg a három függőleges vonalat a jobb felső sarokban

- Kattintson a menü „Beállítások” elemére
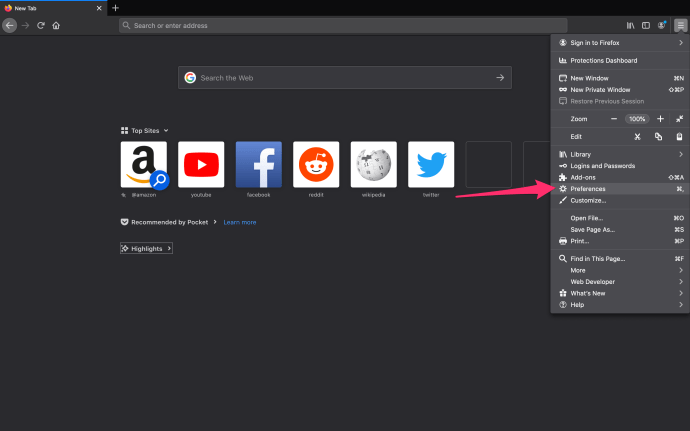
- Kattintson a bal oldalon a „Keresés” gombra
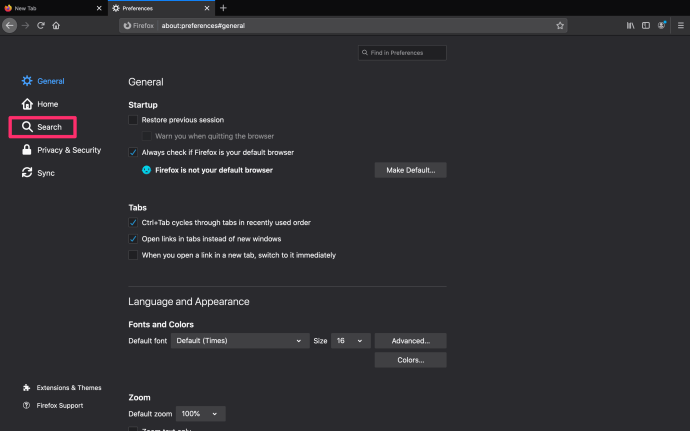
- Görgessen le az „Alapértelmezett keresőmotor” elemig, és kattintson a legördülő menüre
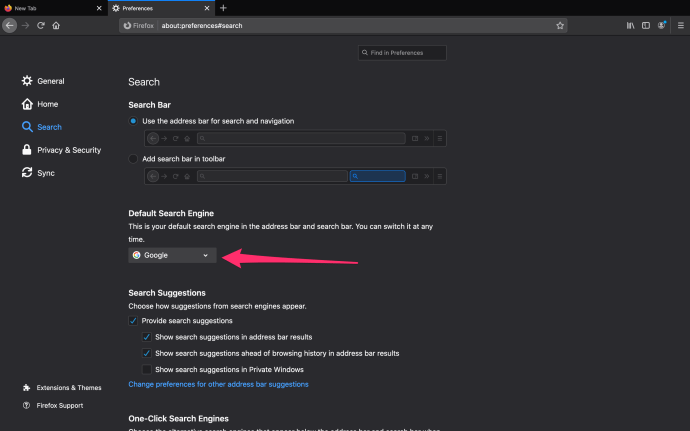
Ennyit kell tennie a Mozillával, hogy elkezdhesse használni kedvenc webhelyét keresési opcióként.
Az alapértelmezett keresés módosítása a Mac Chrome-ban
A Chrome lehetőséget ad az alapértelmezett keresési webhely Google, Bing, Yahoo!, DuckDuckGo vagy Ecosia beállítására. Ezt csináld meg:
- Kattintson a Menü opció a jobb felső sarokban (három függőleges pontnak tűnik)

- Kattintson a gombra Beállítások a menü alján
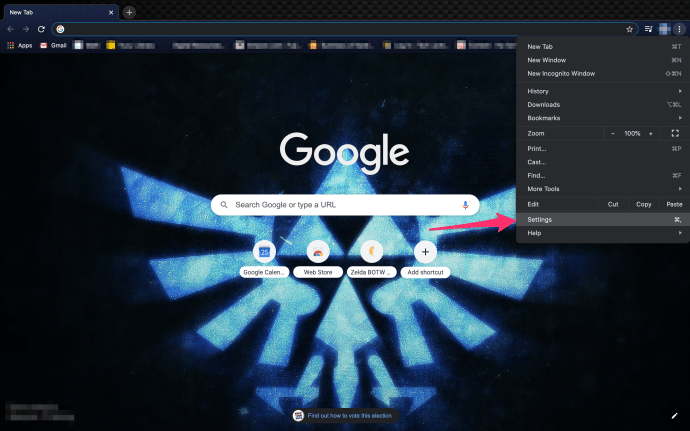
- Vagy rákattinthat a keresőmezőre a jobb szélső menüben, vagy lefelé görgethet, amíg meg nem jelenik a „keresőmotor” lehetőség.
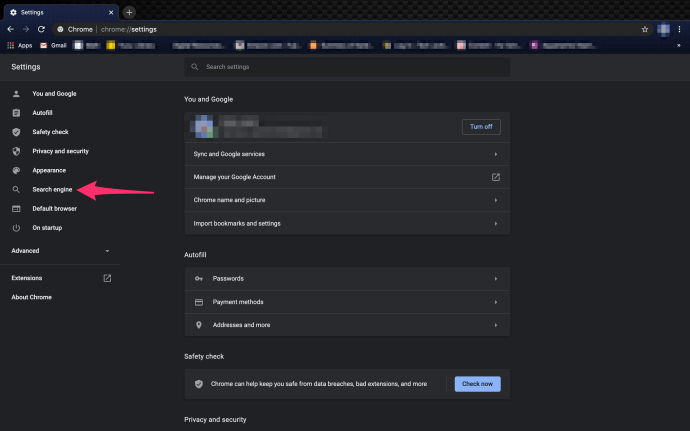
- Kattintson a legördülő menüre, és válassza ki az alapértelmezett keresőmotort.
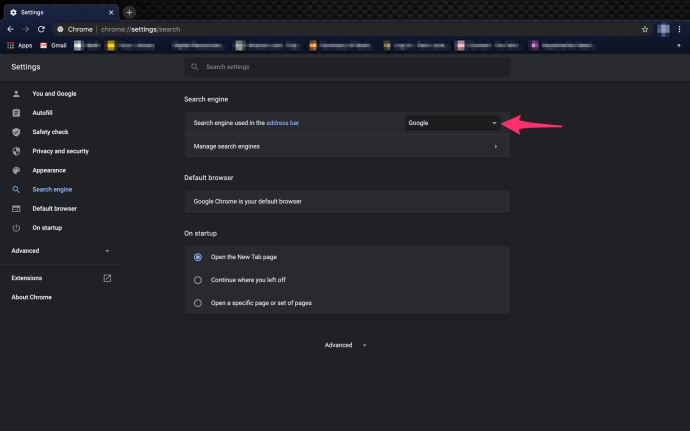
Ha hozzá szeretné adni saját keresőmotorját, és az nem érhető el a legördülő menüben, ne csüggedjen. A Chrome lehetővé teszi bármely URL beállítását alapértelmezett keresési beállításként. Kattintson a legördülő menü alatt található „Keresőmotorok kezelése” lehetőségre, hogy hozzáférjen az egyéni motor hozzáadásának lehetőségéhez a Chrome-hoz. Emlékszel az AskJeeves.com-ra (most ez az ask.com)? - Ha szeretné, beállíthatja ezt alapértelmezettként.
a cd-r formázása