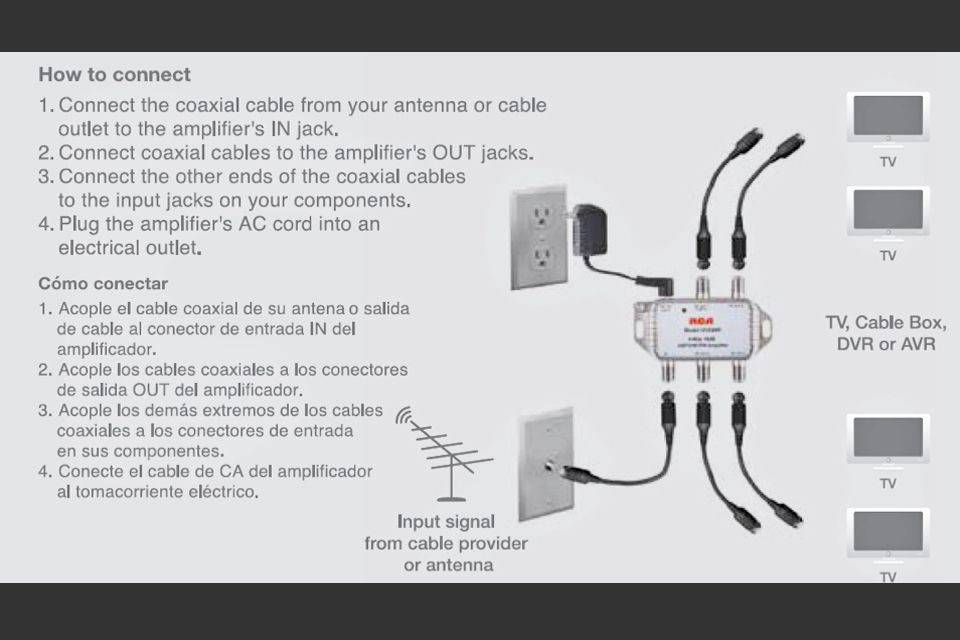Mit kell tudni
- A legegyszerűbb módja annak, hogy a képernyőn nagyobb betűtípust állítson elő: Ctrl vagy Cmd és érintse meg + .
- Windowst vagy Macet is használhat Zoomolás beállítások a Személyre szabás vagy preferenciák menü.
- Előfordulhat, hogy kedvenc webböngészőjének beállításaival is megnövelheti a betűtípust.
Ha túl kicsi betűtípusú képernyővel találkozik, könnyen beállíthatja. A betűtípus növelésére használt módszer attól függhet, hogy mennyi ideig szeretné a szöveget eltérő méretűvé tenni, vagy attól, hogy melyik programot használja.
A szükséges lépések a számítógép operációs rendszerétől függően változnak. Kövesse az alábbi lépéseket, amelyek az Ön által használt operációs rendszerre vonatkoznak.
Billentyűparancs a nagyításhoz
Egyes alkalmazások lehetővé teszik a nagyítási szint beállítását a billentyűzettel. Ez a módszer webböngészőkben, Microsoft Office/365 programokban és egyéb szoftverekben működik.
ablakok
PC-n tartsa lenyomva a gombot Ctrl gombot, miközben megérinti valamelyiket + (nagyításhoz) vagy - (kicsinyítéshez). A plusz (+) és mínusz A (-) ikonok a fő billentyűkészlet jobb felső sarkában találhatók.
A betűtípus megváltoztatása a Windows 11 rendszerbenMac operációs rendszer
A zoom funkció hasonló a Mac-en, kivéve, hogy a Parancs kulcsot + vagy -. nyomja meg és tartsa ⌘ , a billentyűzet bal alsó részének közelében, majd használja valamelyiket zoomolás ikonok segítségével nagyíthat vagy kicsinyíthet a Mac számítógépen.
Ha te is lenyomod választási lehetőség , csak a betűméret változik, a képek mérete nem.
A Windows zoom beállításai
A Windows számítógépen a betűméret megváltoztatásának másik módja az egész operációs rendszert érintő beállítások. Ezzel nem változtatja meg a szövegméretet minden programban, de a menük és egyéb kijelölések könnyebben olvashatóak lesznek.
Ezek az irányok eltérőek attól függően az Ön által használt Windows verzió :
-
Kattintson a jobb gombbal az asztalra, és válassza ki Megjelenítési beállítások (Windows 11/10) vagy Személyre szabás (Windows 8/7).
-
Windows 11 rendszerben görgessen le a Méret és elrendezés szakaszt, és válassza ki a mellette lévő menüt Skála .

Windows 10 rendszerben görgessen a lehetőséghez Méret és elrendezés és válassza ki a menüt a szöveg mellett, amely azt mondja Módosítsa a szöveg, az alkalmazások és egyéb elemek méretét .

Windows 8 és 7 esetén válassza a lehetőséget Kijelző a bal alsó sarokban.
hogyan lehet a word dokumentumot JPEG-vé alakítani
-
Windows 11/10 rendszerben válassza ki a nagyítási szintet.
Windows 8 rendszerben állítsa be a csúszkát, hogy a szöveget és egyéb elemeket nagyobbra vagy kisebbre csökkentse. Van még egy Csak a szöveg méretét módosítsa opció az oldal alján, amelyet módosíthat, hogy a címsorokat, menüket, ikonokat és egyéb elemeket nagyobb vagy kisebb legyen.
Windows 7 rendszerben válasszon másik nagyítási szintet is Kisebb , Közepes , vagy Nagyobb .
Ha valaha is meg kell fordítania ezeket a lépéseket, csak térjen vissza a fenti beállításokhoz, és végezze el a változtatást ott.
Ideiglenesen elkészítenimindena képernyőn nagyobb, beleértve a képeket, videókat, menüpontokat, szöveget stb., nyissa meg a Nagyítót a gomb lenyomva tartásával ablakok gombot, majd érintse meg a plusz ( + ) ikont egyszer. A Start menüben is kereshet.
hogyan lehet elérni az üzeneteket az instagramon
Mac Zoom beállítások
A legjobb módja annak, hogy a szöveget könnyebben olvashatóvá tegyük a Mac gépen, ha minden egyes használt alkalmazáson belül módosítjuk.
Ha például az e-mail szövegét nagyobbra szeretné tenni, és könnyebben olvashatóvá szeretné tenni a Mail alkalmazásban, lépjen a következő helyre: Levél > preferenciák , választ Betűtípusok és színek , választ Válassza ki mellett Üzenet betűtípusa , majd válasszon betűméretet.
Az Üzenetekben lépjen a következőre: üzenetek > preferenciák > Tábornok , majd mozgassa a Szövegméret csúszkát jobbra.
Az asztali ikonok betűméretét is módosíthatja, ha jobb gombbal rákattint az asztalra, és kiválasztja a lehetőséget Megtekintési beállítások megjelenítése . Mozdítsd meg a Ikon mérete csúszkát jobbra, és válassza ki Szövegméret más szövegméret kiválasztásához.
A Finder és a Mail oldalsávban lévő elemek méretének növeléséhez lépjen az Apple menübe, és válassza a lehetőséget Rendszerbeállítások > Tábornok , válassza ki Oldalsáv ikon mérete , majd válassza ki Nagy .
Állítsa be a Mac betűtípust rendszerszinten
A macOS-be be van építve egy nagyítóeszköz, amelyről bővebben itt olvashat A Zoom, az Apple beépített képernyőnagyítójának használata útmutató.
Valami mást is kipróbálhat, ha a többi módszer nem működik a betűméret növelésére a Mac számítógépen, az a számítógép képernyőfelbontásának beállítása:
-
Az Apple főmenüben válassza a lehetőséget Rendszerbeállítások .
-
Választ Megjeleníti és akkor Kijelző .
-
Válassza ki Pikkelyes majd válasszon alacsonyabb felbontást.

Böngésző betűtípus beállítása
A webböngészők beépített nagyítási beállításokkal is rendelkeznek, így csak azon a webhelyen módosíthatja a betűméretet, amelyen éppen tartózkodik. Ez azt jelenti, hogy minden webhelynek saját egyéni nagyítási szintje lehet. Ehhez használhatja a Ctrl vagy Parancs fent ismertetett parancsikont.
A böngészőben azonban beállítható egy alapértelmezett nagyítási szint is, így minden webhely nagyobb szöveget jelenít meg. A következőképpen módosíthatja az alapértelmezett betűméret szintjét a különböző webböngészőkben:
Egyes webhelyek úgy vannak felépítve, hogy a betűméret növelése a böngésző beállításaival drasztikusan megzavarja az oldal megjelenítését. Egyes webhelyeken a szöveg mérete egyáltalán nem változik, amikor nagyít vagy kicsinyít a böngészőben.
Firefox
A képernyő jobb felső sarkában válassza ki a menü ikonra (három sor), hogy megtalálja a Zoomolás kapcsolók. A böngésző beállításai között van egy opció, amely bekapcsolhatja a hívásokat Csak a szöveg nagyítása hogy a képek ne zoomoljanak.
hogyan lehet ellenőrizni, hogy minden illesztőprogramja naprakész-e

Króm
Nyissa meg a nagyítási ikonokat a Chrome menüből, vagy nyissa meg Beállítások onnan változtatni a Betűméret vagy Oldal nagyítása szinten, ami minden oldalra hatással lesz.

Él
A legtöbb böngészőhöz hasonlóan a jobb felső sarokban található menü segítségével keresheti meg a nagyítási lehetőségeket. Lépjen mélyebbre a beállításokban, a Kinézet szakaszban az alapértelmezett nagyítási szint módosításához.
 A szöveg méretének módosítása az Internet Explorerben
A szöveg méretének módosítása az Internet Explorerben Szafari
Tól Szafari menüből válassza ki preferenciák . Alatt Weboldalak fület, válasszon Oldalnagyítás , majd válassza ki az alapértelmezett nagyítási szintet a jobb oldali panelen. Állítsa be a beállítást Más webhelyek meglátogatásakor más webhelyek betűméretének módosításához.
Szövegméret módosítása a Safari böngészőben Mac számítógépen GYIK- Hogyan változtathatom meg a betűméretet iPhone-on?
A betűméret megváltoztatásához iPhone-on nyissa meg a lehetőséget Beállítások > válassza ki Kijelző és fényerő > Szövegméret . Húzza jobbra a csúszkát a szöveg méretének növeléséhez; húzza balra a szöveg méretének csökkentéséhez. Ha nagyobb szövegre van szüksége, menjen a címre Beállítások > Tábornok > Megközelíthetőség , Koppintson a Nagyobb szöveg , és válasszon a lehetőségek közül.
- Hogyan változtathatom meg a betűméretet az Outlookban?
Nak nek módosítsa a betűméretet az Outlookban 2010 és később, menjen ide Fájl > Lehetőségek > Levél > Írószerek és betűtípusok . Válassza ki Betűtípus , majd válassza ki a méretet és stílust.
- Hogyan változtathatom meg a betűméretet a Kindle-en?
Nak nek módosítsa a Kindle betűméretét , koppintson a képernyőre, majd válassza a lehetőséget Aa . Koppintson egy másikra Aa méret a betűméret módosításához az eszközön. Módosíthatja a betűtípust, a sorközt és a margókat is.