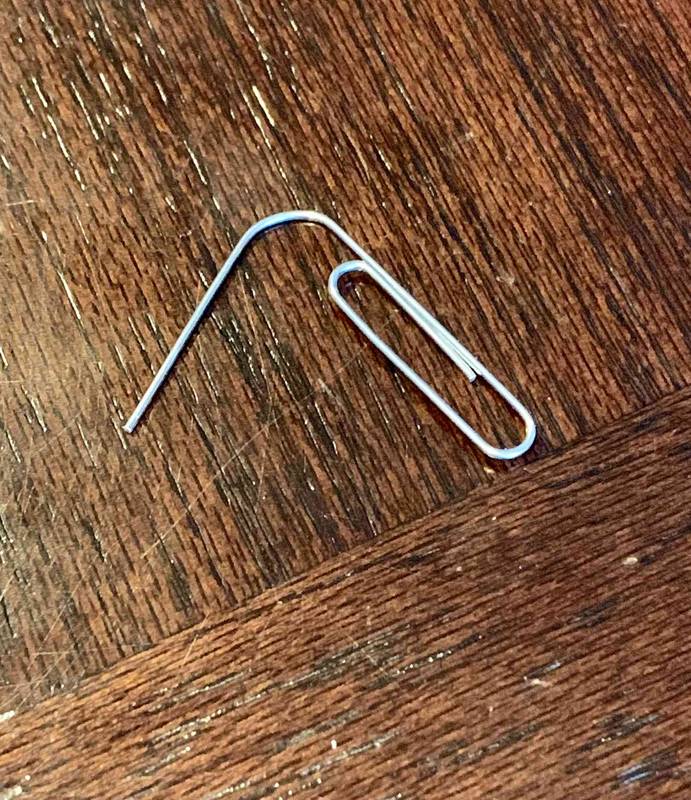A Zoom az egyik legkorszerűbb és legkönnyebben használható értekezlet-alkalmazás. Különböző platformokon működik, és néhánynál több testreszabást tesz lehetővé. Természetesen az egyik első dolog, amit meg akar tenni, az, hogy megváltoztassa a nyelvet, hogy megfeleljen a vállalkozásának.
Ez csak néhány kattintással végezhető el, és a Zoom lehetővé teszi a különböző nyelvek közötti váltást is. Ha van fogás - nem változtathatja meg a nyelvet a Zoom mobilalkalmazásban magában az alkalmazásban. De ne aggódjon, ez a cikk bemutatja, hogyan lehet megkerülni ezt a korlátozást.
Mielőtt elkezded
Tegyük fel, hogy már telepítette az alkalmazást és bejelentkezett a szolgáltatáshoz. Ha nem, akkor a Zoom megerősítő e-mailben azonnal megváltoztathatja a nyelvet, amint aktiválja profilját.
Az alkalmazást okostelefonjára vagy asztali számítógépére szerzi be, megadja hitelesítő adatait, és követi az e-mailben található linket a profiljára. A profiloldalon görgessen vagy csúsztassa lefelé a Nyelv elemre, kattintson a Szerkesztés elemre, és válassza ki a kívánt nyelvet.
Ez a Zoom nyelvének megváltoztatásának legáltalánosabb módja is. Ha pedig a Zoomot inkább az asztali alkalmazáson keresztül kívánja használni, akkor az alkalmazás telepítése előtt frissítse rendszerét.
A nyelv módosítása az Asztal alkalmazásban
E cikk alkalmazásában az Alphr egy MacOS rendszeren tesztelte a lépéseket, de hasonló lépések vonatkoznak a Windowsra és más operációs rendszerekre is. Ezért nem fog küzdeni a nyelv megváltoztatásával ezen útmutató segítségével.
1. lépés
Keresse meg a Zoom alkalmazás ikont a számítógépén, és kattintson a jobb egérgombbal az alkalmazásra egy előugró ablak megjelenítéséhez.

Most vigye az egérmutatót a Nyelvváltás fölé, és válasszon egyet a felugró ablak mellett megjelenő listából.
2. lépés
Ha rákattint a használni kívánt nyelvre, akkor egy újabb előugró ablakot kap, amely megerősíti választását. Válassza a Váltás + -ra (a nyelv neve) elemet, és az alkalmazás újraindul, hogy frissítse a beállításokat az adott nyelvre.

Jegyzet: Jelenleg a Zoom a következő nyelveket támogatja:
illessze be a youtube videót a google doc-ba
- angol
- japán
- spanyol
- Francia
- Kínai (hagyományos és egyszerűsített)
- koreai
- portugál
- orosz
- német
A nagyítási nyelv módosítása egy böngészőn keresztül
A böngésző módszere egyszerű és nem igényel több műveletet, mint az előző. Ráadásul ez egy praktikus trükk annak leküzdésére, hogy a nyelvet nem lehet megváltoztatni a mobilalkalmazáson keresztül. A következőket kell tennie:
1. lépés
Ha böngészőn keresztül jelentkezett be, kattintson a Saját fiók elemre a képernyő jobb felső sarkában. Ellenkező esetben válassza a Bejelentkezés lehetőséget, amikor a zoom.us fájlra keres, adja meg hitelesítő adatait, majd navigáljon a profiljára.

Megjegyzendő, hogy a Zoom lehetővé teszi, hogy gyorsan profilt készítsen és bejelentkezzen a Google-on vagy a Facebookon keresztül. Ez a módszer nem foglalja magában az aktiválást megerősítő e-mailben.
2. lépés
Miután belépett a profiljába, görgessen egy kicsit lefelé, és kattintson a Szerkesztés gombra a Nyelv opció jobb szélén. Itt megtekintheti az aktuális nyelvet is.

Válassza ki a kívánt nyelvet a legördülő listából, és erősítse meg választását.
Jegyzet: A módosításoknak automatikusan szinkronizálniuk kell az összes eszközön. Ha nem, indítsa újra az alkalmazást, vagy jelentkezzen ki és jelentkezzen be újra. Ez hasznos, ha a Zoom telepítése előtt nem frissítette a rendszert.
A nagyítás nyelvének módosítása mobilalkalmazásban
A Zoom alkalmazás felveszi az okostelefon nyelvét, és alapértelmezésként használja. Az alkalmazás nyelvének megváltoztatásához a Zoom-profil elérése nélkül meg kell változtatnia az okostelefon nyelvét.
ios
Indítsa el a Beállításokat, csúsztassa ujját lefelé az Általános menüpontig, és koppintson rá a további lehetőségekért. Válassza a Nyelv és régió elemet, koppintson a Nyelv hozzáadása elemre, és válasszon egyet a listából.
Be kell állítania ezt a nyelvet a preferált legfelsőként a Preferált nyelvi sorrend listában. Most indítsa újra a Zoom alkalmazást, és ellenőrizze, hogy a változtatások életbe léptek-e.
Android
Nyissa meg a Beállításokat, válassza a Rendszer lehetőséget, és érintse meg a földgömb ikont a Nyelv és bevitel elemnél. Válassza ki a Nyelvek lehetőséget, és nyomja meg a Nyelv hozzáadása gombot.
Amíg itt vagyunk, válasszuk ki a Régiót is, és tartsuk lenyomva a két vízszintes vonalat a kijelölt nyelv tetejére mozgatásához. A használt Android-eszköztől függően a szó és a menü helye eltérő lehet.
De a nyelvi beállítások megegyeznek, ezért nem kell megküzdenie a váltással ezzel az útmutatóval. Ha az a hátrány, hogy a teljes rendszer most más nyelven van.
Nagyítás Nyelvértelmezés
Nagyon jó dolog, hogy a Zoom lehetővé teszi, hogy tolmácsot hozzon magával, aki segít az üléseken és a webes szemináriumokon. Az opció a következő Zoom-terveken érhető el:
- Webinar kiegészítő
- Oktatás
- Vállalkozás
- Üzleti
Az értelmezés engedélyezéséhez be kell jelentkeznie a Zoomba a webportálon keresztül, és a megadott útvonalon kell járnia:
Beállítások> Nyelvi értelmezés (az In Meeting Advanced alatt)> Találkozók> Új értekezlet ütemezése
Most válassza az Automatikus előállítás lehetőséget, és kattintson a Nyelvértelmezés engedélyezése előtti négyzetre. Adja meg tolmácsának hitelesítő adatait, majd kattintson a Mentés gombra.
Gyakran Ismételt Kérdések
A Zoom kínál nyelvfordítási funkciót?
Bár nincs olyan funkció, amely lefordítaná a beszédet az Ön számára, a Zoom megkönnyíti, hogy tolmács csatlakozzon a híváshoz. A találkozó készítője egy vagy több résztvevőt tolmácsnak jelölhet ki. Ez lehetőséget ad az egyéneknek arra, hogy egy vonalon beszéljenek, közvetlen és zavartalan kommunikációs vonalat biztosítva azok számára, akiknek szükségük van a fordításra.
Ha ezt a funkciót használja, akkor nem tudja rögzíteni a tolmács hangját, és nem használhatja személyes értekezlet-azonosítóját. Tolmács meghívásához használja a lehetőséget az értekezlet-azonosító létrehozására.
Véletlenül váltottam a nyelvet a Zoom-on, hogyan lehet visszavonni?
Ha valaha véletlenül váltott egy alkalmazás nyelvét mandarinra, amikor csak angolul beszél, akkor túl elsöprőnek tűnik a javításhoz. Szerencsére megfordíthatja a fenti lépéseket az anyanyelv helyreállításához, és folytathatja az egyes beállítások helyének követésével.
Az anyanyelv helyreállításának leggyorsabb és legegyszerűbb módja az alkalmazás egyszerű eltávolítása és újratelepítése. Ezzel megadhatja azt a lehetőséget, hogy kiválassza a kívánt nyelvet az első oldalon. Javítva a probléma
Digitális Bábel
A megadott opciókon kívül a Zoom sok nyelvet támogat a nemzetközi betárcsázó számokhoz. Amikor ilyen találkozókhoz fér hozzá, a másik felhasználó megkapja a Zoom támogatást azon a nyelven, amelynek anyanyelve az Ön által hívott ország.
Milyen dolgokon szeretne javítani a Zoom használatával? Használt már más hasonló alkalmazást korábban? Ossza meg meglátásait az alábbi megjegyzések részben.