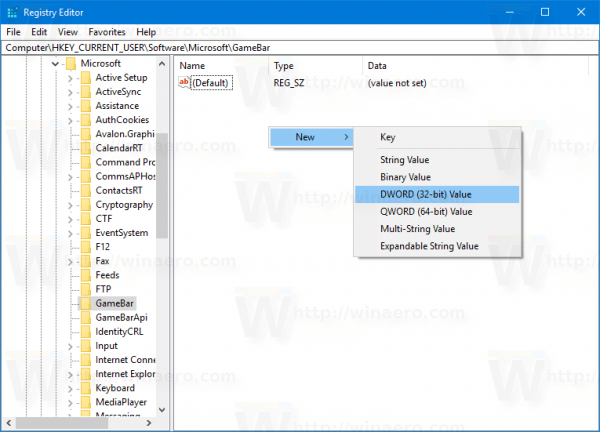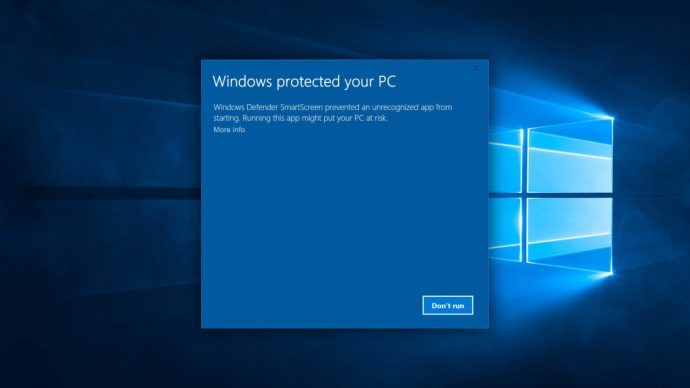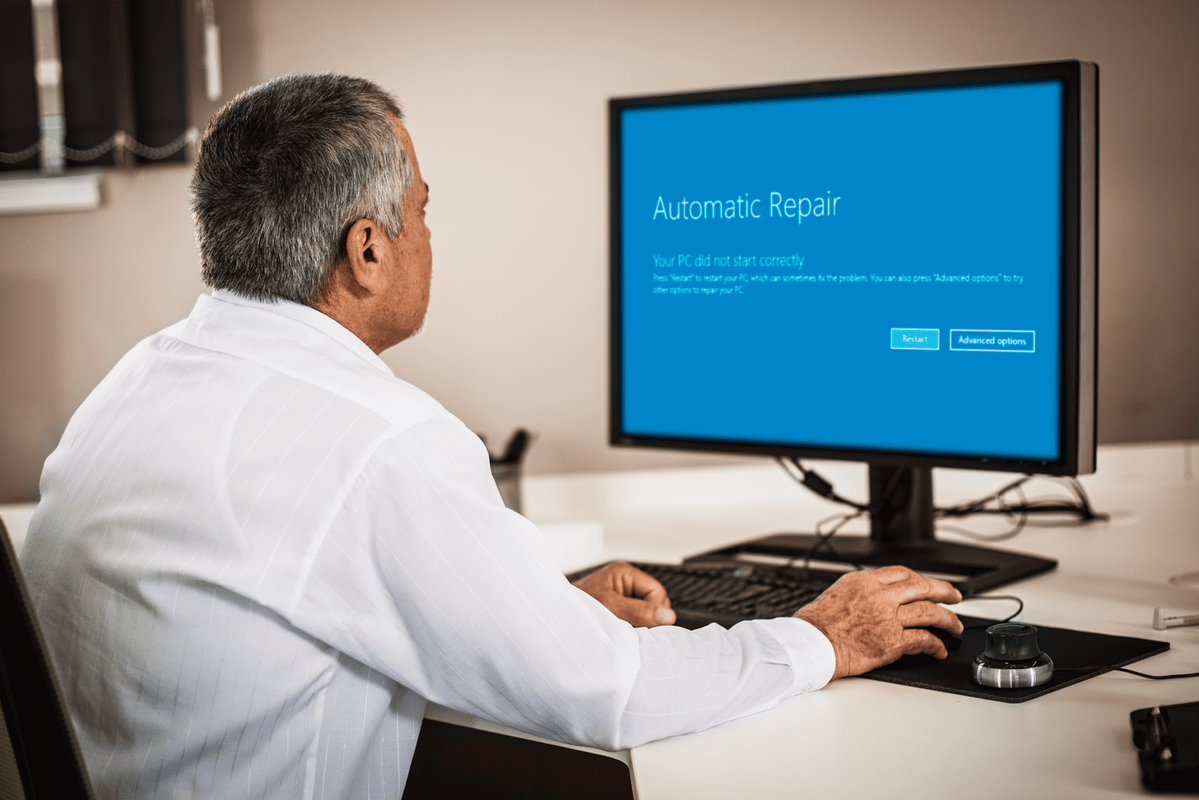Mint azt már tudhatod, a Windows 10 Creators Update tartalmaz egy speciális játékmódot, amely növeli a játék teljesítményét. A Microsoft részletesen elmagyarázta, mi ez, és hogyan lehet engedélyezni.
Reklám
hogyan lehet törölni az üzenetelőzményeket a viszályon
A Játék mód a Windows 10 Creators Update új funkciója. Ha engedélyezve van, növeli a játékok teljesítményét és prioritását. Az új mód a CPU és grafikus (GPU) erőforrásokat helyezi előtérbe, hogy a játék gyorsabban és gördülékenyebben futhasson.
Van egy új szakasz a Beállításokban, Gaming néven. Xbox ikonnal rendelkezik, és most tartalmazza az összes beállítást, amely korábban elérhető volt az önálló Xbox alkalmazásban. A Játék mód engedélyezéséhez kell használni.
A Játék mód engedélyezése a Windows 10 rendszerben , csináld a következőt.
Nyissa meg a Beállítások menüt a Gaming -> Game Mode menüpontba.
 Kapcsolja be az opciótHasználja a Játék módotés kész!
Kapcsolja be az opciótHasználja a Játék módotés kész!
A Game Mode az egyes alkalmazásokhoz a Game baron keresztül is engedélyezhető. A játéksávot megnyithatja a Win + G gyorsbillentyűkkel.
hogyan mondhatom le az amazon zenét korlátlanul
A Játék sávon kattintson a fogaskerék ikonnal ellátott gombra, és jelölje be az opciótHasználja a Játék módot ehhez a játékhoz. Lásd az alábbi képernyőképet.
Nézze meg a következő videót, hogy lássa, hogyan működik a Játék mód.
Miután engedélyezte az opciót, az operációs rendszer a rendszer erőforrásait a kiválasztott játék rangsorolására és a játékélmény javítására fordítja.
Alternatív megoldásként megteheti engedélyezze a Játék módot a Windows 10 rendszerleíró adatbázisában .
- Nyisd ki Beállításszerkesztő
- Lépjen a következő kulcsra
HKEY_CURRENT_USER Software Microsoft GameBar
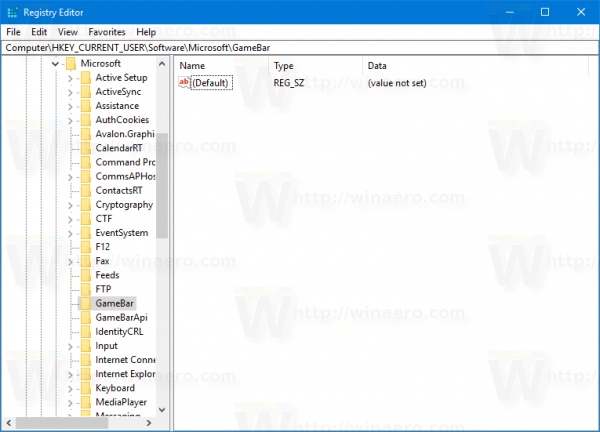 Tipp: Hogyan lehet egy kattintással a kívánt rendszerleíró kulcsra ugrani .
Tipp: Hogyan lehet egy kattintással a kívánt rendszerleíró kulcsra ugrani . - Módosítsa vagy hozza létre a 32 bites DWORD nevetAllowAutoGameMode.
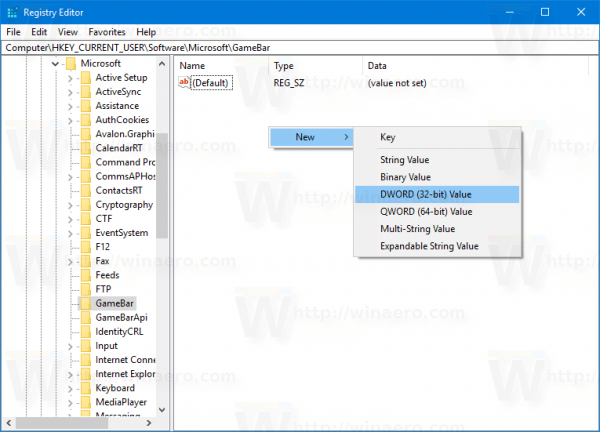
Állítsa 1-re a Game Mode engedélyezéséhez
Állítsa 0-ra a Game Mode kikapcsolásához.
Letöltheti a használatra kész rendszerleíró adatbázis fájlokat a fent leírt csípés alkalmazásához. Szerezd be ide:
Töltse le a rendszerleíró adatbázis fájlokat
hogyan lehet egy második ig számlát készíteni
Alapvetően, Játék mód csak korlátozott számú játékot ismer fel. Előfordulhat, hogy egyes játékok nem támogatják ezt a módot. A közeljövőben a helyzetnek javulnia kell.
Érdemes megemlíteni, hogy a Game Mode mellett a Beállítások új Gaming szakasza tartalmazza a Game Bar engedélyezését vagy letiltását, a Game DVR és Broadcasting konfigurálását.

Korábban az Xbox alkalmazás használatával és a Microsoft-fiókkal történő bejelentkezéssel kellett módosítania ezeket a lehetőségeket. Úgy tűnik, hogy ez a követelmény megszűnik.

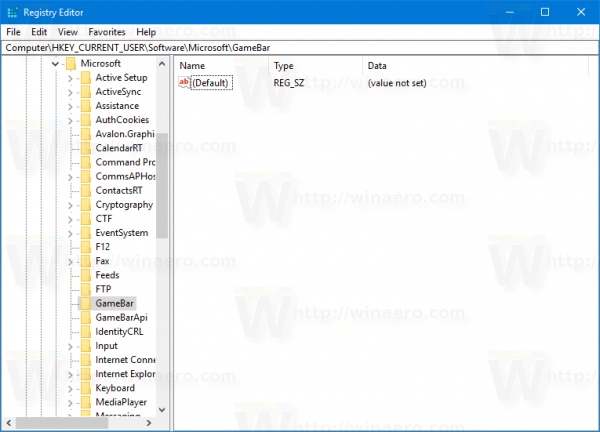 Tipp: Hogyan lehet egy kattintással a kívánt rendszerleíró kulcsra ugrani .
Tipp: Hogyan lehet egy kattintással a kívánt rendszerleíró kulcsra ugrani .