Mit kell tudni
- Profilfotó módosításához lépjen a következőre: Rendszerbeállítások > Felhasználók és csoportok > Szerkesztés > válasszon képet > Megment .
- A bejelentkezési háttérkép módosításához, Rendszerbeállítások > Asztali és képernyővédő > válasszon és szabjon testre képet.
- Ha módosítja a profilfotóját, a változás minden, ugyanazt az Apple ID-t használó eszközön megtörténik.
Ez a cikk elmagyarázza, hogyan módosíthatja a Mac bejelentkezési képét, hogyan módosíthatja a Mac bejelentkezési háttérképet, és néhány kapcsolódó tippet ad.
Hogyan változtassuk meg a Mac bejelentkezési képét
A Mac bejelentkezési képének megváltoztatása néhány kattintást igényel a Rendszerbeállításokban, de a folyamat egy fogást tartalmaz. A következőket kell tennie:
-
Kattintson az Apple menüre a bal felső sarokban, és kattintson a gombra Rendszerbeállítások .

-
Kattintson Felhasználók és csoportok .

-
Vigye az egeret az aktuális profilképe fölé, és kattintson Szerkesztés .

-
Ha nem tudsz kattintani Szerkesztés az előző lépésben kattintson a gombra zár a bal alsó sarokban a módosításokhoz.

-
A felugró ablak az összes lehetőséget kínálja:
-
Ha megtalálta a kívánt képet, kattintson rá. Megtekinthető a bal alsó sarokban. Néhány képet testre szabhat. A testreszabási lehetőségek a jobb oldalon felül találhatók.
hogyan kell telepíteni a modokat
Például a Memoji esetében a csúszkával nagyíthat, húzhatja a Memoji-t a körben, és kiválaszthat egy Póz , vagy alkalmazzon háttérszínt a Stílus menü.
Ha megvan a kívánt bejelentkezési kép, kattintson a gombra Megment .

-
Az új bejelentkezési képe megjelenik a neve mellett.

-
Kattintson az Apple menüre a bal felső sarokban, és válassza ki Rendszerbeállítások .

-
Kattintson Asztali és képernyővédő .
használhatod a chromecastot wifi nélkül

-
Válassza ki a használni kívánt képet a bal oldali lehetőségek közül:
-
Kattintson az Önt érdeklő háttérképre, és megtekintheti a bal felső sarokban lévő ablakban.
-
Az Asztali képek részben található háttérképek közül néhány a legördülő menüben választható:
-
Miután kiválasztotta a kívánt háttérképet és beállításokat, a rendszer alkalmazza azokat a Mac számítógépére. Csukd be az ablakot. Jelentkezzen ki a Mac-ből, ébressze fel újra, és látni fogja az új bejelentkezési képernyő háttérképét.
 Hogyan lehet megtalálni az IP-címet Mac-en GYIK
Hogyan lehet megtalálni az IP-címet Mac-en GYIK - Hogyan változtathatom meg a Mac asztali ikonjaim?
A Mac asztali ikonjainak módosításához keressen meg egy képet, amelyet az új ikonhoz szeretne használni, és másolja a vágólapra. Ezután kattintson a jobb gombbal a módosítani kívánt meghajtóra vagy mappára, és válassza ki Szerezz információt . Kattintson a miniatűrre, és illessze be az új képet.
helyezze át az összes gőzjátékot egy másik meghajtóra
- Hogyan változtathatom meg a bejelentkezési jelszavamat Macen?
A Mac bejelentkezési jelszavának megváltoztatásához nyissa meg a Apple menü > preferenciák > Felhasználók és csoportok > Jelszó módosítása . Ha nem ismeri az aktuális jelszót, jelentkezzen be az adminisztrátori fiókba, és lépjen a címre Felhasználók és csoportok > fiókja > Jelszó visszaállítása vagy használja az Apple ID-jét.
- Hogyan változtathatom meg a bejelentkezési nevemet Macen?
Nak nek módosítsa a bejelentkezési nevét Macen , válassza ki a Finderből Megy > Menjen a Mappához , belép /Felhasználók , majd kattintson a mappára, és nyomja meg a gombot Belép új név beírásához. Ezután menjen ide Rendszerbeállítások > Felhasználók és csoportok , Control+kattintás a felhasználói fiókot, válassza ki Haladó beállítások , és frissítse a fiók nevét. Végül indítsa újra a Mac-et.
Dinamikus: Válassza ezt a lehetőséget, és a háttérkép a nap folyamán az Ön tartózkodási helyétől függően változik.Automatikus: A napszaktól függően világos módról sötétre állítható.Fény: A háttérkép verziója Fény módhoz.Sötét: A háttérkép verziója Sötét módhoz.Egyes háttérképek mellett található a letöltés ikon – a felhő, benne nyíllal. Ha ezt a háttérképet szeretné használni, kattintson a letöltés ikonra, és adja hozzá a Mac-hez.

Érdekes Cikkek
Szerkesztő Választása
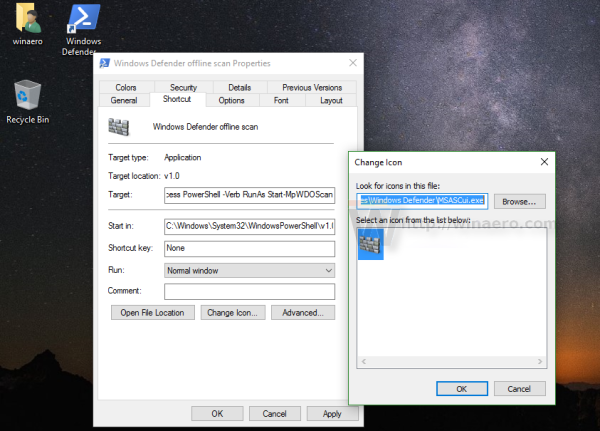
Módosítsa a rögzített alkalmazás parancsikonját a tálcán a Windows 10 rendszerben
Miután rögzített egy parancsikont a tálcára, a rögzített parancsikon ikonjának megváltoztatása nem olyan egyszerű. A Windows 10 nem mutatja az új ikont! Nézzük meg, hogyan lehet kijavítani.

A 8 legjobb NES-emulátor Androidra 2024-ben
Az Androidhoz készült NES emulátorokkal az eredeti Nintendo Entertainment System klasszikus játékait játszhatja telefonján vagy táblagépén.

A blokkolt e-mailek megtekintése a Gmailben
Valószínűleg jogos azt mondani, hogy mindannyian letiltottunk legalább egy személyt a Gmailben. Néha könnyebb egyszerűen blokkolni egy címet, mint látni, hogy ez a személy újabb kéretlen e-mailt küldött Önnek. De mi van ha

Star Wars: Jedi Challenges áttekintés: A Star Wars megszállottjának kötelező ajándék
Bármelyik Star Wars-rajongó hazudik neked, aki azt mondja, hogy nem is álmodtak arról, hogy Jedi vagy Sith legyen. Lapos fekvés. A fénykard vezetésének olyan erős vonzereje van, hogy sport lett belőle
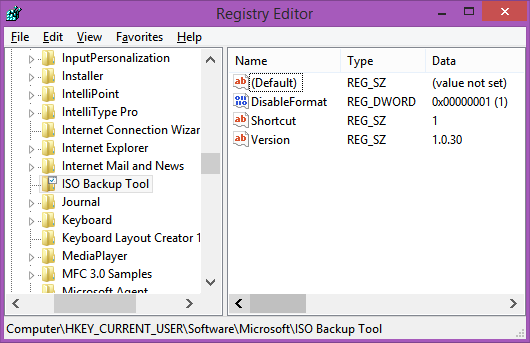
A Windows 7 USB DVD eszköz titkos rejtett opciója, amely megakadályozza az USB meghajtó formázását
Hogyan lehet megakadályozni a Windows 7 DVD eszközt annak megakadályozásában, hogy formázza az USB-meghajtót, amikor bootolható USB-meghajtót hoz létre.

Hogyan lehet megtekinteni a bejelentkezett eszközöket az Amazon számára
Az Amazon-fiók egyik előnye, hogy különböző eszközökön is bejelentkezhet fiókjába. Ez a funkció jól jön videók streamelésekor. Mivel az Amazon nem korlátozza a lehetséges eszközök számát
![A leggyakrabban használt Pokemon Emerald csalások [beleértve a GameSharkot is]](https://www.macspots.com/img/games/22/most-used-pokemon-emerald-cheats.png)
A leggyakrabban használt Pokemon Emerald csalások [beleértve a GameSharkot is]
A régebbi játékok visszatérnek, és népszerűek az emulátorokat használó retro játékosok körében. Az emuláció lehetővé teszi számukra, hogy olyan játékokat játsszanak, mint a Pokémon Emerald, és csalásokat is alkalmazzanak bennük. Azonban a sok csalási kód közül választhat,
-
Asztali képek: Ez az Apple által a macOS rendszerhez biztosított előre telepített képek készlete.Színek: Előre meghatározott egyszínű színek készlete.Fotók: Válasszon képeket az előre telepített Fotók alkalmazásból .Mappák: Van egy mappája tele képekkel, amelyekből válogatni szeretne? Adja hozzá a gombra kattintva + ikonra, majd tallózással keressen új háttérképet.A + ikon többre képes, mint mappák hozzáadása. Kattintson rá, és navigáljon a merevlemezen bármely mappához vagy fájlhoz, és hozzáadhatja. Csak győződjön meg arról, hogy minden kiválasztott kép felbontása megegyezik a monitoréval, különben torz lesz.

-
Memoji: Személyre szabható animált karakterek.Emoji: Klasszikus emoji ikonok.Monogram: Az Ön kezdőbetűinek stilizált változata.Kamera: Készítsen új fényképet Mac gépének kamerájával.Fotók: Válasszon egy meglévő képet az előre telepített Fotók alkalmazásból.Javaslatok: Fogadjon javaslatokat az Apple-től, vagy válasszon az alapértelmezett képek közül.
A Mac bejelentkezési fényképének megváltoztatása más Apple-eszközökön is ugyanazt a változást hajtja végre. A bejelentkezési fotó valójában az Önhöz kapcsolódó fénykép Apple azonosító fiókot. Tehát nem csak megváltoztat valamit a Mac gépén; valójában megváltoztatja az Apple ID képét. Minden olyan eszközön, amely ugyanazt az Apple ID-t használja, mint a Mac, automatikusan alkalmazza ezt a képet. Lehet, hogy ez a részlet nem probléma, de érdemes tudni.
Hogyan változtassuk meg a Mac bejelentkezési képernyő háttérképét
Nem a profilfotója az egyetlen, amelyet személyre szabhat a Mac bejelentkezési képernyőjén. A háttérképet is módosíthatja. A bejelentkezési képernyő ugyanazt a képet használja, mint az asztali háttérkép. Tehát az ott látható dolgok megváltoztatásához módosítsa az asztalt az alábbi lépések végrehajtásával:
-













