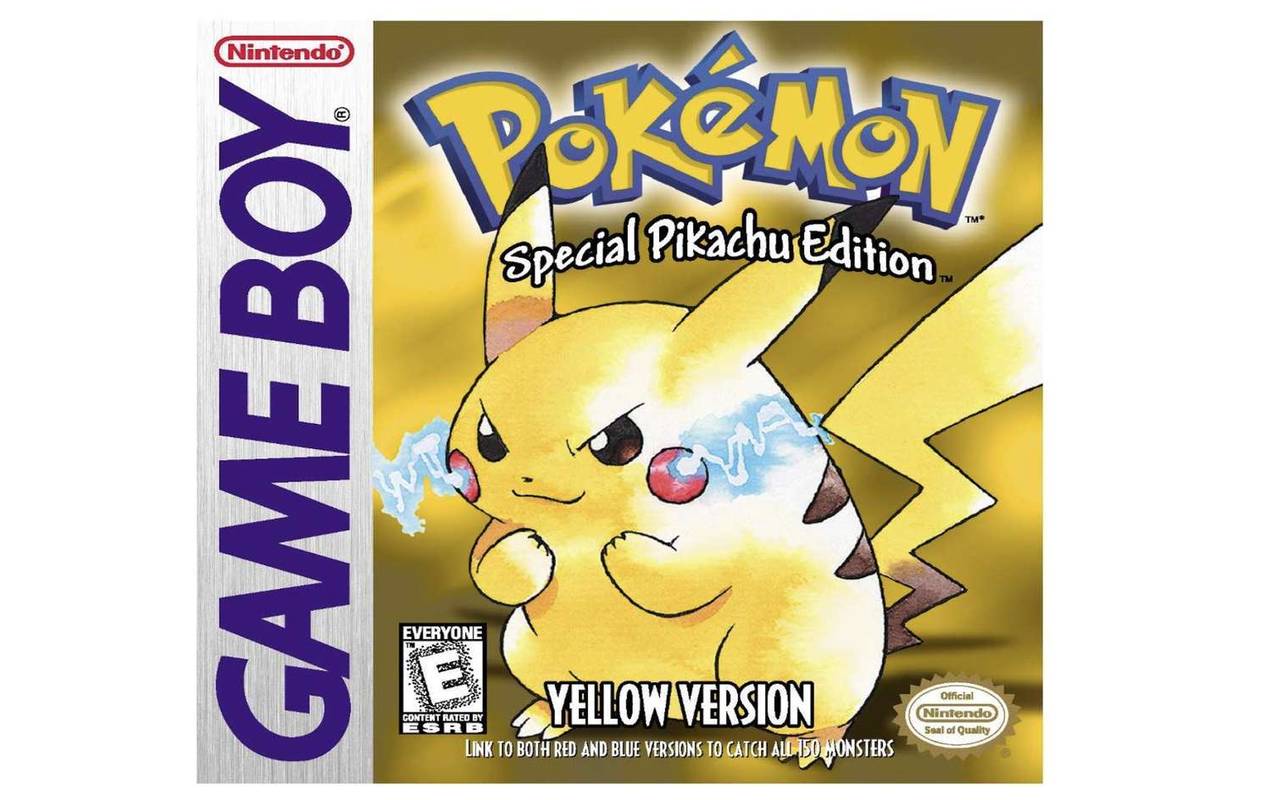A OneDrive akkor hasznos, ha nem érdekel további fiókok létrehozása hasonló Cloud alkalmazásokban, de azt szeretné használni, amellyel már rendelkezik a Windows 10 rendszerében. Ez a tárhely lehetővé teszi, hogy a fájlokat biztonságos helyen tartsa, könnyedén megoszthassa másokkal, és valós időben dolgozhasson rajta kollégáival.

De mi van, ha egy számla a OneDrive-on nem elég az Ön számára? Lehet még több, és hogyan válthat közöttük? Olvassa tovább, hogy megtudja.
Hogyan lehet váltani a OneDrive-fiókok között
Amikor a OneDrive-fiókját használja, akkor valójában mappákat hoz létre, ahol meg fogja őrizni a fájljait. Több OneDrive-fiókot is létrehozhat, és felhasználhatja őket különböző célokra. Ez azt jelenti, hogy egyszerre nem férhet hozzá a fájlokhoz egy mappából, különböző fiókokról.
Így válthat az egyik OneDrive-fiókról a másikra:
- Menjen az értesítési területre, és kattintson a jobb gombbal a OneDrive ikonra. Ha nem látja az ikont, nyissa meg a Rejtett ikonok menüt. A tálca jobb sarkában található.

- Amikor megnyílik a OneDrive ablak, kattintson a gombra Súgó és beállítások a jobb alsó sarokban.

- Válassza a lehetőséget Beállítások ebből a listából.

- A Fiók fülön (alapértelmezés szerint megnyílik) válassza a lehetőséget Válassza le a OneDrive-t vagy Válassza le a számítógépet .

- Ha ezt megtette, indítsa újra a OneDrive alkalmazást, és adja hozzá az új fiókot. Válassza ki az új mappa helyét, és győződjön meg arról, hogy az eltér az első mappától, mert a mappák összeolvadnak, ha ugyanazt választja. Kapcsolja be újra a Fájlok beolvasása lehetőséget.

Ha újra szeretné használni a korábban leválasztott fiókot, ismételje meg ugyanazokat a lépéseket.

Új fiók létrehozása a OneDrive-on
Ha két vagy több fiókot szeretne használni a OneDrive-on, a következőképpen teheti meg. A OneDrive használatához rendelkeznie kell Microsoft-fiókkal, tehát ha még nincs, akkor létre kell hoznia. Ezt megteheti az onedrive.com webhely látogatásával és a regisztrációval. Kiválaszthatja az ingyenes tervet, létrehozhat új címet és jelszót, és követheti a folyamat befejezéséhez szükséges utasításokat. Ha végzett, folytassa a bejelentkezéssel a OneDrive-fiókba.
- Kattintson a nyíl gombra a tálcán, és görgessen a kereséshez Egy meghajtó .

- Kattintson a megnyitáshoz, és írja be az e-mail címét a bejelentkezéshez.

- A következő ablakban írja be a jelszavát, és a teljesítéshez kattintson a Bejelentkezés gombra.

- Kattintson a Tovább gombra, ha nem kívánja megváltoztatni a OneDrive mappa helyét. Javasoljuk azonban, ha második fiókot hoz létre, és már létezik ilyen mappa. A hely megváltoztatása segíthet elkerülni a fájlok szinkronizálásakor jelentkező problémákat.

Ha az ingyenes tervet használja, hagyja ki a következő lépést a Nem most gombra kattintva.
Olvassa el az üdvözlő tippeket (ne hagyja ki őket, mert elég hasznosak lehetnek), és a folyamat befejezéséhez válassza a OneDrive mappa megnyitása lehetőséget - fájlokat tölthet fel online tárhelyére.
Fájlok feltöltése a OneDrive-ra
Ha nem biztos abban, hogyan töltheti fel a fájlokat, és hogyan tudja őket biztonságban tartani a OneDrive-tárhelyen, kövesse az alábbi lépéseket:
- Nyissa meg a File Explorer alkalmazást, és keresse meg a OneDrive ikont a bal oldali menüben. Kattintson a megnyitáshoz.

- Válassza ki a feltölteni kívánt fájlt, és húzza egyszerűen a OneDrive mappába.

- Amikor ezt megteszi, a fájl automatikusan szinkronizálódik a OneDrive-fiókjával. Ha például megnyitott egy új Microsoft Word-dokumentumot, és még nem mentette el a számítógépére, mentheti a OneDrive mappába, és elkerülheti a rész húzását.
Mi van, ha a fájljai nem megfelelően szinkronizálódnak
Rengeteg oka van annak, hogy a fájlok nem szinkronizálódnak helyesen, és mindegyiküknek van egy megfelelő ikonja és módja a probléma megoldására. A két leggyakoribb probléma a tárterület elfogyása és a stabil internetkapcsolat hiánya.
hogyan válasszuk ki a szöveget a festékben
Kevés az űr
Amikor a OneDrive-fiókja majdnem megtelt, megjelenik egy kis narancssárga háromszög ikon, felkiáltójellel.
Ha szeretné elkerülni a fiókja befagyasztását, vásárolhat további tárhelyet, törölhet valamit a OneDrive mappákból, vagy kiválaszthatja, hogy mit szinkronizál, ahelyett, hogy szinkronizálná az összes mappát a OneDrive-ban. Konkrét mappákat választhat a következőkkel:
- Nyissa meg a OneDrive menüt a tálcán.
- Válassza a Tovább lehetőséget - ez a jobb alsó sarokban található.

- Kattintson egy Beállítások elemre, és válassza ki a Fiók fület, amikor új ablak nyílik meg.

- Kattintson a Mappa kiválasztása elemre.
- Amikor megnyílik egy új párbeszédpanel, törölje a jelölést azokról a mappákról, amelyeket már nem szeretne szinkronizálni.

- Kattintson az OK gombra a megerősítéshez.
Internetkapcsolata lassú
Ha az internetkapcsolat lassú, akkor előfordulhat, hogy a fájlok nem megfelelően szinkronizálódnak. Amíg nincs jobb kapcsolat, szüneteltetheti, majd később folytathatja a szinkronizálást.
- Kattintson a tálcán található OneDrive ikonra.

- Kattintson Súgó és beállítások amikor megnyílik az új ablak.

- Válassza a Szinkronizálás szüneteltetése lehetőséget. Kiválaszthatja, hogy mennyi ideig szüneteltesse a szinkronizálást - 2, 8 vagy 14 órára.

- Ha folytatni kívánja, kattintson a Szinkronizálás folytatása elemre, amely itt jelenik meg.

Tartsa biztonságban és elérhető közelségben a fájljait
A OneDrive nagyszerű módja annak, hogy a fájlokat elérhető közelségben tartsa - bármikor elérheti őket, és nem kell aggódnia a fontos mappák és adatok elvesztésétől, ha a számítógép összeomlik. Több fiók több helyet biztosít Önnek, és bármikor válthat közöttük.
Van OneDrive-fiókja? Mire használod? Mondja el nekünk az alábbi megjegyzések részben!