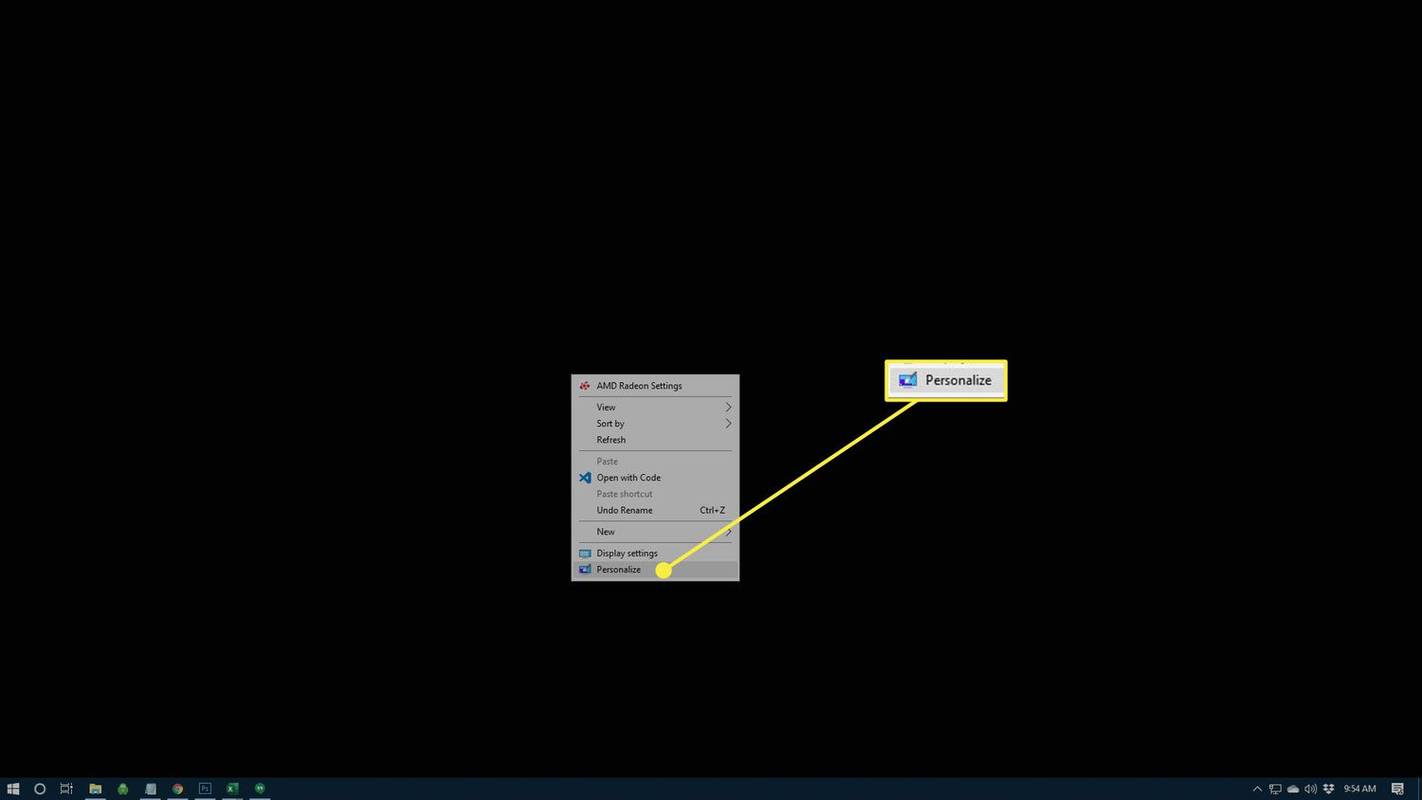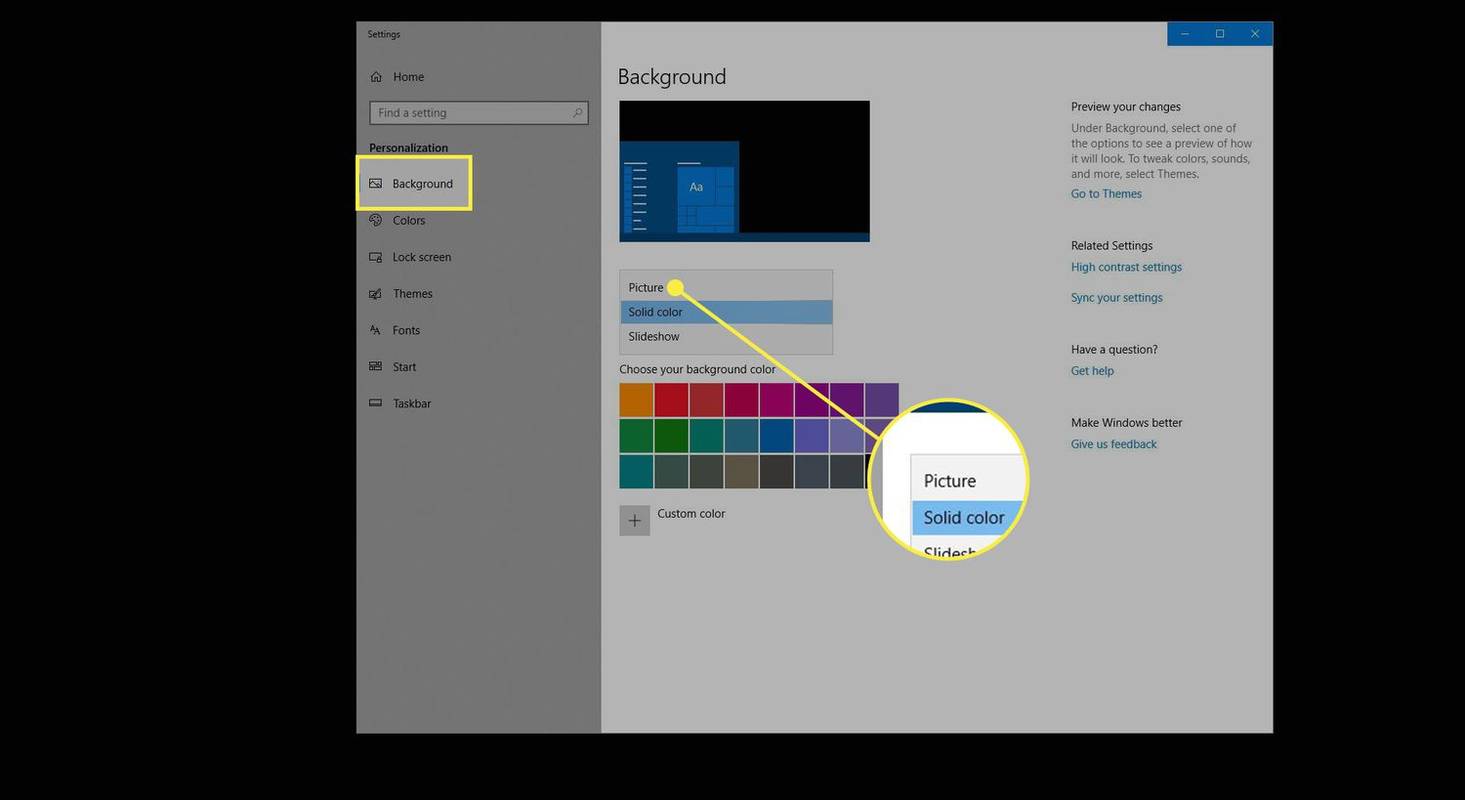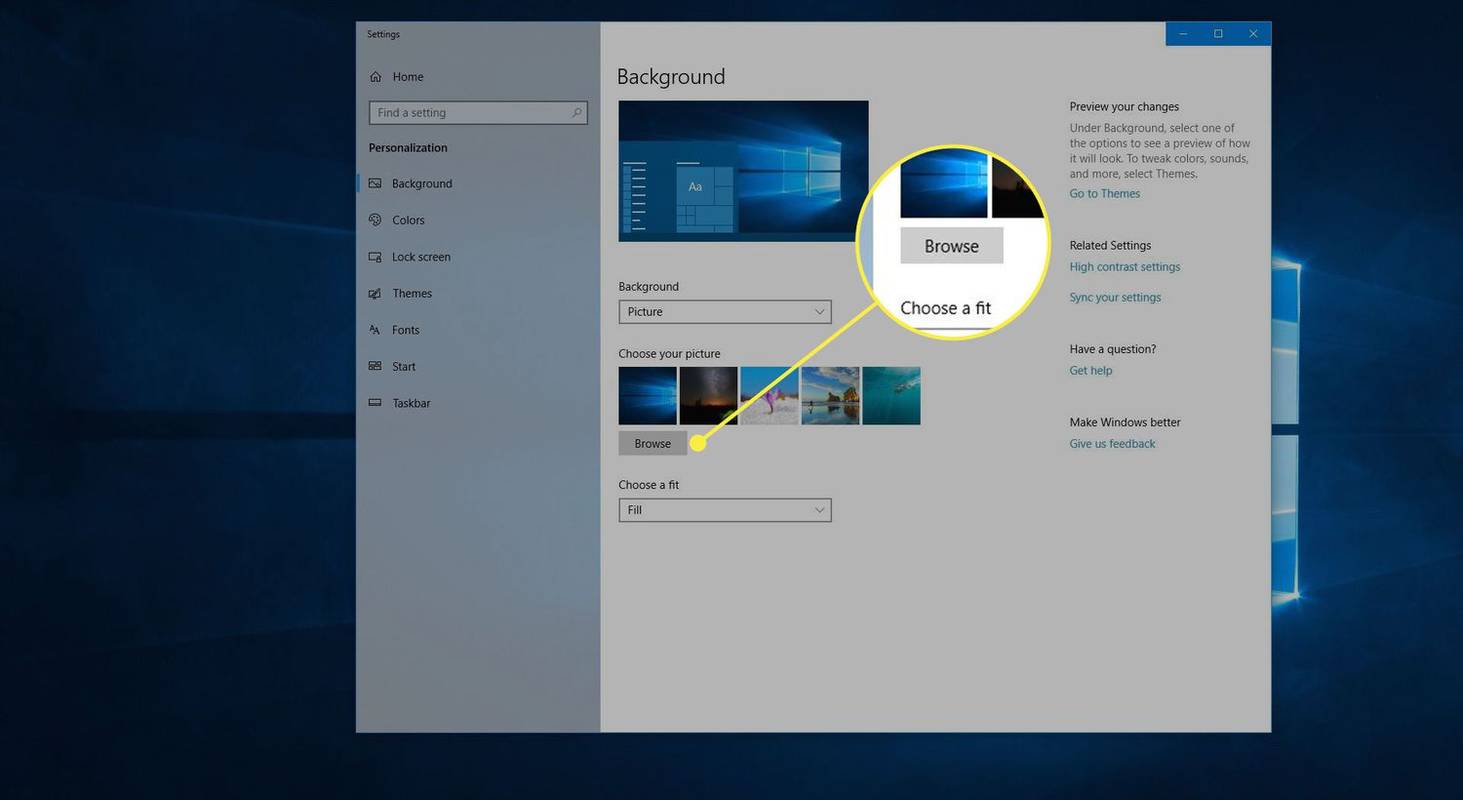Mit kell tudni
- Windows: Megnyitás itt Fényképek > kattintson jobb gombbal > Beállítva > Háttér .
- Mac és Linux: Nyissa meg a fájlböngészőben, majd kattintson a jobb gombbal > Állítsa be az asztali képet / Beállítás háttérképként .
- Mobil: Beállítások > Tapéta (iOS); Beállítások > Háttérkép és stílus (Android).
Ez a cikk bemutatja, hogyan módosíthatja az asztali háttérképet különböző operációs rendszereken, beleértve a Windows, Mac, Linux, iOS és Android rendszereket.
Hogyan állítsuk be a Windows asztal hátterét
A Windows asztal hátterének megváltoztatása egyszerű. Két módszer létezik, attól függően, hogy a kép éppen nyitva van-e.
Amikor a fénykép nyitva van, kattintson rá jobb gombbal, vagy érintse meg és tartsa lenyomva, majd válassza ki Beállítva > Háttér , vagy a Windows régebbi verzióiban, Beállítva > Beállítás háttérképként vagy Állítsa be asztali háttérként .

Alternatív megoldásként hajtson végre egy hasonló, valamivel gyorsabb lépést a Fájlkezelőben: kattintson a jobb gombbal a képre, és válassza ki Állítsa be asztali háttérként .

Egy másik Windows rendszerben működő módszer a Személyre szabhatja opció az asztalról:
-
Windows 11/10 rendszerben kattintson jobb gombbal az asztalra, és válassza a lehetőséget Személyre szabhatja . Windows 8/7/Vista esetén nyissa meg a Vezérlőpult Személyre szabás kisalkalmazás.
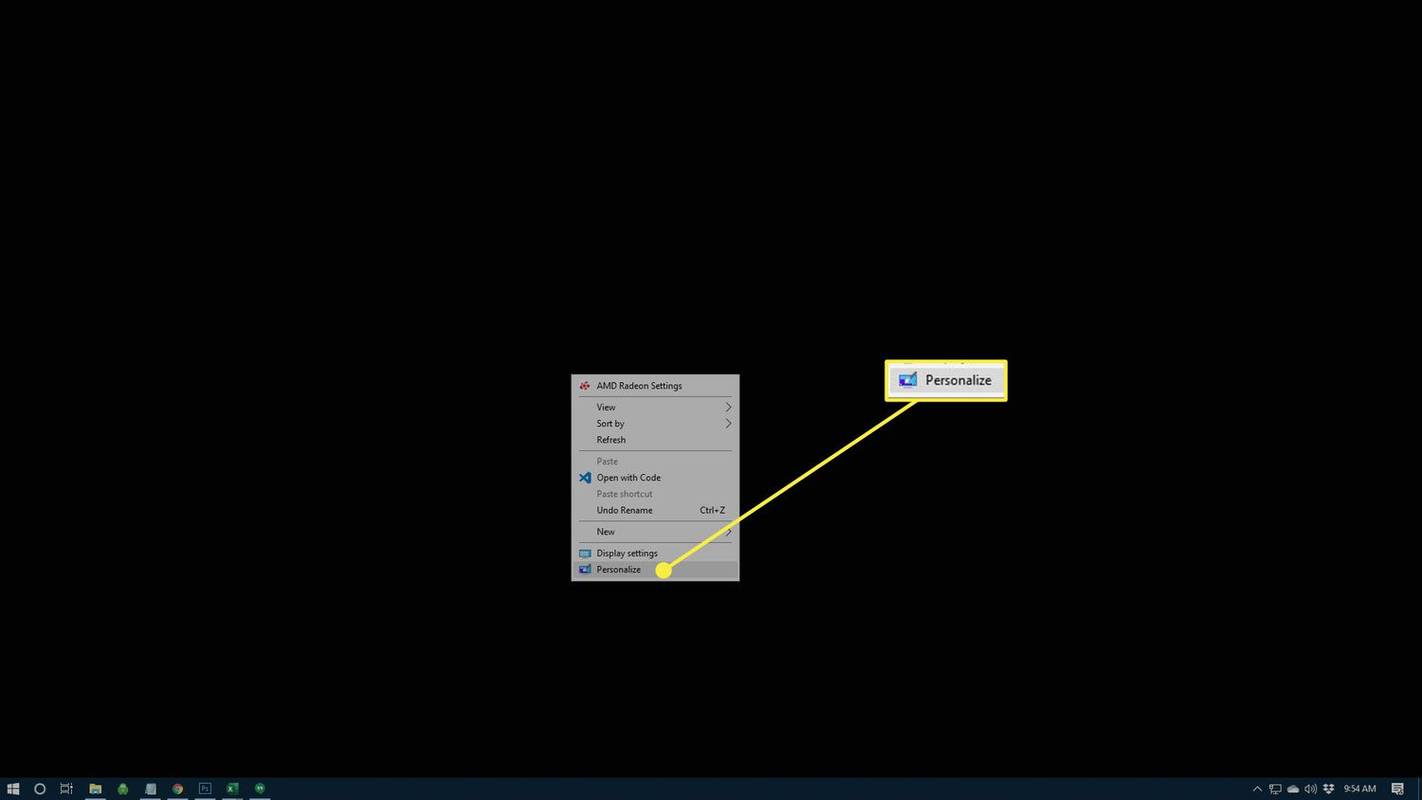
-
Válassza ki Kép menüből a Háttér szakasz.
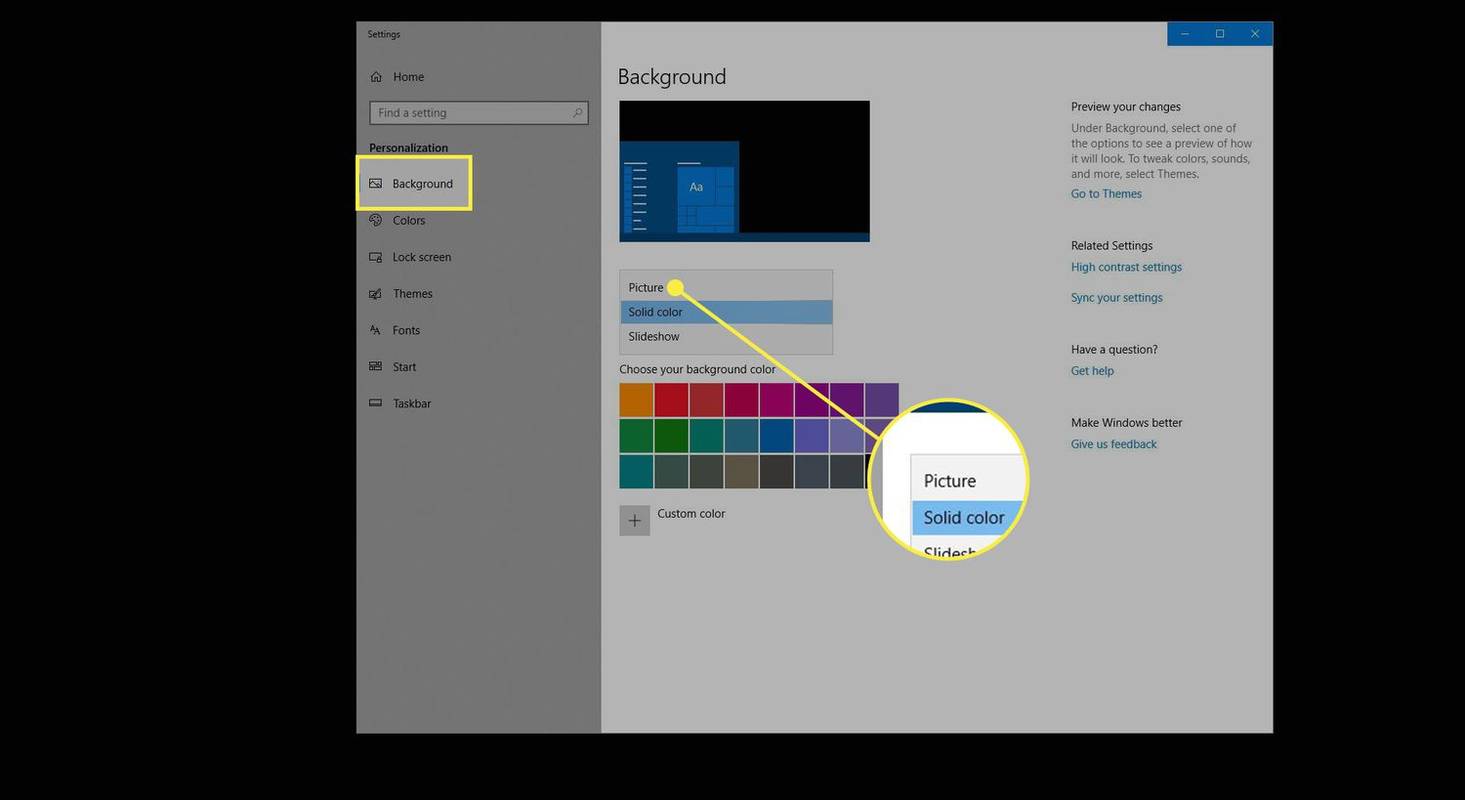
Ha nem tudja eldönteni, hogy csak egy hátteret használjon, és egynél több monitorja van, akkor különböző háttérképeket állíthat be két monitoron.
-
Használjon egy képet a Microsofttól, vagy válassza ki Böngésszen a fényképek között vagy Tallózás hogy más képet találjon a merevlemezén.
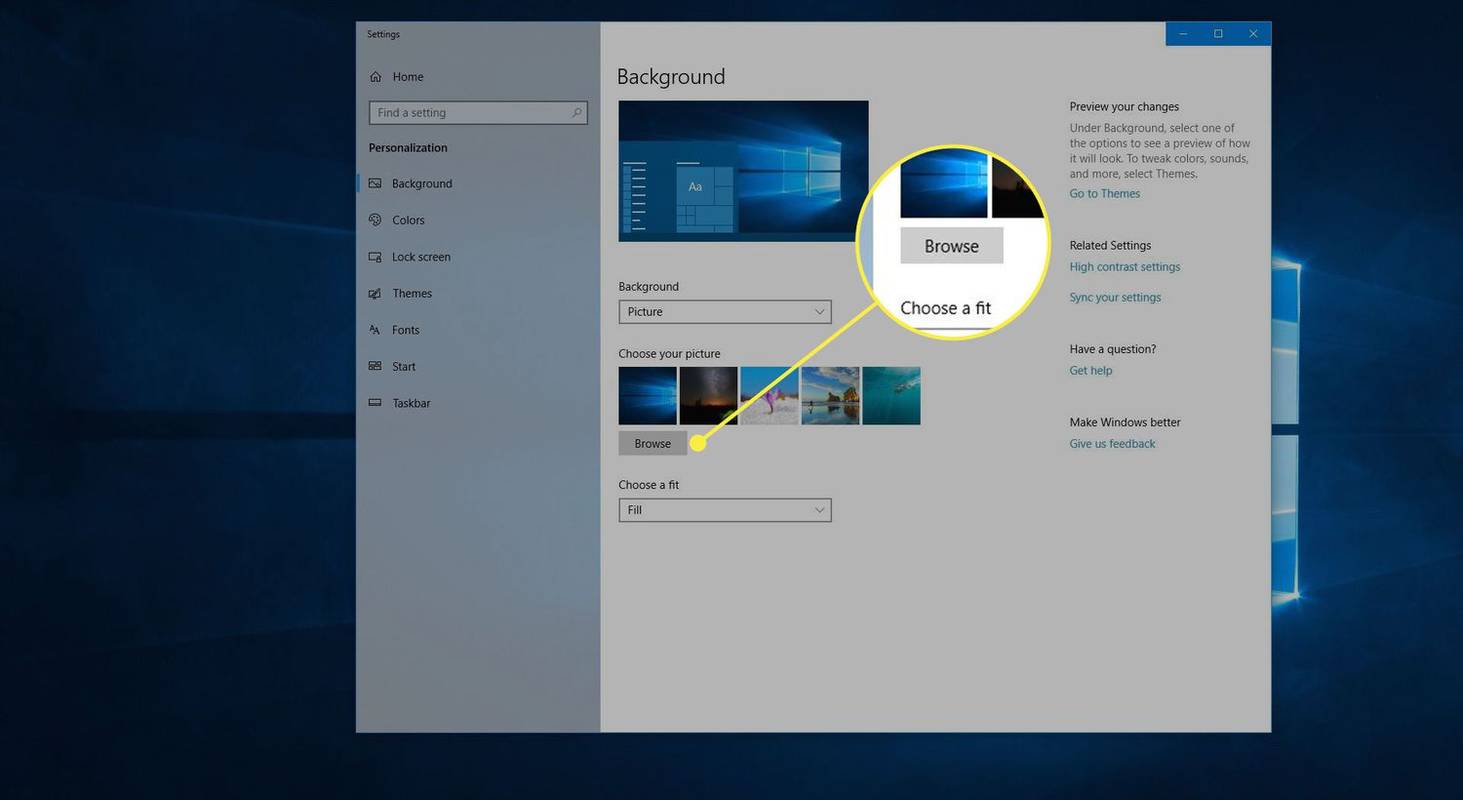
Használjon egy már meglévő képet, vagy nézze meg a legjobb ingyenes háttérképoldalak listája másokat letölteni. Listát is vezetünk strand háttérképek és hátterek az évszakokhoz (pl Őszi háttérképek és nyári háttérképek ).
-
Igény szerint illesztheti, nyújthatja vagy töltse fel a képernyőt a fényképpel, vagy akár mozaikkázza, középre vagy feszítse át több képernyőn.
A Windows egyes verziói további lehetőségeket is kínálnak, például egy diavetítést, amely bizonyos idő elteltével automatikusan megváltoztatja a háttérképet, ami akkor hasznos, ha nem szeretne egyetlen háttérrel berendezkedni.
hogyan lehet törölni a nemrégiben megtekintett kívánságot
Háttérkép módosítása más eszközökön
Nem a Windows az egyetlen operációs rendszer, amelynek az asztali háttérképe testreszabható. Az alábbiakban néhány utasítást talál más eszközökhöz.
macOS és Linux
Kattintson jobb gombbal egy fényképre, és válassza ki Állítsa be az asztali képet . Használja az online vagy a számítógépére mentett képeket.

Az asztali kép megváltoztatásának másik módja a Mac számítógépen az, hogy jobb gombbal kattintson az asztal egy üres területére, és válassza ki a Az asztal hátterének módosítása választási lehetőség. Ha ezt a módszert használja, válasszon néhány másik háttérképet, és mindegyiket ütemezze ütemezetten. A Rendszerbeállítások segítségével is módosíthatja a háttérképet.
Ha Linux operációs rendszert, például Ubuntut használ, kattintson jobb gombbal a számítógépére mentett fényképre, és válassza ki a Beállítás háttérképként opciót a menüből. Egy másik lehetőség, hogy jobb gombbal kattintson az asztalra, és lépjen a következőre Az asztal hátterének módosítása .

iOS, iPadOS és Android
Használja ezt az Android-útmutatót a háttérkép megváltoztatásához, vagy tekintse meg ezt az útmutatót az új iPhone-háttérkép kiválasztásához, vagy ezt az útmutatót az iPad hátterének beállításához.

Android háttérkép módosítása a Fotók alkalmazásból.
A telefonnal vagy táblagéppel készített képek tökéletesen illeszkednek háttérképként, de olyan oldalakat is felkereshet, amelyek tökéletes méretű képeket kínálnak eszközéhez. Az Unsplash mindkét platformon nagyszerű lehetőség; lásd az övéket iPhone háttérképek és Android háttérképek .
Chromecast háttérképek megváltoztatása a tévén vagy a számítógépen