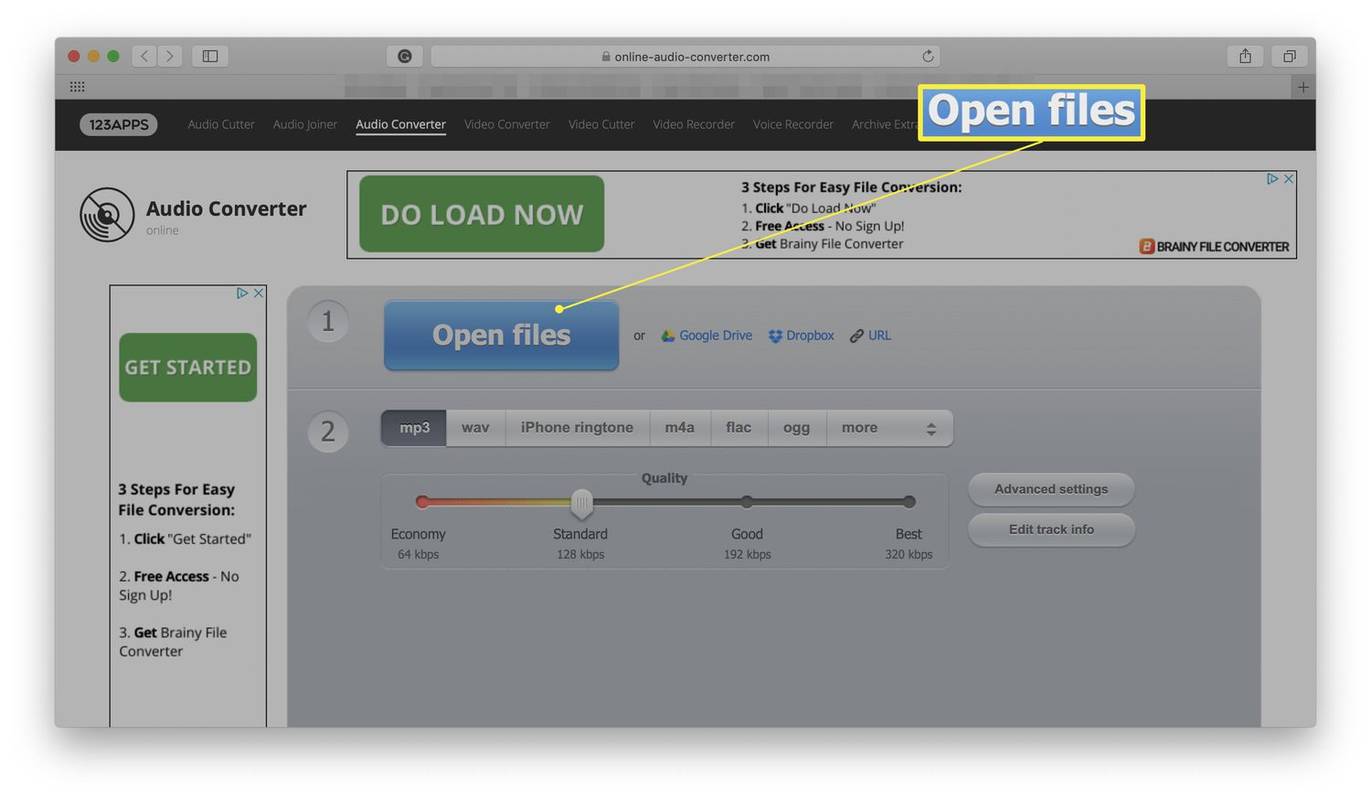Mit kell tudni
- Jelentkezzen be a Google fiókoldalára > Személyes adatok . Adjon meg egy új vezeték- vagy utónevet > Megment .
- A Google Meet megjelenített neve megegyezik az Ön Google-fiókjával.
Ez a cikk elmagyarázza, hogyan módosíthatja a nevét a Google Meetben webböngészőből, Android-eszköz beállításaiból vagy az iOS Gmail alkalmazásból.
Hogyan változtassa meg a nevét a Google Meetben egy webböngészőből
A Google Meet-nevének leggyorsabb és legegyszerűbb módja egy webböngészőből történő megváltoztatása, és ezt bármelyik böngészőben megteheti.
-
Nyissa meg fiókja oldalát a Google-on, és ha szükséges, jelentkezzen be fiókjába.
-
Válassza ki Személyes adatok a bal oldali függőleges menüből. Ha mobilböngészőt használ, ez az oldal tetején lévő vízszintes menüben található.

-
Alatt Név , válaszd ki a jobbra mutató nyíl .

-
Írja be új vezeték- és/vagy keresztnevét a megadott mezőkbe.

-
Válassza ki Megment ha végeztél.
A folyamat egyszerűsítéséhez illessze be a https://myaccount.google.com/name címet a keresősávba. Közvetlenül a Google-fiókja névbeállításaihoz vezet.
A Google Meet-nevének megváltoztatása Android-eszközén
A mobilböngésző alternatívájaként megváltoztathatja Google Meet nevét az Android okostelefon vagy táblagép beállításaiban.
-
Nyissa meg az eszközt Beállítások alkalmazást (a kék fogaskerék ikon).
-
Görgessen le, és érintse meg Google .
-
Koppintson a Kezelje Google-fiókját .

-
Válassza ki Személyes adatok a profilképed és neved alatti vízszintes menüből.
-
Koppintson a Név alatt Alapinformáció szakasz.
-
Írja be a kívánt kereszt- és/vagy vezetéknevét a megadott mezőkbe.

-
Koppintson a Megment ha végeztél.
A Google Meet nevének megváltoztatása az iOS Gmail alkalmazás segítségével
Bár nem módosíthatja Google Meet-nevét iOS-eszköze rendszerbeállításaiban, ezt továbbra is megteheti iPhone vagy iPad készülékén lévő hivatalos Gmail alkalmazással.
-
Nyissa meg a Gmail alkalmazás iOS-eszközén.
-
Érintse meg a Menü ikonra a bal felső sarokban.
hogyan változtathatom meg az iphone biztonsági másolatának helyét?
-
Görgessen le, és érintse meg Beállítások .
-
Koppintson a Kezelje Google-fiókját .

-
Válassza ki Személyes adatok .
-
Érintse meg a jobbra mutató nyíl a nevedtől jobbra
-
Írja be új vezeték- és/vagy keresztnevét a megadott mezőkbe.

-
Koppintson a Kész menteni.
Google Meet becenév hozzáadása vagy módosítása
A Google névmezői a vezeték- és utónevekre korlátozódnak, de beállíthat egy becenevet is, amely megjelenik a Google Meetben. Kényelmes módja annak, hogy egy középső nevet szerepeltessen a megjelenített névben, vagy tudassa ismerőseivel a kívánt nevet.
-
Nyissa meg fiókja oldalát a Google-on, és ha szükséges, jelentkezzen be fiókjába.
-
Kattints a Név alá sorban Alapinformáció .

-
Kattints a ceruza ikonra alatt Becenév .

-
Írjon be egy becenevet a Becenév terület.

-
Kattintson Megment .
-
Kattintson Megjelenítési név As .

-
Válassza ki az egyik megjelenített név opciót, és kattintson a gombra Megment .

A becenév beállítása után a következő módokon jelenítheti meg Google Meet-nevét:
- Első Utolsó – John Smith
- Első becenév Utolsó (John Johnny Smith)
- Első utolsó (becenév) - John Smith (Johnny)
Ha becenevet ad hozzá a Google Meethez, az a teljes Google-fiókjában is használatos.
Miért érdemes megváltoztatni a nevét a Google Meetben?
Számos oka lehet annak, hogy miért szeretné megváltoztatni a nevét a Google Meetben, többek között:
- Engedélyezni szeretné egy másik személynek az Ön Google-fiókját egy videomegbeszéléshez.
- Frissíteni szeretné vezeték- vagy utónevét, ha törvényesen megváltoztatta.
- Becenevet vagy álnevet szeretne használni adatvédelmi okokból.
- Szeretné megadni a középső nevét.
A Google korábban korlátozta, hogy egy bizonyos időszakon belül hányszor módosíthatja a nevét. Mostantól azonban annyiszor módosíthatja, ahányszor csak akarja.
Képernyőmegosztás a Google Meetben A gazdagép megváltoztatása a Google Meetben GYIK- Hogyan módosíthatom a hátteret a Google Meetben?
A háttér módosításához vagy vizuális effektusok – például a háttér elmosásához a Google Meetben – alkalmazásához válassza a lehetőséget Vizuális effektusok alkalmazása az önszemléleted aljáról.
- Hogyan változtathatom meg a profilképemet a Google Meetben?
Ha profilképet szeretne hozzáadni vagy módosítani a Google Meetben, lépjen a Google Meet oldalára, és válassza a lehetőséget Google fiók ikonra, és válassza ki Kezelje Google-fiókját . Válassza ki jelenlegi profilképét > változás . Válasszon vagy töltsön fel egy új képet, majd válassza ki Mentés profilképként .
- Hogyan cserélhetem ki a kamerát a Google Meetben?
Nyissa meg a Google Meet weboldalát, és válassza a lehetőséget Beállítások > Videó . A kamera megváltoztatásához válassza a lehetőséget Kamera , majd válassza ki a használni kívánt fényképezőgépet.