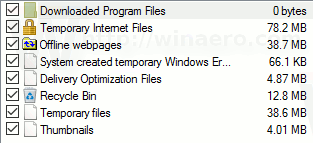Felelősség kizárása: A webhely egyes oldalai partnerhivatkozást tartalmazhatnak. Ez semmilyen módon nem befolyásolja szerkesztőségünket.
Eszközhivatkozások
A hozzáféréssel rendelkező Netflix-tartalom az IP-címétől függ. A Netflix műsorszolgáltatási szerződései szerint bizonyos tartalmak csak meghatározott országokban sugározhatók engedéllyel. A földrajzi zárak azonban fájdalmat okozhatnak, ha távol tartózkodik otthonától, és szeretné élvezni a hazájában látott tartalmat.
![Hogyan változtasd meg régiódat a Netflixben, és nézd meg a Netflix bármely országát [Minden eszköz]](http://macspots.com/img/services/66/how-change-your-region-netflix.jpg)
Ennek megkerüléséhez megváltoztathatja IP-címét a következővel: a VPN hogy rávegye a Netflixet arra, hogy azt gondolja, valahonnan máshonnan fér hozzá. Olvassa el, hogy megtudja, hogyan módosíthatja a Netflix helyét a különböző eszközökön ExpressVPN .
Hogyan változtasd meg az országodat a Netflixen iPhone vagy iPad készüléken
Tekintse meg ezeket a lépéseket egy ExpressVPN fiókot, és módosítsa a Netflix országát iOS-eszközön:
Korlátozott ajánlat: 3 hónap INGYENES! Szerezze be az ExpressVPN-t. Biztonságos és streamingbarát.30 napos pénzvisszafizetési garancia
- A letöltéshez lépjen az App Store-ba ExpressVPN .

- Az alkalmazás telepítése után kövesse a lépéseket egy fiók beállításához, vagy jelentkezzen be egy meglévő fiókba.

- Érintse meg a Folytatás gombot az előugró ablakban új VPN-kapcsolat beállításához.

- Ha egy adott helyet szeretne kiválasztani, érintse meg az Intelligens hely legördülő menüt az összes elérhető szerverország listájának megjelenítéséhez.

- Válassza ki azt az országot, ahol az IP-címét szeretné alapozni.

- A bal felső sarokban koppintson az ÖSSZES HELYSZÍN fülre az elérhető helyek megtekintéséhez.

- Érintse meg a nagyító ikont a jobb felső sarokban ország vagy város kereséséhez.

- Érintse meg a Power ikont a képernyőn a VPN csatlakoztatásához, majd módosítsa az internetet a választott országra. A Tápellátás ikon körül piros kör lesz, amikor nincs kapcsolat, és zöldre vált, amikor csatlakozik, és alatta megjelenik a Csatlakoztatva üzenet.

- Miután csatlakozott az ExpressVPN-hez, indítsa el a Netflixet. A Netflix automatikusan átvált a választott országra.

Az ország megváltoztatása a Netflixen Android-eszközön
A Netflix országának megváltoztatásához Android-eszközén:
- A letöltéshez és telepítéshez lépjen a Play Áruházba ExpressVPN .

- Indítsa el az ExpressVPN-t.

- Érintse meg a BEJELENTKEZÉS lehetőséget, és adja meg hitelesítő adatait, vagy kövesse az utasításokat új fiók beállításához.

- Új VPN-kapcsolat beállításához érintse meg az OK gombot az előugró ablakban.

- Ha egy adott helyet szeretne kiválasztani, érintse meg az Intelligens hely legördülő menüt.

- Válasszon országot a listából.

- A jobb felső sarokban koppintson az ÖSSZES HELYSZÍN fülre az elérhető helyek megtekintéséhez.

- A jobb felső sarokban koppintson a nagyító ikonra ország vagy város kereséséhez.

- Érintse meg a Power ikont a képernyőn, hogy csatlakozzon a VPN-hez, és módosítsa az internetet a választott országra. A tápellátás ikonja körül piros kör lesz, ha nincs kapcsolat. Zöld kört fog látni, amikor kapcsolódik a Connected üzenethez.

- Amikor csatlakozik az ExpressVPN-hez, nyissa meg a Netflixet, és az automatikusan átvált a választott országra.

Hogyan változtasd meg az országodat a Netflixen a PS4-en
A PS4-en nincsenek VPN-hez dedikált alkalmazások; ezért felhasználva ExpressVPN a PS4-en nem egyszerű. Vannak azonban megoldások a Netflix országának megváltoztatására biztonságos ExpressVPN-kapcsolaton keresztül. Van egy részletes útmutatónk egészen addig VPN-t használjon PS4-el , de alább egy rövidített változatot olvashat.
Ennek lehetőségei közé tartozik az ExpressVPN telepítése az útválasztóra, de ehhez szüksége lesz valamelyik kompatibilis útválasztóra. Vagy beállíthat egy virtuális útválasztót, bár ennek beállítása kissé bonyolult lehet.
Korlátozott ajánlat: 3 hónap INGYENES! Szerezze be az ExpressVPN-t. Biztonságos és streamingbarát.30 napos pénzvisszafizetési garancia
A legjobb megoldás az, ha számítógépét használja áthidaló ExpressVPN-kapcsolat létrehozásához. Ez a híd lehetővé teszi a PC-hez csatlakoztatott VPN közvetlen megosztását a PS4-gyel Ethernet-kábellel. Ehhez a következőkre lesz szüksége:
- ExpressVPN-előfizetés

- PC vagy laptop Wi-Fi-vel és Ethernet porttal

- Ethernet kábel

Aztán Windowson keresztül:
- Töltse le és telepítse az ExpressVPN Windows-verzióját.

- Futtassa a végrehajtható fájlt, és írja be a kódot, amelyet a fiók regisztrálásakor kapott.

- Válassza a Hely kiválasztása lehetőséget a kiszolgáló kiválasztásához, amelyhez csatlakozni kíván, majd középen nyomja meg a bekapcsológombot a kapcsolat engedélyezéséhez.

Most, hogy megosszuk a kapcsolatot PS4-eddel:
Korlátozott ajánlat: 3 hónap INGYENES! Szerezze be az ExpressVPN-t. Biztonságos és streamingbarát.30 napos pénzvisszafizetési garancia
- Csatlakoztassa számítógépét a PS4-hez Ethernet-kábellel.
- Nyissa meg a Vezérlőpultot a számítógépén, majd válassza a Hálózat és internet lehetőséget.

- A bal oldali menüben kattintson a Hálózati és megosztási központ elemre.

- Válassza az Adapterbeállítások módosítása lehetőséget.

- Most keresse meg a hálózati kapcsolatot a VPN nevével; valószínűleg Unidentified Network vagy valami hasonló nevet kap. Csak keresse meg a hálózatot ExpressVPN-nel a nevében.
- Kattintson a jobb gombbal a kapcsolatra, majd kattintson a Tulajdonságok parancsra.

- A folytatáshoz a bal felső sarokban a Hálózatkezelés mellett válassza a Megosztás lehetőséget.

- Jelölje be a Más hálózati felhasználók csatlakozásának engedélyezése a számítógép internetkapcsolatán keresztül jelölőnégyzetet.

- Az alján található Otthoni hálózati kapcsolat legördülő menüből válassza ki a Helyi hálózatot. Ezzel a kijelöléssel megoszthatja kapcsolatát Etherneten keresztül.

Most tesztelje a kapcsolatot a PS4-ről:
- Kapcsolja be a PS4-et, és navigáljon a rendszerbeállításokhoz.
- Győződjön meg arról, hogy LAN-on és Etherneten keresztül csatlakozik.
- Indítsa el a Netflix alkalmazást a kapcsolat működésének ellenőrzéséhez.
Hogyan változtasd meg az országodat a Netflixen Firestick segítségével
A Netflix országának Firestick segítségével történő megváltoztatásához kövesse a VPN Firestickre történő telepítésére vonatkozó részletesebb útmutatónkat, vagy egyszerűen kövesse az itt leírtakat.
- A Firestick kezdőképernyőjén írjon be egy keresést az ExpressVPN-ből.

- Javaslatként jelenik meg; kattintson rá.

- Kattintson a Letöltés vagy a Letöltés lehetőségre.

- Miután az ExpressVPN letöltése befejeződött, válassza a Bejelentkezés lehetőséget.

- Adja meg fiókjához tartozó e-mail-címét és jelszavát.
- A rendszer megkérdezi, hogy szeretne-e névtelen információkat megosztani az ExpressVPN-élmény javítása érdekében. A folytatáshoz válassza ki a kívánt beállítást.

- Kattintson az OK gombra.

- Kattintson az OK gombra az ExpressVPN csatlakozási kérelmének elfogadásához.
- A szerverhez való csatlakozáshoz kattintson a Bekapcsológombra.

- Ha az Intelligens helyként megjelenítetttől eltérő szervert szeretne választani, kattintson a jobb oldalon található hárompontos menüikonra.

- Két lapon az AJÁNLOTT és az ÖSSZES HELYSZÍN látható.

- Válasszon egy helyet a távirányítóval való csatlakozáshoz.

- A bekapcsológomb alatti Connected (Csatlakozva) üzenet jelenik meg a kapcsolat megerősítésére.

Hogyan változtasd meg az országodat a Netflixen Xboxon
A PS4-hez hasonlóan a VPN használata Xboxon sem egyszerű. Ahhoz, hogy a Netflix országát Xboxon keresztül módosíthassa, javasoljuk, hogy PC-jén vagy laptopján engedélyezze a VPN-t, majd Ethernet-kábellel ossza meg az előnyöket Xbox-jával.
hogyan lehet levenni a feliratokat disney plusz
Először töltse le és telepítse az ExpressVPN-t számítógépére vagy laptopjára. Ezután az Ethernet-kábellel csatlakoztassa a számítógépet az Xbox hátuljához. Ezután kövesse az alábbi lépéseket a számítógép VPN-jének megosztásához:
- A számítógépen kattintson a jobb gombbal a Start gombra.

- Válassza a Beállítások lehetőséget.

- Kattintson a Hálózat és internet elemre.

- Válassza a VPN, majd az Adapterbeállítások módosítása lehetőséget.
- Kattintson a jobb gombbal az ExpressVPN ikonra a címkében.
- Válassza a Tulajdonságok, majd a Megosztás fület.

- Jelölje be a Engedélyezze más hálózatfelhasználók számára, hogy csatlakozzanak a számítógép internetkapcsolatán keresztül jelölőnégyzetet.

- Jelölje be a Válasszon magánhálózati kapcsolatot jelölőnégyzetet.
- Válassza ki Xbox Ethernet kapcsolatát.
- Nyomja meg az OK gombot.
- Nyomja meg az Xbox gombot a kontrolleren.
- Nyomja meg háromszor az RB gombot.
- Válassza a Beállítások, majd a Hálózat fület.
- Válassza a Hálózati beállítások, majd a Hálózati kapcsolat tesztelése csempét. A konzol most csatlakozik az internethez.
Most tesztelje a kapcsolatot az Xboxról:
- Kapcsolja be az Xbox-ot, és navigáljon a rendszerbeállításokhoz.
- Győződjön meg arról, hogy LAN-on és Etherneten keresztül csatlakozik.
- Indítsa el a Netflix alkalmazást a kapcsolat működésének ellenőrzéséhez.
Hogyan változtasd meg az országodat a Netflixen egy Roku-eszközön
Állítson be előfizetést az ExpressVPN segítségével. Ezután állítson be egy VPN-t otthoni hálózatán, hogy manuálisan módosítsa az országot, mielőtt csatlakozna a Rokuhoz:
- Töltse le és telepítse az ExpressVPN-t a számítógépére.

- Számítógépén a Hálózati és Internet beállításokon keresztül engedélyezze a Mobil hotspotot.

- Az Internetkapcsolat megosztása lehetőség alatt válassza a Wi-Fi lehetőséget.

- Kattintson a Szerkesztés gombra, majd hozzon létre új hitelesítő adatokat.

- Keresse meg a Kapcsolódó beállításokat, majd az Adapterbeállítások módosítása lehetőséget.

- A Hálózati kapcsolatok képernyőn adja hozzá az új hitelesítő adatokat.
- Kattintson az ExpressVPN Koppintson az Adapter, majd a Tulajdonságok elemre.

- Válassza a Megosztás lehetőséget, hogy engedélyezze más hálózatok csatlakozását ezen a kapcsolaton keresztül.

- Kattintson a beállított internetkapcsolat nevére a legördülő menüben, majd az OK gombra.
- Indítsa el az ExpressVPN alkalmazást, és csatlakozzon a kívánt ország szerveréhez.
- Kattintson a Bekapcsológombra, majd alatta megjelenik a Csatlakoztatva üzenet.

- A Roku kezdőképernyőjén kattintson a Netflix alkalmazásra.

- Mostantól hozzáférhet a Netflix katalógusához a választott országhoz.
Hogyan változtasd meg az országodat a Netflixen az Apple TV-n
Kövesse az alábbi lépéseket a Netflix országának Apple TV-n keresztüli megváltoztatásához:
- Az Apple TV-n keresztül a Nyelv és régió rész alatt válassza a Beállítások, Általános, majd az Apple TV nyelve lehetőséget.
- Módosítsa az iTunes Store helyét a kívánt helyre.
- Lépjen a Beállítások, Hálózat, Wi-Fi menüpontra, és válassza ki a Wi-Fi vagy a vezetékes kapcsolatot, ha Ethernetet használ.
- Válassza a DNS konfigurálása lehetőséget, majd állítsa át Automatikusról Manuálisra.
- Most írja be az ExpressVPN által megadott DNS-kiszolgáló IP-címét, majd kattintson a Kész gombra.
- A módosítások alkalmazásához indítsa újra az Apple TV-t.
- Mostantól hozzáférhet a választott ország Netflix katalógusához.
Hogyan változtasd meg az országodat a Netflixen számítógépen
Az ország megváltoztatása a Netflixen a számítógépen keresztül:
- Állítson be ExpressVPN-előfizetést.

- Töltse le és telepítse az ExpressVPN-t a számítógépére.

- Jelentkezzen be, majd kövesse az utasításokat az új kapcsolat beállításához.

- Válasszon egy szervert a kívánt országban.

- A csatlakozáshoz kattintson a bekapcsológombra.

- A bekapcsológomb alatti Connected (Csatlakozva) üzenet jelenik meg, amely megerősíti a csatlakozást.

- Indítsa el a Netflix alkalmazást, hogy élvezze a kiválasztott ország tartalomkatalógusát.

Hogyan változtasd meg az országodat a Netflixen VPN nélkül
A Netflix országát DNS-proxy használatával is módosíthatja. Ez a módszer azonban gyengébb kapcsolatot kínál, mint a fizetős VPN, és a Netflix sajnos blokkolja a legtöbb DNS-proxyt. A Netflix régió módosítása DNS-proxy használatával:
- Lépjen kapcsolatba szolgáltatójával egy elérhető DNS-kiszolgáló címért.
- Eszközén lépjen a Hálózati beállítások oldalra.
- A DNS-kiszolgáló címeinek megadásához válassza az Egyéni és Kézi lehetőséget.
- Az új DNS-beállítások aktiválásához indítsa újra a hálózati kapcsolatot.
- Indítsa el a Netflixet, majd nyissa meg a Netflix könyvtárát a kiválasztott régióban.
További GYIK
A Netflix országának megváltoztatása illegális?
A legtöbb országban teljesen legális VPN-t használni a Netflix nézéséhez. Problémái lehetnek, ha olyan országban tartózkodik, ahol a VPN-ek ellenőrzés alatt állnak, például Kínában, Iránban vagy Oroszországban. Mindig javasoljuk az óvatosságot. Ezen kívül teljesen legális a VPN használata a Netflix és más streaming oldalak eléréséhez.
Melyek a legnépszerűbb Netflix streaming országok?
A Netflix idei 10 legnépszerűbb streaming országa eddig:
• Brazília
• Németország
• Franciaország
• Kanada
almaóra működik az androiddal
• Ausztrália
• Argentína
• Kolumbia
• Belgium
• Chili
• Ausztria
Hamisítsa meg a Netflix helyét
A Netflix TV- és filmstúdiókkal kötött műsorszolgáltatási szerződései miatt a tartalomhoz való hozzáférés helyfüggő.
Szerencsére a VPN használata bármely szerverhez való csatlakozáshoz világszerte megkerüli a fizikai elhelyezkedés szükségességét. A VPN azt jelenti, hogy úgy tesz, mintha valahol máshol lennél, és néhány perc alatt streamelheti kedvenc tartalmait!
Melyik ország tartalmait szereted a legjobban streamelni a Netflixen? Meséljen nekünk néhány kedvenc műsoráról vagy filmjéről az alábbi megjegyzések részben.