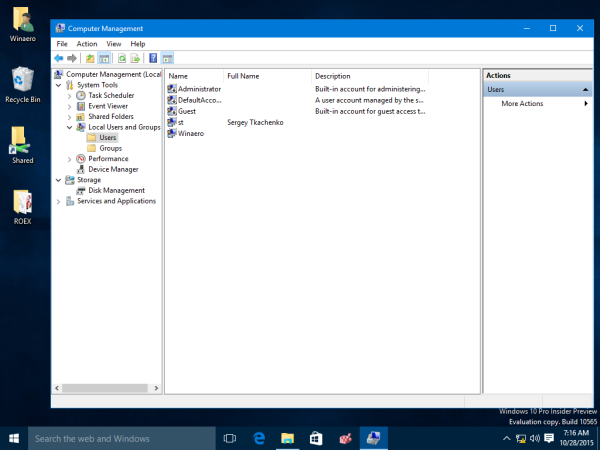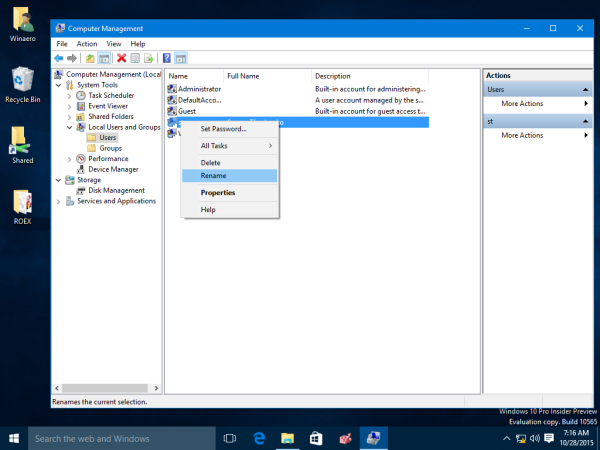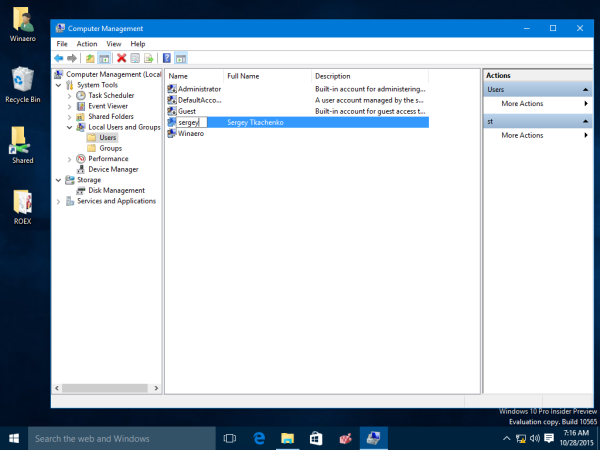A Windows 10 első telepítésekor vagy létrehoz egy helyi vagy Microsoft-fiókot. Helyi fiókok esetén meg kell adnia egy nevet, míg a Microsoft-fiókoknál az online profilból veszi a nevet, amelyet a account.microsoft.com webhelyre irányítva kezelhet. A felhasználóneve egyben bejelentkezési neve is lesz. Ezenkívül külön megjelenítési név jön létre a beírt név alapján. Általában az utónév válik bejelentkezési névvé, és teljes nevét tárolja megjelenített névként. Könnyedén megváltoztathatja mind a megjelenített nevét, mind a bejelentkezési nevét új felhasználói fiók létrehozása nélkül. Hadd mutassam meg, hogyan történik.
Reklám
A Windows XP rendszerben az üdvözlő képernyőt először vezették be képekkel és megjelenített névvel. A klasszikus bejelentkezési párbeszédpanelhez képest barátságosabb felhasználói felület volt, amely nem tette lehetővé, hogy a nevére vagy a képére kattintva jelentkezzen be.
Az üdvözlő képernyő továbbra is létezik a Windows 10 rendszerben. A felhasználó megjelenítési nevét mutatja, amely eltér a bejelentkezési névtől. A megjelenített név bármi lehet. Olyan speciális karaktereket támogat, mint a '/ []:; | =, + *? . A bejelentkezési név nem tartalmazhatja ezeket a speciális karaktereket.
A megjelenített név módosítható a Felhasználói fiókok Vezérlőpultról a helyi fiókokhoz. De számos esetben előfordulhat, hogy meg kell tekintenie vagy módosítania kell a bejelentkezési nevét. Például egy vállalati hálózatban ismernie kell az Active Directory-ba való bejelentkezéshez. A meglévő eszközöktől és az otthoni hálózati beállításoktól függően a bejelentkezési névre szükség lehet a különféle hálózati megosztások vagy adminisztratív erőforrások eléréséhez egy másik számítógépen. Ha módosítania kell, kövesse ezeket az egyszerű utasításokat.
- A Futtatás párbeszédpanel megnyitásához nyomja meg együtt a Win + R gyorsbillentyűket a billentyűzeten. A Futtatás mezőbe írja be a következőket, és nyomja meg az Enter billentyűt a Helyi felhasználók és csoportok eszköz megnyitásához:
lusrmgr.msc
Tipp: Lásd a Win billentyűkkel rendelkező összes Windows billentyűparancs végső listája .
- Kattintson a 'Felhasználók' mappára a bal oldali ablaktáblán.
- Az alábbi képernyőképen láthatja, hogy a tényleges bejelentkezési nevem (felhasználói fiókom neve) az utca , de a Windows 10 bejelentkezési képernyőjén megjelenik a megjelenítési név, amely „Sergey Tkachenko”.
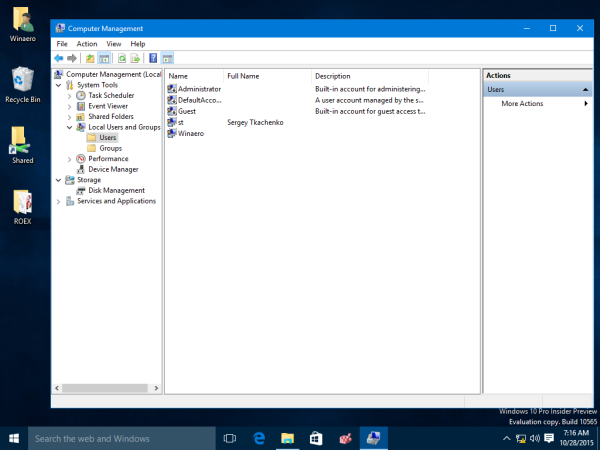
- A bejelentkezési név megváltoztatásához válassza ki a felhasználót a jobb oldali ablaktábla listájáról, kattintson rá a jobb gombbal, és válassza a lehetőséget Átnevezés.
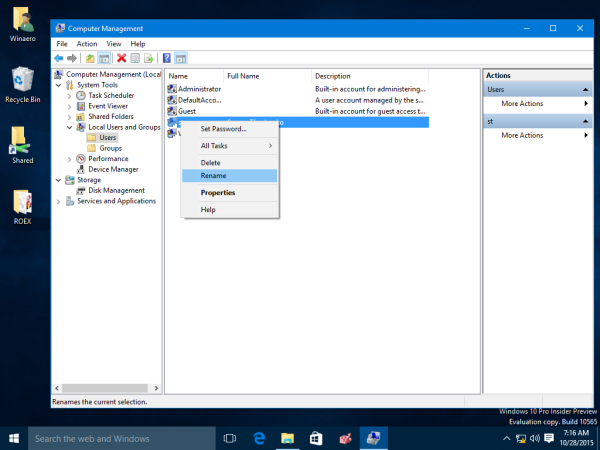
- A felhasználói lista első oszlopa szerkeszthetővé válik, így új bejelentkezési nevet adhat meg:
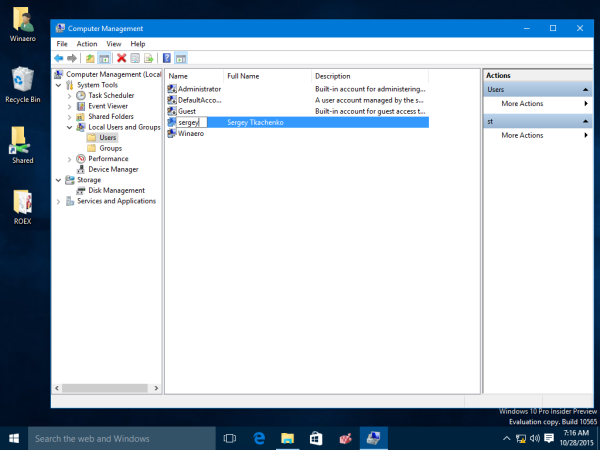
Nyomd meg az Entert. Most bezárhatja a helyi felhasználókat és csoportokat.
Ez minden. A bejelentkezési név megváltoztatásának ez a módszere a Windows 2000 óta működik. De a Windows XP óta a Felhasználói fiókok vezérlőpult csak a felhasználónevet változtatja meg, a bejelentkezési nevet nem. Továbbá, amióta bevezették a Microsoft-fiókokat, el kell mennie account.microsoft.com az internetböngésző használatával megváltoztathatja megjelenítési nevét.