Mit kell tudni
- A Windows 11 nem rendelkezik beépített CPU-hőmérséklet-figyelővel, de ellenőrizheti az UEFI vagy a BIOS segédprogramban.
- Vagy használja a Speccy-t, egy ingyenes, harmadik féltől származó alkalmazást, amely lehetővé teszi a CPU hőmérsékletének a Windowson belüli megtekintését.
- Egyes gyártók túlhúzó segédprogramokkal rendelkeznek, amelyek képesek megjeleníteni a hőmérsékletet, például az Intel XTU és a Corsair iCUE.
Ez a cikk elmagyarázza, hogyan ellenőrizheti a CPU hőmérséklet a Windows 11 rendszerben.
CPU hőmérséklet ellenőrzése UEFI segítségével
Az UEFI és a BIOS ilyen típusúak firmware amelyek felelősek a számítógép elindításáért, mielőtt a Windows 11 átveszi az irányítást. Így ellenőrizheti a CPU hőmérsékletét UEFI vagy BIOS segítségével:
Bár minden számítógép hozzáfér ezekhez a segédprogramokhoz, a CPU hőmérséklete nem mindig jelenik meg. Ha nem látja a tiédben, vagy nem szeretné követni ezeket a lépéseket annak tesztelésére, hogy ott van-e, használjon helyette egy harmadik féltől származó alkalmazást (ezeket az utasításokat alább találja).
-
Nyisd ki Beállítások és válassza ki Rendszer .

-
Választ Felépülés .

-
Válassza ki Újraindítás most .

-
A számítógép újraindul. Amikor megjelenik az indítási beállítások képernyő, válassza a lehetőséget Hibaelhárítás .

-
Válassza ki Haladó beállítások .

-
Választ UEFI firmware beállítások , vagy a BIOS opciót, ha ezt látja.

-
Válassza ki Újrakezd .

-
Amikor a számítógép újraindul, és betölti az UEFI kezdőképernyőjét, keresse meg CPU maghőmérséklet . Ha nem látja a CPU-hőmérsékletet a kezdőképernyőn, navigáljon egy olyan lehetőséghez, mint például Fejlett , Erő , vagy H/W monitor menüt a nyílbillentyűkkel, és válassza ki az Enter megnyomásával.

A CPU hőmérséklet megtekintése a Windows 11 rendszerben a Speccy használatával
Sok olyan alkalmazás létezik, amely képes megjeleníteni a processzor hőmérsékletét a Windows 11 rendszerben, de a Speccy egy magasan értékelt lehetőség, amely kiválóan alkalmas a számítógéppel kapcsolatos egyéb információk ellenőrzésére is. A következőképpen használhatja ezt az alkalmazást a CPU hőmérsékletének megtekintéséhez:
-
Nyissa meg a programot, és válassza ki CPU a bal oldalról.

A CPU általános hőmérsékletét is megtekintheti a CPU szakasz a Összegzés lapon.
-
Tekintse át a Hőfok oszlopban az egyes CPU-magok hőmérsékletének megtekintéséhez.
hogyan állítsuk vissza a kodi alapértelmezett beállításait

-
A GPU hőmérsékletének megtekintéséhez keresse fel a Grafika lapon.

A CPU hőmérséklet megtekintése a Windows 11 rendszerben más alkalmazások használatával
Ha olyan játékhoz használható egeret, billentyűzetet vagy headsetet tartalmaz, amely beállításokat vagy megfigyelőalkalmazást tartalmaz, akkor az képes lehet megjeleníteni a CPU hőmérsékletét. Az Intel és az AMD egyaránt rendelkezik a CPU túlhajtására szolgáló alkalmazásokkal, és ennek részeként képes megjeleníteni a hőmérsékletét.
A következő példák használnak Intel Extreme Tuning Utility és A Corsair iCUE . Ha más gyártótól származó AMD CPU-val vagy játékperifériával rendelkezik, az alkalmazásai másképp fognak kinézni.
-
Válassza ki a keresősávot a tálcán, majd keresse meg és nyissa meg Intel Extreme Tuning Utility .

-
Válassza ki Rendszer információ és keresse meg a jobb alsó sarokban Csomag hőmérséklete . Megnyomhatod is Monitoring az összes monitor tömör listájához.

-
A Monitoring képernyő az összes elérhető monitor listáját tartalmazza, beleértve a CPU hőmérsékletét is.

-
Más harmadik féltől származó alkalmazásokban, beleértve az iCUE-t is, meg kell nyitnia az alkalmazást, majd ki kell választania egy lehetőséget, például Irányítópult vagy Monitorok .

-
Itt láthatja az egyes magok hőmérsékletét és a GPU hőmérsékletét.

A CPU hőmérséklet megtekintése a Windows 11 rendszerben
A Windows 11 nem rendelkezik beépített módszerrel a CPU hőmérsékletének ellenőrzésére. Ehelyett elindíthatja az UEFI-t ill BIOS mielőtt a Windows elindulna. Ennek a módszernek az a bökkenője, hogy csak a rendszerindítási folyamat során érheti el ezeket a segédprogramokat, ami azt jelenti, hogy nem hasznosak, ha a CPU hőmérsékletét szeretné leolvasni, miközben ténylegesen Windows rendszert használ, például ha olyan játékot játszik, amely képes a processzor felmelegedését okozhatja.
A CPU hőmérsékletét a Windows 11 futása közben is figyelemmel kísérheti. Ez sokkal hasznosabb a valós idejű visszajelzéseknél. Egy harmadik féltől származó alkalmazás, például a Speccy, nagyszerű választás erre, de vannak más alkalmazások is rendszerinformációs eszközök amelyek ezeket az olvasmányokat kínálják.
Egyes perifériák, például a játék egerek és fejhallgatók olyan szoftvert tartalmaznak, amely lehetővé teszi a CPU és a GPU hőmérsékletének valós időben történő ellenőrzését és figyelését. Ezek az alkalmazások általában az adott eszköz kezelésére szolgálnak, de hasznosak lehetnek a CPU hőmérsékletének ellenőrzésére is anélkül, hogy további szoftvereket kellene telepíteni. Az Intel és az AMD eszközöket is biztosít a CPU-hőmérséklet ellenőrzéséhez, általában túlhajtási segédprogrammal.
A magas CPU-használat javítása a Windows 11 rendszerben GYIK- Mi a jó hőmérséklet a CPU számára?
A CPU hőmérséklete a processzor típusától függően változik, de az üresjárati hőmérsékletre (ahol nem futnak erőforrásigényes alkalmazások) körülbelül 100 °F (körülbelül 38 °C) lehet számítani. Sok processzor „hőszabályozást” végez egy bizonyos pont, például 100 °C (212 °F) után, ami befolyásolhatja a számítógép teljesítményét. Nézze meg a processzor műszaki adatait, hogy megtudja a szokásos működési hőmérsékletét.
- Hogyan csökkenthetem a CPU hőmérsékletét?
A CPU túlmelegedésének megelőzése érdekében az ingyenes megoldások közé tartozik, hogy gondoskodjon a torony szellőzőnyílásairól, és leállítja a nem használt programokat. Alternatív megoldásként beszerelhet valami vízhűtő rendszert a hőmérséklet szabályozására.


















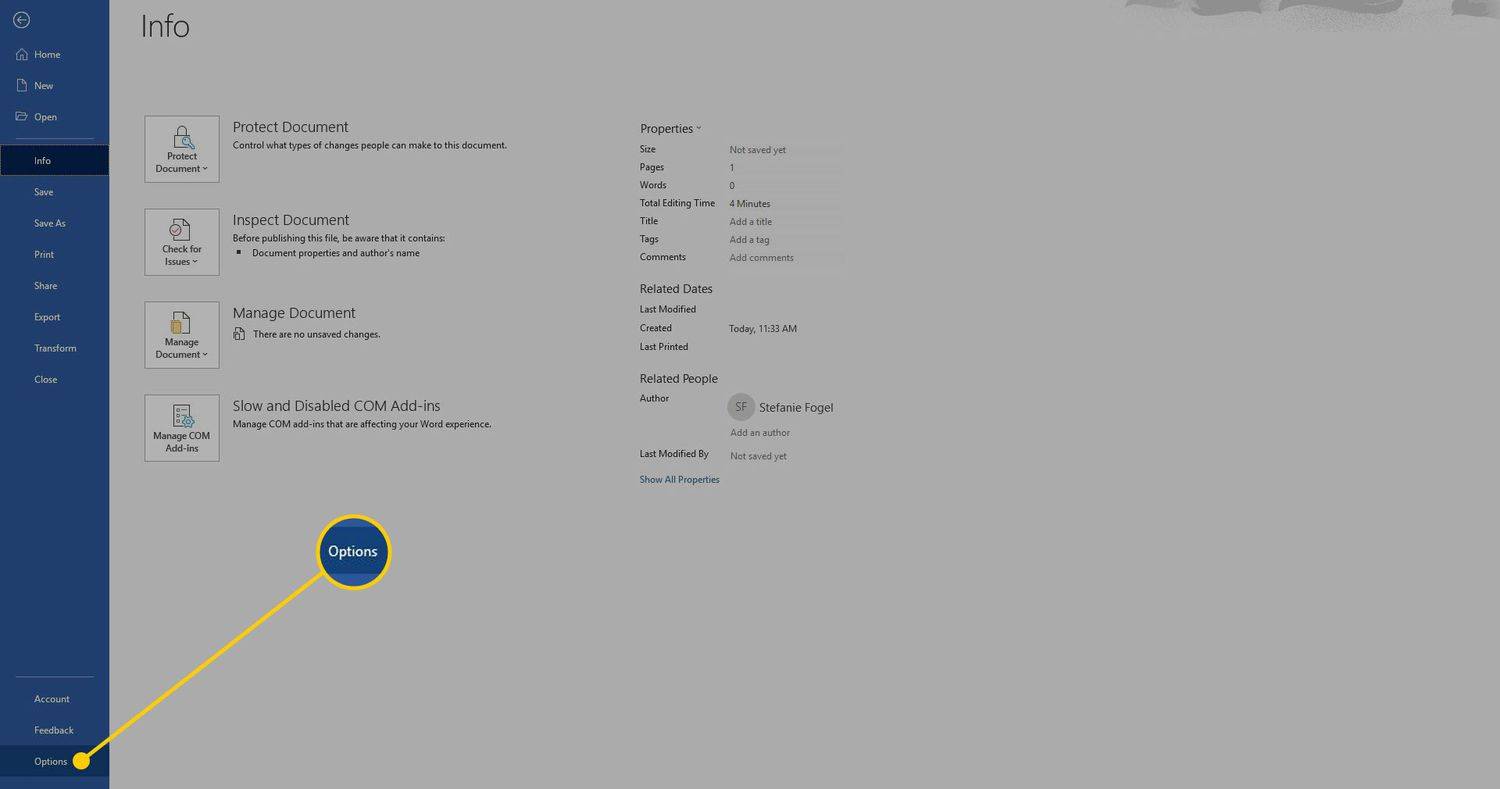


![Hogyan állapítható meg, ha valaki némított a Twitteren [2020. október]](https://www.macspots.com/img/twitter/60/how-tell-if-someone-muted-you-twitter.jpg)



