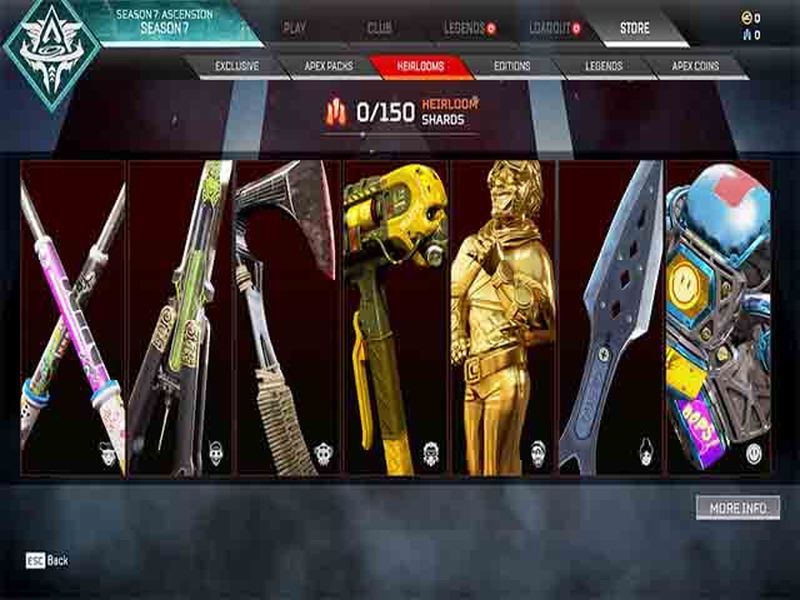Számos probléma okozhat fekete képernyőt a Dell laptopon; azonban néhány egyszerű lépésnél többet is megtehet a hiba kijavításához. A fekete képernyővel kapcsolatos problémákat legtöbbször egyszerű hibaelhárítással oldják meg hardverjavítás vagy csere helyett, a laptop állapotától és korától függően.
Ha a laptop kijelzője fizikailag megsérült, például kiömlött vagy túlfeszültség miatt, vagy katasztrofálisan megrepedt, az ilyen tippek kevésbé értékesek. Ekkor valószínűleg magát a képernyőt kell megjavítania vagy kicserélnie.
A Dell laptop fekete képernyőjének oka
Sajnos ennek a problémának nincs egy közös oka. A leglényegesebb azonban annak kiderítése, hogy a probléma a laptop tényleges kijelzőjével van-e, vagy a Windows csatlakozásával és a kép kiadásával van-e probléma.
Ha például maga a Dell laptop képernyője megsül, és nem kapcsol be vagy nem jelenít meg semmit, ez egy hardverprobléma, amelyet csak a tényleges kijelző javításával vagy cseréjével lehet megoldani.
A laptoptól függően nem biztos, hogy ez a legbonyolultabb folyamat. Ennek ellenére gyakran tapasztalatra és speciális eszközökre van szükség a hatékony elvégzéshez, ezért valószínűleg harmadik félhez kell vinnie számítógépét.
Ha nem a laptop kijelzőjével van a probléma, ami valószínűbb, ez rengeteg hibaelhárítási lehetőséget nyit meg, mert BIOS Az egyszerű újraindítások és a kettő közötti finomságok sokféle módon akadályozhatják meg, hogy a Windows fekete képernyőt jelenítsen meg.
hogyan lehet megváltoztatni a szöveg színét pdf-ben
A Dell laptop fekete képernyőjének javítása
A modern Dell laptopokon Windows 10 vagy Windows 11 fut, így ezek a tippek a 2015-ben vagy később kiadott Dell laptopokhoz a legalkalmasabbak. Ezek a tippek azonban gyakran működnek régebbi laptopokkal és sok olyan laptoppal, amelyet nem a Dell gyártott.
-
nyomja meg Győzelem + Ctrl + Váltás + B a grafikus illesztőprogram újraindításához. Akár hiszi, akár nem, lehet, hogy csak ennyit kell tennie a fekete képernyő javításához.
hogyan lehet megváltoztatni a csatorna nevét a youtube-on
-
Módosítsa a kijelző fényerejét . Ha túl alacsony, akkor úgy tűnik, mintha a képernyő törött vagy fekete lenne, amikor valójában csak halvány.
-
Indítsa újra a számítógépet semmi más nem csatlakoztatva. Például, ha flash meghajtók vannak csatlakoztatva, távolítsa el őket az újraindítás megkezdése előtt. Egy friss, hideg rendszerindítás kikapcsolt állapotból számos számítógépes problémát megoldhat.
Ha a számítógép jól indul újra, és már nem jelenik meg fekete képernyő, módosítsa a rendszerindítási sorrendet a BIOS-ban . Itt az történik, hogy a számítógép a flash meghajtóról próbál elindulni, ami nem az, amit szeretne.
-
Kapcsolja ki teljesen a laptopot, és húzza ki az áramforrásból. Távolítsa el az akkumulátort és minden mást, ami hozzá van kapcsolva, például a flash meghajtókat.
Körülbelül 30 másodperc várakozás után nyomja meg és tartsa lenyomva a bekapcsológombot 60 másodpercig. Ezután helyezze vissza az akkumulátort és a tápkábelt, és kapcsolja be újra a laptopot.
-
Indítsa el a Windowst csökkentett módban. Ha nem tudja megjeleníteni a képet a számítógép normál bekapcsolásakor, próbálja meg csökkentett módban indítani. Ha Csökkentett módba lép, akkor tudni fogja, hogy a kijelzője nem sérült, és ebben a módban további hibaelhárítási lépéseket is megtehet, például frissítheti a grafikus illesztőprogramokat vagy magát a Windowst.
-
Csatlakoztasson egy másik monitort a laptopjához . Ha a Windows felismer egy második kijelzőt, további hibaelhárítási lépéseket tehet a laptop képernyőjének javítása érdekében, például frissítheti a grafikus illesztőprogramokat vagy a Windows operációs rendszert.
-
Frissítse a grafikus illesztőprogramokat . A hiányzó vagy rosszul működő illesztőprogramok megjelenítési problémákat okozhatnak. Az illesztőprogram legújabb verziójának telepítése javíthatja a fekete képernyőt. Az illesztőprogramokat a csökkentett módból vagy a laptophoz csatlakoztatott monitoron frissítheti.
-
Frissítse a Windowst. Az elavult grafikus illesztőprogramokhoz hasonlóan időnként egy fontos Windows-frissítés hiánya fekete képernyővel kapcsolatos problémákat okozhat.
-
Indítsa újra a File Explorert. Amikor ez a folyamat leáll, a képernyő elsötétülhet, de valójában ez csak egy átmeneti hiba, amelyet egyszerű kijavítani.
hogyan lehet képeket szerkeszteni a snapchat-en
Nyissa meg a Feladatkezelőt ( Ctrl + Váltás + Kilépés ) hoz Folyamatok lapon. megtalálja Windows Intéző a listából, kattintson rá jobb gombbal, és válassza ki Újrakezd .
-
Frissítse a BIOS-t. Néha a probléma alacsonyabb szintű lehet, mint a Windows. Ha a fenti lépések nem működnek az Ön számára, próbálja meg frissíteni a laptop BIOS-át, amely gyakran nem frissül az indító firmware-től, és problémákat okozhat.
-
A Windows tiszta telepítése a semmiből. Ha még a BIOS frissítése sem működik, és nincs okunk azt hinni, hogy hardverprobléma áll fenn, a számítógép Windows telepítési adathordozóról történő elindítása és az operációs rendszer újratelepítése valószínűleg megoldja a szoftverproblémákat.
Általában azt javasoljuk, hogy a Windows újratelepítése előtt készítsen biztonsági másolatot a számítógépéről. Ebben az esetben ez valószínűleg nem lesz lehetséges, ezért győződjön meg arról, hogy máshol van hozzáférése a kritikus fájlokhoz, vagy fontolóra veheti, hogy elviszi a laptopját egy technikushoz, hogy megpróbálja megjavítani adatvesztés nélkül.