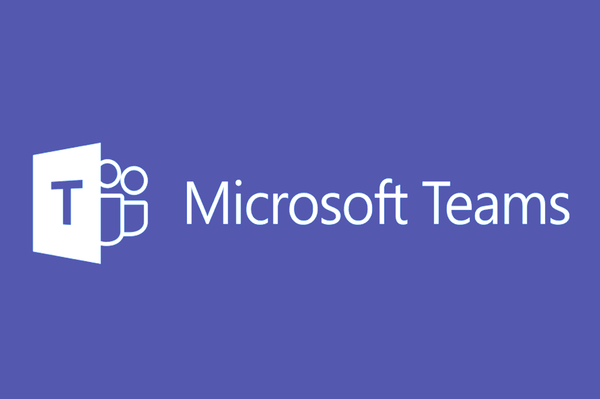Ha véletlenszerű hibákkal szembesül alkalmazásaiban, különös tekintettel a lemezolvasásra vagy -írásra, ez hibát jelezhet a meghajtón. Előfordulhat, hogy a lemezmeghajtó partíciója piszkosnak tűnik a nem megfelelő leállítás, sérülés vagy rossz szektor miatt. Ebben a cikkben áttekintjük a meghajtó hibáinak ellenőrzésére szolgáló különböző módszereket.
Reklám
hogyan készítsünk grafikont a google docs-ban
A meghajtón (HDD vagy SSD) hibákat ellenőrizhet a chkdsk konzol segédprogram, a PowerShell, a File Explorer és a klasszikus Vezérlőpult használatával. A folytatás előtt ellenőrizze, hogy felhasználói fiókja rendelkezik-e adminisztratív kiváltságok .
Ellenőrizze, hogy a meghajtóban nincsenek-e hibák a Windows 10-ben a ChkDsk segítségével
A Chkdsk a Windows beépített konzol eszköze a fájlrendszeri hibák ellenőrzésére és kijavítására. A Windows indításakor automatikusan elindul, ha a merevlemez partíció piszkosnak volt jelölve. A felhasználó manuálisan elindíthatja, ha külső meghajtót csatlakoztat, vagy egy meglévő helyi partíciót vagy meghajtót manuálisan akar ellenőrizni. Így lehet megtenni.
A meghajtó hibáinak ellenőrzése a Windows 10 rendszerben , csináld a következőt.
- Nyissa meg a emelt parancssor .
- Gépelje be vagy másolja be a következő parancsot:
chkdsk C: / F
A parancs ellenőrzi a C: meghajtó hibáit és megkísérli azokat automatikusan kijavítani.

- A következő parancs megpróbálja helyreállítani az információkat a rossz szektorokból:
chkdsk C: / F / R
Tipp: Lásd A chkdsk eredmények megtalálása a Windows 10 rendszerben .
A chkdsk parancssori argumentumokról a /? váltani az alábbiak szerint.
chkdsk /?
A kimenet a következő lesz:
Ellenőrizze a meghajtó hibáit a Windows 10 rendszerben a PowerShell segítségével
A modern PowerShell verziókhoz egy speciális parancsmag tartozik, amely ellenőrzi a meghajtó hibáit. Így lehet megtenni.
- Nyissa meg a PowerShell-t rendszergazdaként .
Tipp: Megteheti add hozzá az „Open PowerShell rendszergazdaként” helyi menüt . - Gépelje be vagy másolja be a következő parancsot:
Javítás-Kötet -Vezetés C betű
A fenti parancs ellenőrzi a C: meghajtó hibáit.

- Ha a meghajtót offline állapotba szeretné kapcsolni (megakadályozza az alkalmazás írását az ellenőrzés során és lezárja), hajtsa végre a parancsot az argumentummalOfflineScanAndFix:
Javítás-kötet -DriveLetter C -OfflineScanAndFix

Ellenőrizze, hogy a meghajtón nincsenek-e hibák a Windows 10 alatt a Fájlkezelőből
- Nyissa meg ezt a számítógépet a Fájlkezelőben .
- Kattintson a jobb gombbal arra a meghajtóra, amelyen ellenőrizni szeretné a hibákat, majd válassza a helyi menü „Tulajdonságok” elemét.

- A Tulajdonságok párbeszédpanelen váltson az Eszközök fülre. Kattintson a 'Hibaellenőrzés' alatt található 'Ellenőrzés' gombra.

- A következő párbeszédpanelen kattintson a 'Drive drive' vagy a 'Drive meghajtó javítása' gombra a művelet megkezdéséhez.

Ellenőrizze, hogy a meghajtón nincsenek-e hibák a Windows 10 rendszerben a Vezérlőpult használatával
Az írás kezdetén a Windows 10 klasszikus Vezérlőpultja továbbra is számos olyan opcióval és eszközzel rendelkezik, amelyek a Beállításokban nem érhetők el. Ismerős felhasználói felülettel rendelkezik, amelyet sok felhasználó előnyben részesít a Beállítások alkalmazással szemben. Használhatja az adminisztrációs eszközöket, rugalmasan kezelheti a felhasználói fiókokat a számítógépen, karbantarthatja az adatmentéseket, megváltoztathatja a hardver funkcióit és még sok minden mást. tudsz rögzítse a Vezérlőpult kisalkalmazásait a tálcára a gyakran használt beállítások gyorsabb eléréséhez .
A meghajtó hibáinak ellenőrzéséhez a Vezérlőpult segítségével tegye a következőket.
- Nyissa meg a klasszikust Vezérlőpult kb.
- Lépjen a Vezérlőpult Rendszer és biztonság Biztonság és karbantartás részhez. A következőképpen néz ki (az alábbi képernyőkép a Windows 10 Creators Update 1703-as verziójából származik):
 Megjegyzés: A fenti képernyőképen láthatja, hogy a Windows Defender víruskeresője le van tiltva a számítógépemen. Ha meg kell tanulnia, hogyan tiltottam le, olvassa el a cikket: Tiltsa le a Windows Defender alkalmazást a Windows 10 rendszerben .
Megjegyzés: A fenti képernyőképen láthatja, hogy a Windows Defender víruskeresője le van tiltva a számítógépemen. Ha meg kell tanulnia, hogyan tiltottam le, olvassa el a cikket: Tiltsa le a Windows Defender alkalmazást a Windows 10 rendszerben . - Bontsa ki a Karbantartás mezőt a kapcsolódó vezérlők megtekintéséhez.

- Lásd a „Meghajtó állapota” részt. Ha bármelyik lemezén problémát észlel, lehetősége lesz átvizsgálni és kijavítani őket.
1. megjegyzés: Ha egy ellenőrizni kívánt partíció vagy meghajtó foglalt (azaz az operációs rendszer használja), akkor a rendszer a rendszerindításkor a következő újraindításkor kéri ütemezni a meghajtó vizsgálati és javítási eljárását. Lát Módosítsa a Chkdsk időtúllépését a Windows 10 rendszerindításakor .
2. megjegyzés: A ReFS nem igényli a fájlrendszer hibáinak ellenőrzését. Automatikus adatintegritási mechanizmussal rendelkezik.






 Megjegyzés: A fenti képernyőképen láthatja, hogy a Windows Defender víruskeresője le van tiltva a számítógépemen. Ha meg kell tanulnia, hogyan tiltottam le, olvassa el a cikket: Tiltsa le a Windows Defender alkalmazást a Windows 10 rendszerben .
Megjegyzés: A fenti képernyőképen láthatja, hogy a Windows Defender víruskeresője le van tiltva a számítógépemen. Ha meg kell tanulnia, hogyan tiltottam le, olvassa el a cikket: Tiltsa le a Windows Defender alkalmazást a Windows 10 rendszerben .