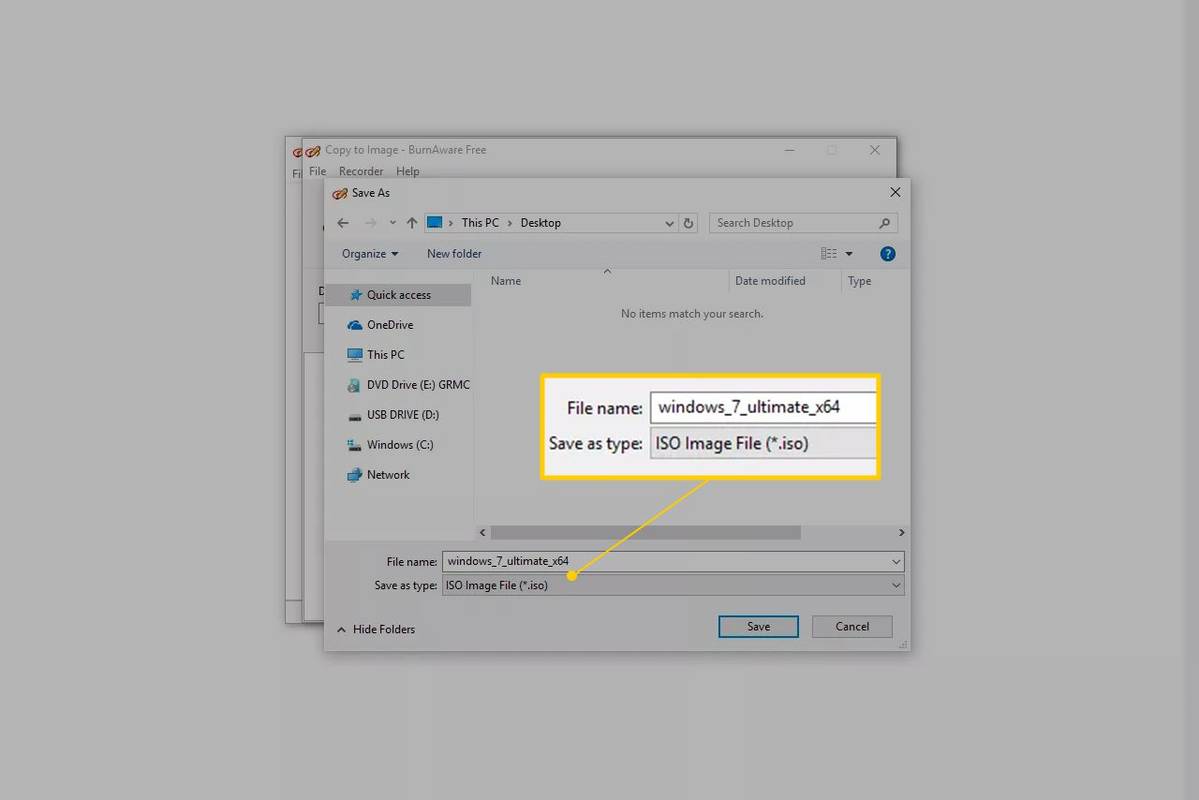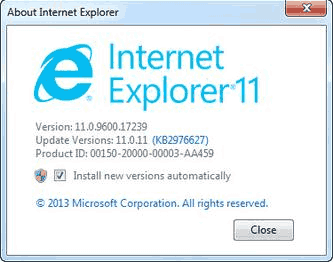Google Táblázatok hasznosak az értékes információk tárolásához és frissítéséhez. De mi van akkor, ha jobban tetszik a program korábbi verziója? Látja a szerkesztési előzményeket?

Szerencsére van egy alapértelmezés szerint engedélyezett funkció, amely lehetővé teszi az összes változás megtekintését és a dokumentum visszaállítását a tetszettebb verzióra. Ezenkívül megtekintheti a különböző munkatársak által végrehajtott konkrét cellaváltásokat. Olvassa tovább, hogy megtudja, hogyan történik.
Ellenőrizze a cella szerkesztési előzményeit
Ha sok együttműködő használja a Google Táblázatokat, az azt jelenti, hogy rendszeresen új információkat adnak hozzá. Minden munkatársnak ismernie kell a módosításokat, és ismernie kell az összes frissítést.
Szerencsére van mód arra, hogy megtekintse a cellák szerkesztési előzményeit a Google Táblázatokban. Így teheti meg:
- Kattintson a jobb gombbal a kívánt cellára.

- A legördülő menüben kattintson a Szerkesztési előzmények megjelenítése elemre.

- Egy párbeszédpanel megmutatja az összes szerkesztést.

A párbeszédpanel tetején nyílbillentyűk láthatók, amelyekre kattintva léphet a szerkesztések között. Láthatja a szerkesztést végző munkatárs nevét, a szerkesztés időbélyegét és a szerkesztés előző értékét.
Vegye figyelembe, hogy a hozzáadott vagy törölt sorok és oszlopok, vagy a cella formátumának bármilyen módosítása nem lesz látható a szerkesztési előzmények között.

Ellenőrizze a Szerkesztési előzményeket a menü segítségével
A szerkesztési előzmények ellenőrzése a menü segítségével meglehetősen egyszerű. A következőket kell tennie:
- Először meg kell nyitnia a fájlt.

- Válassza a Fájl elemet a dokumentum bal felső sarkában.

- A legördülő menüből válassza a Verzióelőzmények lehetőséget.

Kattintson a Verzióelőzmények megtekintése elemre.
- Miután ezt megtette, látni fogja, hogy a dokumentum jobb oldalán megnyílik a sáv.

A sáv segítségével megtekintheti a dokumentumban végrehajtott összes módosítást.
A felhasználók kényelme érdekében a változtatásokat időszakokra osztják. Ezért navigálhat az ellenőrizni kívánt dátumra. A kibontásra kattintva láthatja az adott napon elvégzett összes szerkesztést. Ha rákattint a szerkesztett verzióra, az megjelenik a Google Sheet-ben. Viszont láthatja, hogy az adott lap hogyan néz ki az adott szerkesztéssel.
hogyan lehet túljutni a roblox szűrőn

jegyzet : Ha bejelöli a Változások megjelenítése a sáv alján, kiemeli azokat a cellákat, ahol a korábbi verzióban változtatásokat hajtottak végre. Hasznos ez a lehetőség, mivel lehetővé teszi, hogy mindig nyomon kövesse az új szerkesztéseket.
Ellenőrizze a Szerkesztési előzményeket a billentyűzet segítségével
Alternatív megoldásként a billentyűzet segítségével ellenőrizhetjük az előzmények szerkesztését. A vezérlők kombinációja eltérő a Windows és a Mac felhasználók számára. Ha Windows rendszert használ, tartsa lenyomva a Ctrl + Alt + Shift + H billentyűkombinációt. A Mac felhasználóknak a Cmd + Alt + Shift + H billentyűkombinációt kell tartaniuk.

Ellenőrizze a Szerkesztési előzményeket a verziók megnevezésével
Amikor létrehoz egy lapot, alapértelmezés szerint az időbélyeg után kapja a nevét. Ha sok más emberrel dolgozik, zavaró lehet végigmenni a dátumokon, hogy megtalálja, amire szüksége van. A Google Sheet hozzáadott egy olyan funkciót, amely lehetővé teszi az egyes verziók megnevezését, és könnyebben ellenőrizheti az Ön vagy kollégáinak szerkesztéseit.

Megnevezheti az aktuális verziót, ha a Fájl menübe navigál, és a Verzióelőzmények lehetőséget választja. Itt látja a jelenlegi verzió elnevezése lehetőséget. A dokumentum megfelelő nevének megválasztásával megmenti magát és kollégáit attól, hogy dátum szerint megnevezett lapváltozatokat kelljen átnéznie és a megfelelőt válassza.
A Google Spreadsheet lehetővé teszi akár 15 elnevezett verzió hozzáadását.
Jelölje be a Szerkesztési előzményeket az Értesítések engedélyezésével lehetőséget
Amikor a lapon szerkesztést végeznek, a beépített értesítési szabályok azonnal e-mailt küldhetnek Önnek erről. Eldöntheti, hogy e-maileket szeretne-e kapni minden alkalommal, amikor valaki valamit szerkeszt, vagy esetleg a nap végén, amikor láthatja az összes módosítást.
Kovesd ezeket a lepeseket:
- Nyissa meg a lapot, és keresse meg az Eszközök lehetőséget.

- Görgessen lefelé, és válassza az Értesítési szabályok lehetőséget.

- Ezután kattintson a Bármely módosítás megtörtént elemre, és válassza ki, hogy mikor szeretne e-mailt kapni.

- Végül kattintson a Mentés gombra.

Nesze. Így mindig tájékoztatást kap a módosításokról, anélkül, hogy fel kellene nyitnia a lapot, és ellenőriznie kell.

Ellenőrizze a Szerkesztési előzményeket a feltételes formázás engedélyezésével
Új információk hozzáadásakor hasznos lehet látni ezeket különböző színben vagy méretben. A Google Sheet funkciója Feltételes formázás, amely vizuálisan ábrázolja a hozzáadott adatokat. A feltételes formázás alkalmazásához kövesse az alábbi lépéseket:
- Jelölje ki azokat a cellákat, ahol alkalmazni szeretné a Feltételes formázást.

- Kattintson a Formázás elemre, és keresse meg a Feltételes formázás lehetőséget.

- Megnyílik egy legördülő menü, különböző lehetőségekkel. Keresse meg a Formázási szabályok elemet, és a Célok formázása alatt, ha… válassza az Nem üres lehetőséget.

- A Formázási stílus alatt válassza ki a cellák kívánt színét.

- Kattintson a Kész gombra.

Keressen egy megoldást, amely megfelel az Ön számára
Különböző módon lehet nyomon követni a szerkesztéseket, amelyeket a Google Sheeten végeznek a különböző együttműködők. Most nem lehet semmi problémája ezzel. Az összes változás lépést tartása nehéz lehet, ezért győződjön meg róla, hogy talál egy megfelelő megoldást.
Hogyan követheti nyomon a Google Táblázatokban végrehajtott összes módosítást? Hasznosnak találja ezeket a tippeket? Ossza meg tapasztalatait a közösséggel az alábbi megjegyzések részben.