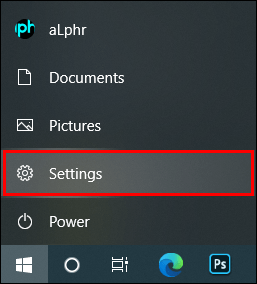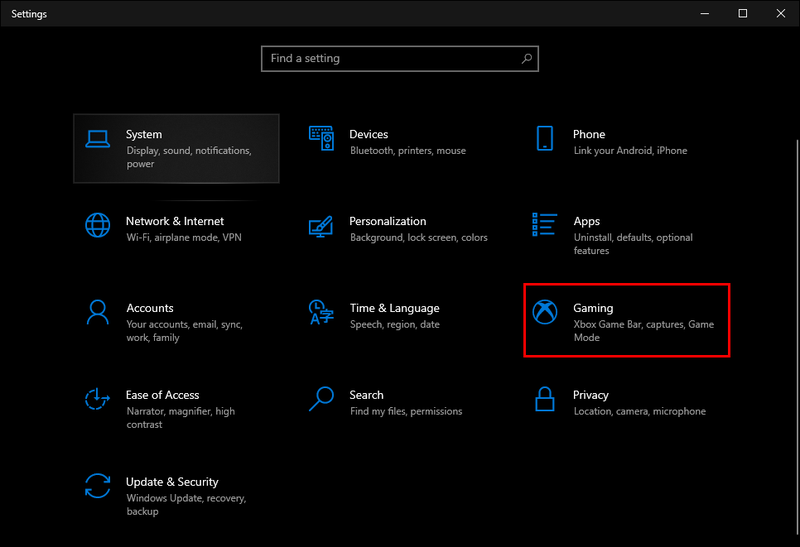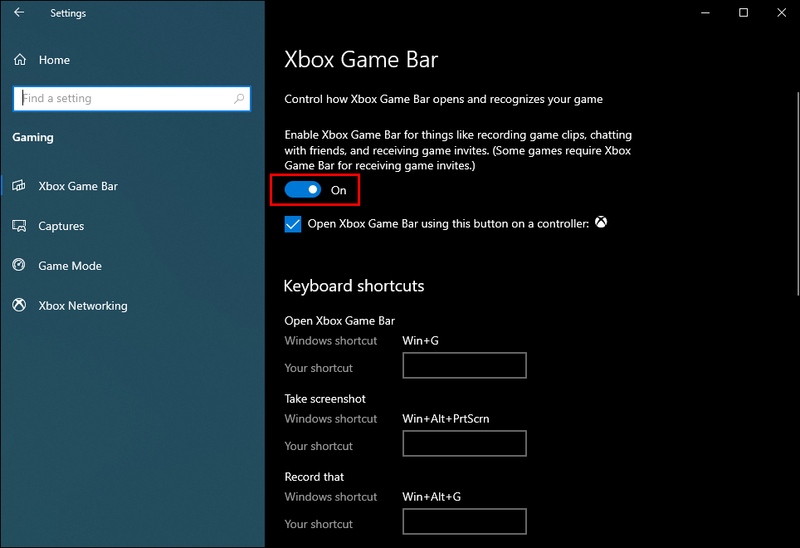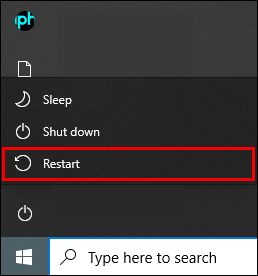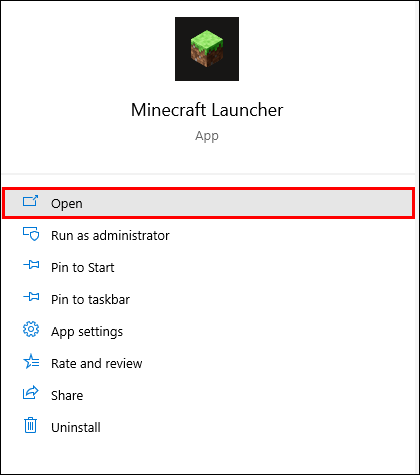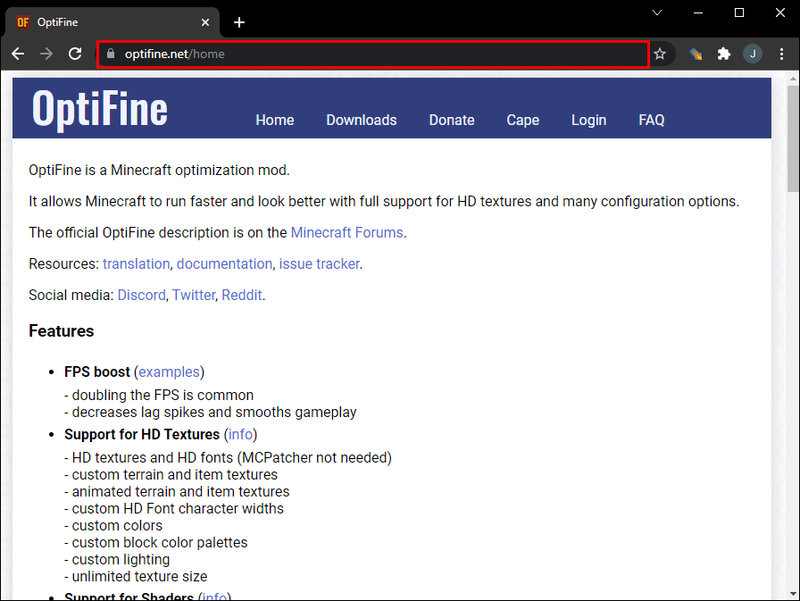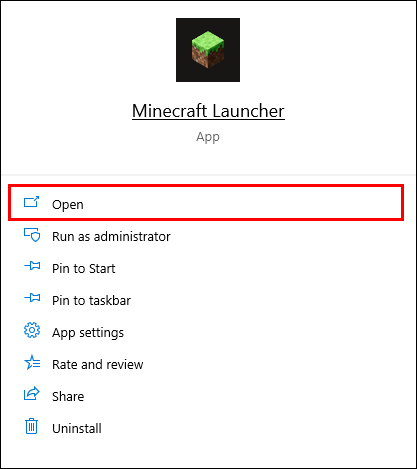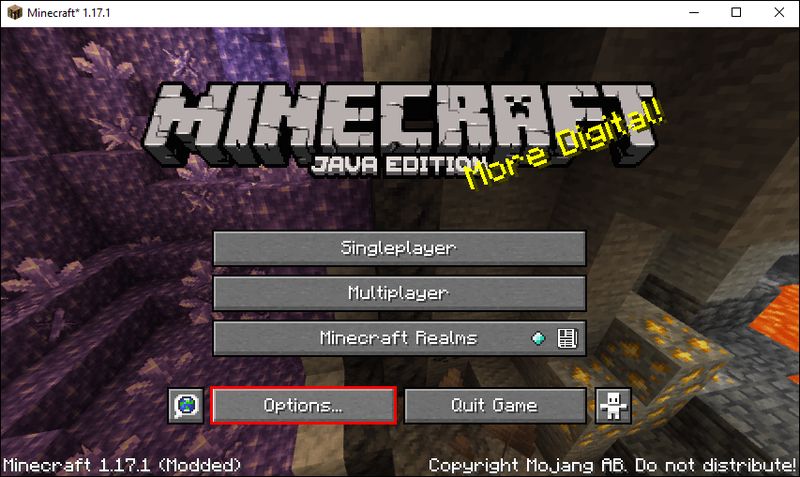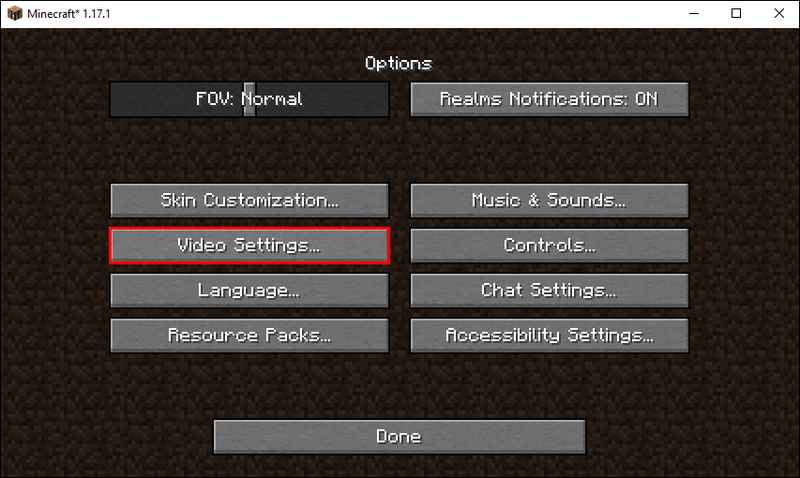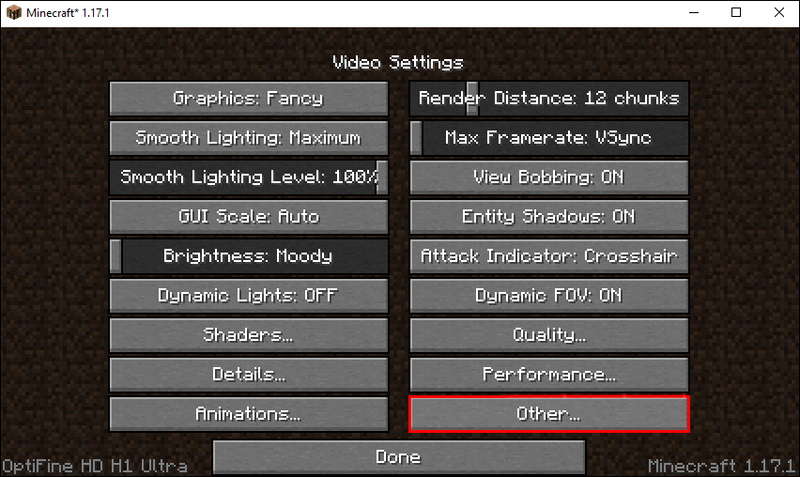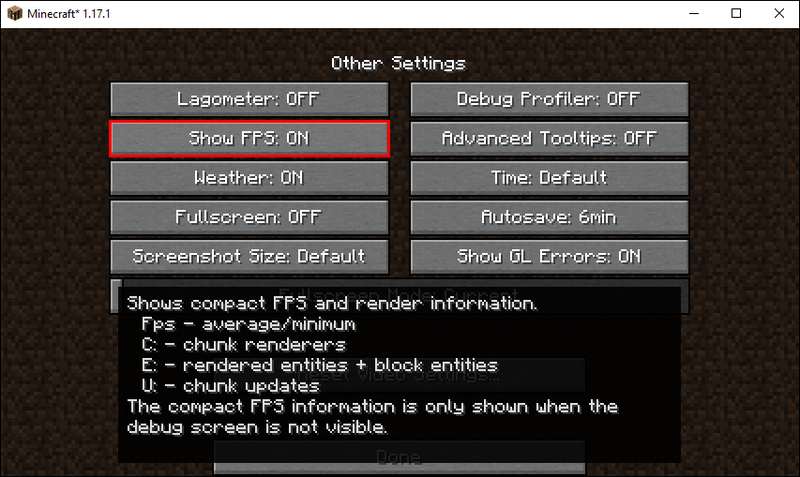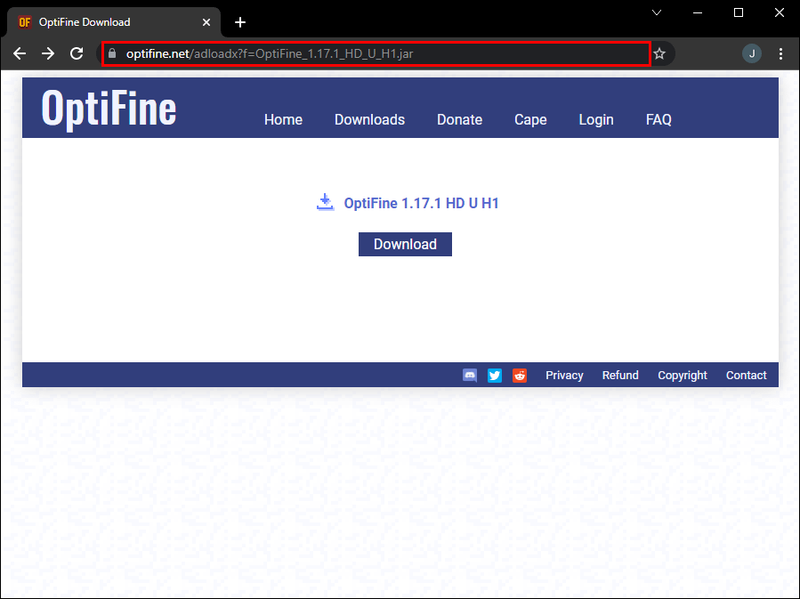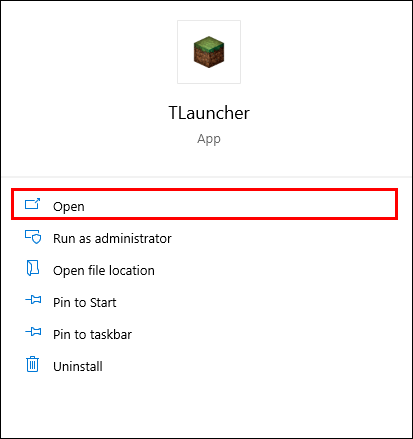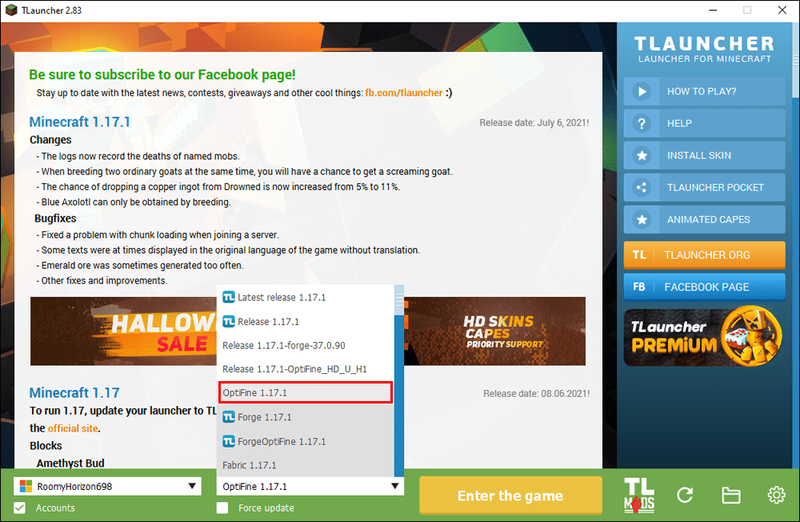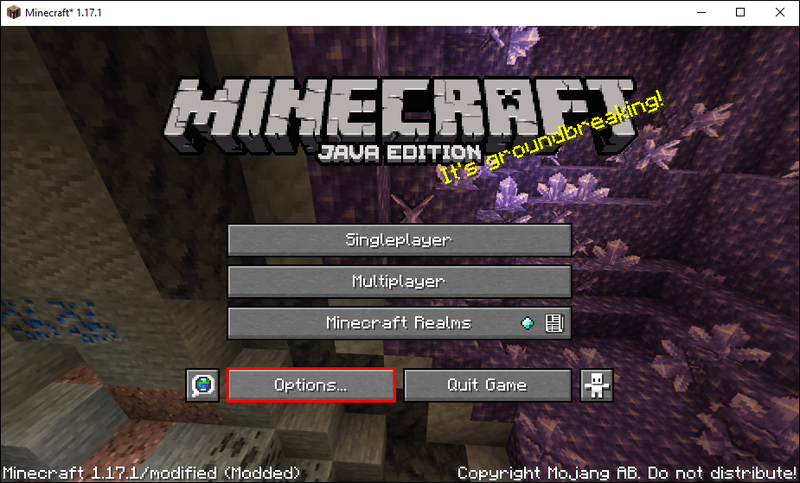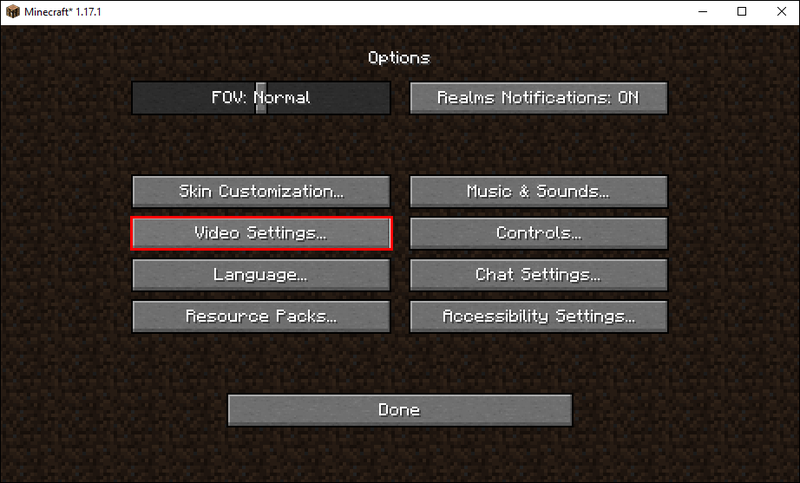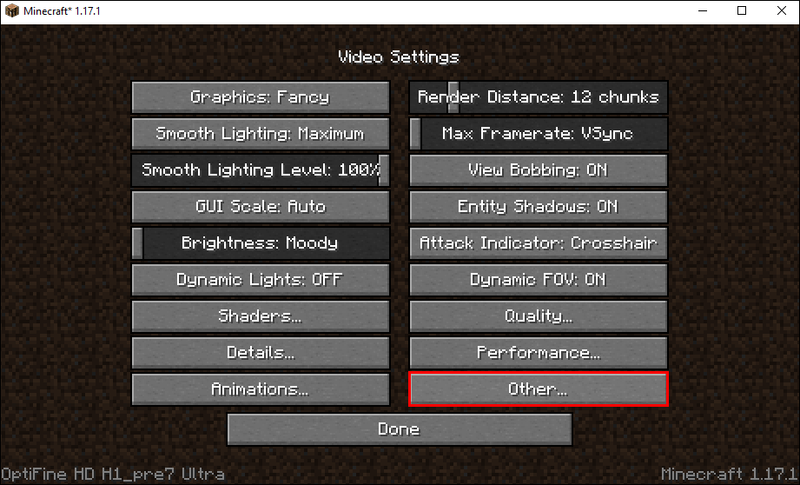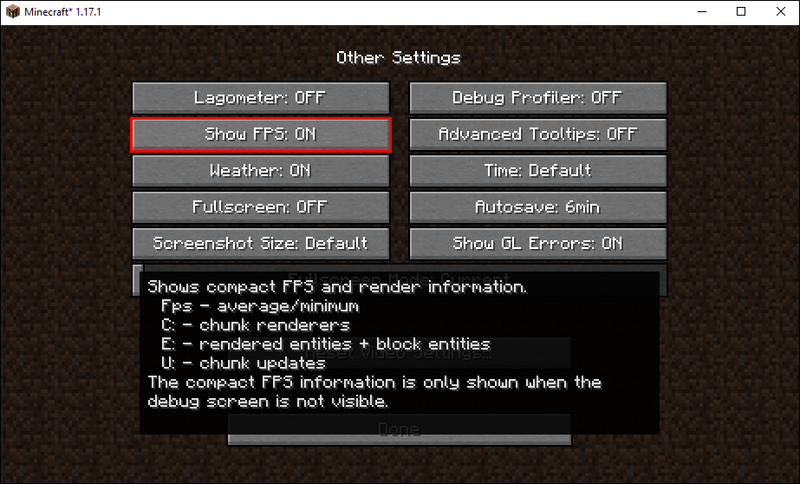A Minecraft néven ismert blokképítő homokozó-jelenség ugyan nem a legvonzóbb játék, de a hűséges rajongók jó része van. Retro stílusú grafikája ellenére a játék a játékipar egyik legjobb erőforrás-disznója. Azt gondolhatja, hogy az eszköznek jól kell kezelnie, de az FPS-esések túl gyakoriak. Érdemes időnként ellenőrizni az FPS-t. A számokat alapértékként használhatja a videobeállítások vagy a GPU-beállítások módosításakor a játékélmény fokozása érdekében.

Íme az FPS ellenőrzésének módja a Minecraftban a legtöbb platformon.
Az FPS ellenőrzése a Minecraftban Macen
A Mac számítógépek másképp csinálják a dolgokat, ezért várhatóan más parancsikonok lesznek, mint a Windows-os társaik, amikor egy műveletet próbálnak végrehajtani.
Az FN + F3 megnyomásával Mac számítógépen megjelenik a hibakereső ablak, és ellenőrizze a Minecraft FPS-ét.
Az FPS ellenőrzése a Minecraftban Windows 10 számítógépen
A Windows 10 lehetővé teszi az FPS ellenőrzését harmadik féltől származó szoftverek nélküli játékokban, ha az Xbox Game Bar alkalmazás engedélyezve van. Ha engedélyezve van a Game Bar, nézze meg az alábbi lépéseket:
- Nyissa meg a Windows beállításait.
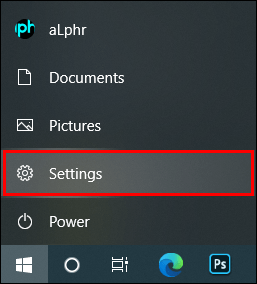
- Válassza a Gaming lehetőséget.
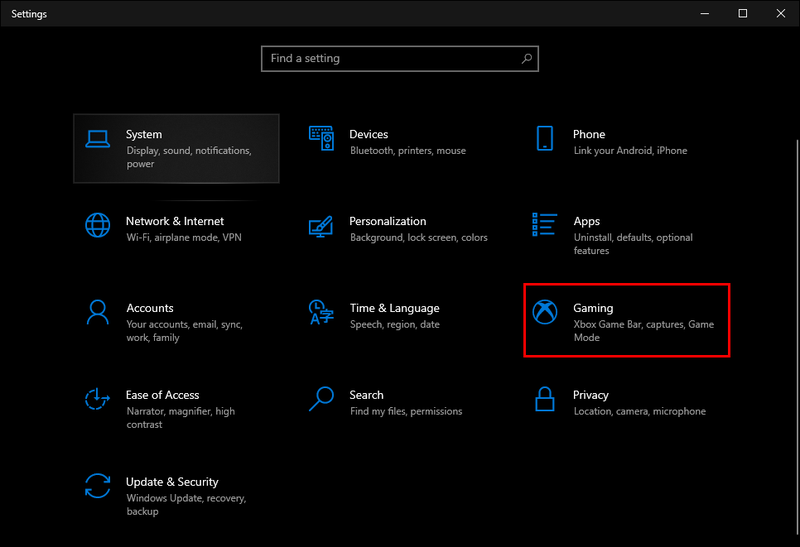
- Kapcsolja be az Xbox Game Bar beállítást. Opcionálisan beállíthat egy billentyűkódot.
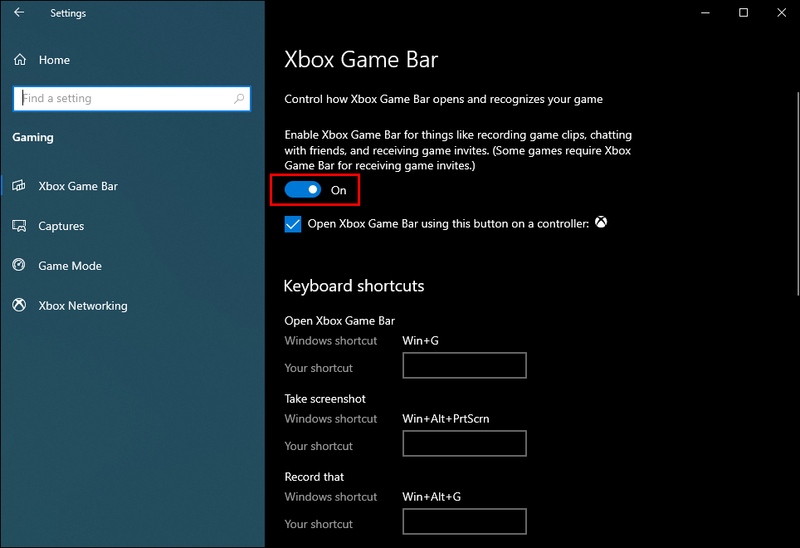
- Indítsa újra a számítógépet.
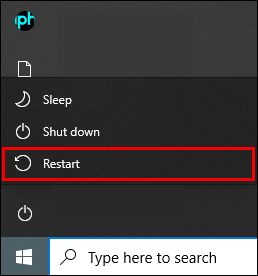
- Indítsa el a Minecraftot.
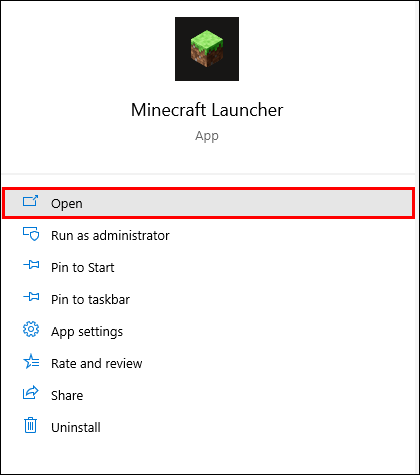
- Hívja elő az Xbox játéksávot.
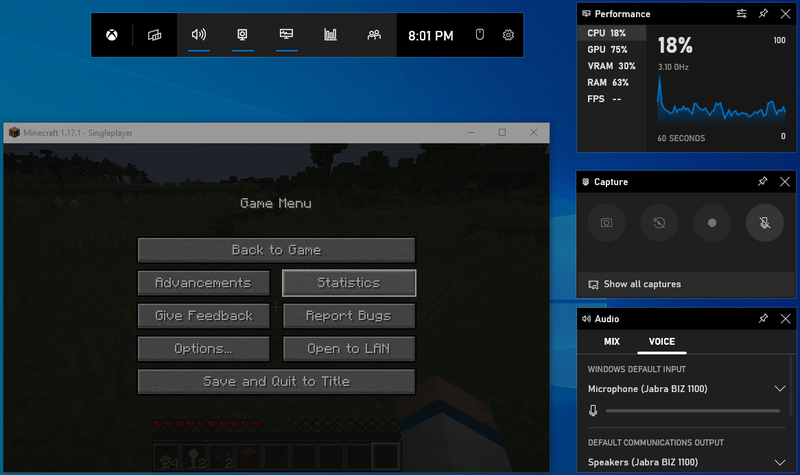
Amint megjelenik a lebegő Teljesítmény panel, testreszabhatja úgy, hogy csak a szükséges statisztikák jelenjenek meg.
Az FPS a Teljesítmény lapon található, és az ötödik lehetőség a listán a CPU, GPU, VRAM és RAM felhasználási adatok után.
Ezenkívül rögzítheti a Performance fedvényt, hogy mindig látható legyen, vagy feloldhatja, és szabadidőben előhozhatja.
Az FPS ellenőrzése a Minecraft PE-ben
Mivel a Pocket Edition általában sokkal simább grafikával rendelkezik, mint az eredeti PC-s verzió, egyre több játékos dönt úgy, hogy telefonján és táblagépén játssza a játékot.
De maga a játékmenet kiábrándító lehet, ha nincs erős eszközöd.
Szerencsére módosíthatja a beállításokat, és kifacsarhatja a nagyobb teljesítményt. A legjobb, ha ellenőrzi az FPS-számlálót, és megnézi, hogy a módosítások meghozták-e a kívánt hatást.
Az FPS engedélyezéséhez a Minecraft PE-ben telepítheti a Game Booster alkalmazást a Google Playről. Ez egy Android-játékindító alkalmazás, amely lehetővé teszi az FPS-figyelést azokban a játékokban, amelyekben ez nem natív funkció, például a Minecraft PE.
Egyszerűen jelentkezzen be Google Play-fiókjába, keresse meg és telepítse az alkalmazást, és használja a Minecraft PE elindításához és kezeléséhez. Ezt más játékoknál is megteheti, így a Game Booster kényelmes eszközzé válik, különösen régebbi okostelefonokon.
Ne feledje, hogy alapértelmezés szerint legfeljebb 60 FPS-t kaphat Minecraft PE-ben, ha mobileszközön játszik. Ha azonban olyan emulátorral játszik, mint a Bluestacks, a játék magasabb FPS-sel futhat, a hardvertől függően.
hogyan lehet tűzálló bájitalt készíteni a minecraftban
Az FPS megtekintése a Minecraft oktatási kiadásában
A Minecraft Education Editionnek van néhány korlátozása a játék standard sandbox verziójához képest. Az egyik különbség a hibakeresési menü hiánya. Ezért, ha látni szeretné az FPS-számlálót a Minecraft Education Edition-ben, akkor harmadik féltől származó alkalmazásokra kell támaszkodnia.
Ha rendelkezik dedikált Nvidia vagy AMD GPU-val, akkor a natív szoftverrel engedélyezheti az FPS átfedést. Ekkor megjelenik az FPS a játékablak tetején. Vegye figyelembe, hogy ez az összes többi játékra vonatkozik játék közben.
Egyéb lehetőségek közé tartoznak a harmadik féltől származó alkalmazások, például a népszerűek RivaTuner grafikus kártya segédszoftver, amely minden GPU-val működik, és rendelkezik FPS overlay opcióval.
Az FPS ellenőrzése a Minecraft Bedrockban
Akárcsak az Education Edition vagy a PE, a Minecraft Bedrock nem rendelkezik natív beépített FPS-számlálóval.
Használhat azonban olyan szoftvert, mint az Nvidia GeForce Experience ill RivaTuner . Alternatív megoldásként használhatja az Xbox Game Bart is a Windows Key + G (alapértelmezett) megnyomásával a Windows Performance Overlay megjelenítéséhez.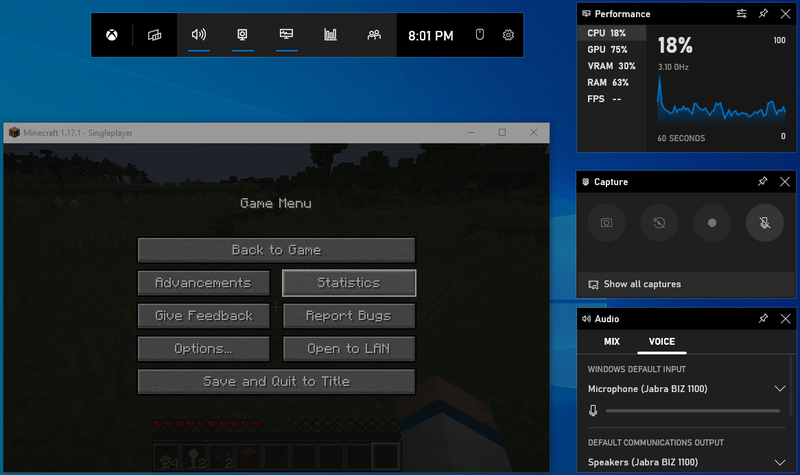
Az FPS megtekintése a Minecraft OptiFine-ben
Az OptiFine az egyik legnépszerűbb Minecraft mod. Lehetővé teszi a felhasználók számára a beállítások széles skálájának egyszerű megváltoztatását, és FPS-számlálót is megjeleníthet. Így látod az FPS-edet ezzel a moddal:
hogyan lehet átnevezni az oszlopokat a Google lapokban
- Töltse le az OptiFine modot a hivatalos honlapján .
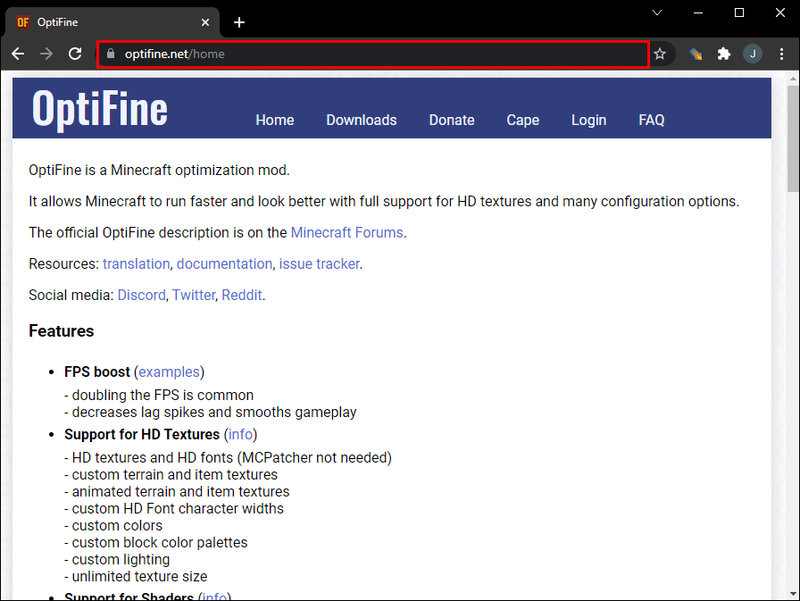
- Futtassa a Java fájlt.

- Kövesse a telepítési útmutatót.
- Indítsa el a Minecraftot.
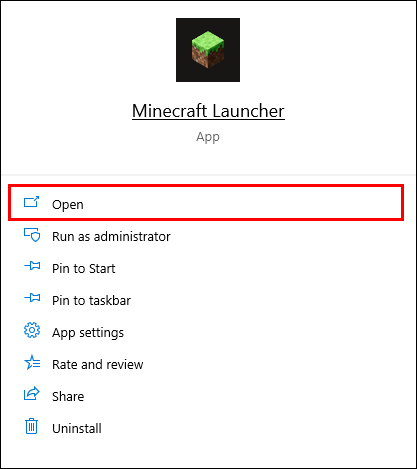
- Lépjen a Beállítások elemre.
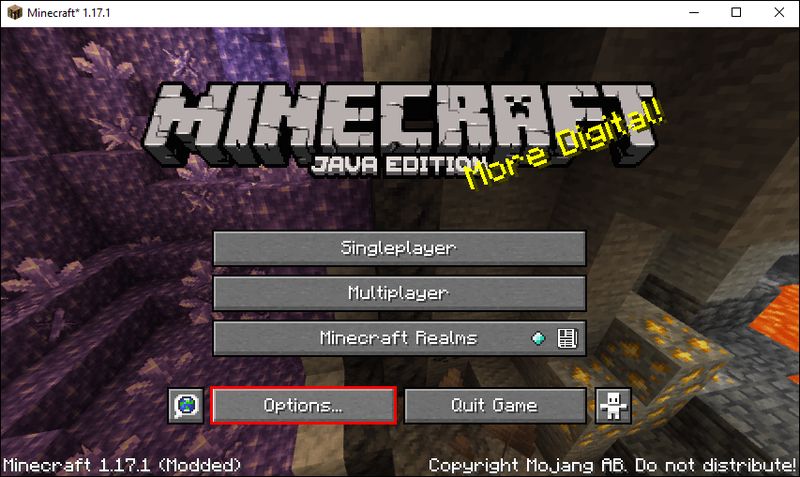
- Válassza a Videobeállítások lehetőséget.
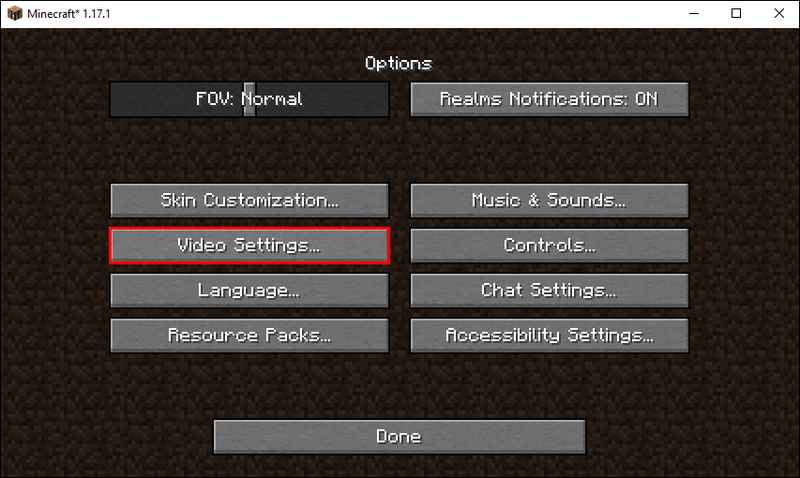
- Lépjen az Egyéb beállítások elemre.
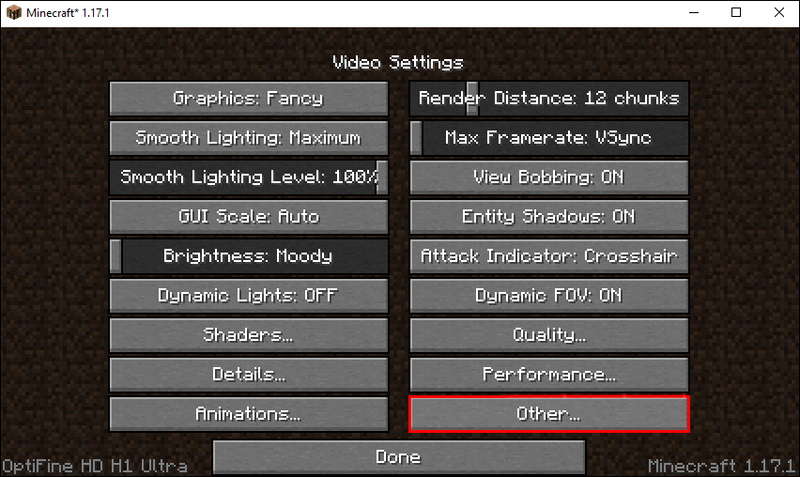
- Kapcsolja BE az FPS megjelenítése opciót.
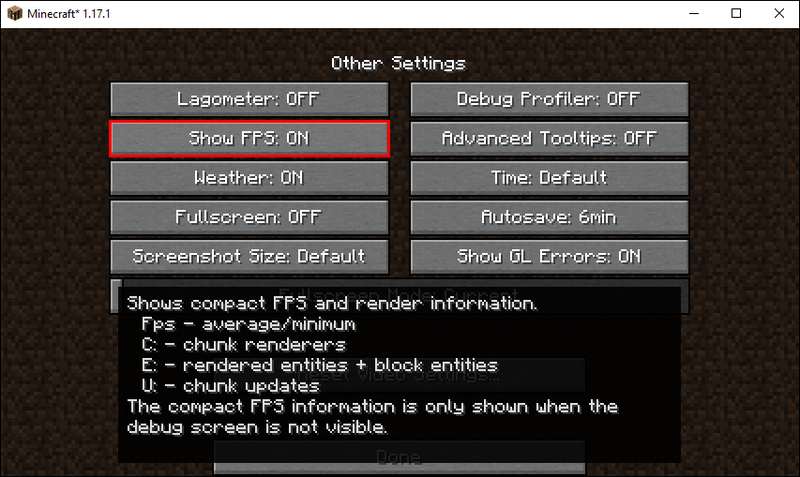
Ha úgy találja, hogy az FPS korlátozott, lépjen vissza a Videóbeállítások menübe, és mozgassa a Max Framerate csúszkát a kívánt célpontra.
Az FPS ellenőrzése a Minecraft Tlauncherben
Bár a Tlaunchert a Mojang vagy a Microsoft nem támogatja, kétségtelenül az egyik legjobb indítóprogram a játékhoz. Javítja a teljesítményt, lehetővé teszi a különböző játékverziók közötti váltást, és nagyobb ellenőrzést biztosít a beállítások felett.
Így ellenőrizheti az FPS-t a Tlauncher segítségével.
- Töltse le a OptiFine mod .
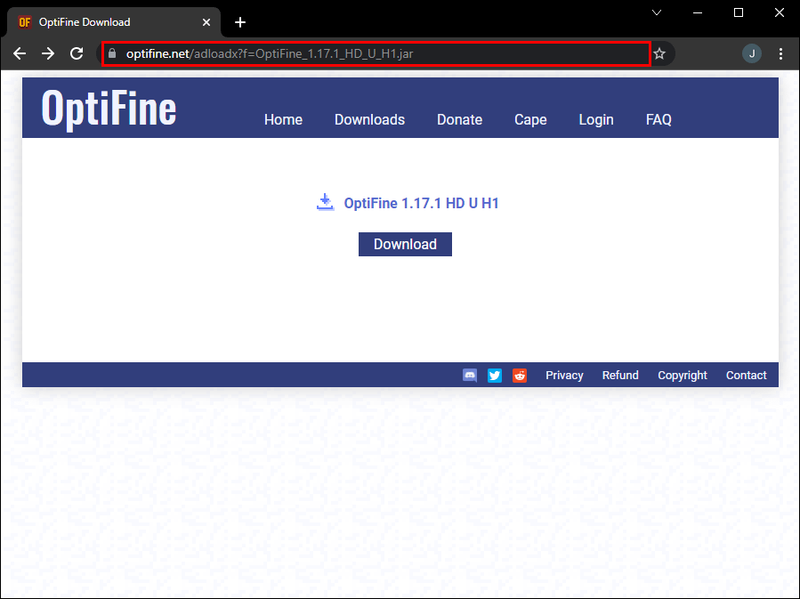
- Futtassa a Java fájlt.

- Kövesse a telepítési útmutatót.
- Nyissa meg a Tlaunchert.
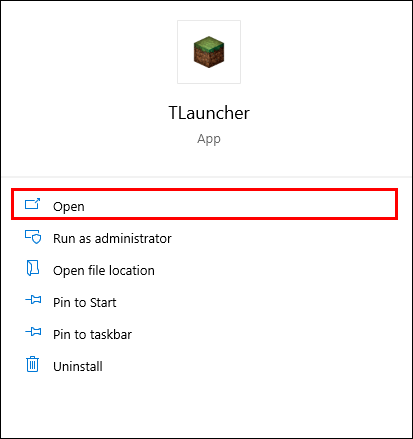
- Válassza ki a játék Optifine verzióját.
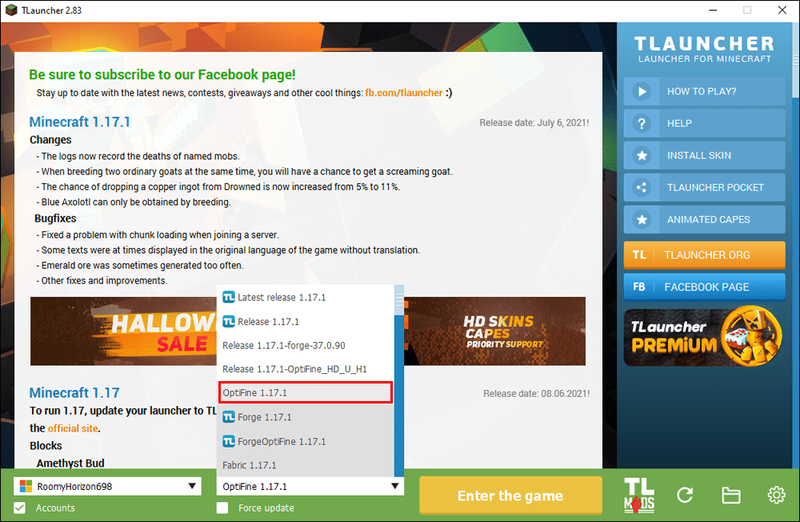
- Lépjen a Beállítások elemre.
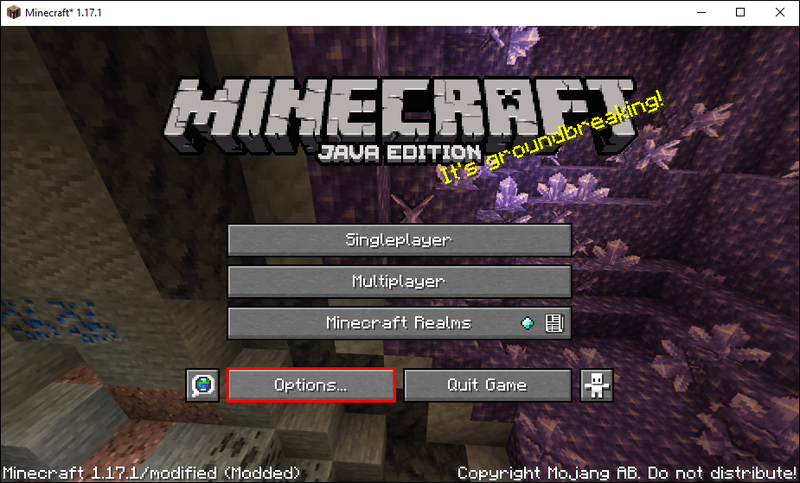
- Válassza a Videobeállítások lehetőséget.
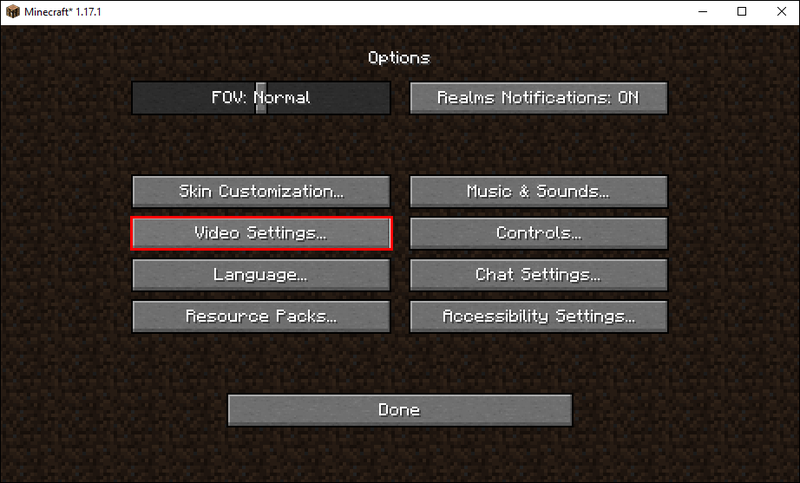
- Lépjen az Egyéb beállítások elemre.
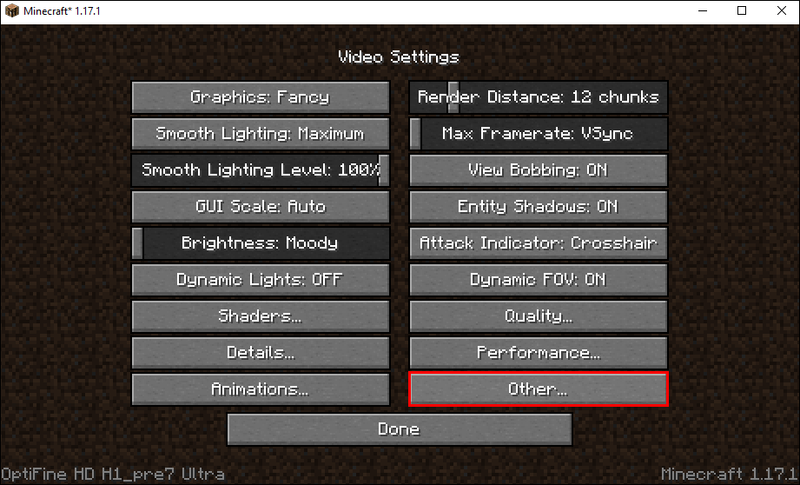
- Kapcsolja BE az FPS megjelenítése opciót.
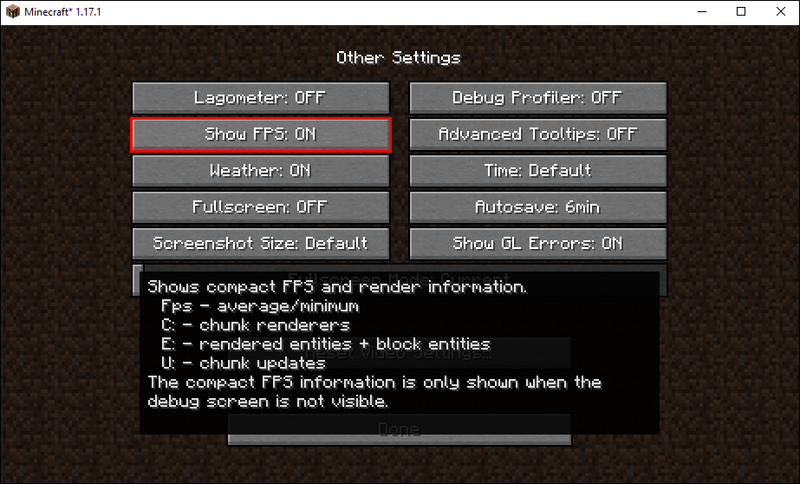
Ügyeljen arra, hogy a lehető legnagyobb képkockafrekvenciát válassza ki a Beállítások menüben, hogy elkerülje a korlátozást.
Ne feledje, hogy előfordulhat néhány probléma, ha a Tlaunchert a játék eredeti indítója helyett használja, például nem tud hozzáférni néhány hivatalos szerverhez. Ennek ellenére továbbra is használhatja fiókjának bejelentkezési adatait.
További GYIK
Hogyan lehet növelni a Minecraft FPS-t?
A Minecraft Java és C++ kiadása is rengeteg erőforrást fogyaszt. Míg az utóbbi elnézőbb a régebbi rendszerkonfigurációkon, akkor is FPS-esést okozhat, amikor a legkevésbé várta.
Általában a játék teljes képernyős módban történő futtatása lehetővé teszi, hogy az FPS egyenletes legyen, és minimalizálja a kieséseket. A videó minőségi beállításainak csökkentése és a FOV minimalizálása szintén segíthet néhány FPS-ben.
Miért alacsony a Minecraft FPS-em?
Az alapértelmezett játékbeállítások 30 vagy akár 60 képkocka per másodpercre korlátozhatják az FPS-t. Ellenőrizze a Videobeállítások menüt, és keresse meg a Max Framerate opciót. Húzza jobbra a csúszkát, amíg a maximumot nem éri el az FPS korlátozások eltávolításához. Ez növeli az FPS-számlálót, ha az eszköz elég erős.
Nincs több homokozó dadogás
Nincs öröm abban, hogy egy kúszónövény felrobbant a hardcore-on, csak azért, mert leesett néhány FPS, amikor megpróbált magasabbra jutni. Az FPS figyelése nagyon fontos a Minecraftban, bár meglepő módon a játék számos verziója nem kínál beépített megfigyelési funkciót.
Azonban a rengeteg harmadik féltől származó alkalmazás, GPU-szoftver és beépített Windows-teljesítménykövetők segíthetnek abban, hogy megtudd, hogyan kezeli a berendezésed a játékot. Miután megkapta a valós idejű adatokat, elkezdheti játszani a videobeállításokkal, a GPU-konfigurációval, és számos trükköt kipróbálhat a teljesítmény fokozása érdekében.
Remélhetőleg ez az útmutató választ ad a Minecraft FPS számláló kijelzőjével kapcsolatos kérdéseire. Nyugodtan ossza meg velünk az alábbi megjegyzések részben, ha ismer más eszközöket, amelyek segítenek ennek a feladatnak a végrehajtásában bármely Minecraft-verzión. Vagy ossza meg velünk a három számjegyű FPS trükkjét.