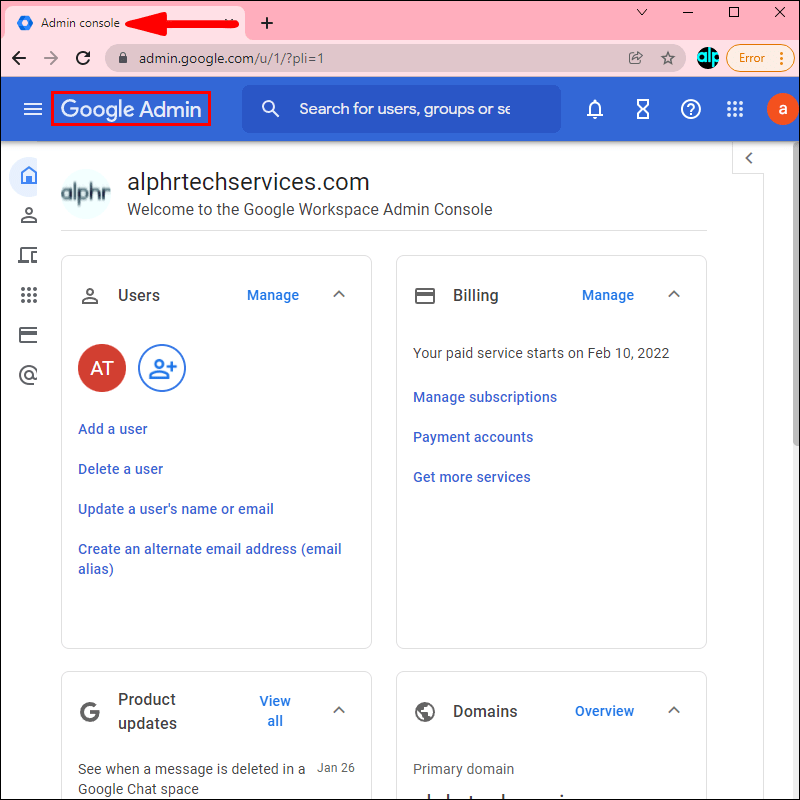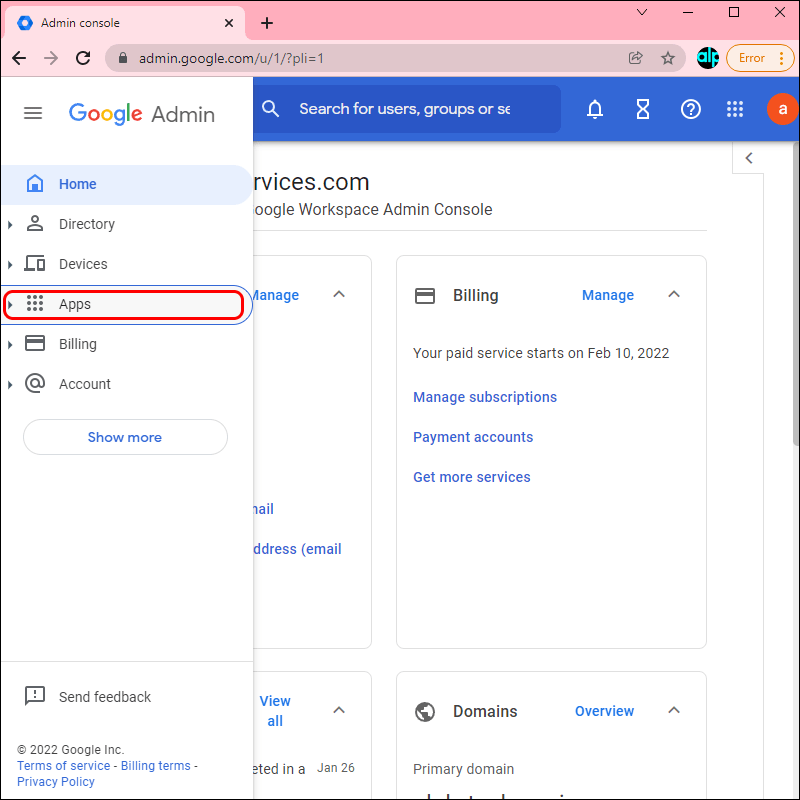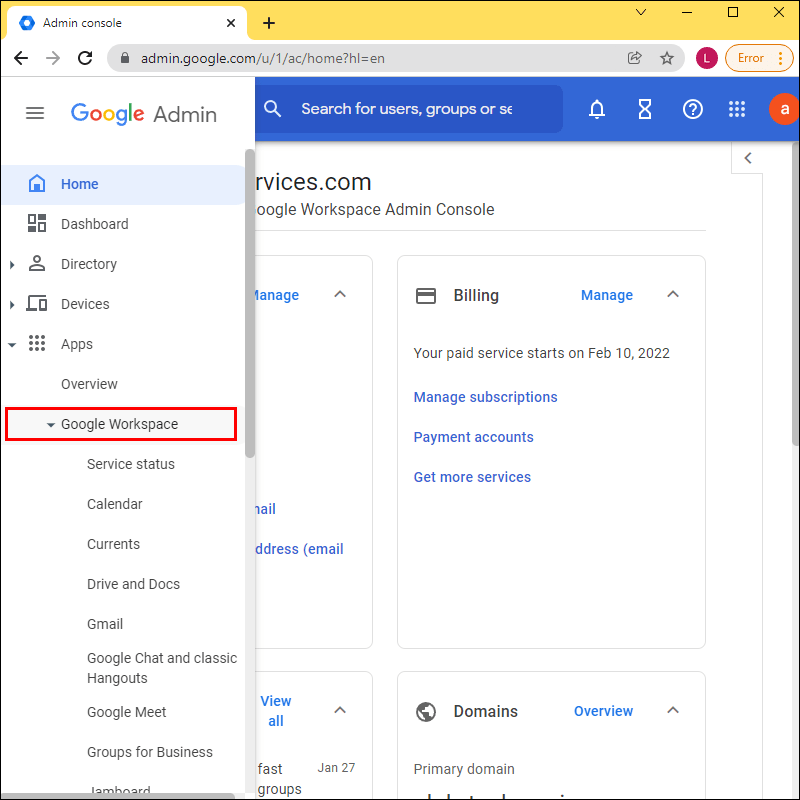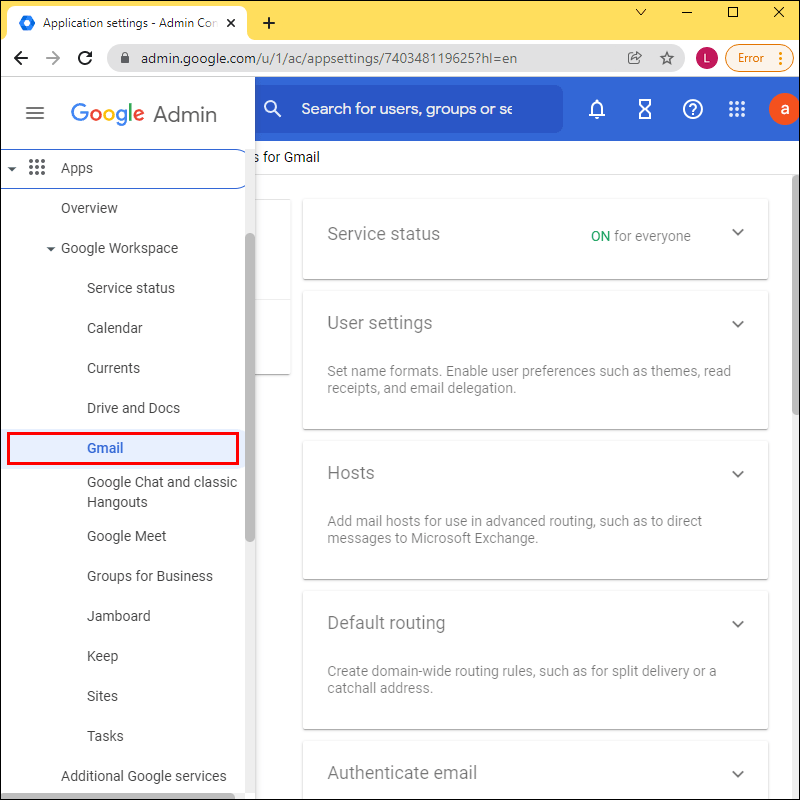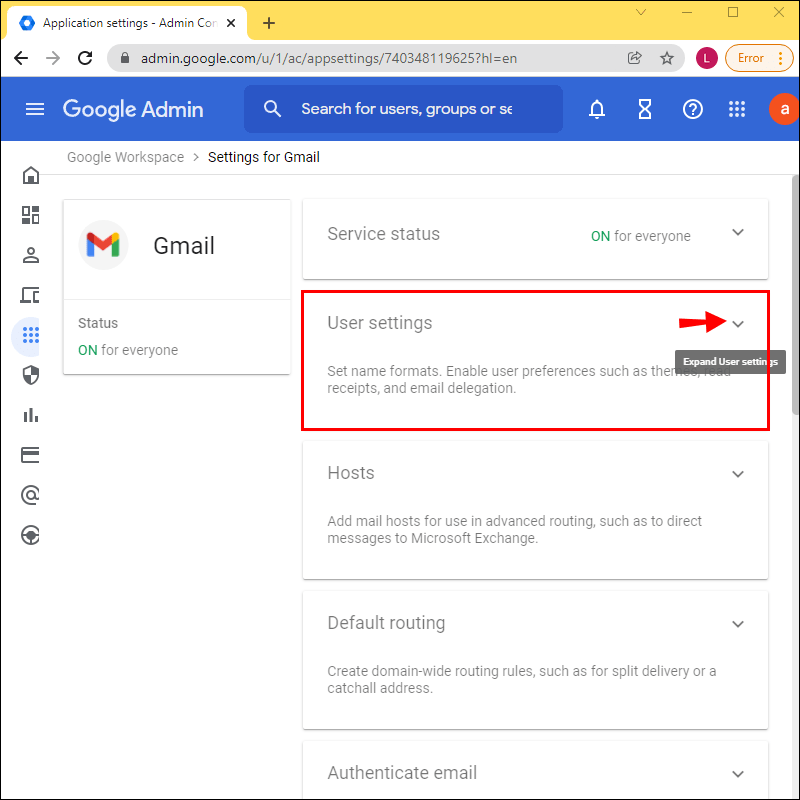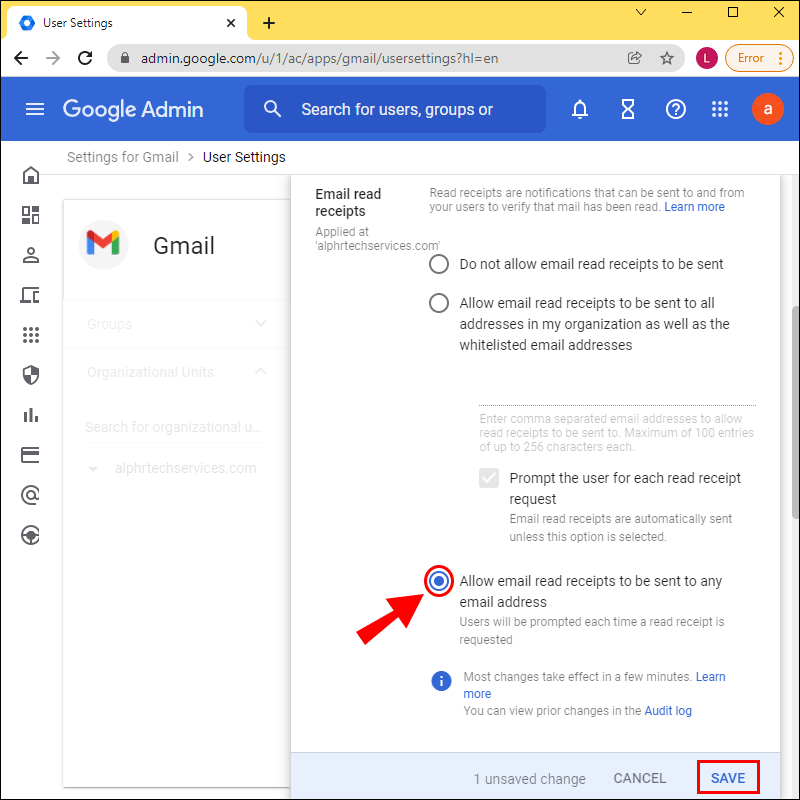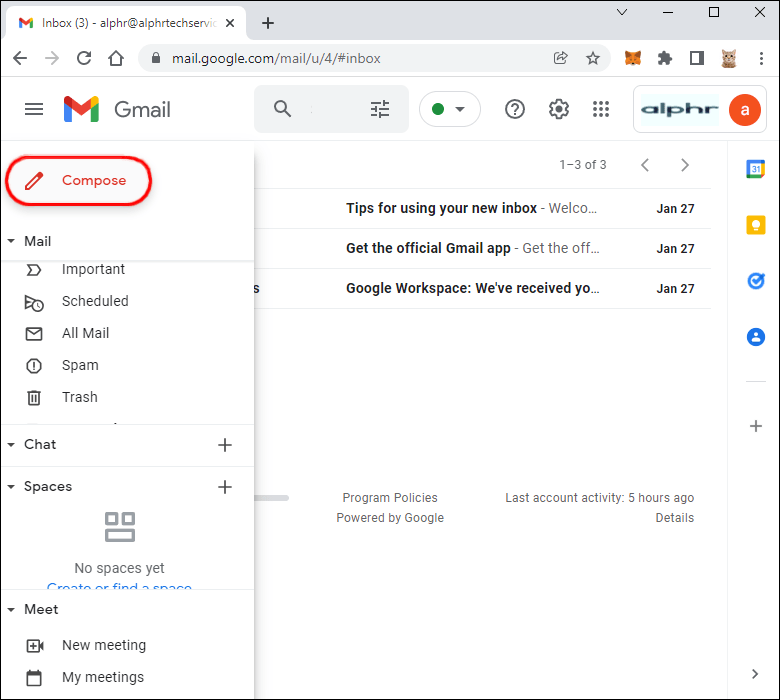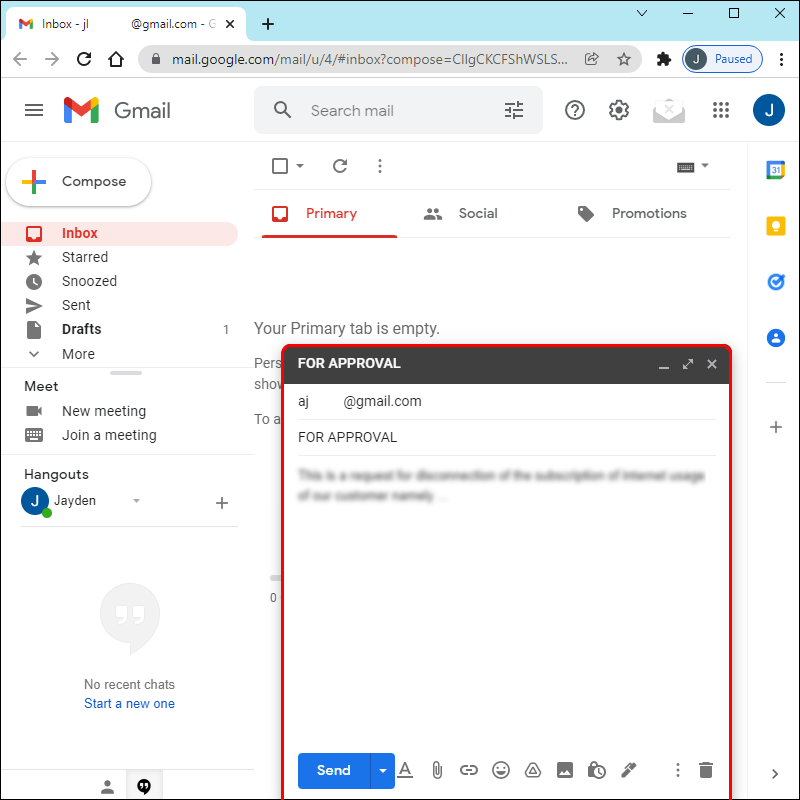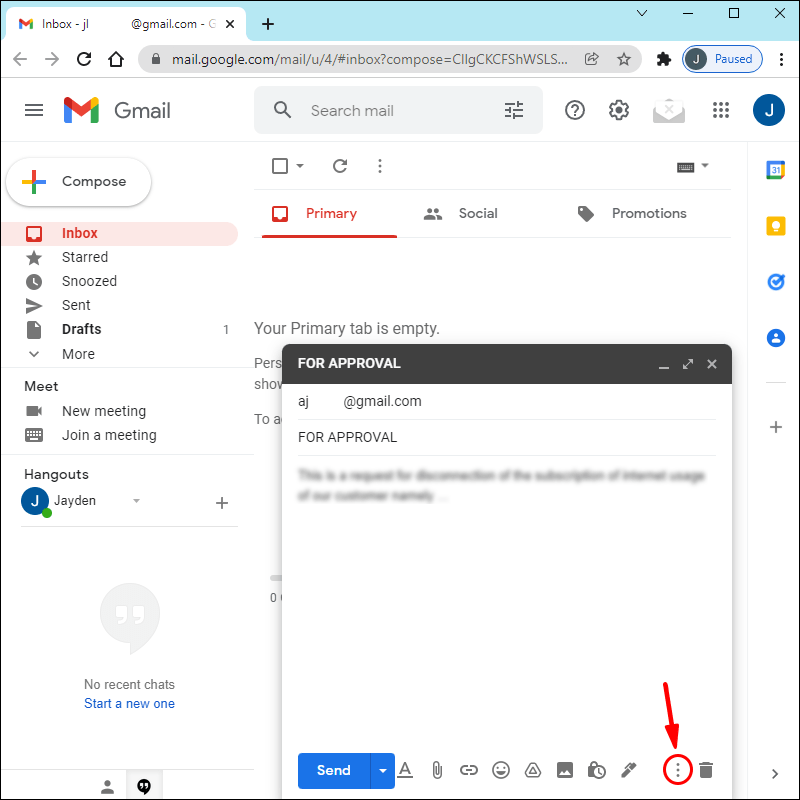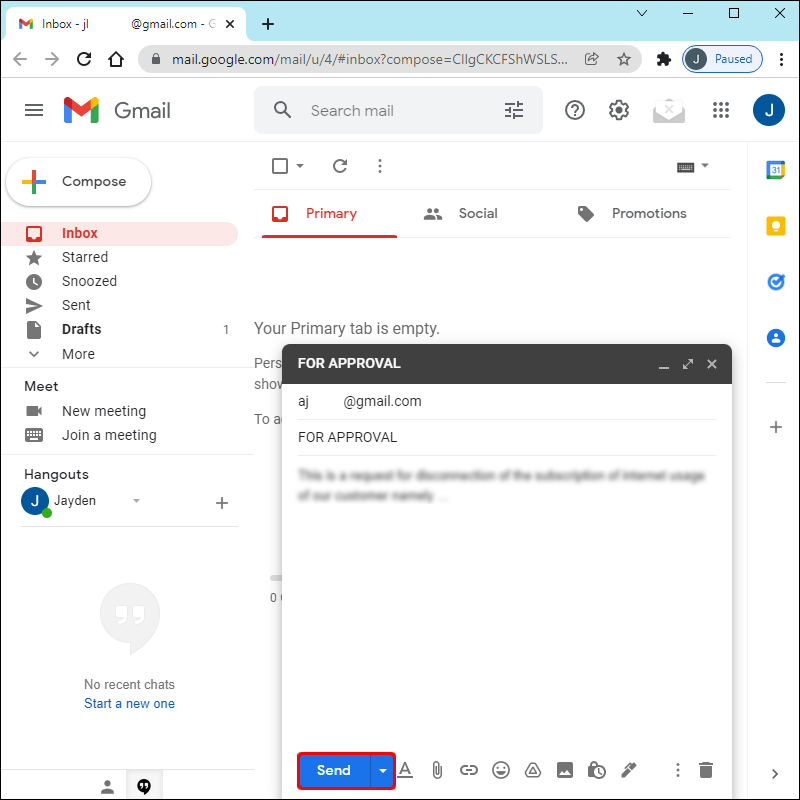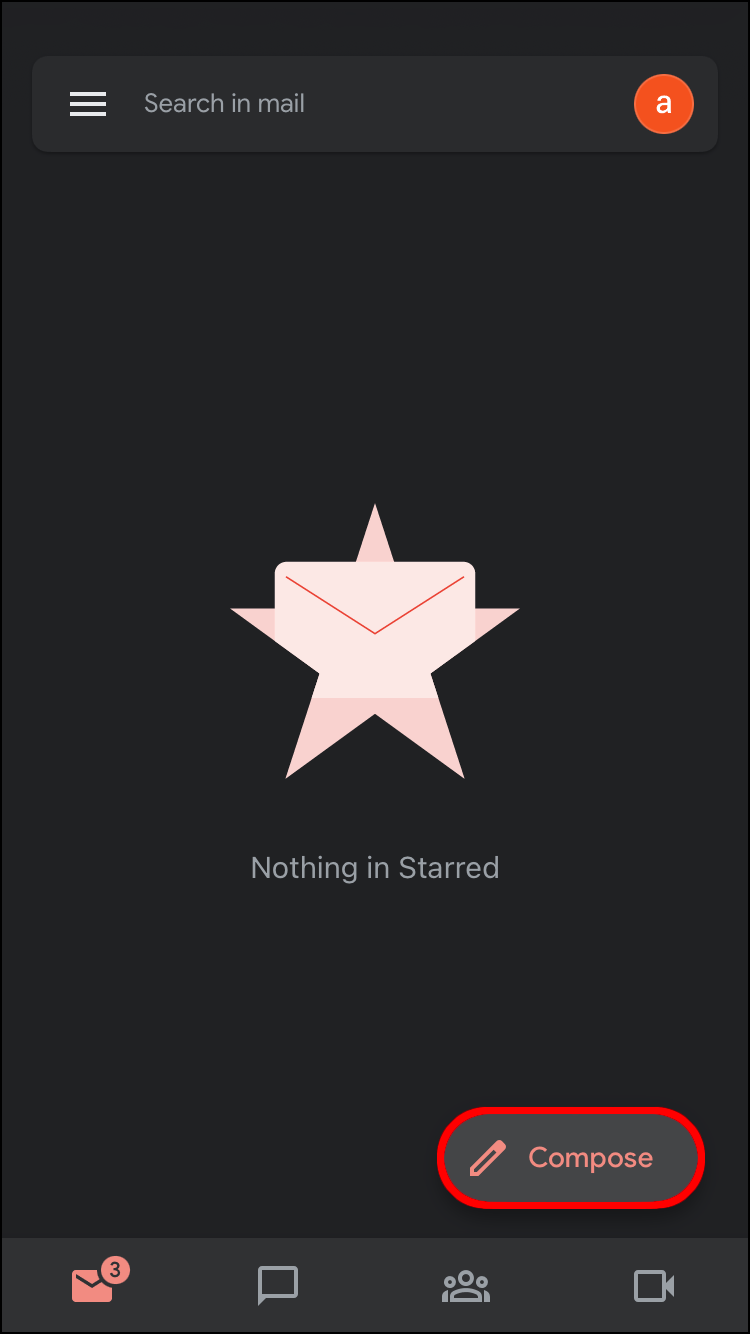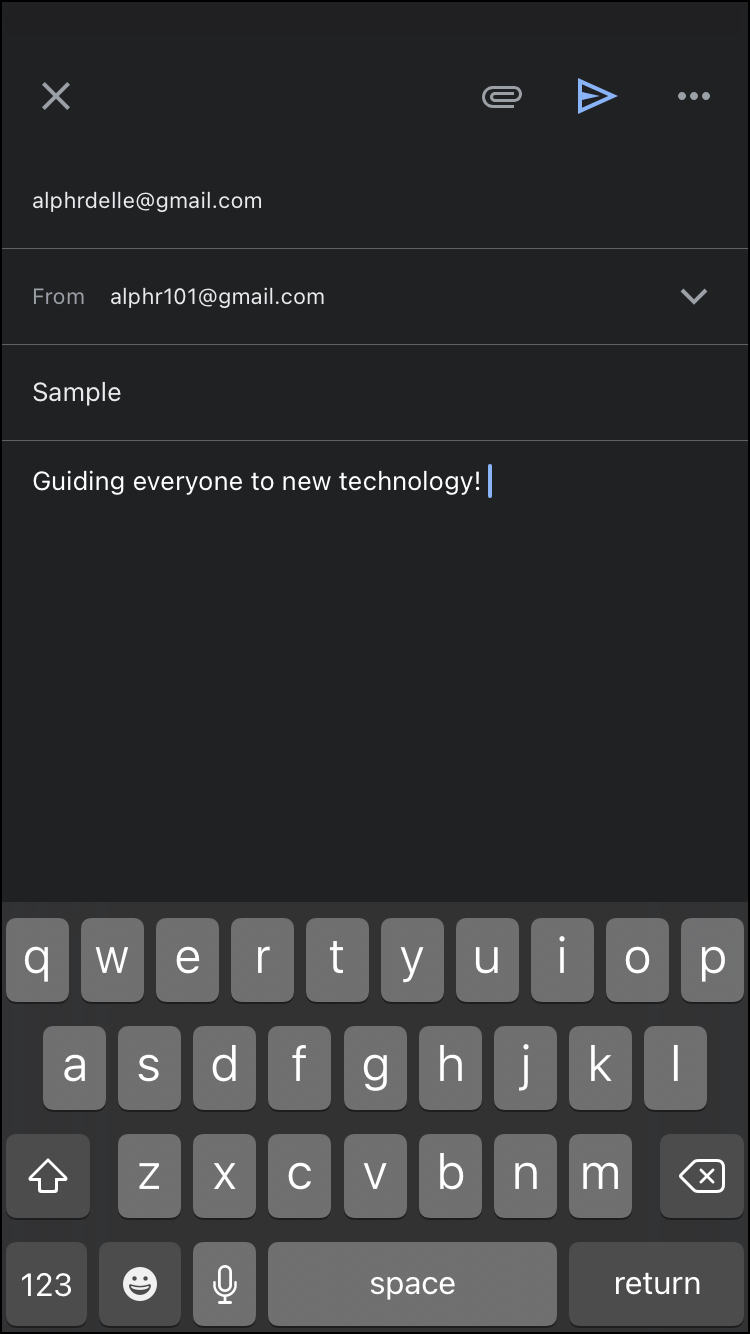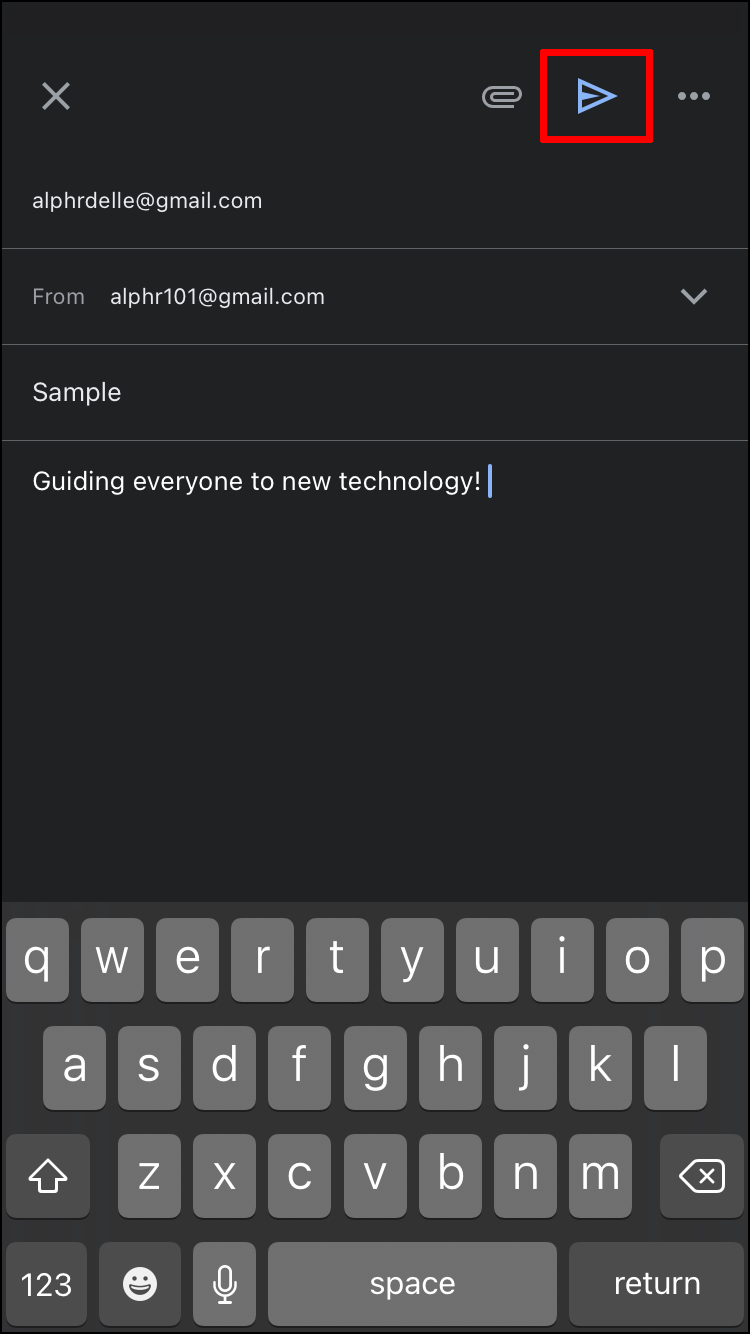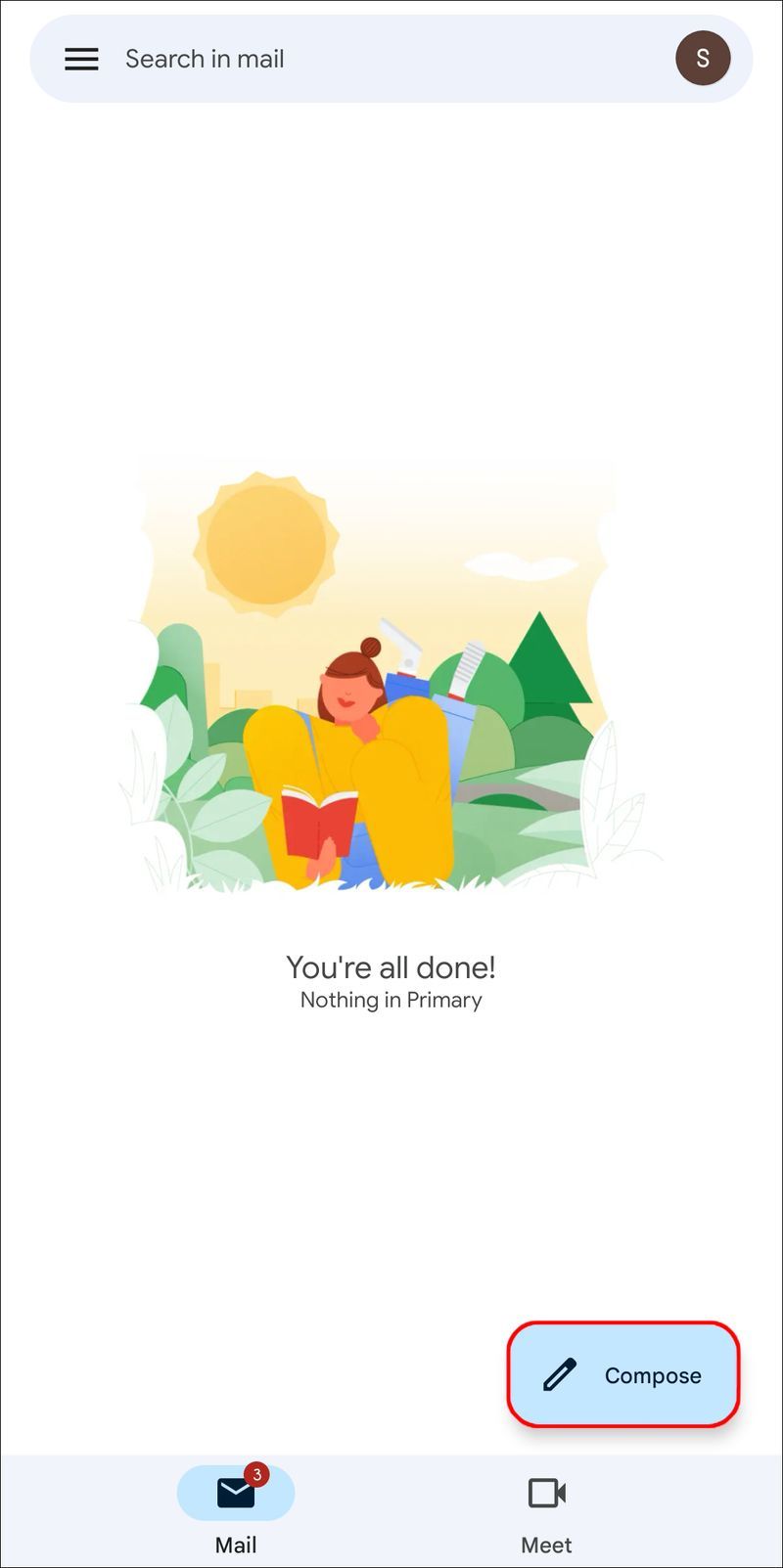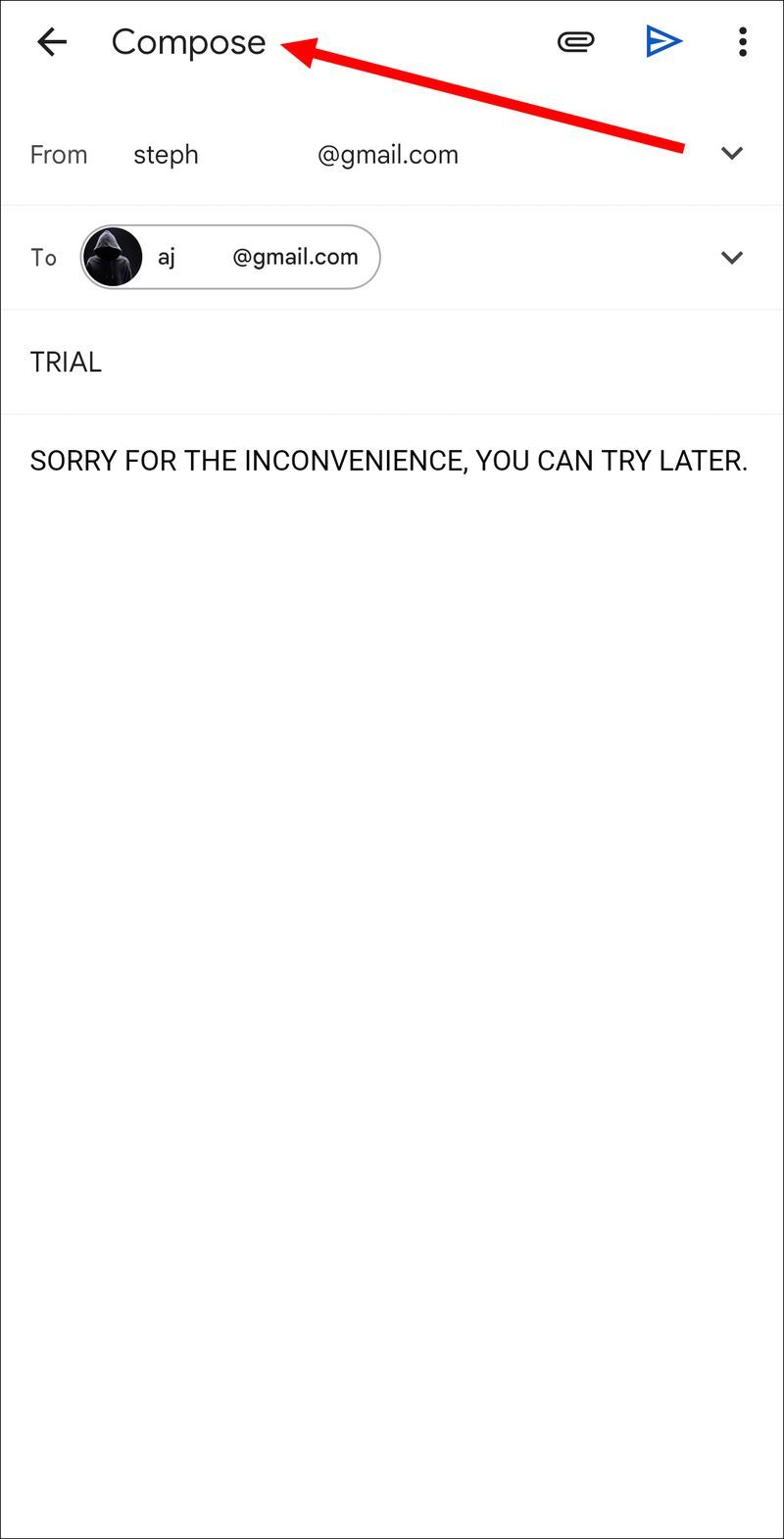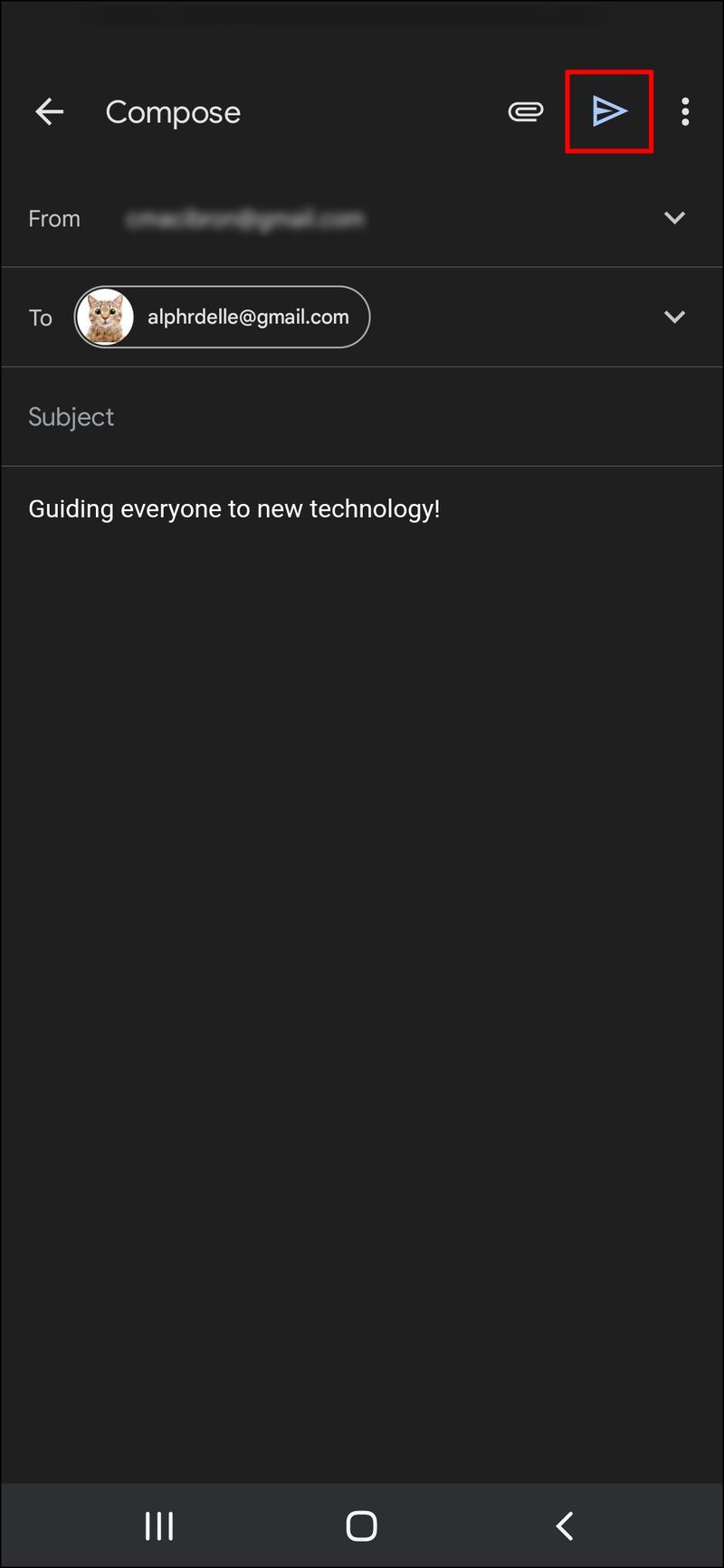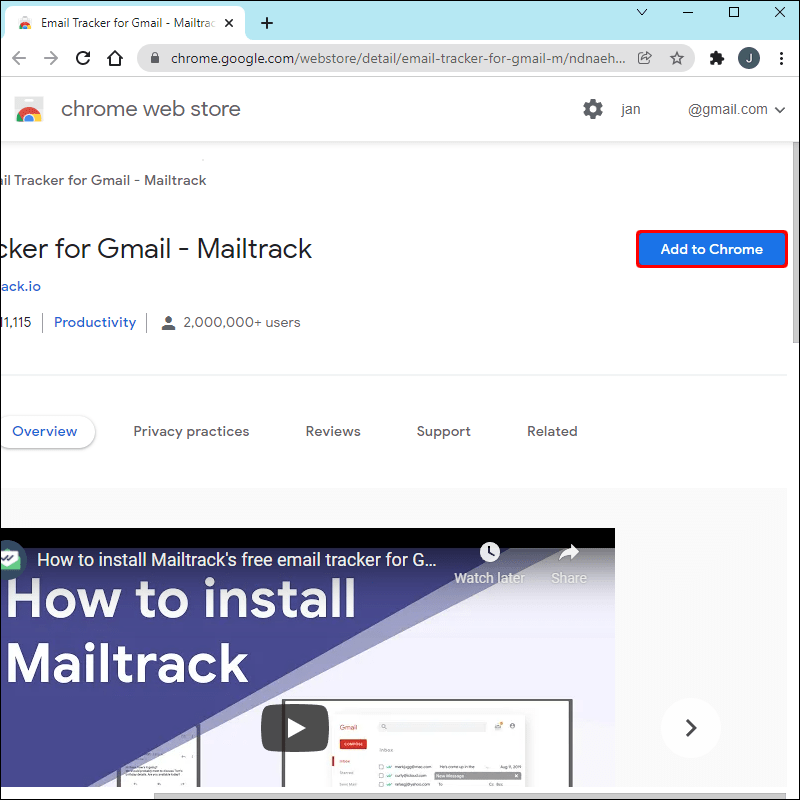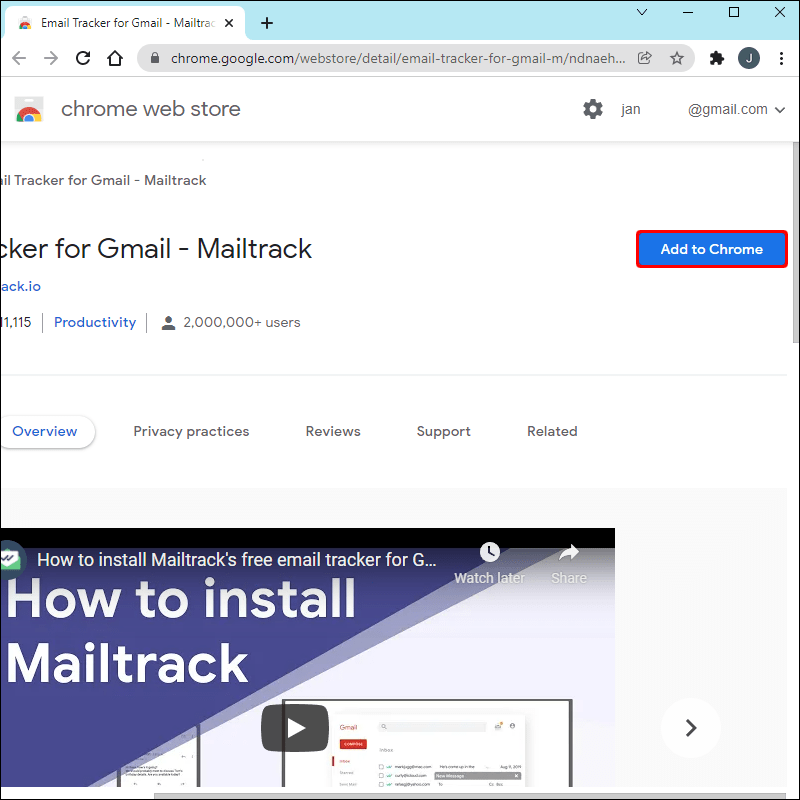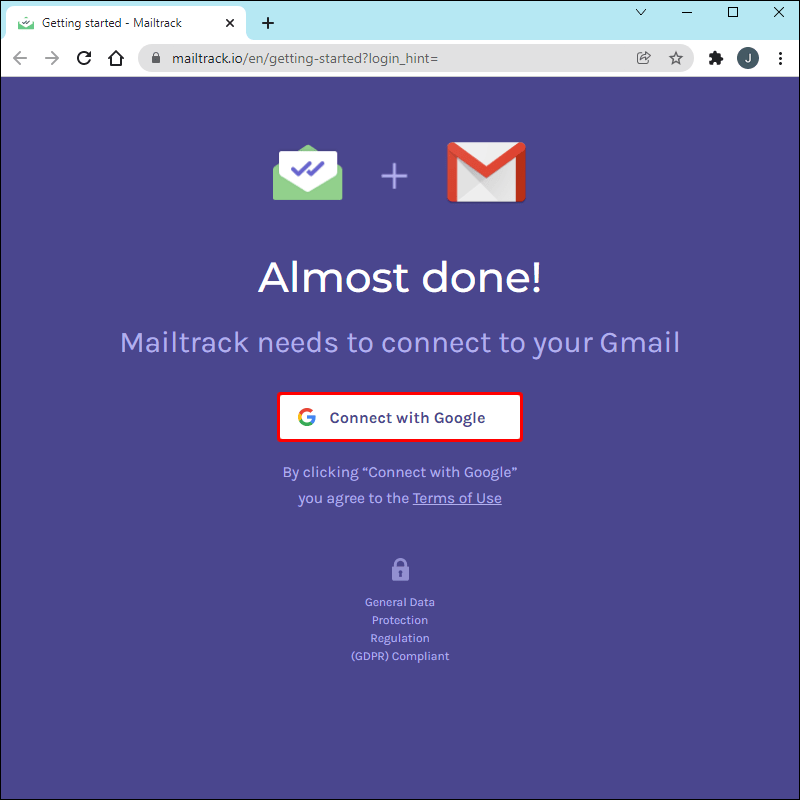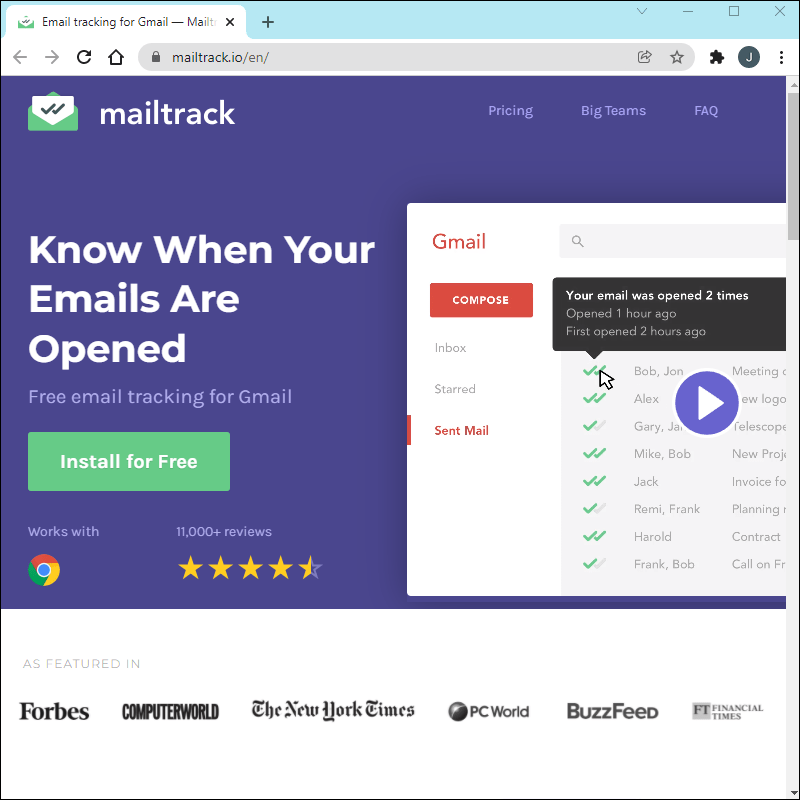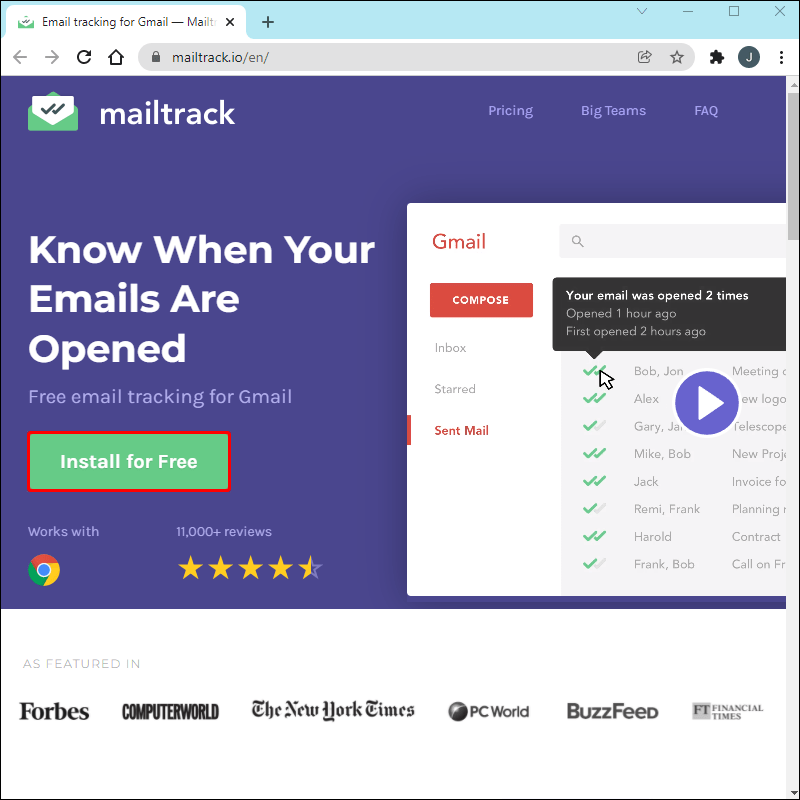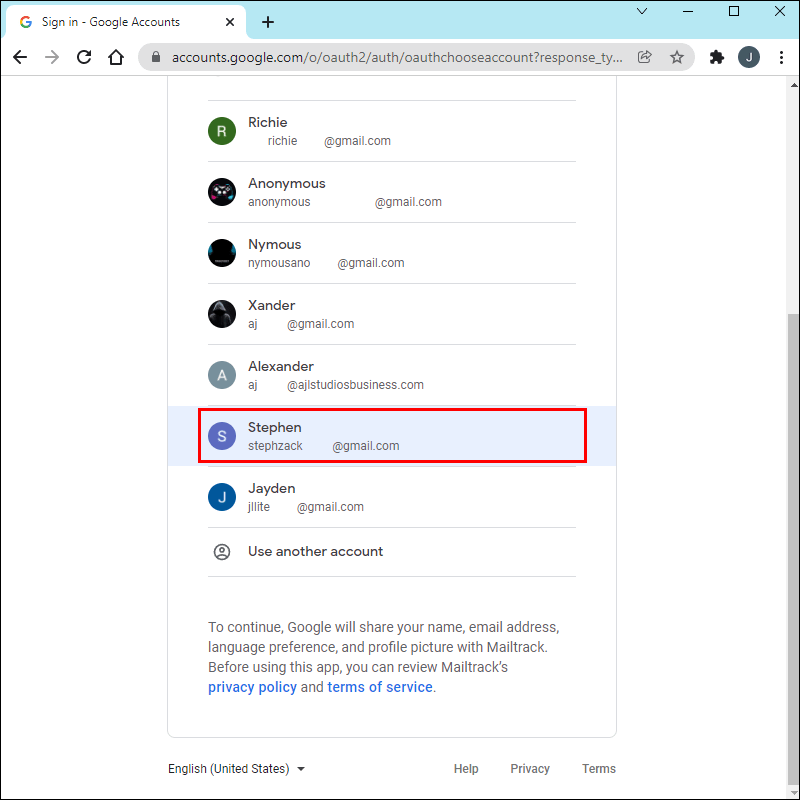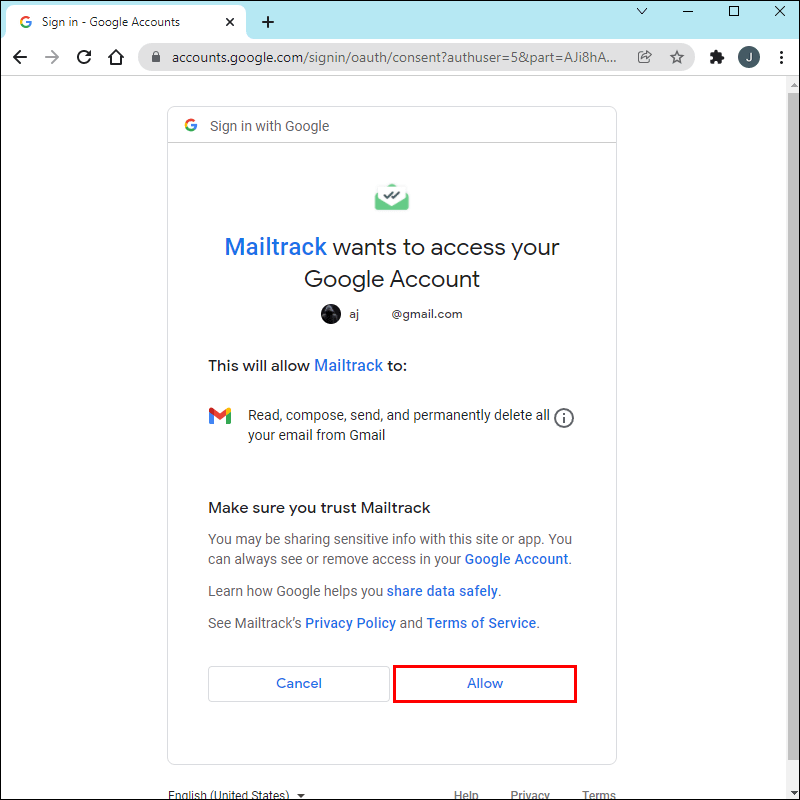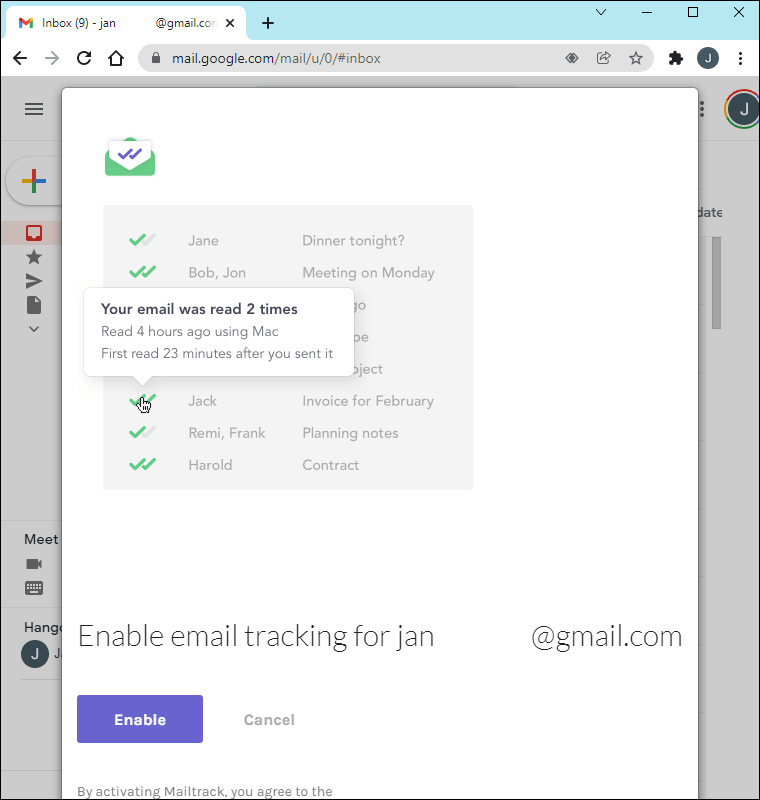Eszközhivatkozások
Többféleképpen is megtudhatja, hogy valaki megnyitotta-e a Gmail-üzenetét. Általában elég várni egy ideig a válaszra, és újra elküldeni az e-mailt, ha nem kapta meg őket. Néhány e-mail azonban fontos, és lehet, hogy tudnia kell, hogy elolvasta-e. Ebből a cikkből megtudhatja, hogyan ellenőrizheti, hogy a Gmailen keresztül küldött e-mailt megnyitották-e.

A Gmail beépített olvasási visszaigazolásának használata
PC-n
Egy ingyenes Gmail-fiók nem rendelkezik olvasási visszaigazolás lehetőséggel. Csak a Google Workspace rendszergazdai fiókok rendelkeznek ezzel a lehetőséggel. Ezeket a fiókokat gyakran használják iskolák vagy munkahelyek, és nem mindenki rendelkezik velük. A Google Workspace Gmail olvasási visszaigazolásának megszerzéséhez két lépés szükséges. Először is létre kell hoznia egy Gmail-fiókot a Google Workspace-ben.
Ahhoz, hogy a Gmailben az olvasási visszaigazolásokat engedélyezni lehessen egy vállalaton, szervezeten vagy iskolán belüli fiókokhoz, a rendszergazdának először engedélyeznie kell ezt a funkciót. A lépések a következők:
- Nyissa meg Google Workspace rendszergazdai fiókját.
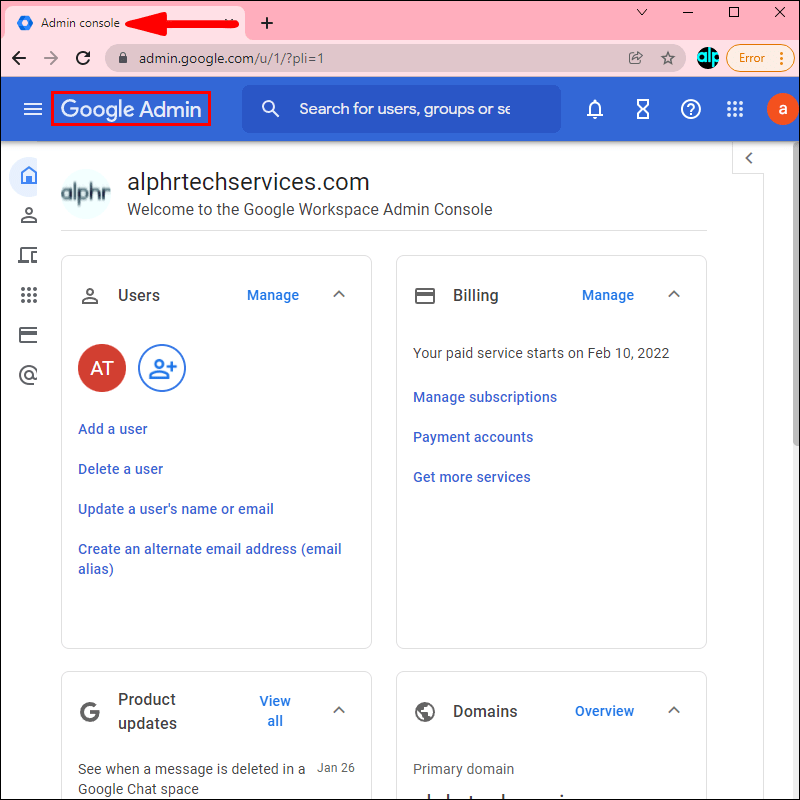
- Válassza az Alkalmazások lehetőséget.
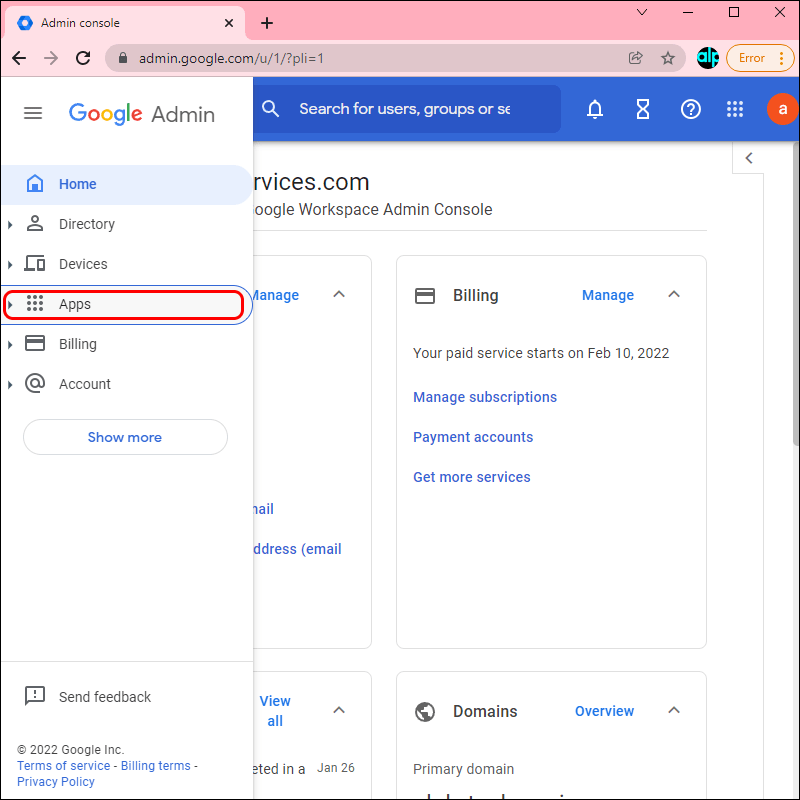
- Válassza ki a Google Workspace alapszolgáltatásait a legördülő menüből.
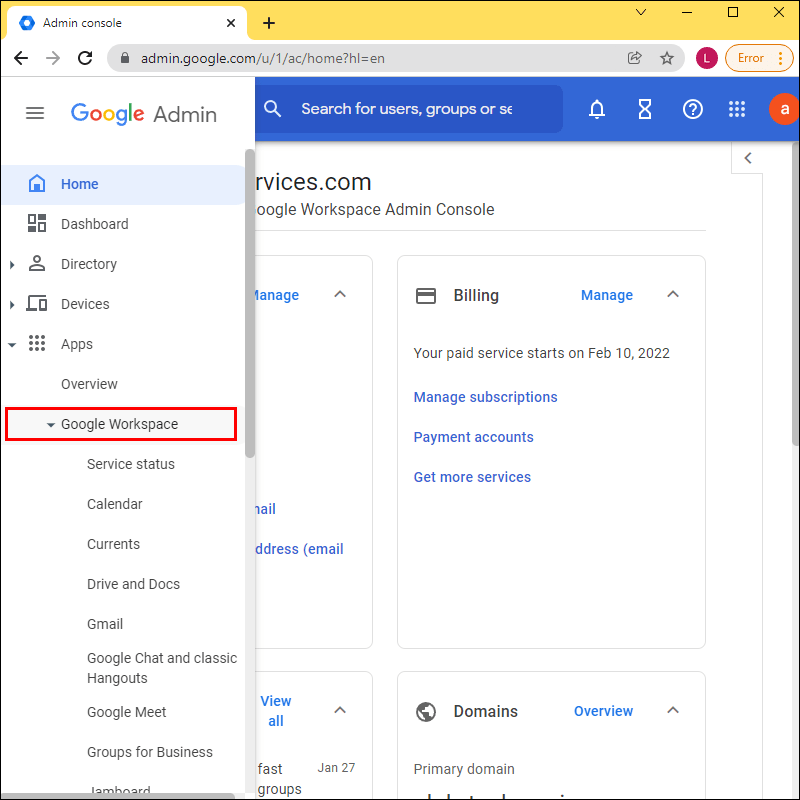
- Kattintson a Gmail szimbólumra.
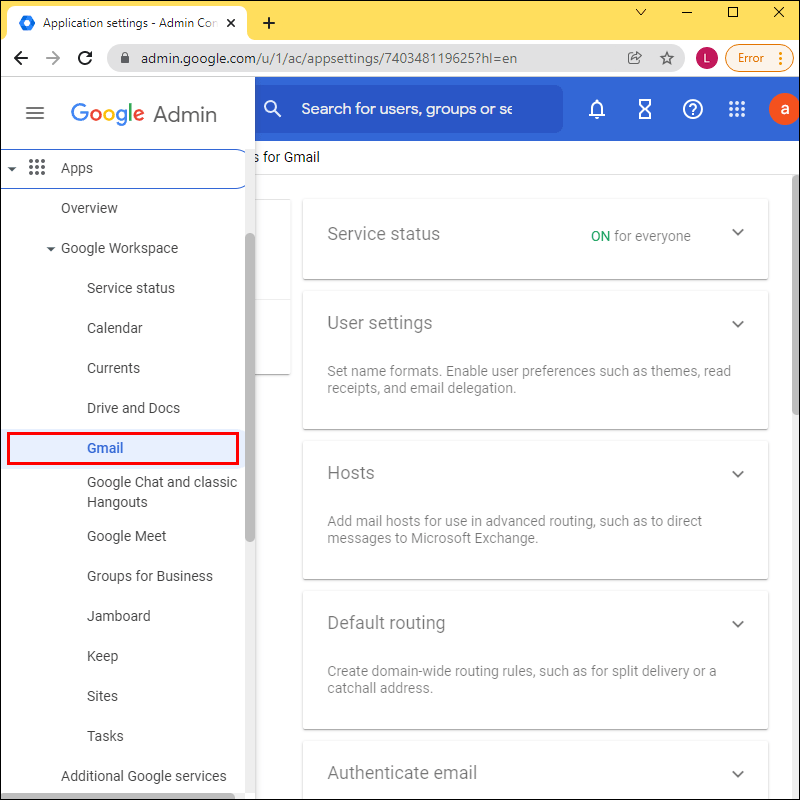
- Válassza a Felhasználói beállítások lehetőséget a legördülő menüből.
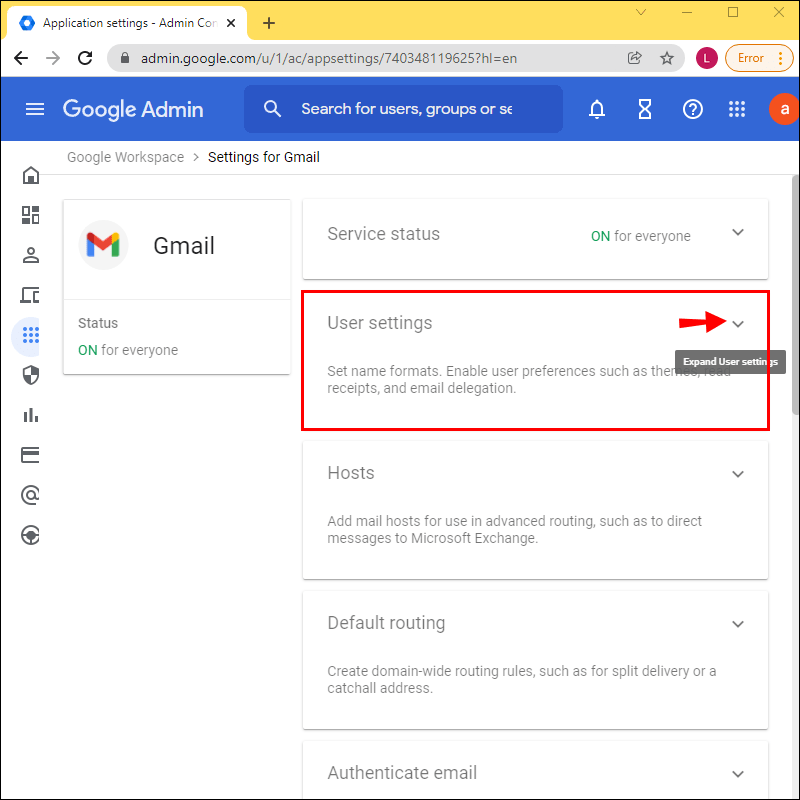
- Módosítsa az e-mailek olvasási visszaigazolásának beállítását. Három lehetőség közül választhat: blokkolja az összeset, engedélyezi csak a vállalaton belüli címek és az engedélyezett címek között, vagy lehetővé teszi, hogy az Ön belátása szerint bármely más e-mail címre továbbítsa őket.
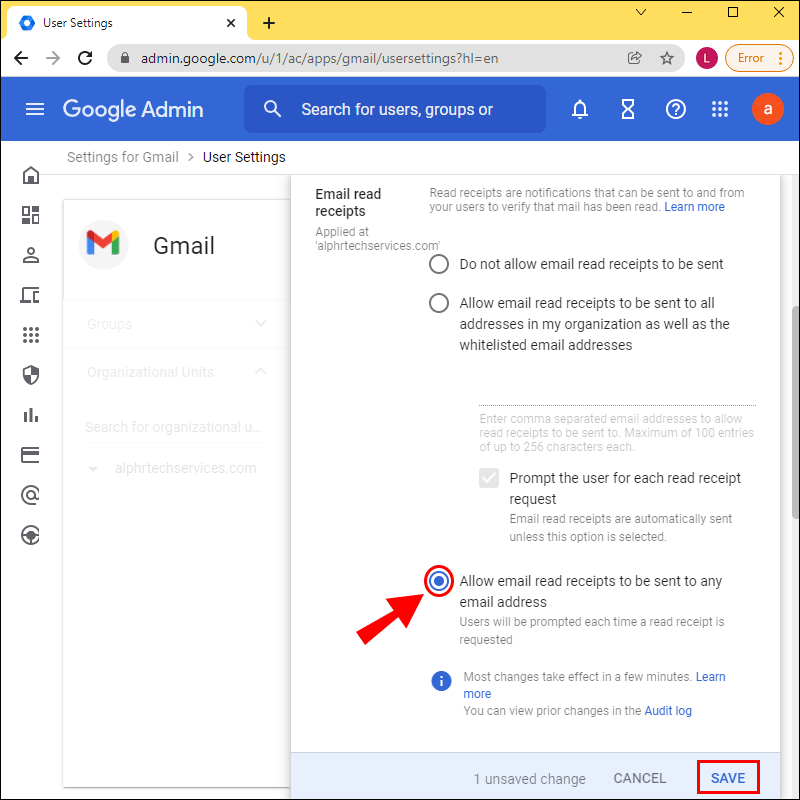
Ha engedélyezi a Gmail olvasási visszaigazolás beállítását, bármikor kérhet olvasási visszaigazolást, amikor új e-mailt ír az e-mail fiókjából. Íme, hogyan történik:
- Nyissa meg a Gmailt, és válassza a Levélírás lehetőséget.
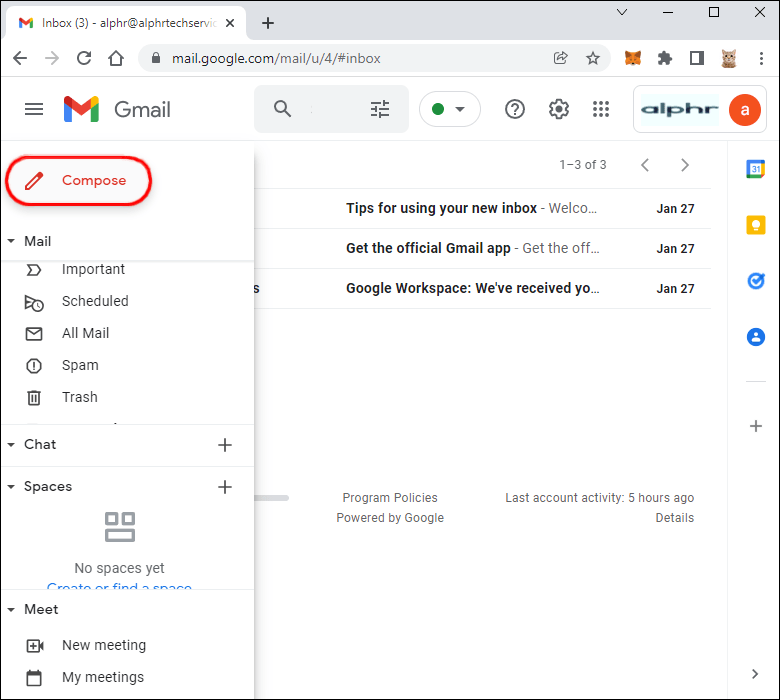
- Írja össze az e-mailt.
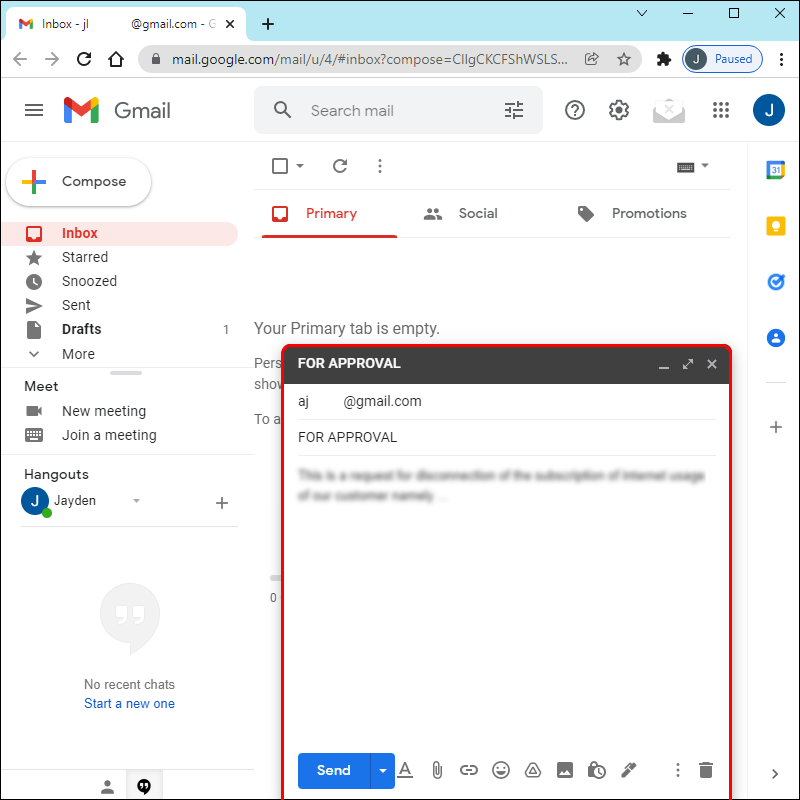
- Válassza a További beállítások lehetőséget a levélírási ablakban, amely három függőleges pontnak vagy nyílnak tűnhet.
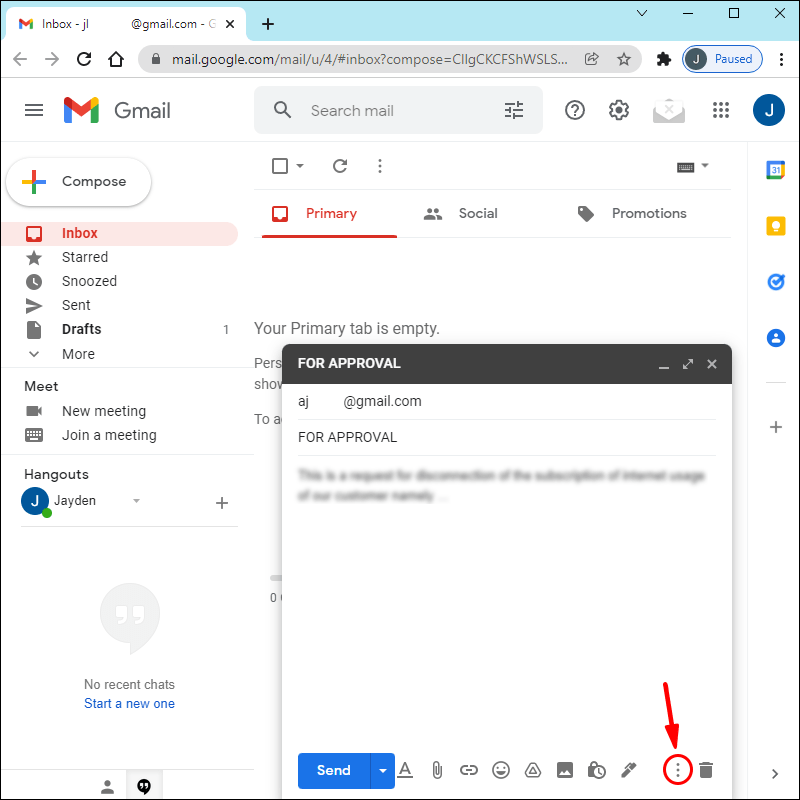
- A legördülő menüből válassza az Olvasási visszaigazolás kérése lehetőséget.
- Kattintson a Küldés gombra.
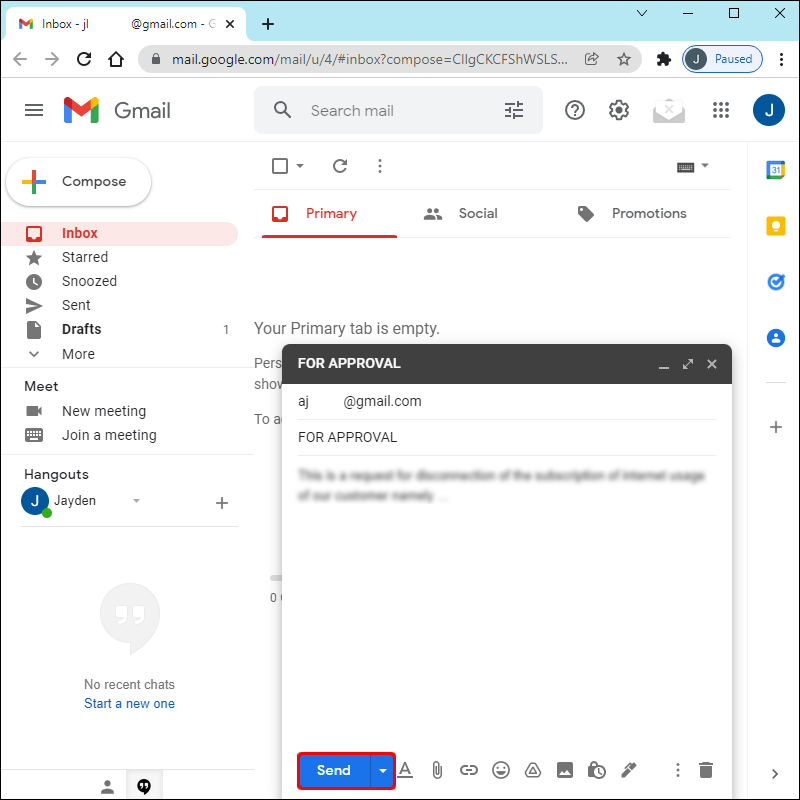
Amikor a címzett elolvassa az e-mailt, e-mail értesítést kap a SendGridtől. Azonban, amint alább bemutatjuk, az olvasás fogadásának ez a formája nem gyakori és megbízhatatlan. Még mindig nagyon különbözik a mobiltelefon-alkalmazásokban látott funkciótól.
Az iPhone alkalmazásban
A telefonkészülékekhez készült Gmail alkalmazás azt is lehetővé teszi, hogy olvasási visszaigazolást kapjon az alkalmazással küldött e-mailekről. Ehhez indítsa el a Gmail alkalmazást, és válassza ki a szervezeti fiók opciót a keresősávból a fiók szimbólum megérintésével a keresősávon. Ezután kövesse az alábbi lépéseket:
- Kattintson a Levélírás gombra a képernyő jobb alsó sarkában.
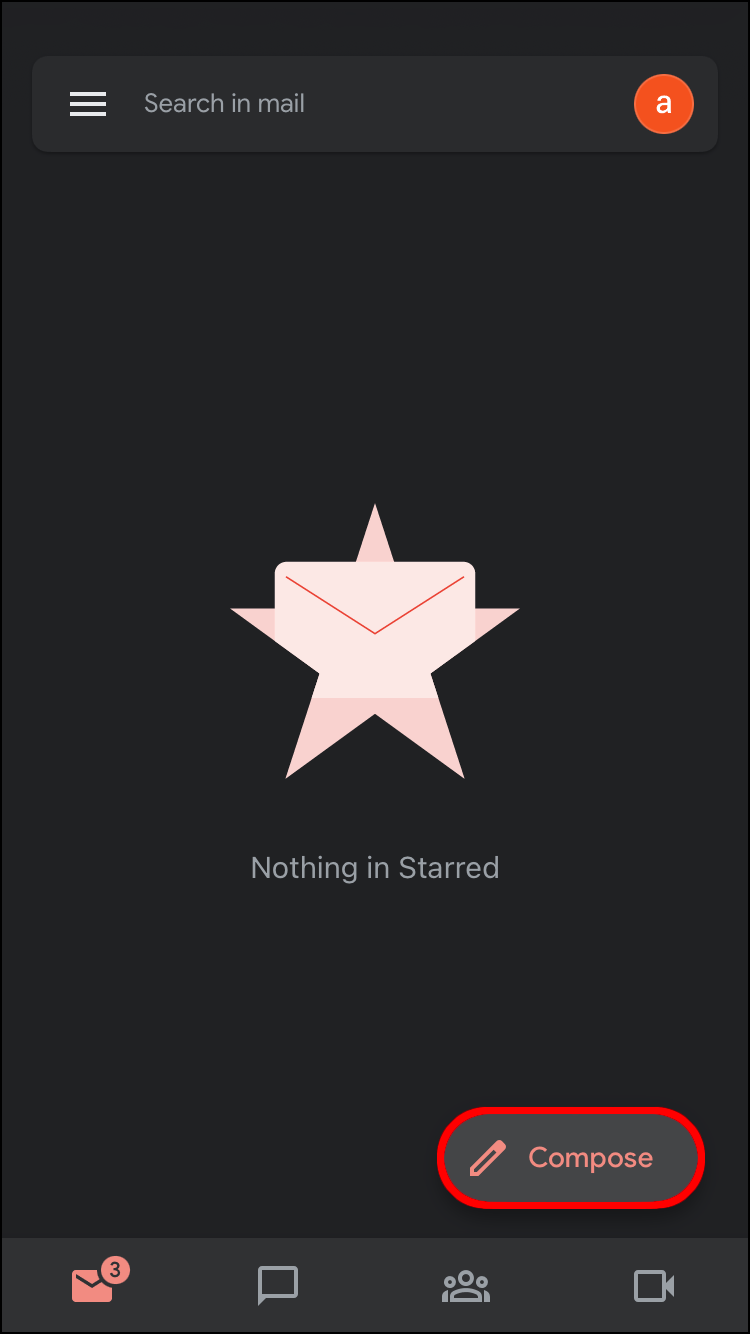
- A Levélírás ablakban írja meg az e-mailt a szokásos módon.
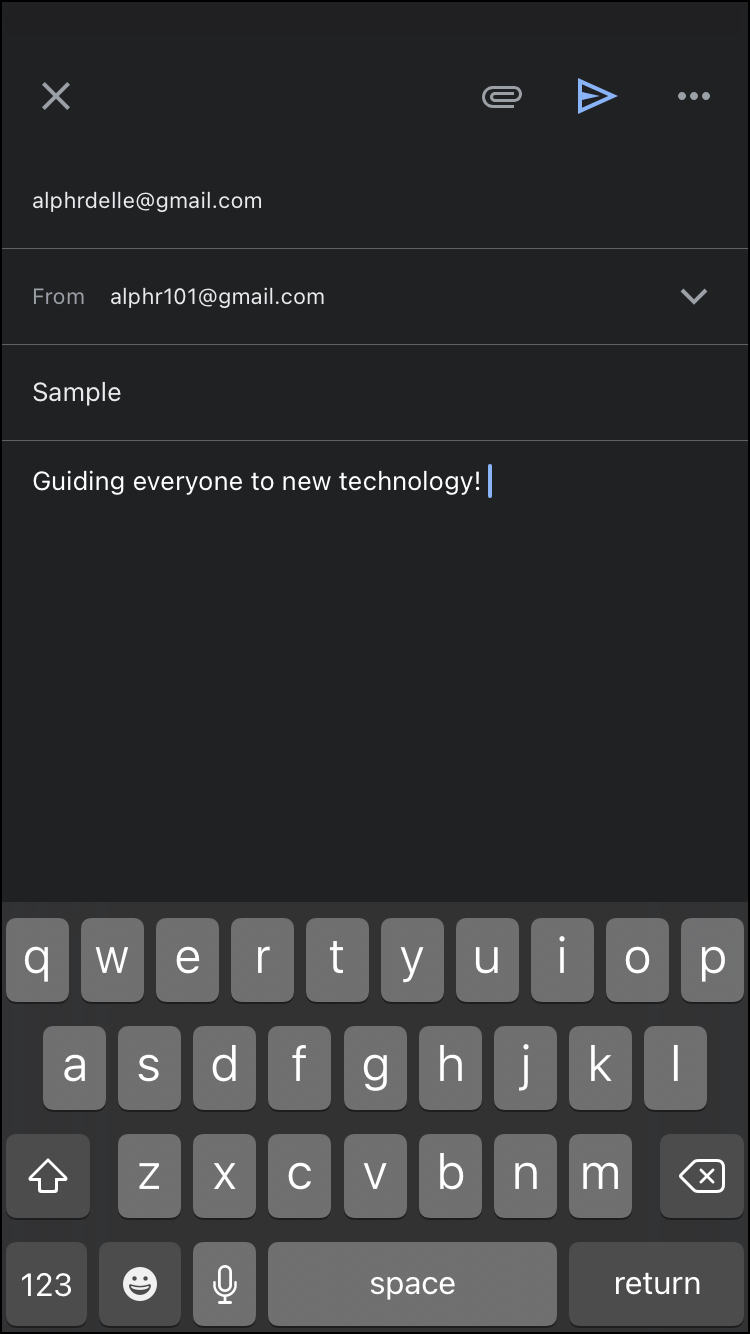
- Ha készen áll az olvasási visszaigazolások hozzáadására, lépjen a képernyő jobb felső sarkában található hárompontos menübe, és válassza az Olvasási visszaigazolás kérése lehetőséget.
- Ha végzett, kattintson a Küldés gombra, hogy elküldje az e-mailt a címzettnek.
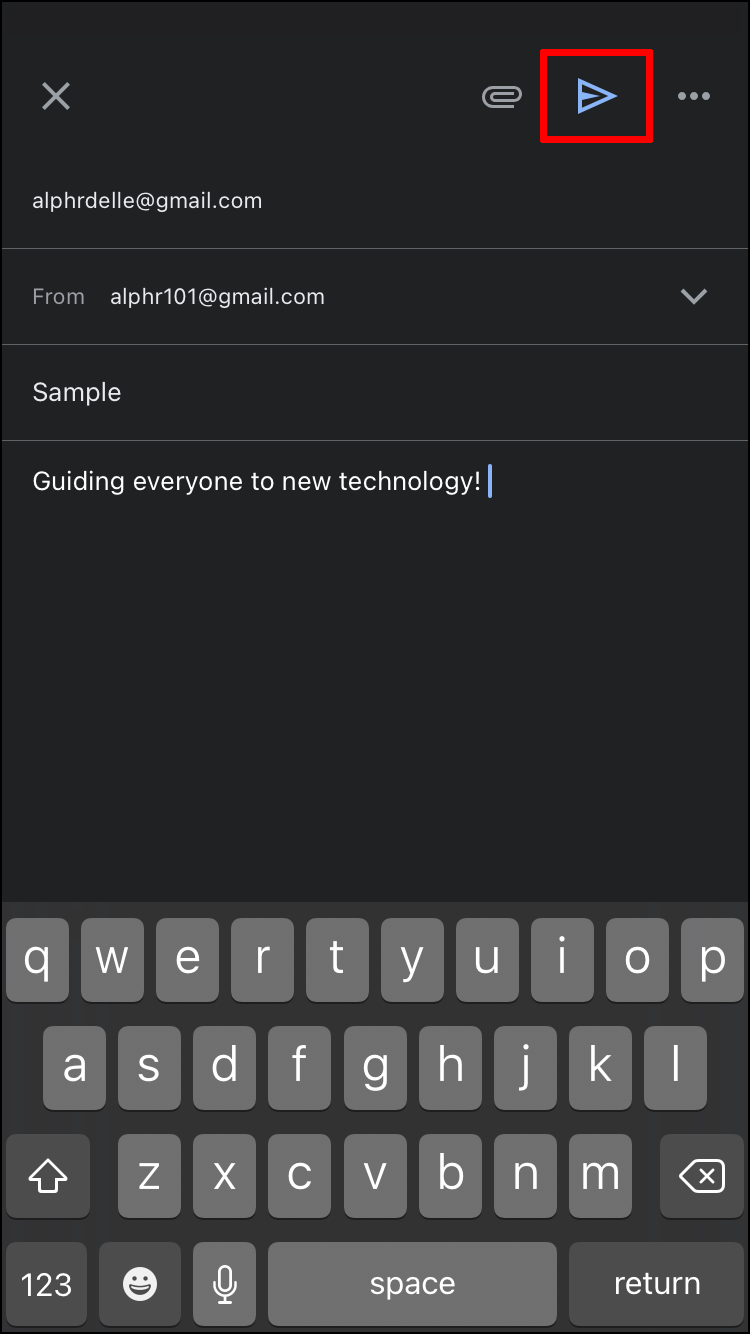
Az Android alkalmazásban
Az Android Gmail hasonló az iPhone alkalmazáshoz. Tehát az olvasási visszaigazolás kérésének lépései többnyire megegyeznek.
hány órám van a minecraftban
- A kezdéshez a képernyő jobb alsó sarkában kattintson a Levélírás gombra.
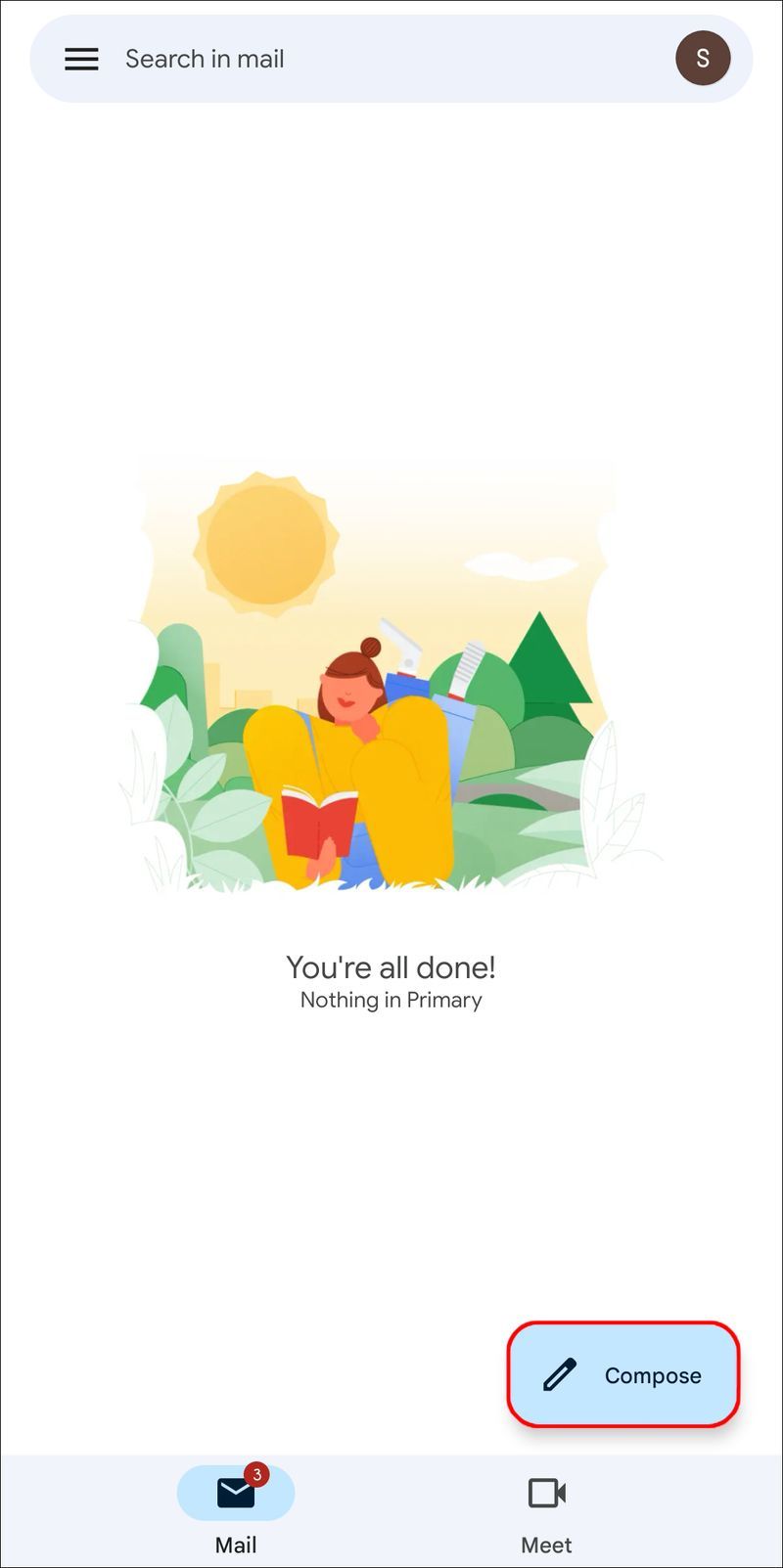
- Hozd létre az e-mail-címedet, ahogy általában a Levélírás mezőben tennéd.
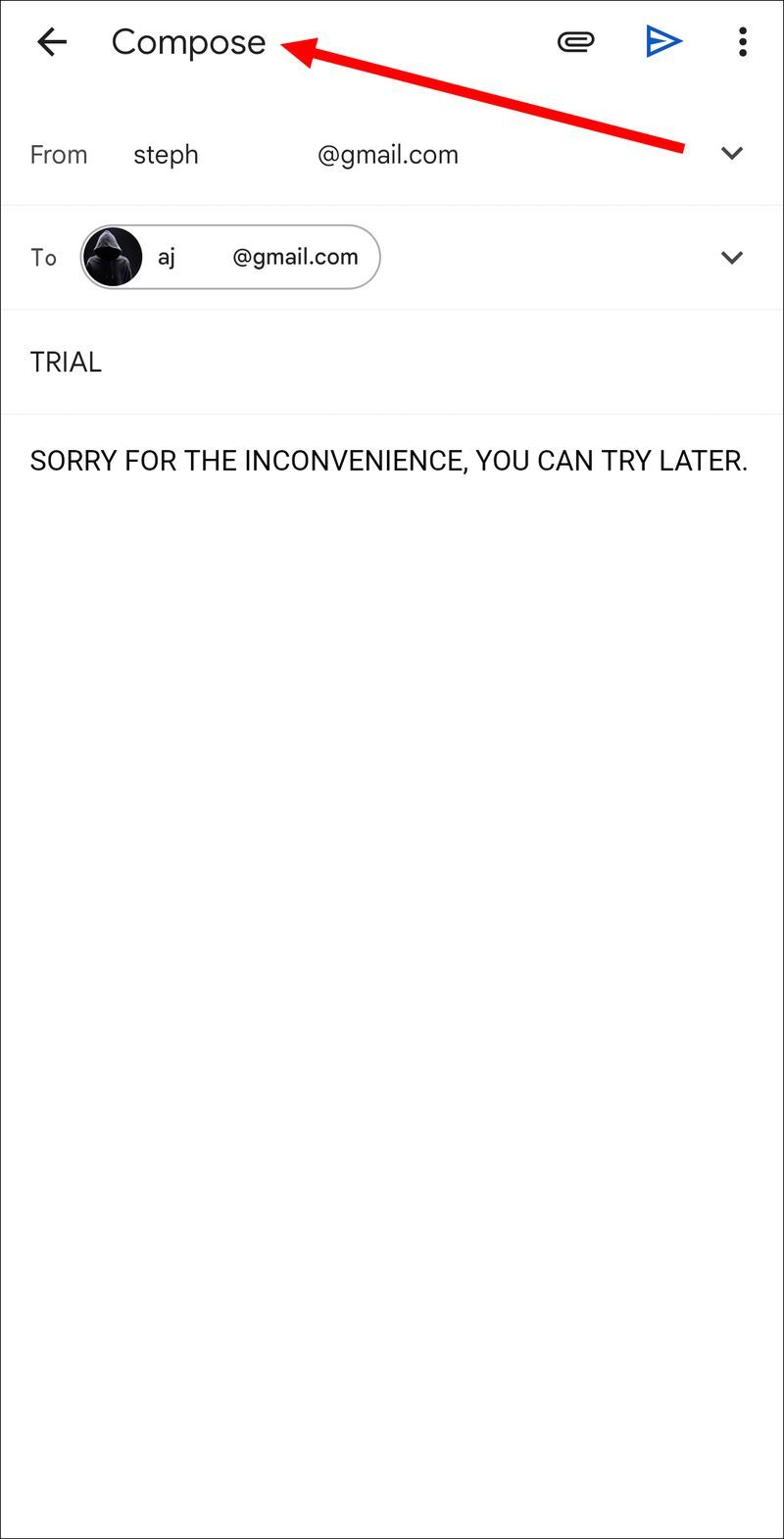
- Lépjen a képernyő jobb felső sarkában található hárompontos menübe, és válassza az Olvasási visszaigazolás kérése lehetőséget.
- Ha készen áll, kattintson a Küldés gombra, hogy az e-mailt a kívánt címzetthez kézbesítse.
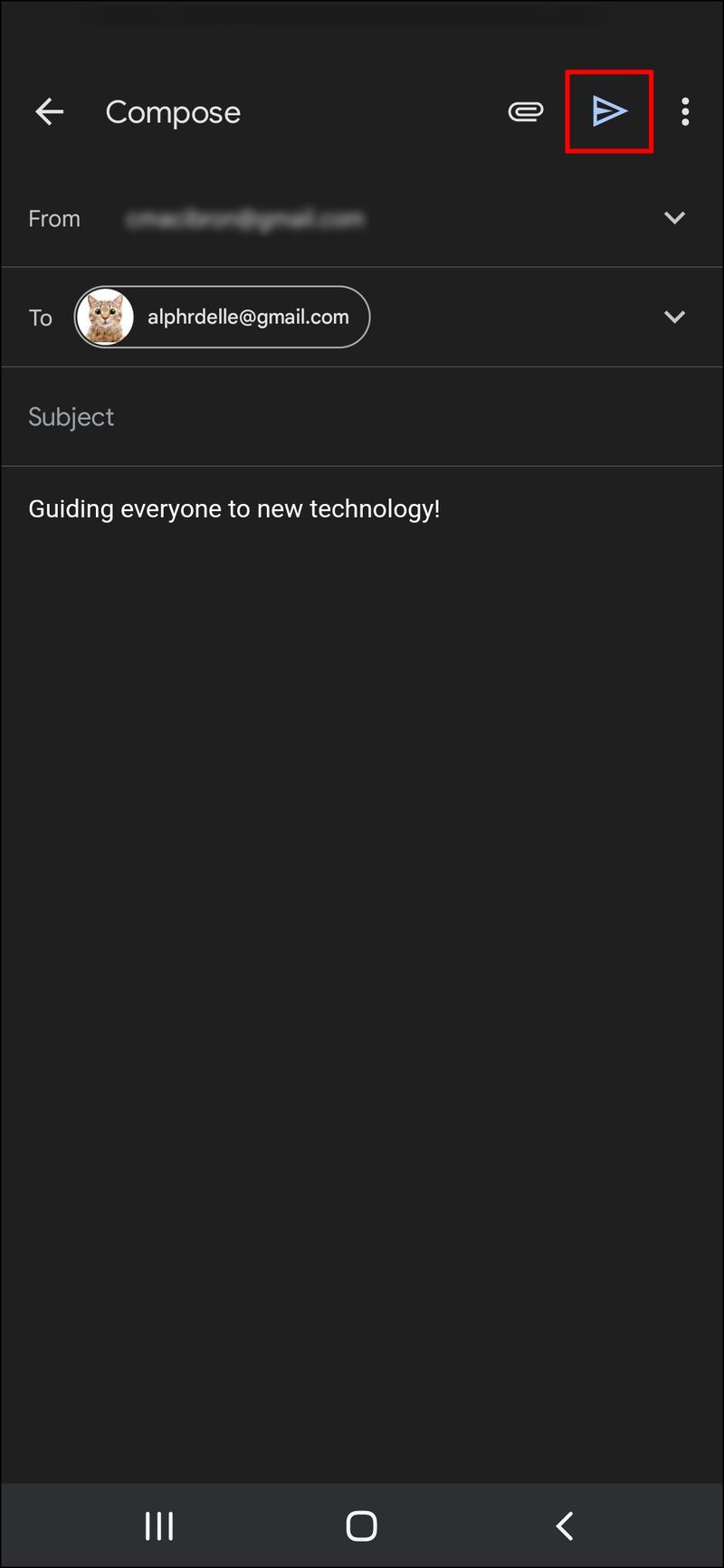
Harmadik féltől származó szolgáltatás használata annak ellenőrzésére, hogy a Gmail elküldött e-mail megnyitása megtörtént-e
A Gmailben az egyetlen megbízható módja annak, hogy megtudja, ha valaki megtekintette e-mailjeit, ha használja Mailtrack, ami ingyenes. Egy egyszerű beépülő modul segítségével megfigyelheti, hogy ki és mikor olvasta el az e-mailjeit. Mind az ingyenes Gmail-fiókokkal, mind a Google Workspace-hez társított Gmail-fiókokkal kompatibilis.
A Mailtrack e-mail nyomkövetőjének és a bejövő ellenőrzött jelzésnek köszönhetően mindenki láthatja, hány e-mailt küldtek és fogadtak.
Egy egyszerű nyitott értesítés nem minden, amit a Mailtrack segítségével kap. Megfigyelhető például, hogy az üzenetét hányszor nyitották meg. A Monitor Reply eszköz figyelmezteti Önt, ha az e-mailt több mint 24 órán keresztül nem nyitották meg. Figyelemmel kísérheti az üzenetekben található e-mail hivatkozások látogatásának gyakoriságát és időzítését is.
Ha rendelkezik Gmail-fiókkal, használhatja a Mailtrack-et egy böngészőbővítmény telepítésével. Ehhez kövesse az alábbi lépéseket:
- megtalálja Mailtrack a Chrome webáruházban.
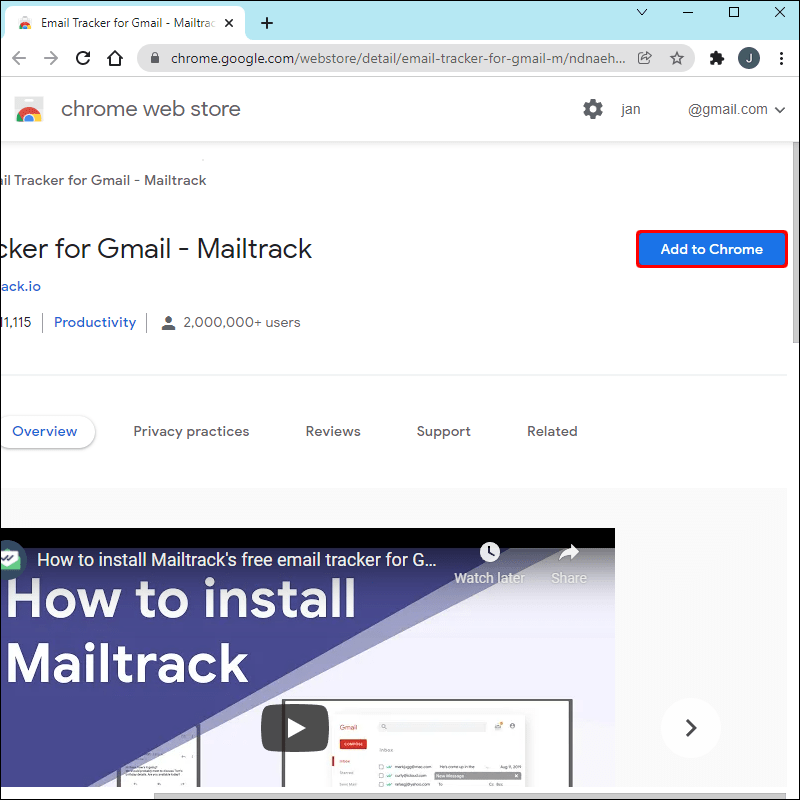
- Kattintson a Hozzáadás a Chrome-hoz elemre.
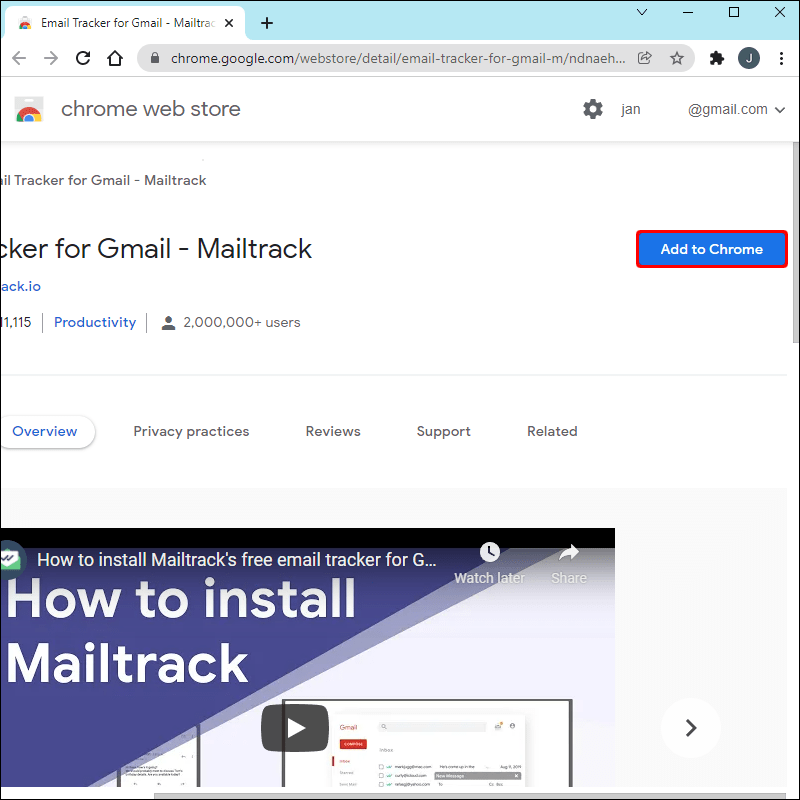
- Fogadja el az engedélyt, és válassza a Kapcsolódás Gmaillel lehetőséget.
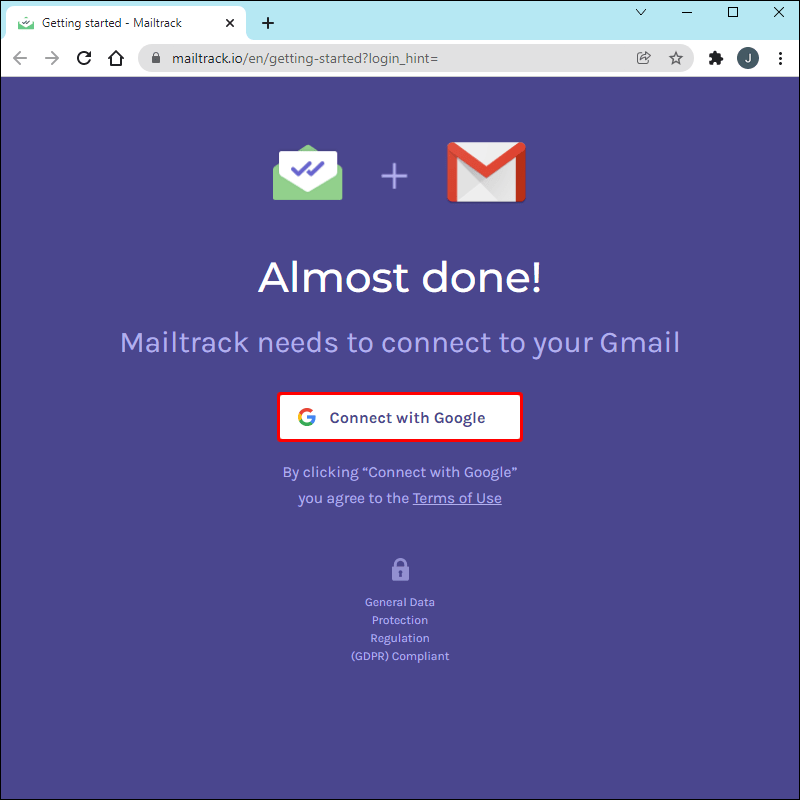
Ezt követően a Gmailnek automatikusan frissülnie kell. Zárja be a böngészőt, és nyissa meg újra, ha nem látja a Mailtrack-et az e-mail fiókjában.
A Mailtrack Gmail bővítmény Android- vagy iOS-okostelefonjához való beállításához egyszerűen kövesse az alábbi lépéseket:
- A Mailtrack Marketplace bővítmény webhelyének eléréséhez használhatja a Chrome-ot asztali számítógépen vagy mobileszközön.
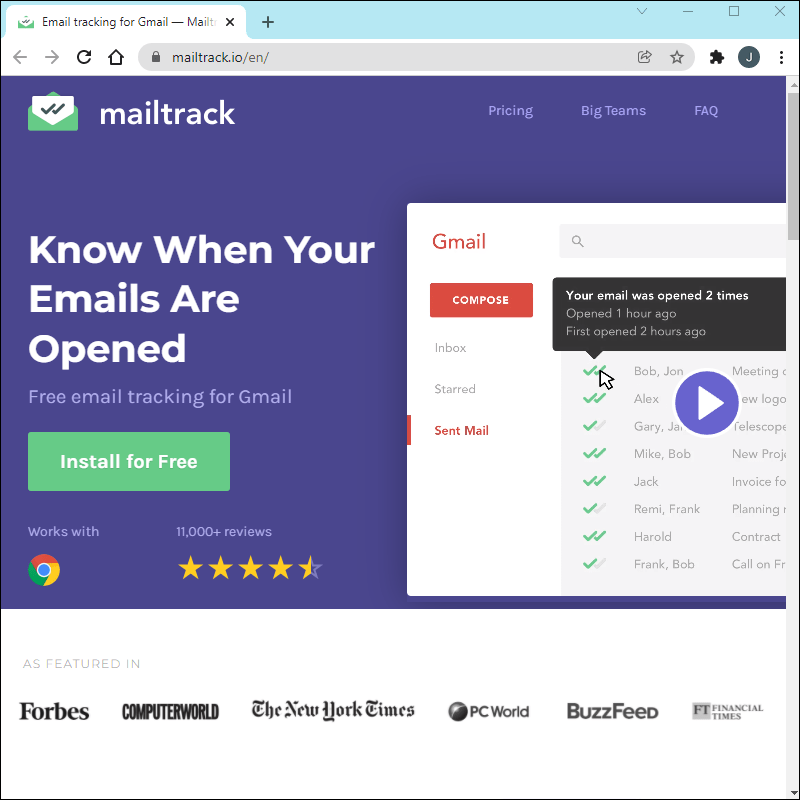
- Koppintson a Telepítés gombra, majd kattintson a Folytatás gombra.
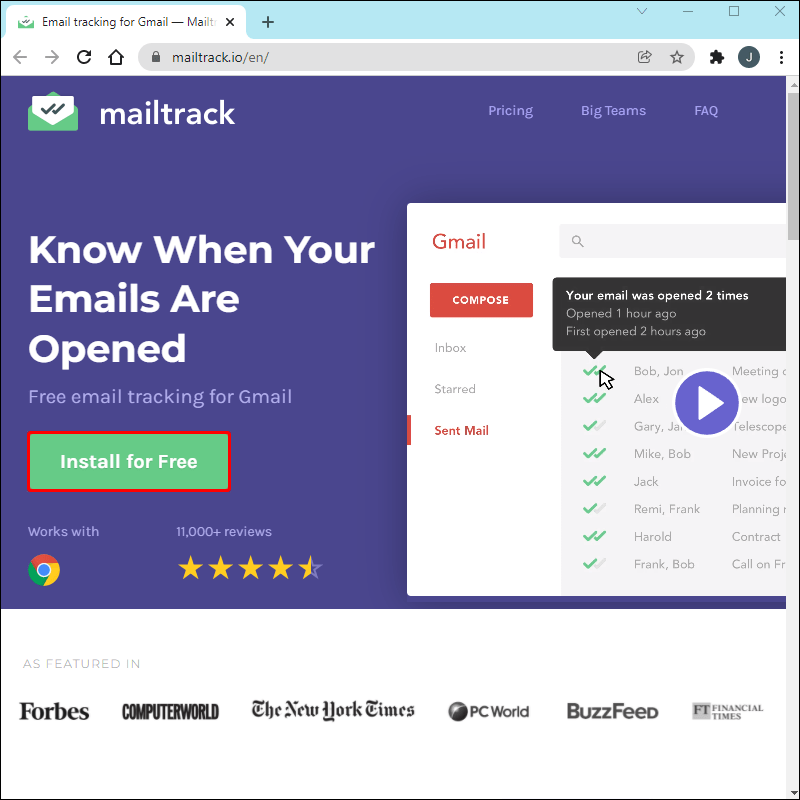
- A Mailtrack használatához először ki kell választania egy e-mail fiókot.
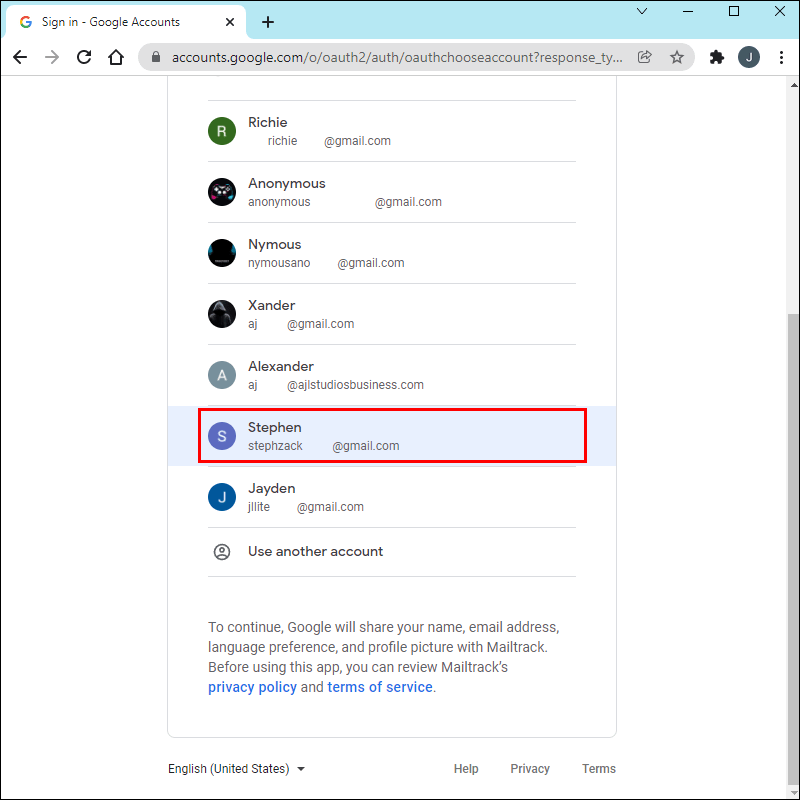
- Fogadja el az engedélyeket az Engedélyezés gombra kattintva.
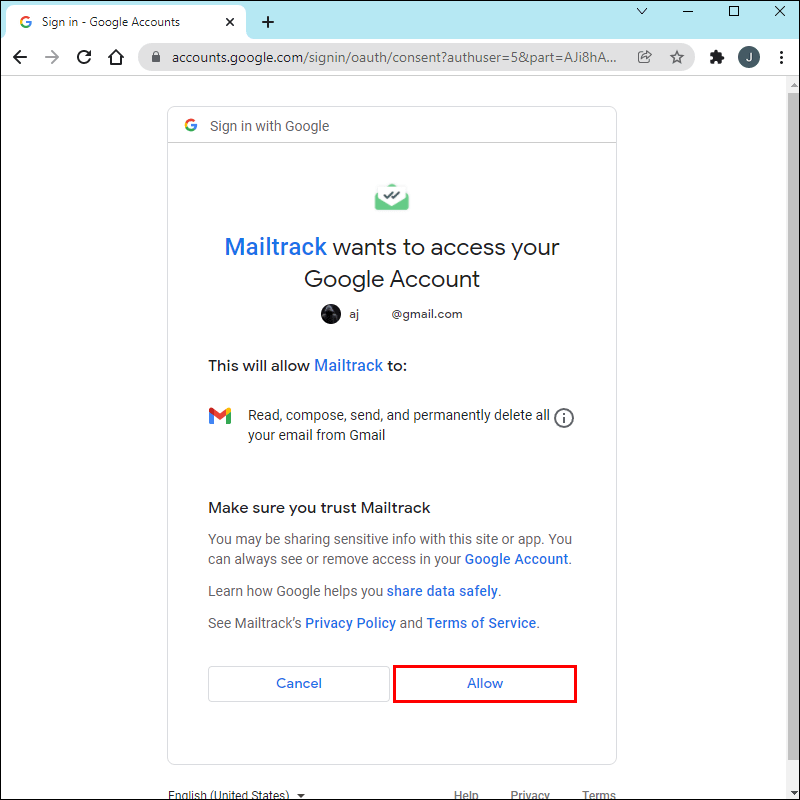
- Ha a telepítés sikeres volt, erről értesítést kap.
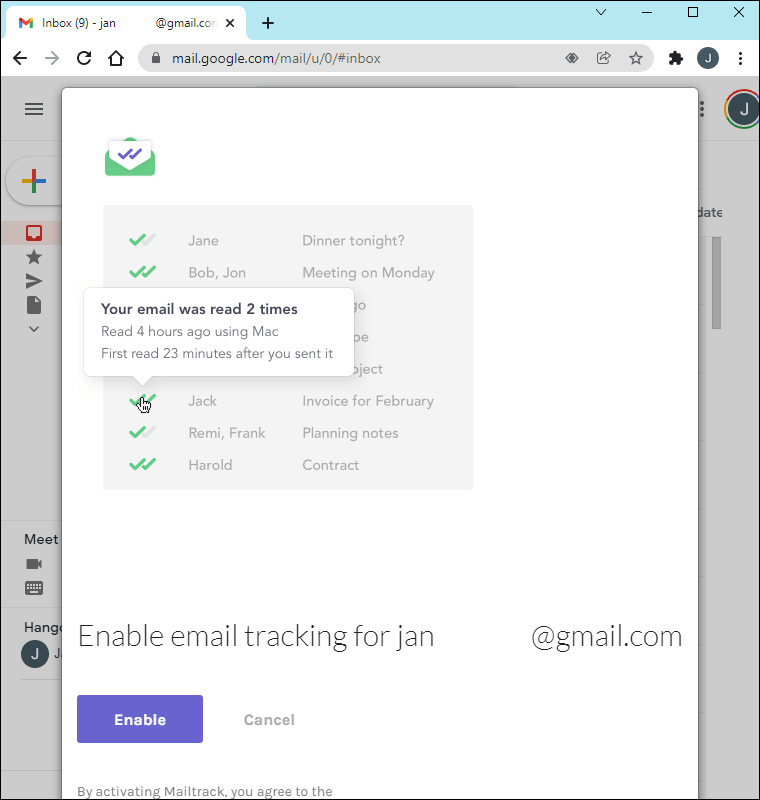
- Ideje újraindítani telefonja Gmail alkalmazását. Ehhez be kell zárnia az alkalmazást, majd újra meg kell nyitnia. A legjobb, ha kikapcsolja telefonját, majd újraindítja a Gmail alkalmazást, ha nem tudja teljesen leállítani.
Néhány másik alkalmazás lehetővé teszi, hogy megtudja, hogy a Gmail által küldött e-mail megnyitásra került-e.
Bumeráng – Ezzel az eszközzel ellenőrizheti, hogy Gmail-üzenetét megnyitották-e. Azt is megmutatja, hányszor nyitották meg e-mailjét, és mely linkeket keresték fel. Ha feliratkozik az ingyenes csomagra, havonta 10 üzenetjóváírást kap. A korlátlan üzenetjóváírás, a beérkező levelek szüneteltetése és a professzionális segítség csak néhány a drágább csomagokhoz tartozó extrák közül.
az imac monitorként használható
Üvegmassza – Ennek az e-mail marketingeszköznek a részeként ütemezheti az üzeneteket, és információkat kaphat arról, hogy hányan nyitották meg az üzeneteit, és hányan kattintottak rájuk. A normál csomag havi 12,95 dollárba kerül, míg a prémium csomag havi 19,95 dollárba kerül egy felhasználó számára. Csapatokra vonatkozó tervek is rendelkezésre állnak, az árak a létszámtól függően változnak.
Tudja meg, hogy elért-e valakit e-mailjein keresztül
Használja szelektíven a Gmail olvasási visszaigazolásait, mivel ez kiváló módszer annak biztosítására, hogy a legfontosabb e-mailjeit megtekintse. A Gmailt azonban hatékonyabban használhatja harmadik féltől származó alkalmazásokkal.
Gmail-fiókja optimalizálásának másik módja a beérkező levelek rendszerezése az e-mailek tömeges továbbításával másoknak (vagy egy másik e-mail fióknak). Így könnyebb és gyorsabb lesz több e-mail olvasási visszaigazolásának kérése vagy nyomon követése.