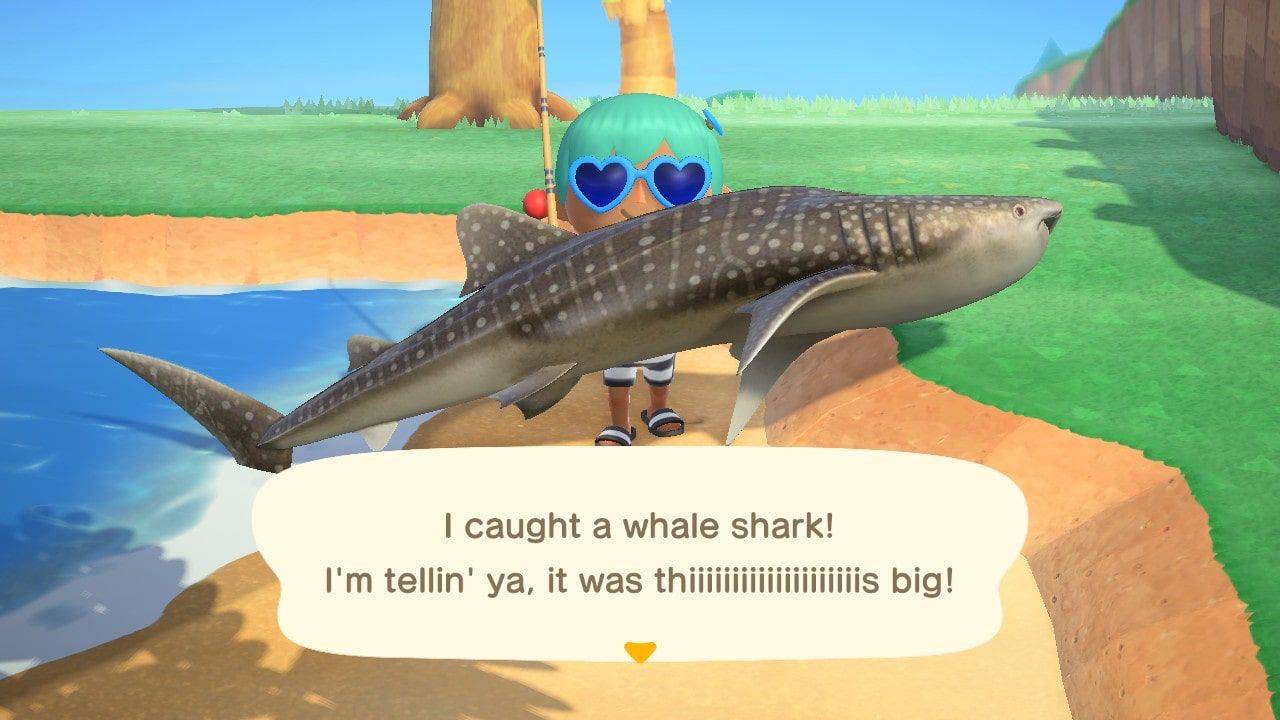Ha nem ismeri Windows PC-je műszaki adatait, vagy egyszerűen elfelejtette azokat, gyorsan megkeresheti őket. A programok és szolgáltatások csak akkor futhatnak, ha rendelkezik a minimálisan szükséges specifikációkkal, így ezek után megtudhatja, hogy telepíthet-e és futtathat-e valamit a számítógépén.

Szerencsére a számítógép specifikációinak megtalálása meglehetősen egyszerű. Még ha módosított vagy frissített alkatrészeket, akkor is megjelenik. Ebben a cikkben megmutatjuk, hogyan találhatja meg a különböző Windows-verziókhoz szükséges specifikációkat.
Hogyan ellenőrizheti a számítógép specifikációit a Windows 10 rendszerben
Négyféleképpen találhatja meg specifikációit Windows 10 számítógépen.
Irányítópult
Néhány egérkattintással részleteket láthat a CPU-ról, a telepített RAM-ról és a futó Windows verziójáról. Kovesd ezeket a lepeseket:
- Nyissa meg a Start menüt a bal alsó sarokban található Windows ikonra kattintva.

- Írja be a Controlt a keresősávba.

- Válassza a Vezérlőpult lehetőséget.

- Kattintson a Rendszer elemre.

Megjelenik az összes specifikációja. A Vezérlőpult oldalának gyorsabb megnyitásához nyomja meg a Windows + Pause Break billentyűt.
Beállítások
A Beállítások részben összehasonlítható információkat és további tényeket találhat a használt Windows verzióval kapcsolatban. Ehhez kövesse az alábbi lépéseket:
- Válassza a Beállítások lehetőséget a Start menüben.

- Kattintson a Rendszer elemre.

- Válassza a Névjegy lehetőséget.

A CPU, a rendszermemória (RAM), az architektúra (32 bites vagy 64 bites), valamint a toll és az érintőképernyő képességei az Eszközspecifikációk részben láthatók. A következő szoftverspecifikációkat láthatja a Windows specifikációi részben:
- Kiadás – Azt jelzi, hogy melyik Windows 10 kiadással rendelkezik (Pro, Home).
- OS build – A Windows kiadás technikai buildszámát jelzi. Az első öt szám a verziót tükrözi, a pont utáni pedig az eszközön végrehajtott legutóbbi minőségi frissítést jelöli.
- Telepítve – Azt jelzi, hogy mikor telepítették a legutóbbi szolgáltatásfrissítést.
- Verzió – Megjeleníti az aktuális Windows-kiadást a számítógépen és a verziófrissítéseket minden egyes alkalmazott féléves frissítéssel.
- Tapasztalat – Megjeleníti az eszközre telepített szolgáltatáscsomagot.
Rendszer információ
A Windows rendszerinformációi sokkal bővebb információkat archiválnak a számítógépről. Az információk eléréséhez kövesse az alábbi lépéseket:
- Nyissa meg a Start menüt.

- Írja be a rendszerinformációkat a keresősávba.

- A kívánt információk többsége az első oldalon, a Rendszerösszefoglaló csomópontban található. További részletekért kattintson az egyes csomópontokra a bal oldalsávban.

- A videokártyával kapcsolatos információk megtekintéséhez lépjen az Összetevők, majd a Megjelenítés menüpontra.

DirectX diagnosztikai eszköz
A DirectX Diagnostic Tool vagy a DxDiag egy Windows-program, amely pontos információkat nyújt a számítógépére telepített grafikus kártyáról és audioeszközökről. A specifikációk ellenőrzéséhez kövesse a következő lépéseket:
- Nyissa meg a Start menüt.

- Írja be a dxdiag kifejezést a keresősávba.

- A grafikus kártya átfogó specifikációinak megtekintéséhez lépjen a Display oldalra. A hanginformációkat a Hang fülekre kattintva is ellenőrizheti. A Rendszer lap ugyanazokat az információkat tartalmazza, mint a többi lap.

A számítógép műszaki adatainak ellenőrzése Windows 11 számítógépen
A Windows 11 számítógép specifikációinak ellenőrzésére ötféle módon lehet ellenőrizni.
Rendszer tulajdonságai
Egyszerűsége miatt a legtöbb felhasználó ezt kedveli a Windows 11 PC-n. Kövesse az alábbi lépéseket, hogy megtudja specifikációit:
- Kattintson jobb gombbal az Ez a számítógép elemre az asztalon.

- Válassza a Tulajdonságok lehetőséget.

Ez egy új ablakban megjeleníti a számítógépével kapcsolatos alapvető információkat. Itt találhat olyan részleteket, mint a Windows 11 operációs rendszer verziója, a rendszer CPU, a telepített memória (RAM), a rendszer típusa (32 vagy 64 bites operációs rendszer), a számítógép neve stb.
Beállítások
- Nyissa meg a Start menüt, és válassza a Beállítások lehetőséget.

- Menjen a Rendszer elemre.

- Válassza a Névjegy lehetőséget.

Ezzel megnyílik egy ablak, amely megjeleníti az eszköz specifikációit. A specifikációk tartalmazzák az eszköz nevét, a CPU-t, a telepített RAM-ot, az eszközazonosítót, a termékazonosítót, a rendszertípust és az érintőképernyő adatait. Lefelé görgetés közben a Windows adatai is megjelenhetnek, például a kiadás, a verzió, a telepítés dátuma és az operációs rendszer összeállítása.
CMD
- Indítsa el a parancssort. Ehhez nyomja meg a Window + R billentyűkombinációt. Ezzel elindítja a RUN ablakot.

- Írja be a cmd-t, és nyomja meg az Enter billentyűt.

- Írja be a következő parancsot a promptba: systeminfo

- Nyomd meg az Entert.

Rendszer információ
Ez a módszer ismét a RUN ablakot használja. A lépések a következők:
- Nyomja meg a Window + R billentyűt.

- Írja be a következő parancsot: msinfo32

- Nyomd meg az Entert.

Ez a megközelítés sokkal alaposabb információkat nyújt a rendszerről, mint a fent felsorolt módszerek.
PowerShell
- Nyissa meg a Start menüt, és keresse meg a PowerShellt.

- Kattintson a PowerShell ikonra, és válassza a Futtatás rendszergazdaként lehetőséget.

- Írja be a következő parancsot: Get-ComputerInf

- Nyomja meg az Enter billentyűt.

A parancs futtatásakor a PowerShell felület megjeleníti a teljes eszköz jellemzőit.
Hogyan ellenőrizhető a számítógép műszaki adatai a Windows 8 rendszeren?
A Windows 8 rendszerű számítógép műszaki adatainak megismeréséhez meg kell nyitnia a Rendszer panelt. Ez több módon is megtehető.
Az egyik út a Charms báron keresztül vezet. Ehhez kövesse az alábbi lépéseket:
- Nyissa meg a Charms bart.
- Válassza a Beállítások lehetőséget.

- Lépjen a PC info oldalra.

Ezek a lépések megjelenítik a Rendszer panelt. A Rendszer panelen megtekintheti a CPU-t, a telepített memóriát (RAM) és a rendszer típusát (32 bites vagy 64 bites). Azt is látni fogja, hogy a képernyő tetején melyik Windows-kiadást futtatja, alul pedig a számítógépe nevét.
Egy másik módszer a Vezérlőpult megnyitása. Ennek lépései a következők:
- Nyissa meg a Charms sávot, és lépjen a Beállításokba.

- Válassza a Vezérlőpult lehetőséget.

- Nyitott rendszer.

Nézze meg a Rendszer panel bal oldali menüjét a grafikus kártya megtekintéséhez. A menü tetején talál egy hivatkozást az Eszközkezelőre. Kattintson rá a funkció elindításához.
Az Eszközkezelő megjeleníti az összes eszköz listáját.
Kattintson a Display adapterek lehetőségre a grafikus kártyával kapcsolatos információk megtekintéséhez. Látni fogja az összes telepített grafikus kártyát, beleértve az alaplap integrált grafikáját is. A grafikus kártyával kapcsolatos további információkért kattintson rá jobb gombbal, válassza a Tulajdonságok menüpontot, majd a Részletek lapot.
Ha többet szeretne megtudni a merevlemezről, kövesse az alábbi lépéseket:
- Nyissa meg a Charm sávot, és keresse meg az Optimalizálást.
- Válassza a Töredezettségmentesítés lehetőséget, és optimalizálja a meghajtókat a Meghajtók optimalizálása eszközhöz.
A számítógép műszaki adatainak ellenőrzése Windows 7 rendszerű számítógépen
A már említett Windows-verziókhoz hasonlóan a Windows 7 rendszeren több módon is ellenőrizheti számítógépe specifikációit.
Az egyik módja a billentyűparancsok használata. Nyomja meg egyszerre a Windows gombot és a Pause Break gombot. Ez a parancsikon megnyit egy ablakot, amely megjeleníti a rendszerinformációkat, beleértve a specifikációk listáját.
A számítógép specifikációinak egy másik egyszerű módja az, hogy jobb gombbal kattint az asztal Számítógép ikonjára. Megjelenik egy menü, alján a Tulajdonságok opcióval. Ha rákattint a Tulajdonságokra, megnyílik egy ablak, amely tartalmazza a számítógép specifikációit.
hogyan lehet meghívni embereket viszályokba
Használhatja a Vezérlőpultot is. Ennek lépései a következők:
- Nyissa meg a Start menüt, és válassza a Vezérlőpult lehetőséget a lehetőségek közül.

- Lépjen a Rendszer és biztonság elemre.

- Válassza a Rendszer lehetőséget.

Amikor belép a Vezérlőpultra, kattintson a Hardver és hang elemre a Rendszer és biztonság helyett, ha specifikációkat szeretne megadni a számítógépéhez csatlakoztatott különféle eszközökhöz. A Hardver és hang eszköz segít az új hardver telepítésében, a számítógéphez kapcsolódó hardver konfigurálásában és a meglévő eszközök specifikációinak meghatározásában.
Néhány egyszerű specifikáció elérhető a File Explorer segítségével. Annak ellenére, hogy a fentebb már említett egyéb módok alaposabb specifikációkat adnak, a File Explorer használata gyors és egyszerű megközelítés bizonyos specifikációk megtalálásához.
Amikor kiválasztja a merevlemezt a Fájlkezelőben, a képernyő alsó része néhány jellemzőt mutat meg, például a merevlemez kapacitását, a szabad területet és a CPU specifikációit.
Egy másik módszer a parancssor használata. Ehhez kövesse az alábbi lépéseket:
- Nyissa meg a Start menüt, és keresse meg a cmd kifejezést.
- Írja be a következő parancsot: systeminfo.exe
- Nyomd meg az Entert.
Ismerje meg számítógépét
A számítógép specifikációinak ismerete lehetővé teszi, hogy alaposabban válasszon szoftver- és hardverelemekről. Ha ismeri hardverének konkrét modelljét, az segíthet a technikai nehézségek leküzdésében is. Ezenkívül segíthet annak eldöntésében, hogy egyes alkatrészeket érdemes-e frissíteni vagy sem.
Ismeri a PC specifikációit? Általában hogyan ellenőrzi őket? Tudassa velünk az alábbi megjegyzés részben!